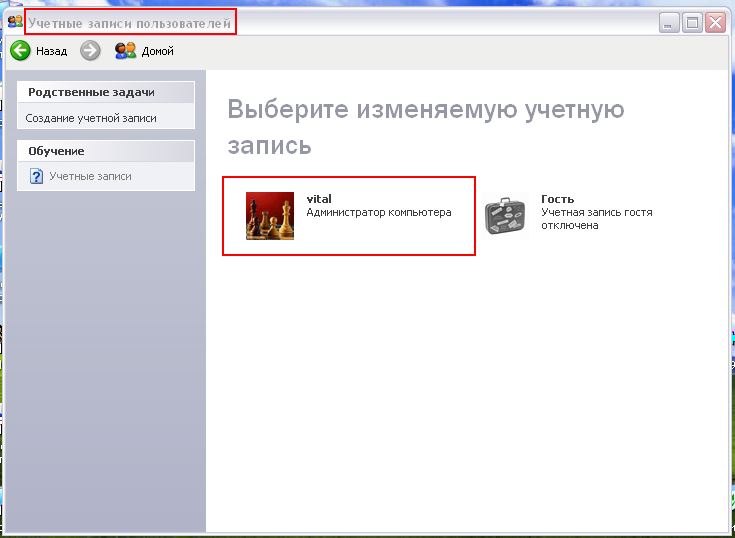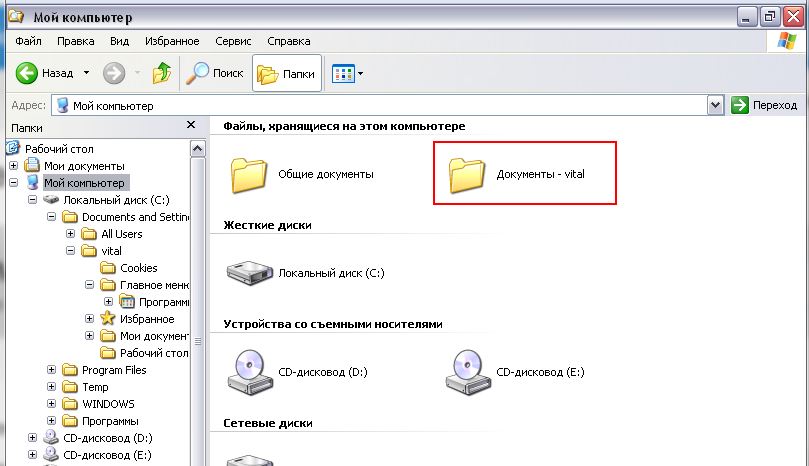Как переименовать папку мои документы
Содержание
- Ответы специалистов и комментарии пользователей
- Зачем нужны разные учетные записи?
- в "Виндовс 7"
- Внесение изменений
- Как переименовать папку пользователя в Windows 7
- Переименовать папку пользователя можно
- "Мои документы"
- Как создать папку в Windows
- Как перенести папку другую папку
- Как переименовать папку или файлы
На компьютере установлена Microsoft Windows XP Professional SP 3 (лицензия).
В папке «Мой компьютер» имеется системная папка «Документы – Лодя».
Свойства этой папки указывают на ее расположение:
C:Documents and Settings Лодя Моидокументы
В папке «Рабочий стол» имеется папка «Мои документы», которая также
C:Documents and Settings Лодя Моидокументы
Переименование папки «Документы – Лодя» из контекстного меню недоступно.
Как переименовать папку «Документы – Лодя» в ее начальное название «Мои документы».
С уважением Лодя.
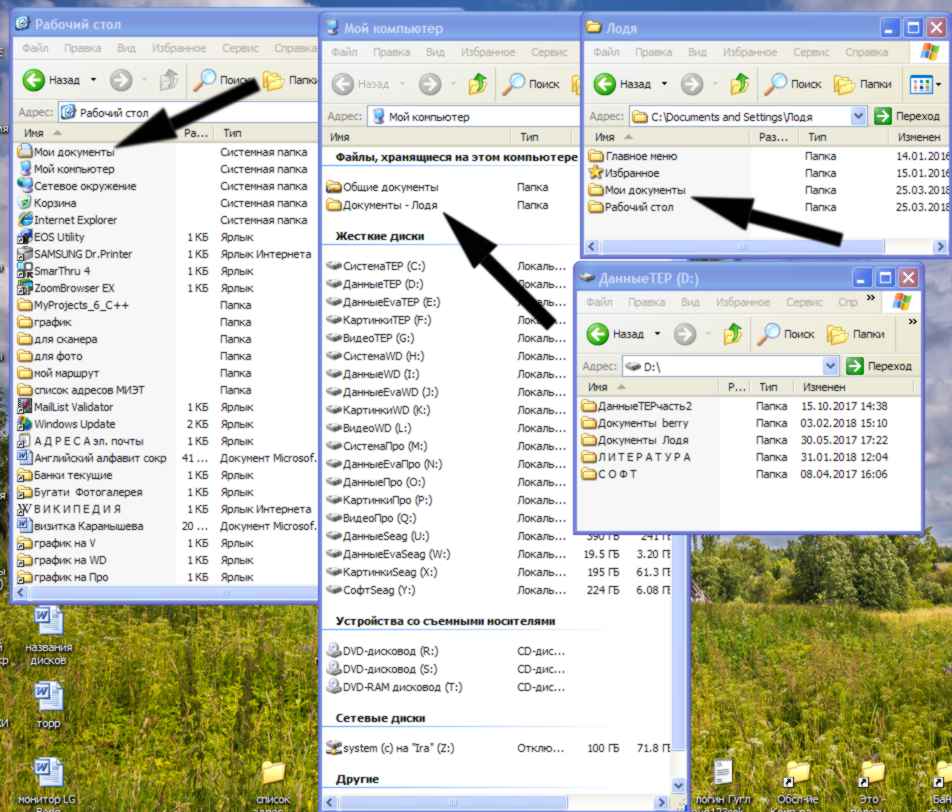
Ответы специалистов и комментарии пользователей
Название папки в "Мой компьютер", в твоём случае Документы — Лодя определяется именем твоей учётной записи, в данном случае "Лодя" и изменению не подлежит. А нельзя изменить по одной простой причине — эта папка (я имею ввиду Документы — Лодя) виртуальная, её создаёт система.
Конечно похвально, что ты интересуешься вопросами по настройке системы под себя, но тебе не кажется, что лучше бы экспериментировать с более современными системами? Тем более, что новые системы встают даже на древнее железо. Проверено.
Мои документы — системная папка. В windows 7 папка может называться Документы. В ней сохраняются данные пользователя, например файлы видеоигр. Если название папки чем-то не устраивает, то можно поменять его на другое. Сейчас пойдёт речь о том как переименовать папку мои документы. Для Win 7: Открываем папку Пользователи, там видим две папки: Общие и Администратор.
Открываем Администратор. Правой кнопкой мыши нажимаем по папке Мои Документы. Выбираем Переименовать. Изменяем имя и нажимаем клавишу Enter. Для Win XP: надо открыть диск (С:) , потом Documents and settings. Выбираем папку с именем системного администратора. Тут папка Мои Документы. И надо сделать то же самое, как и в Windows 7.
Как создать сетевую папку? очень просто. Открываем мой компьютер. В нужном разделе жёсткого диска нажимаем правой кнопкой мыши. Теперь надо выбрать Создать, далее выбрать — папку. Вводим название, копируем туда нужные файлы. Далее заходим в Общий Доступ, и выбираем параметр Конкретные пользователи. Нажимаем на Пользователи и на Всё. Опять нажимаем Общий Доступ и выбираем пункт Применить к файлам и подкаталогам. Теперь надо нажать Готово.
В папку можно скидывать нужные файлы и хранить их там, чтобы потом было удобнее их найти. Как скинуть в папку? Для этого находим нужный нам файл и просто перетягиваем его в папку. Если файлов много, то выделяем их и тоже перетаскиваем. Однако это не единственный способ. Можно выделить нужные файлы, нажать по ним правой кнопкой мыши и выбрать Копировать(либо Ctrl + C) . Теперь заходим в папку, нажимаем по пустому месту в ней и после нажатия правой кнопкой мыши нажимаем Вставить(либо Ctrl + V) .
Практически каждый пользователь сталкивался с проблемой удаления папок или файлов. Особенно те, кто только недавно начал работать за компьютером. Как удалить папку от администратора? Чтобы удалить не удаляемую папку, надо скачать с интернета программу Unlocker. Далее заходим в папку с архивом Unlocker. Устанавливаем программу на компьютер. В Unlocker выбираем нужную папку, и там написано какие процессы не дают удалить папку. Перед тем как удалить папку, можно закрыть все процессы которые блокируют действия. Если это не удаётся, то просто через программу удаляем папку.
Если не специально удалится папка, можно будет восстановить её. Просто для безопасности нужно сделать образ. Для этого скачиваем программу Nero Burning ROM или она уже может быть установлена вместе с windows. Как создать образ из папки? Заходим в программу, выбираем Файл, далее Создать. Или горячими клавишами Ctrl + N. Выбираем свой формат, CD или DVD.
Выбираем Новый. Выделяем папку, файлы которой войдут в образ. Выделяем нужные файлы. Добавляем файлы которые войдут в состав образа. Правой кнопкой мыши щёлкаем по выделенным файлам и выбираем Copy To Compilation. Нажимаем кнопку Запись. Потом Ctrl + B и нажимаем Прожиг. Выбираем нужные опции. Ждём конца записи и нажимаем ОК.
Современные технологии не стоят на месте. Разработка компьютеров и соответствующего ПО шагнула далеко вперед. Производители операционных систем стремятся сделать работу за компьютером более рациональной и структурированной. Не исключением стали и операционный системы от компании "Майкрософт", которые позволили создавать на одном компьютере различные учетные записи.
Зачем нужны разные учетные записи?
Это очень удобно, когда одним устройством пользуется несколько членов семьи или, например, один компьютер вы используете для работы и развлечений. В таком случае установка нескольких ОС бывает нерациональна, особенно если аппаратное обеспечение не способно "тянуть" две и больше системы. При создании новой учетной записи появляется и папка пользователя. А о том, как образовать новую учетную запись и как переименовать папку пользователя в Windows 7, мы и расскажем в данной статье.
в "Виндовс 7"
Хотелось бы начать с того, как создается учетная запись, чтобы разобраться, пользователя. Итак, необходимо зайти в меню "Пуск" и в поисковой строке вбить mmc. Обратите внимание на "Локальные пользователи и группы". В отдельных случаях эта панель отсутствует. Тогда необходимо кликнуть на "Файл" и "Добавить оснастку". Выберите из списка "Локальные пользователи и группы", а затем — "Добавить". Далее нажимаем на "Локальный компьютер" и сохраняем изменения. Вы увидите справа папку "Пользователи". Кликните на "Действие" и, наконец, "Новый пользователь". Тут вы можете ввести имя пользователя и другие данные. В этой же консоли корректируются уже созданные учетные записи, при желании их можно отключать. Сразу после того как создается учетная запись, формируется и папка пользователя. Она содержит временные или вспомогательные программы, а также индивидуальные настройки текущего пользователя. изменить достаточно просто, но как переименовать папку пользователя в Windows 7?

Внесение изменений
Для смены имени пользователя достаточно войти в "Панель управления", выбрать "Учетные записи пользователей" и перейти ко внесению изменений в учетную запись пользователя (изменение имени). Но вот папка пользователя (Windows 7) просто так не поддается модерации. Пользователи довольно редко сталкиваются с подобной проблемой, ведь в большинстве случаев от ее имени ничего не зависит. Однако при установке некоторых программ требуется, чтобы путь к папке пользователя указывался только латинскими буквами. А если непосредственно само имя пользователя вы ввели русскими буквами, то она будет именоваться соответственно так же. Ошибочно полагать, что при смене имени учетной записи изменится и название папки.

Как переименовать папку пользователя в Windows 7
Многие люди пытаются вручную изменить название данной директории. Большинству из них не удается переименовать папку, такая функция просто отсутствует. Если вы войдете в систему администратором, вполне возможно, что название папки вам все-таки удастся изменить.

Но не стоит радоваться раньше времени. После внесения таких изменений и при загрузке под этой учетной записью вы лишь войдете в систему под временным профилем. Проще говоря, ваш "Виндовс" не нашел нужную ему папку пользователя и "растерялся", вследствие чего и создал временную директорию. При этом вы, конечно же, не сможете воспользоваться файлами, которые изначально содержались в папке. Сообщение укажет вам, что новые данные, которые вы создадите при помощи "новоиспеченной" временной папки, будут удалены после перезагрузки. То есть вы элементарно не сможете воспользоваться личными документами и не увидите даже привычных обоев. Как видите, подобным способом внести изменения не получится. Так как переименовать папку пользователя в Windows 7?
Переименовать папку пользователя можно
Способ сделать это все же есть. Однако пользоваться им нужно только в крайнем случае и желательно с наличием определенных знаний в данной области. Иначе вы можете нанести непоправимый вред системе. Если переименовать папку пользователя требуется ради установки какой-то программы, попробуйте найти ее аналог, который не требует таких жертв. В случае если вы все же решились на такую процедуру, нужно выполнить ряд следующих действий.
- Переименуйте учетную запись. Соответственно, имя должно быть таким, каким вы хотите назвать папку пользователя.
- Выполните вход под иной учетной записью, владеющей правами администратора. Если же ее еще нет — создайте вышеуказанным способом. Также можно войти в систему и в безопасном режиме.
- Переименуйте папку пользователя вручную. Делается это так же, как если бы переименовывали обычную папку, находящуюся в документах. Папку пользователя вы можете отыскать в директории "Пользователи".
- Откройте редактор реестра и еще раз подумайте, стоит ли вам самостоятельно вносить в него изменения. После этого откройте "Пуск", "Выполнить" и введите regedit.
- Поэтапно перейдите к ветке ProfileList.
- В одной из директорий S-1-5-21
найдите ProfileImagePath со значением текущего имени папки пользователя.
Во избежание последующих проблем необходимо будет "прошерстить" весь реестр и переименовать папку в каждом из путей, в котором указано ее название. Без проведения такой манипуляции есть риск того, что другие программы уже не будут работать корректно.

"Мои документы"
Если вы задаетесь вопросом о том, как переименовать папку "Мои документы" (это также один из самых часто задаваемых вопросов пользователей), сделать это можно гораздо проще, поменяв имя вручную. Главное, задать новое имя не для ярлыка, а для самой папки, которая также находится в директории "Пользователи".
Теперь вы знаете, как переименовать папку Windows, главное — не вносите в систему ненужные коррективы.
Для чего нужно перемещать папки по умолчанию? Дело в том, что сразу после установки операционной системы такие папки хранятся на системном диске.
Это может замедлять протекание и выполнение тех или иных процессов системы, так как во время работы происходит обращение и к системным файлам, и к данным пользователя. И то и другое нужно считывать с одного и того же носителя. Если разместить пользовательские данные на другом физическом носителе, это позволит в некоторой степени оптимизировать нагрузку на диски и ускорить работу системы.
Кроме того, хранение пользовательских данных на системном диске небезопасно. В случае серьезного сбоя операционной системы может возникнуть необходимость в переустановке. При этом придется затратить время на перенос данных пользователя с системного диска в другое, более безопасное место. В худшем случае данные пользователя будут уничтожены вместе с системными файлами. К тому же пользовательские данные порой занимают значительный объем, а место на системном диске не безгранично. Поэтому примите во внимание следующий совет.
Ваша задача — для начала переместить все папки по умолчанию с системного диска на другой раздел. Желательно, если это будет другой физический диск. Рассмотрим пример перемещения библиотеки Документы. Остальные папки по умолчанию перемещаются аналогичным образом. Данный пример подходит для операционных систем Windows 7 и Windows 8.
- Запустите Проводник и перейдите к Библиотекам .
- Щелкните на маленьком треугольнике рядом с названием одной из библиотек, чтобы открыть ее. Например, на библиотеке Изображения .
- Щелкните правой кнопкой на папке Изображения , затем Свойства .
- В появившемся окне Свойства: Изображения перейдите на вкладку Расположение .
- Нажмите кнопку Переместить .
- В появившемся окне Выберите конечную папку укажите новое местоположение для папки Изображения, например d:Рисунки.
- В окне Свойства: Изображения нажмите кнопку OK , а затем в появившемся запросе подтверждения ваших действий Переместить папку нажмите кнопку Да. Дождитесь завершения процесса.
Аналогичным образом переместите остальные папки библиотек Документы, Видео и Музыка, а в операционной системе Windows 8 переместите еще и папку Загрузки.
В операционной системе Windows XP для перемещения папки Мои документы выполните следующие действия.
- Откройте меню Пуск и щелкните на нем правой кнопкой мыши на пункте Мои документы.
- В появившемся контекстном меню выберите пункт Свойства .
- В открывшемся окне СвойстваПереместить .
- В появившемся окне Выберите конечную папку укажите новое расположение для папки по умолчанию Мои документы . При необходимости используйте кнопку Создать папку .
- В окне Свойства : Мои документы нажмите кнопку OK
- В появившемся окне Переместить документы подтвердите свои действия нажатием кнопки Да . Дождитесь, когда завершится процесс перемещения файлов и папок.
Как создать папку в Windows
После того как вы переместили свои папки в новое место, неплохо бы навести порядок в самих папках. Это значит удалить все лишнее, а те файлы и папки, которые остались, сгруппировать по смыслу. Так, в папке Документы можно создать еще папки (подпапки) Работа, Книги, Учеба или что-нибудь в этом духе. То же самое сделайте и для остальных папок по умолчанию.
Важно, чтобы имя папки отражало ее содержимое, было осмысленным. Это позволит в дальнейшем меньше времени тратить на поиск нужной информации на собственном компьютере и ускорит работу. И имейте в виду: по сути, совершенно недопустимо присваивать папке название, представляющее бессмысленный набор символов или цифр (например, 1111).
Чтобы создать папку (подпапку), нужно выполнить следующие действия.
- Откройте в Проводнике папку, в которой вы планируете создать папку.
- Затем щелкните правой кнопкой мыши на свободном пространстве окна Проводника и в появившемся контекстном меню последовательно выберите пункты Создать Папку .
- Введите имя вновь созданной папки и нажмите клавишу Enter
Как перенести папку другую папку
Теперь, когда в папках созданы папки (подпапки), ваши данные начинают приобретать более структурированный вид. Для завершения процесса осталось во вновь созданные подпапки переместить те данные, которые вы планируете там хранить. Чтобы переместить файл или папку, нужно выполнить следующие действия.

- Щелкните на перемещаемом файле или папке правой кнопкой мыши и в появившемся меню выберите пункт Вырезать .
- Перейдите в Проводнике в папку назначения (в ту папку, в которую вы планируете переместить файл), щелкните правой кнопкой мыши на свободном пространстве окна Проводника и в появившемся контекстном меню выберите пункт Вставить .
Как переименовать папку или файлы
Завершающим штрихом упорядочивания файлов и папок может стать переименование тех файлов и папок, которые были названы не в соответствии со своим содержимым. Как уже было сказано, следует избегать неосмысленных имен файлов и папок, имен в виде непонятного набора букв или цифр.
Не пожалейте времени на своеобразную ревизию ваших данных: переименуйте файлы и папки так, чтобы по имени вы могли понять, что находится внутри. Поверьте, это время потом окупится с лихвой. И возьмите себе за правило впредь именовать файлы и папки только осмысленно. Процесс переименования файла выглядит следующим образом.
- Щелкните правой кнопкой мыши на нужном файле в Проводнике .
- В появившемся контекстном меню выберите пункт Переименовать .
- Введите новое имя для файла и нажмите клавишу Enter на клавиатуре.

В результате вы должны получить четкую структуру всех данных: документов, музыки, изображений и фильмов. Старайтесь не нарушать ее в дальнейшем. Потратив совсем немного времени на то, чтобы сохранить файл, имеющий отношение, например, к учебе, в папку Учеба, а не в корневой каталог системного диска, вы в дальнейшем сэкономите массу времени на поиск нужных данных и на увеличение скорости работы компьютера.
После переустановки системы файлы, хранящиеся в папке «Мои документы», исчезают вместе с канувшей системой. Чтобы избежать потери важных документов можно переназначить папку, в которой эти самые файлы будут храниться. Так же рекомендую перенести «Рабочий стол», «Загрузки», папки Appdata или даже профиль пользователя целиком.
В операционной системе Windows 7 изменить расположение папки «Мои документы» можно двумя способами: из реестра или из программной оболочки Windows 7. Рассмотрим оба способа. Данная статья так же действительна для Windows Vista, Windows 8 и Windows 8.1.
Изменение расположения папки «Мои документы» в реестре Windows 7.
Для лучшего понимания, будет указана пошаговая инструкция:
1) Первоначально зайдем в реестр операционной системы. Для этого нужно нажать кнопку «Пуск» и в строке поиска ввести команду Regedit. Открываем найденный файл regedit.exe:


2) Далее необходимо пройти путь:
Откроется следующее окно:

3) В этом окне ищем параметр « Personal », жмем на него правой кнопкой мышки, выбираем «Изменить», в открывшемся окне прописываем нужное значение, в моем случае это «D:Мои документы» и жмем кнопку OK.


4) Всё, теперь остается только перезапустить компьютер.
Изменение расположения папки «Мои документы» средствами программной оболочки операционной системы Windows 7.
Теперь рассмотрим пошаговую инструкцию, как можно изменить расположение папки средствами оболочки.
1) Для начала нам нужно открыть папку пользователя. В Windows 7 жмем кнопку «Пуск», в открывшемся меню выбираем имя своего пользователя. В Windows 8 и 8.1 идём в папку:

2) Открылась личная папка вашей учетной записи, здесь необходимо правой клавишей мыши нажать по папке «Мои документы», в контекстном меню выбираем «Свойства»:

3) В открывшемся окне выбираем вкладку «Расположение», видим следующее:

4) Далее можно просто скопировать путь папки или нажать кнопку «Переместить» и в открывшемся диалоговом окне указать папку, в которую будут перемещены все сохраненные файлы из текущей папки «Документы». Также в данном окне есть кнопки «По умолчанию» (возвращает к первоначальному значению) и «Найти папку» (в случае, если папку вы уже перемещали).

Если вы поняли как перенести папку "Мои документы" на диск D, и успешно это проделали, то теперь все свои файлы храните именно там.
Задача довольно простая, но если вы сомневаетесь в правильности ваших действий, НИЧЕГО не трогайте! Создайте на диске D структуру папок и храните там свои файлы.