Как переименовать мой компьютер
Содержание
- Как изменить имя компьютера Windows 7
- Как изменить имя в Windows 10
- Через настройки системы
- Через свойства системы
- Переименование через командную строку
- Изменение в Windows 8
- Как изменить имя компьютера в Windows 10
- Способ 1. Изменение имени компьютера в настройках Windows 10
- Способ 2. Изменение имени компьютера в свойствах системы
- Способ 3. Измените имя компьютера из командной строки
- Изменение имени компьютера в настройках Windows 10
- Изменение в свойствах системы
- Как переименовать компьютер в командной строке
- Видео — Как изменить имя компьютера в Windows 10
- Дополнительная информация
Как изменить имя компьютера Windows 7
Выполнение этих действий не вызывает трудностей и производится довольно быстро. Стоит отметить что для этого необходимо обладать правами администратора. Кроме того, не предусматривается использование кириллических символов, а также спецсимволов.
Чтобы переименовать ПК, который работает под управлением Windows 7 нужно:
- нажать на «Пуск» и кликнуть правой кнопкой мыши по разделу «Компьютер»;
- в результате откроется контекстное меню, в нижней части которого необходимо щелкнуть по разделу «Свойства»;

- на экране появится соответствующий раздел «Панели управления», где нужно перейти в «Дополнительные параметры системы»;

- здесь требуется открыть вкладку «Имя компьютера» и отыскать кнопку «Изменить»;

- после этого появится окно под названием «Изменение имени компьютера или домена», где в поле для ввода нужно указать новое название.
Допускается использование латинских символов и дефиса. Русские буквы и прочие спецсимволы стоит избегать. Новое имя станет активным при следующем включении устройства.
Как изменить имя в Windows 10
Через настройки системы
Одним из решений является использования «Параметров». Чтобы открыть требуемое окно настроек нужно:
- кликнуть на «Пуск» в левой стороне панели задач и перейти в соответствующий раздел, обозначенный шестеренкой;

- выбрать первый пункт «Система»;

- внизу навигационной панели слева перейти по ссылке «О системе»;
- после чего нажать на «Переименовать этот ПК» в открывшемся правом окне;

- ввести новое название в открывшейся форме.
Изменения вступят в силу после перезагрузки устройства, о чем пользователь также будет уведомлен системой.
Через свойства системы
Меню параметров, разработанное специально для Windows 10, не единственное место, где можно задать новое название устройства. Чтобы воспользоваться более привычными интерфейсами необходимо:
- перейти в «Панель управления», которую можно открыть, воспользовавшись поиском;
- далее требуется перейти в раздел «Система» и выбрать «Дополнительные параметры системы» в левой стороне экрана;

- откроется небольшое окно, где во вкладке «Имя компьютера» надо будет ввести новое значение.
- В нижней части окошка также будет сообщение о том, что изменения вступят в силу после перезагрузки ПК.
Переименование через командную строку
Изменение данного параметра доступно также и через консоль. Для этого в cmd с правами администратора необходимо ввести команду «%computername%» call rename name=»Новое имя компьютера». Во избежание появления проблем рекомендуется использовать только латинские буквы. После перезапуска устройства его название будет изменено.
Изменение в Windows 8
Переопределение данного параметра в этой версии операционной системы от компании Microsoft несколько отличается от предыдущих. Такое положение дел вызвано иначе построенной логикой интерфейса.
Для смены имени в Windows 8 потребуется выполнить следующие шаги:
- воспользоваться клавишами Win+I, в результате чего в правой стороне экрана появится набор инструментов;
- перейти по ссылке «Изменение параметров компьютера»;

- это позволит попасть в «Параметры ПК», где следует выбрать первый раздел – «Компьютер и устройства»;

- в новом открывшемся меню необходимо кликнуть по «Сведения о компьютере»;
- появится специальное окно с полем ввода для нового имени. Старое же имя будет отображаться несколько выше:

Теперь устройство будет содержать в своих параметрах другой идентификатор, присвоенный пользователем. Это особенно полезно в пределах локальной сети, когда становится очевидно понятно кто является владельцем устройства. Стоит избегать одинаковых имен в пределах одного узла, иначе существует большая вероятность возникновения сетевых конфликтов.

Как изменить имя компьютера: в Windows 10 появилось много новых функций, но одна из проблем, которые по-прежнему остаются у пользователей, это то, что случайно созданное имя компьютера, которое предоставляется вашим ПК во время установки Windows 10. По умолчанию Имя ПК имеет что-то вроде этого «DESKTOP-9O52LMA», что очень раздражает, потому что Windows должна запрашивать имя, а не использовать произвольно созданные имена ПК.
Самое большое преимущество Windows над Mac — это персонализация, и вы все равно можете легко изменить имя вашего компьютера с помощью другого метода, указанного в этом уроке. До Windows 10 смена имени вашего компьютера была сложной, но теперь вы можете легко изменить имя своего ПК из «Свойства системы» или «Настройки Windows 10». Поэтому, не теряя времени, давайте посмотрим, как изменить имя компьютера в Windows 10 с помощью приведенного ниже руководства.
Как изменить имя компьютера в Windows 10
Способ 1. Изменение имени компьютера в настройках Windows 10
- Нажмите Windows + I , чтобы открыть «Настройки», затем нажмите «Система».
- В меню левой стороны выберите «О системе».
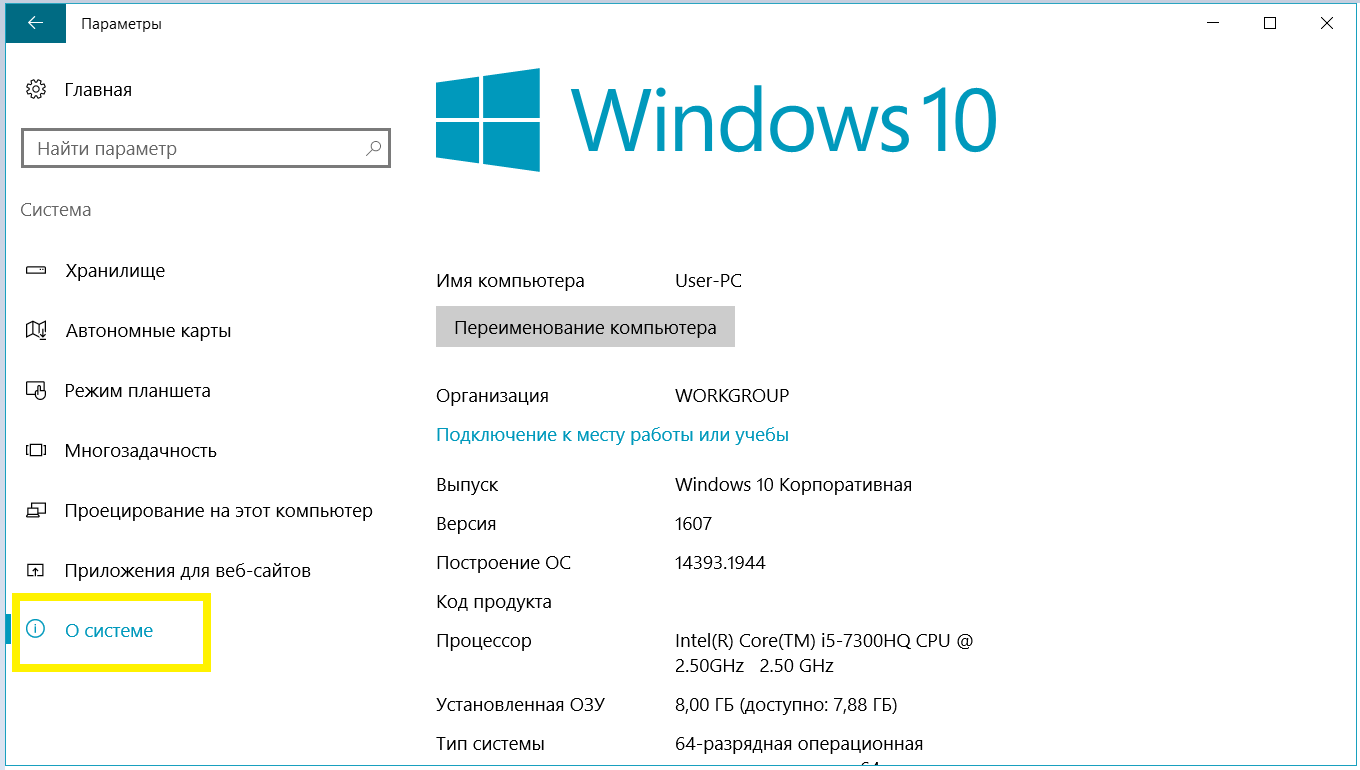
Это как изменить имя компьютера в Windows 10 без использования каких-либо сторонних инструментов, но если вы все еще не можете изменить имя вашего ПК, то следуйте следующему методу.
Способ 2. Изменение имени компьютера в свойствах системы
- Щелкните правой кнопкой мыши «Этот компьютер» или «Мой компьютер», затем выберите «Свойства».
- Информация о системе будет отображаться в следующем открывшемся окне. В левой части этого окна нажмите «Дополнительные параметры системы».Примечание. Вы также можете получить доступ к расширенным системным настройкам через «Выполнить», просто нажмите «Windows Key + R», затем введите sysdm.cpl и нажмите «Ввод».
- Обязательно перейдите на вкладку «Имя компьютера», затем нажмите «Изменить».
- Далее в поле «Имя компьютера» введите новое имя, которое вы хотите для своего ПК, и нажмите «ОК».
- Закройте все, а затем перезагрузите компьютер, чтобы сохранить изменения.
Это как изменить имя компьютера в Windows 10 с помощью свойств системы, но если вы обнаружите, что этот метод слишком технический, следуйте следующему методу.
Способ 3. Измените имя компьютера из командной строки
- Нажмите клавишу Windows + X, затем выберите Командная строка (Admin).
- Введите команду ниже в cmd и нажмите Enter:
Примечание. Замените New_Name на фактическое имя, которое вы хотите использовать для своего ПК.
 В этой инструкции показано, как изменить имя компьютера в Windows 10 на любое желаемое (из ограничений — нельзя использовать кириллицу, некоторые специальные символы и знаки препинания). Для изменения имени компьютера вы должны быть администратором в системе. Для чего это может потребоваться?
В этой инструкции показано, как изменить имя компьютера в Windows 10 на любое желаемое (из ограничений — нельзя использовать кириллицу, некоторые специальные символы и знаки препинания). Для изменения имени компьютера вы должны быть администратором в системе. Для чего это может потребоваться?
У компьютеров в локальной сети должны быть уникальные имена. Не только потому, что при наличии двух компьютеров с одинаковым именем могут возникнуть сетевые конфликты, но и по той причине, что так их проще идентифицировать, особенно если речь идет о ПК и ноутбуках в сети организации (т.е. в сети вы будете видеть имя и понимать, что это за компьютер). Windows 10 по умолчанию генерирует имя компьютера, однако вы можете изменить его, о чем и пойдет речь.
Примечание: если ранее этого вы включили автоматический вход в систему (см. Как убрать пароль при входе в Windows 10), то временно отключите его и верните после изменения имени компьютера и перезагрузки. В противном случае иногда возможны проблемы, связанные с появлением новых учетных записей с тем же именем.
Изменение имени компьютера в настройках Windows 10
Первый способ изменения имени ПК предлагается в новом интерфейсе настроек Windows 10, который можно вызвать по нажатию клавиш Win+I или через значок уведомлений, кликнув по нему и выбрав пункт «Все параметры» (еще один вариант: Пуск — Параметры).
В настройках зайдите в раздел «Система» — «О системе» и нажмите «Переименование компьютера». Укажите новое имя и нажмите «Далее». Вам будет предложено перезагрузить компьютер, после чего изменения вступят в силу.

Изменение в свойствах системы
Переименовать компьютер Windows 10 можно не только в «новом» интерфейсе, но и в более привычном по предыдущим версиям ОС.
- Зайдите в свойства компьютера: быстрый способ сделать это — кликнуть правой кнопкой мыши по «Пуску» и выбрать пункт контекстного меню «Система».
- В параметрах системы нажмите «Дополнительные параметры системы» или «Изменить параметры» в разделе «Имя компьютера, имя домена и параметры рабочей группы» (действия будут равнозначны).

- Откройте вкладку «Имя компьютера», а на ней нажмите кнопку «Изменить». Укажите новое имя компьютера, после чего нажмите «Ок» и еще раз «Ок».

Вам будет предложено перезагрузить компьютер. Сделайте это, не забыв предварительно сохранить вашу работу или что-либо еще.

Как переименовать компьютер в командной строке
И последний способ, позволяющий выполнить то же самое с помощью командной строки.
- Запустите командную строку от имени администратора, например, кликнув правой кнопкой мыши по «Пуск» и выбрав соответствующий пункт меню.
- Введите команду wmic computersystem where name=»%computername%» call rename name=»Новое_имя_компьютера», где в качестве нового имени укажите желаемое (без русского языка и лучше без знаков препинания). Нажмите Enter.
После того как вы увидите сообщение об успешном выполнении команды, закройте командную строку и перезапустите компьютер: его имя будет изменено.
Видео — Как изменить имя компьютера в Windows 10
Ну и заодно видео инструкция, в которой показаны два первых способа переименования.
Дополнительная информация
Изменение имени компьютера в Windows 10 при использовании учетной записи Microsoft приводит к тому, что к вашему онлайн-аккаунту привязывается «новый компьютер». Это не должно вызывать проблем, и вы можете удалить компьютер со старым именем на странице своей учетной записи на сайте Microsoft.
Также, если вы их используете, встроенные функции истории файлов и архивации (старые резервные копии) будут запущены заново. История файлов сообщит об этом и предложит действия по включению предыдущей истории в текущую. Что касается резервных копий, они начнут создаваться заново, в то же время предыдущие также будут доступны, но при восстановлении из них компьютер получит старое имя.
Еще одна возможная проблема — появление в сети двух компьютеров: со старым и новым именем. В этом случае попробуйте при выключенном компьютере отключить питание маршрутизатора (роутера), а затем снова включить сначала роутер, а затем — компьютер.
А вдруг и это будет интересно:
Почему бы не подписаться?
Рассылка новых, иногда интересных и полезных, материалов сайта remontka.pro. Никакой рекламы и бесплатная компьютерная помощь подписчикам от автора. Другие способы подписки (ВК, Одноклассники, Телеграм, Facebook, Twitter, Youtube, Яндекс.Дзен)
10.05.2016 в 01:34
Спасибо за статью.
Небольшая ремарка: ещё можно в свойствах системы напротив пункта «имя компьютера», справа, через кликабельную «изменить параметры».
25.10.2016 в 01:22
Не отключил автоматический вход в виндовс и получил вторую учетку с таким же именем. Подскажите как убрать пожалуйста.
25.10.2016 в 09:27
Если я правильно понял вашу ситуацию, достаточно включить запрос пароля (также как отключали, Win+R — control userpasswords2 ), перезагрузиться, отключить запрос пароля, перезагрузиться.
25.10.2016 в 12:39
Огромное спасибо, помогло!
09.12.2016 в 17:32
Здравствуйте! У меня проблема о которой вы сказали в начале, т.е. появилась учетка ( забыл отключить). Как теперь ее удалить?
10.12.2016 в 06:49
Вы имеете в виду две учетки одинаковых?
Если да, то путь такой:
1) снова включаем ввод пароля вручную (просто обычно это происходит, если вы раньше отключали ввод пароля при входе, а потом поменяли имя компьютера). Включить можно также, как отключали, пример здесь: https://remontka.pro/login-password-windows-10-disable/
2) перезагрузитесь.
3) при необходимости снова уберите пароль при входе.
01.02.2017 в 22:19
Здравствуйте! Пытаюсь переименовать компьютер. Результат: Имя комп. — старое имя (новое имя после перезапуска) Перезагружалась уже не один раз и все равно та же история… и кнопка «переименовать компьютер» теперь недоступна. Что делаю не так, подскажите пож.
02.02.2017 в 09:31
Затрудняюсь ответить.. Не должно по идее такого быть. Возможно, какой-то сторонний софт мешает изменить имя или глюк какой-то. А вот идей, что подсказать у меня нет : (
09.02.2017 в 09:17
Вы не упомянули, как переименование может отразиться на работе стороннего софта, например 1C.
09.02.2017 в 10:22
Вот по 1С я не подскажу, тут не спец и не знаю особенностей его работы. С «обычным» прикладным ПО проблем не будет.
08.04.2017 в 13:56
Здравствуйте подскажите пожалуйста если стояла на компе 10 с именем которое я задал после установки и это имя прикрепилось с лицензией на учетку майкрософт то что будет если после переустановке виндовс после входа в неё через учётную запись не менять имя компа а оставить с именем которая даёт винда? появится новое устройство на учетке Майкрософт? переименуется имя компа в самой в винде или на учетке? Спасибо
09.04.2017 в 07:54
Насколько я понимаю, должно переименоваться, т.е. два устройства вы не получите. Но не проверял.
11.05.2017 в 12:41
Добрый день. После переименования компьютера в сети появился старый ПК (старое имя). как его удалить?
12.05.2017 в 09:48
Здравствуйте. «Откройте» старый компьютер. Там будет сообщение об ошибке подключения и внизу ссылка для его удаления.
17.05.2017 в 00:01
Подскажите, существует ли способ сменить имя компьютера без перезагрузки или хотя бы сделать так, чтобы провайдер по вай-фай подключению его не видел.
17.05.2017 в 07:29
а провайдер через роутер (если роутер ваш) и так его не должен видеть по умолчанию.
17.05.2017 в 20:04
Когда я пытаюсь подключиться через ВФ, мне сначала открывается пригласительная страница. Я просмотрела ей внутренний код, a там есть такая строка: value= «DESKTOP-504F1XS». B точности, как y моего компьютера. Значит, провайдер как-то считывает имя компьютера. Я хочу ему это запретить, но не знаю, как. Очень тяжело постоянно менять имя компьютера через перезагрузки. Есть ли какая-то утилита для обфускации на уровне провайдера?
18.05.2017 в 09:12
Простого способа нет. Вообще убрать имя компьютера тоже не получится… Можно вручную извернуться и сделать что-то типа этого скрипта community.spiceworks.com/scripts/show/865-changename-vbs только менять имя на случайное регулярно.
P.S. Плз, пишите комментарии обычными символами без спецсредств.
18.05.2017 в 22:21
Хммм… А этот скрипт не положит мне систему? Там ещё, кажется, не предусмотрен откат назад. Неужели нет какого-либо приложения, которое может менять?
19.05.2017 в 09:16
Мне такое неизвестно, поиск дает только различные скрипты на эту тему.
Примечание: после отправки комментария он не появляется на странице сразу. Всё в порядке — ваше сообщение получено. Ответы на комментарии и их публикация выполняются ежедневно днём, иногда чаще. Возвращайтесь.

