Как переименовать файл в другой формат
Содержание
- Как поменять расширение файла в Windows 7?
- Как изменять расширение файла в Windows 10?
- Как изменить расширение файла в Total Commander?
- Как изменить расширение нескольких файлов сразу?
- Что такое расширение (формат) файла?
- Как изменить расширение (формат) файла в Windows XP?
- Как изменить расширение (формат) файла в Windows 7?
- Как изменить расширение (формат) файла в Windows 8?
- Определение формата файла
- Как сменить формат файла через программу
- Онлайн-сервисы для конвертации
- Как изменить расширение файла в Windows 7, 8 и 10
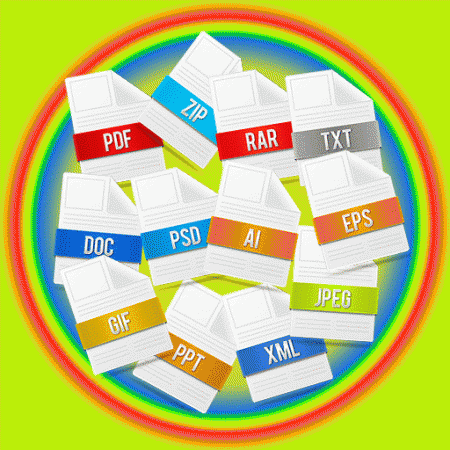
Изменить расширение файла в Windows можно средствами самой операционной системы или с помощью программ файловых менеджеров. Расширение файла — это последовательность символов, которые добавляются к имени файла после точки. Эта последовательность символов указывает на тип файла и помогает операционной системе определить программу, которой следует открывать данный файл. Но, стоит сразу сказать, что изменение расширения файла может привести к невозможности его открытия программой, которая создала данный файл. Есть только небольшой перечень расширений, смена которых позволит без проблем открыть файл другим приложением.
Как поменять расширение файла в Windows 7?
По умолчания операционная система Windows 7 скрывает расширение файлов в проводнике для зарегистрированных типов файлов. Это значит, что если у Вас установлена программа WORD, то вы не увидите в проводнике расширения файлов, которые открываются этой программой.
Когда появляется необходимость поменять формат файла, многие пользователи начинают теряться, так как при попытке переименовать файл его расширение не показывается, а только название. Для переименования файла необходимо нажать на его название правой кнопкой мыши и выбрать «Переименовать».
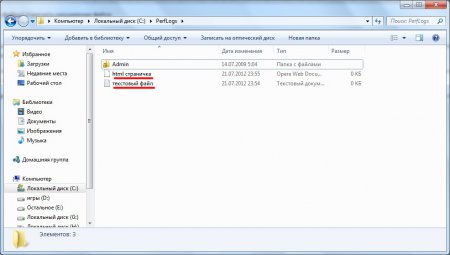
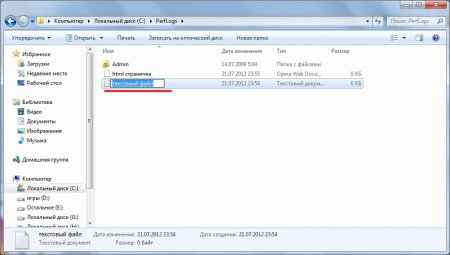
Если в этом же меню выбрать «Свойства», то покажется более подробная информация о файле, а также его расширение и название программы, которой он открывается. Но только поменять расширение файла и в этом случае нельзя.
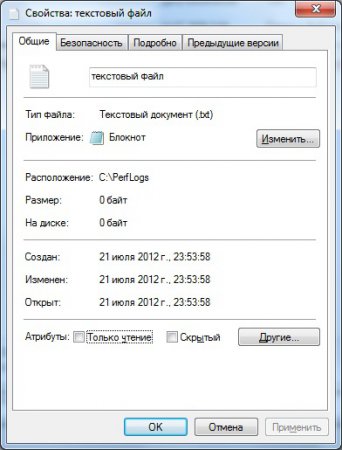
В примере на скриншоте показано два файла с расширениями txt и html. Файл формата html получают из файла txt заменой расширения. Для этих целей можно воспользоваться различными программами или другими файловыми менеджерами, например Total Commander, но мы рассмотрим случай как изменить расширение файла в проводнике Windows 7.
Для начал нам необходимо настроить проводник так, чтобы он показывал нам расширения всех файлов. Для этого заходим в «Пуск / Панель управления / Оформление и персонализация / Параметры папок».
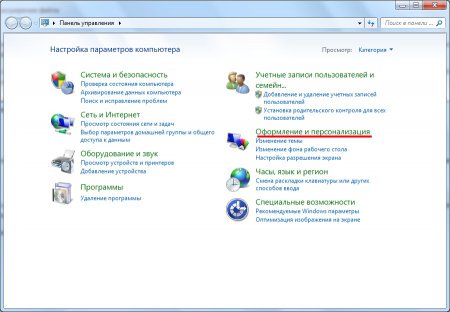
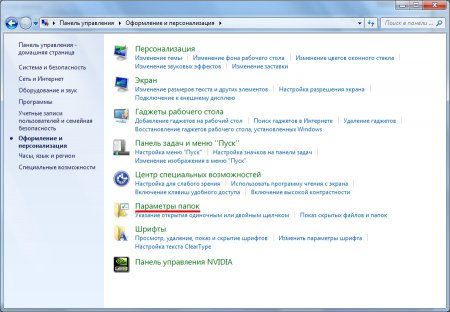
Далее в появившемся окошке «Параметры папок» на вкладке «Вид» прокручивая ползунок, находим строку «Скрывать расширения для зарегистрированных типов файлов» и убираем галочку. После нажатия на кнопку «Ок» в проводнике должны отображаться расширения для всех файлов.
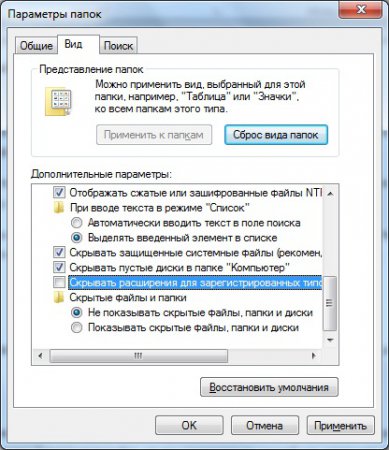
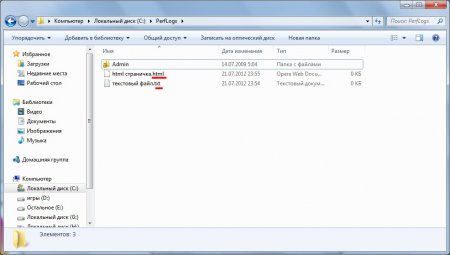
Теперь поменять формат файла можно и при переименовании файла.
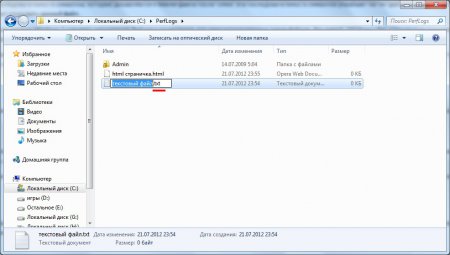
Как изменять расширение файла в Windows 10?
Изменить расширение файла в Виндовс 10 можно таким же способом, как и в предыдущих версиях операционной системы. По умолчанию расширения файлов для зарегистрированных в системе программ также скрываются. Но в Windows 10 сделать расширения файлов видимыми можно прямо в проводнике, не заходя в настройки.
Чтобы сделать расширения файлов видимыми в проводнике Виндовс 10, нужно перейти на вкладку «Вид» и установить галочку «Расширения имен файлов». После этого расширения файлов будут отображаться и станут доступными для изменения. 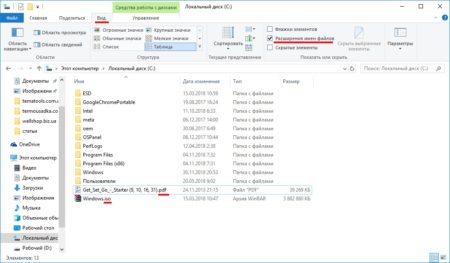
При необходимости можно сделать такую настройку через параметры. Самый быстрый способ добраться до необходимых настроек, перейти на вкладку «Вид» проводника, найти «Параметры» и выбрать «Изменить параметры папок и поиска». В настройках «Параметры папок» переходим на вкладку «Вид» и убираем галочку «Скрывать расширения для зарегистрированных типов файлов». 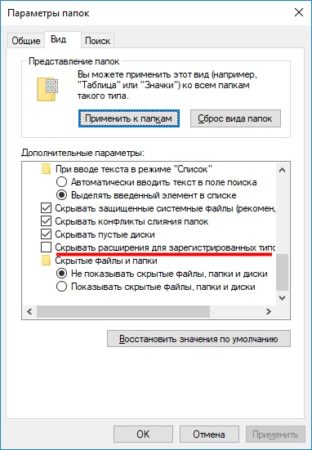
Быстрее все же через проводник.
Как изменить расширение файла в Total Commander?
В файловом менеджере Total Commander изменить расширение файла можно перейдя в режим редактирования названия файла. Для этого выделяем необходимый файл и нажимаем клавишу «F2». Также можно просто два раза медленно нажать на необходимый файл. В результате имя файла будет выделено и доступно для изменения, а в месте с ним и расширения файла. После изменения достаточно нажать «Enter», чтобы изменения вступили в силу. 
Как изменить расширение нескольких файлов сразу?
Если вдруг понадобилось изменить расширение сразу нескольких файлов, можно это сделать с помощью командной строки самой Windows. Для этого потребуется запустить командную строку. Сделать это просто, достаточно набрать в поиске Windows название «cmd» и выбрать показанное приложение «Командная строка».
Затем в командной строке необходимо указать папку, в которой находятся файлы для изменения расширения. Сделать это можно с помощью команды «cd», после которой нужно ввести адрес необходимой папки. Благо сейчас в командную строку можно вставлять данные из буфера обмена, поэтому в проводнике в адресной строке копируем адрес нашей папки, вводим команду для смены директории, добавляем пробел и вставляем адрес папки из буфера обмена. Если это не сработает, для перехода на необходимый диск просто введите будку диска, пример: «D:». Затем уже используя команду «cd» можно перейти в нужную папку.
После перехода в необходимую папку осталось только записать команду «ren» для смены расширений файлов. После команды записываем сначала расширение, которое необходимо найти, затем расширение, на которое необходимо заменить. Пример: «ren *.txt *.html». 
В результате в папке будут изменены расширения файлов, для которых выполнено соответствие в записанной команде.
Чтобы не мучаться с командной строкой, можно воспользоваться файловым менеджером, например Total Commander. Заходим в папку с файлами, выделяем их. В меню «Файлы» файлового менеджера выбираем пункт «Групповое переименование» или нажимаем комбинацию клавиш «Ctrl + M».
В появившемся окошке нас интересует маска «…расширения», где нужно просто вписать вместо имеющейся там маски необходимое расширение, которое будет применено ко всем выделенным файлам после нажатия на кнопку «Выполнить» внизу окна. 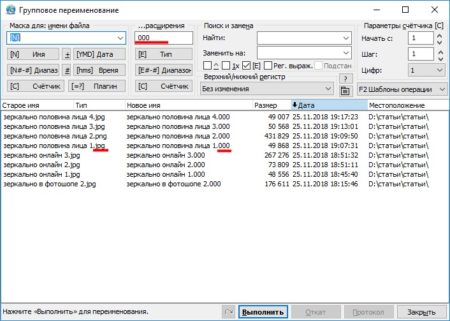
Можно это сделать и немного по-другому, выделить все файлы в папке и при групповом переименовании воспользоваться поиском и заменой для замены необходимых расширений.
 Приветствую вас, дорогие читатели! В этой статье я расскажу, как изменить расширение файла, или, что то же самое, формат файла.
Приветствую вас, дорогие читатели! В этой статье я расскажу, как изменить расширение файла, или, что то же самое, формат файла.
Не буду вдаваться в подробности, зачем вам могло понадобиться изменить расширение (формат) файла, ведь раз вы нашли эту статью, значит, вам это надо.
К сожалению, люди часто делают ошибки, пытаясь изменить расширения файлов. Все-таки лучше пользоваться конвертерами, которые все за вас переделают, причем без ошибок.
Ну да ладно! Первым делом я должен простым языком пояснить, что такое формат (расширение) файла.
Что такое расширение (формат) файла?
Расширение (формат) файла — это та часть имени файла, которая отделяется от основного точкой и стоит в самом конце. Обычно она показывает, какого типа этот файл (аудио, видео, картинка, загрузочный файл и т.п.).
Например, файл с названием «Krab.jpg» — картинка, так как она имеет расширение «.jpg», а файл с названием «Pobeg.avi» — видеозапись, так как «.avi» — это формат видео файлов
Надеюсь, суть вы уловили. Ниже я напишу самые популярные расширения и то, какой тип файла они определяют.
- Программы: exe, com;
- Документы (MS Word): doc;
- Таблицы (MS Excel): xls;
- Презентации (MS PowerPoint): ppt;
- Текстовые файлы (Блокнот): txt;
- Веб-страницы: htm, html;
- Windows-справки: hlp;
- Рисунки (фото): bmp, jpg, gif, ico, tif;
- Музыка: mp3;
- Видео: avi, mpeg;
- Архивы: zip, rar.
Ну теперь можно переходить непосредственно к теме статьи, как изменить расширение (формат) файла! Я расскажу как это сделать в трех версиях ОС Windows: Windows XP, Windows 7 и Windows 8.
Как изменить расширение (формат) файла в Windows XP?
Открываем «Пуск» —> «Настройка» —> «Панель управления» —> «Свойства папки».
В открывшемся окне выбираем вкладку «Вид» (в меню сверху). В окошке находим список «Дополнительные параметры» и, прокручивая вниз, находим пункт «Скрывать расширения для зарегистрированных типов файлов». Если галочка на этом пункте стоит, то ее надо снять, как показано на рисунке:

Не забудьте нажать на кнопку «Применить», иначе изменения не сохранятся и придется все проделывать еще раз.
Теперь находим файл, расширение которого мы хотим изменить, выделяем его с помощью одного щелчка левой кнопки мыши, вызываем контекстное меню, щелкая по файлу правой кнопкой мыши и выбираем пункт «Переименовать». У нас выделится как имя файла, так и расширение. Дальше, не меняя имени файла, меняем само расширение на то, которое хотите. Как только сделаете изменения, нажмите Enter, вам выскочит оповещение, прочитайте его и нажмите «ОК». Дальше файл переименуется и расширение изменится.
Как изменить расширение (формат) файла в Windows 7?
Открываем «Пуск» —> «Панель управления». В меню «Просмотр» выбираем пункт «Мелкие значки». Дальше находим и щелкаем по «Параметры папок»:

Откроется окно, в меню сверху выбираем вкладку «Вид», в панели «Дополнительные параметры» прокручиваем вниз и находим пункт «Скрывать расширения для зарегистрированных типов файлов». Если на нем стоит галочка, то снимаем ее. Если галочки нет, то ничего не делаем. Дальше жмем «Применить», иначе изменения не сохранятся и придется все проделывать еще раз:

Дальше находим файл, расширение или формат которого надо изменить, выделяем его с помощью одного щелчка по нему левой кнопкой мыши, вызываем контекстное меню, щелкая по нему правой кнопкой мыши, и выбираем пункт «Переименовать».
Дальше у нас выделится та часть имени, которая находится до точки. Она-то нас не интересует, поэтому выделяем и корректируем то, что находится после точки. Дальше жмем Enter и расширение файла будет изменено!
Как изменить расширение (формат) файла в Windows 8?
Здесь, по сути дела, все происходит почти точно так же, как и в Windows 7. Но я распишу все еще раз!
Наводим курсор в нижний левый угол до самого конца, пока его не станет видно. Дальше поднимаем его вверх, но не уводим влево. Откроется меню, в котором надо нажать «Параметры».
Откроется другое меню в том же месте. Там надо выбрать «Панель управления».
Откроется панель управления. В выпадающем списке «Просмотр» выбираем «Мелкие значки». Дальше находим и выбираем «Параметры папок»:

Откроется окно, в котором надо перейти во вкладку «Вид» (через меню сверху). В списке «Дополнительные параметры» находим пункт «Скрывать расширения для зарегистрированных типов файлов» (надо прокрутить его в самый низ с помощью скроллера). Если на нем стоит галочка, то ее надо убрать и нажать кнопку «Применить». Если галочки нет, то ничего не делаем:

Дальше закрываем все окна, которые мы понаоткрывали и находим файл, расширение которого хотим поменять.
Выделяем файл, щелкнув по нему один раз левой кнопкой мыши, дальше щелкаем по нему один раз правой кнопкой мыши и в открывшемся контекстном меню выбираем пункт «Переименовать». Выделяем расширение и меняем его, дальше жмем Enter и все готово!
Смена формата файла необходима для обеспечения совместимости контента с программным обеспечением устройства. Например, чтобы запустить фильм с расширением «MKV» через плеер, который умеет работать только с «MP4». В статье расскажем, как поменять формат файла с помощью специализированных программ и онлайн-сервисов. Дополнительно опишем процедуру смены расширения через контекстное меню Windows.
Определение формата файла
Под термином «формат» подразумевают информацию, которая используется ПК для открытия заранее обозначенной области данных. Подобные сведения позволяют устройству правильно выбрать программу. Если расширение ранее не использовалось в системе и с ним не связано ПО, то Windows попросит пользователя сделать выбор вручную. Узнать соответствие формата программе можно, выполнив поиск по интернету.

Расширение – это буквенное выражение формата. Оно состоит из 2-4 символов, которые располагаются после имени файла. В операционной системе их можно скрыть или отобразить, по желанию пользователя. После привязки программы, через которую будет выполняться открытие документа, его значок автоматически изменится.
Таким образом, выяснить формат файла получится путем просмотра символов после точки в названии или по иконке. Например, документ «referat.docx» имеет расширение «DOCX», иконку в виде большой синей буквы «W» и открывается в программе MS Office (или аналогичной).
Как сменить формат файла через программу
При необходимости часто конвертировать документы следует воспользоваться специальной программой, установленной в операционную систему. Выбор софта зависит от исходного типа файла:
- Изображения формата PNG, JPG, BMP, GIF и т.д. конвертируются в любом графическом редакторе и в большинстве программ для просмотра картинок. К первой группе можно отнести Paint, Adobe Photoshop, Picasa. Ко второй: XnView, ACDSee, IrfanView и прочие. Нужное расширение выбирается в момент сохранения картинки – под именем следует раскрыть выпадающий список и выбрать желаемый вариант.


Чтобы не засорять ОС множеством программ для отдельных типов файлов, следует воспользоваться универсальными конвертерами. Утилита под названием Format Factory способна справиться с видео, аудио и фото. Any Video Converter Free, Any Audio Converter и ImBatch выполняют не только преобразование разных типов документов, но также поддерживают пакетную обработку.
Понять, как изменить тип текстового файла в Windows 10 или 7 очень просто, для этого используются те же программы, через которые происходит открытие документов. Так, изменить «DOC» на «PDF», или «XML» на «XPS» получится через MS Office или другой офисный софт. Аналоги приложений также имеются для других операционных систем, в т.ч. мобильных – Android и iOS.
Онлайн-сервисы для конвертации
Чтобы полностью исключить установку стороннего ПО на компьютер, можно воспользоваться онлайн-конвертерами. Для больших файлов потребуется наличие скоростного интернета, иначе загрузка на сервер займет продолжительное время.
В качестве примера приведем следующие сайты:
- convertio.co/ru;
- docspal.com/ru;
- convertonlinefree.com;

Последовательность работы с онлайн-конвертерами на примере Convertio:
- Перейти на сайт по ссылке.
- Кликнуть по красной кнопке и выбрать файл из памяти компьютера.

Система автоматически определит возможные варианты переформатирования. Так, загруженный MP3-трек можно конвертировать в WAV, FLAC, M4R, OGG и другие. Указать конечное расширение файла.


Как изменить расширение файла в Windows 7, 8 и 10
Сменить формат документа получится и путем простого переименования расширения в названии файла. Однако такой метод работает только с определенными форматами, например, для преобразования текстового документа (TXT) в исполняемый файл (BAT) или веб-страницу (HTML). Для фото, видео и аудио контента действие не принесет положительного результата – система не сможет выполнить открытие.
Перед реализацией данного варианта следует включить отображение расширения файлов в проводнике. Для Windows 7 инструкция будет следующей:
- Открыть любую папку.
- Нажать на пункт «Упорядочить» в верхнем меню.
- Выбрать «Параметры папок и поиска».
- Перейти на вкладку «Вид».

В Windows 8 и 10 процедуру упростили, часто используемая настройка вынесена на панель быстрого доступа:
- Находясь в любой папке проводника, переключиться на вкладку «Вид».
- Найти плитку «Показать или скрыть», нажать на стрелочку, показывающую вниз.
- Отметить галочкой строку «Расширения имен файлов».

Когда расширения стали видны, расскажем, как переименовать файл в другой формат. Следующая инструкция применима для всех версий Windows:
- Открыть строку переименования файла. Делается двумя способами:
- Дважды нажать на имя документа, с задержкой между кликами в 1 секунду (если быстрее, то произойдет обычное открытие).
- Кликнуть правой кнопкой по файлу, в контекстном меню выбрать «Переименовать».

Подведем итоги. Смена большинства форматов файлов выполняется в специализированных программах или том софте, который используется для их открытия. Чтобы избежать установки стороннего ПО на компьютер, можно прибегнуть к услугам онлайн-конвертеров. Непосредственно в папке Windows выполняется изменение расширения лишь отдельных типов файлов, которые обычно используются специалистами и не нужны рядовому пользователю.

