Как перегрузить роутер tp link
Содержание
- Перезагружаем роутер TP-Link
- Способ 1: Кнопка на корпусе
- Способ 2: Веб-интерфейс
- Способ 3: Использование telnet-клиента
- Перезагрузка роутера TP-Link через веб-интерфейс
- Перезагрузка роутера TP-Link с помощью кнопки включения и выключения
- Как перезагрузить роутер если кнопка «On/Off» отсутствует
- Как перезагрузить роутер через Telnet
- Как перезагрузить?
- 1 способ: С использованием «ПУ» аппарата
- 2 способ: С, применением физической кнопки «Вкл./Откл.» на задней панели прибора
- 3 способ: Посредством отключения блока электропитания устройства от сети
- 4 способ: Удаленно

Обычно в процессе эксплуатации роутер TP-Link долгое время не требует человеческого вмешательства и работает стабильно в офисе или дома, успешно выполняя свою функцию. Но возможны ситуации, когда маршрутизатор завис, пропала сеть, сбились или изменены настройки. Как можно перезагрузить устройство? Будем разбираться.
Перезагружаем роутер TP-Link
Перезагрузить роутер довольно просто, можно использовать и аппаратную, и программную часть устройства. Есть также возможность применить встроенные в Windows функции, которые нужно будет активировать. Рассмотрим подробно все эти способы.
Способ 1: Кнопка на корпусе
Самый простой метод перезагрузить маршрутизатор — это нажать два раза кнопку «On/Off», расположенную обычно на тыльной стороне устройства рядом с портами RJ-45, то есть выключить, подождать 30 секунд и опять включить роутер. Если на корпусе вашей модели такой кнопки нет, можно вытащить сетевую вилку из розетки на полминуты и подключить обратно.
Обратите внимание на одну важную деталь. Кнопка «Reset», которая часто также присутствует на корпусе роутера, не предназначена для обычной перезагрузки устройства и её лучше не нажимать без необходимости. Данная кнопка применяется для полного сброса всех настроек до заводских.
Способ 2: Веб-интерфейс
С любого компьютера или ноутбука, подключенного к маршрутизатору посредством провода или через Wi-Fi, можно легко войти в конфигурацию роутера и перезагрузить его. Это наиболее безопасный и разумный метод перезагрузки устройства TP-Link, который рекомендуется производителем «железа».
-
Открываем любой веб-обозреватель, в адресной строке набираем 192.168.1.1 или 192.168.0.1 и нажимаем Enter.

Откроется окно аутентификации. По умолчанию логин и пароль здесь одинаковые: admin . Вводим это слово в соответствующие поля. Нажимаем кнопку «OK».


Затем в правой части страницы нажимаем на значок «Reboot», то есть начинаем процесс перезагрузки устройства.

В появившемся маленьком окошке подтверждаем свои действия.

Появляется процентная шкала. Перезагрузка занимает не более минуты.


Способ 3: Использование telnet-клиента
Для управления роутером можно применить telnet, сетевой протокол, присутствующий в любой свежей версии Windows. В Windows XP он включён по умолчанию, в более новых вариантах ОС этот компонент можно быстро подключить. Рассмотрим в качестве примера компьютер с установленной Виндовс 8. Учитывайте, что протокол telnet поддерживают не все модели маршрутизаторов.
-
Сначала нужно активировать telnet-клиент в Windows. Для этого щёлкаем ПКМ по «Пуск», в появившемся меню выбираем графу «Программы и компоненты». В качестве альтернативы можно применить сочетание клавиш Win + R и в окне «Выполнить» набрать команду: appwiz.cpl , подтвердив Enter.

На открывшейся странице нас интересует раздел «Включение или отключение компонентов Windows», куда мы и переходим.

Ставим отметку в поле параметра «Клиент Telnet» и нажимаем кнопку «OK».

Виндовс быстро устанавливает данный компонент и информирует нас о завершении процесса. Закрываем вкладку.

Итак, telnet-клиент активирован. Теперь можно попробовать его в работе. Открываем командную строку от имени администратора. Для этого кликаем ПКМ по значку «Пуск» и выбираем соответствующую строку.

Вводим команду: telnet 192.168.0.1 . Запускаем её исполнение, нажав на Enter.

Если ваш маршрутизатор поддерживает протокол telnet, то клиент подключается к роутеру. Вводим логин и пароль, по умолчанию — admin . Затем набираем команду sys reboot и нажимаем Enter. Оборудование перезагружается. Если ваше «железо» не работает с telnet, появляется соответствующая надпись.

Вышеуказанные способы перезагрузить роутер TP-Link являются основными. Существуют и альтернативные, но вряд ли рядовой пользователь будет сочинять скрипты для выполнения перезагрузки. Поэтому лучше всего использовать веб-интерфейс или кнопку на корпусе устройства и не усложнять решение простой задачи ненужными трудностями. Желаем вам устойчивого и стабильного интернет-соединения.
Отблагодарите автора, поделитесь статьей в социальных сетях.
Перезагрузка роутера это первое, что нужно сделать при возникновении неполадок с сетью. Довольно часто этого простого действия будет достаточно для того чтобы все начало работать так ка должно. В этом материале мы расскажем о том, как перезагрузить роутер TP-Link.
Перезагрузка роутера TP-Link через веб-интерфейс
Самый мягкий и безопасный способ перезагрузки любого роутера — это перезагрузка через веб-интерфейс. Если вы можете войти в веб-интерфейс, то попробуйте перезагрузить роутер именно этим способом. Возможно перезагрузки через веб-интерфейс будет достаточно для того чтобы решить вашу проблему.
Для того чтобы перезагрузить роутер TP-Link через веб-интерфейс вам необходимо открыть любой браузер и ввести в адресную строку IP адрес вашего роутера. Для роутеров TP-Link обычно это 192.168.1.1.
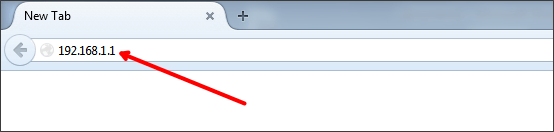
После ввода IP адреса вы увидите появится окно с требование ввести логин и пароль для доступа к веб-интерфейсу. На этом этапе просто введите ваш логин и пароль. Если логин и пароль верные, то перед вами появится веб-интерфейс роутера.
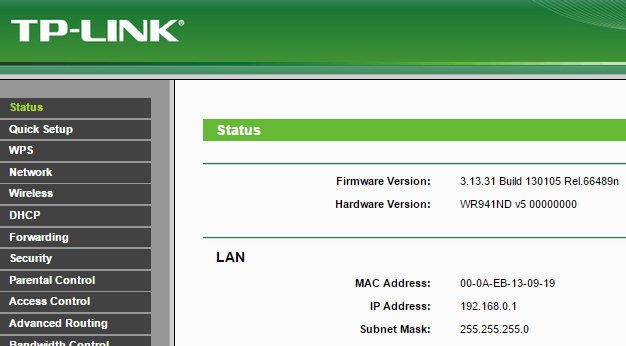
В веб-интерфейсе вам необходимо открыть раскрывающееся меню «System Tools» и выбрать в нем пункт «Reboot»
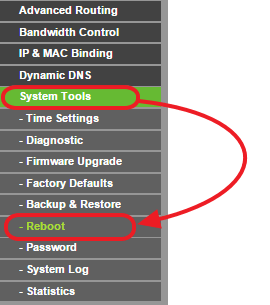
После этого откроется страница с функцией перезагрузки роутера. Здесь нужно просто нажать на кнопку «Reboot».
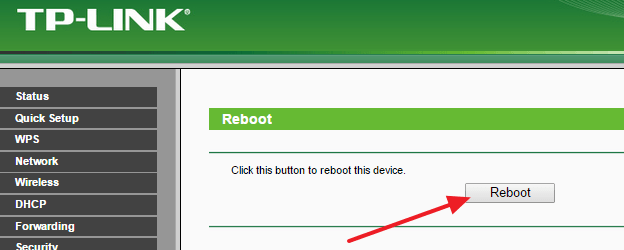
После этого появится всплывающее окно с просьбой подтвердить перезагрузку роутера TP-Link. Нажмите на кнопку «Ok» и роутер начнет перезагружаться.
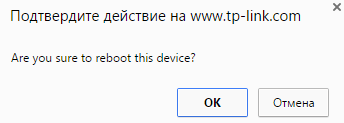
Обычно перезагрузка роутера занимает 1-3 минуты. В этом время локальная сеть и Интернет не будет работать.
Перезагрузка роутера TP-Link с помощью кнопки включения и выключения
Еще один способ перезагрузки роутера TP-Link это включение и выключение устройства с помощью кнопки «On/Off» на задней панели устройства. Посмотрите на заднюю панель роутера. Если там есть кнопка с подписью «On/Off», то вы можете использовать ее для перезагрузки роутера. Просто нажмите на эту кнопку для того чтобы выключить роутер, подождите несколько секунд и нажмите на нее еще раз для того чтобы включить роутер обратно.

К сожалению, данный способ не всегда применим. Дело в том, что кнопка «On/Off» есть далеко не на всех моделях роутеров от TP-Link. Поэтому не удивляйтесь если не сможете найти такую кнопку на своем роутере.
Также нужно отметить, что кнопка с подписью «Reset» не предназначена для перезагрузки роутера. Данная кнопка используется для сброса настроек или так называемого «Hard reset». Поэтому не стоит пытаться перезагрузить роутер с помощью данной кнопки.
Как перезагрузить роутер если кнопка «On/Off» отсутствует
Если кнопки «On/Off» нет на вашем роутере TP-Link, а перезагрузка через веб-интерфейс не подходит по другим причинам (например, роутер завис намертво), то вы можете перезагрузить роутер просто отключив его от сети электропитания. Для этого отключите его от розетки на несколько секунд, после чего подключите обратно.

Как перезагрузить роутер через Telnet
Также существует такой довольно экзотический способ перезагрузки, как перезагрузка через Telnet. Данный способ используется только в специфических ситуациях, но не упомянуть о нем нельзя. Для того чтобы перезагрузить роутер через Telnet вам понадобится Telnet-клиент. Например, вы можете использовать бесплатный Telnet-клиент под названием Putty.
Запустите программу Putty на своем компьютере. После запуска появится окно для настройки Telnet соединения. В этом окне нужно ввести IP адрес роутера, выбрать способ соединения Telnet и нажать на кнопку «Open».
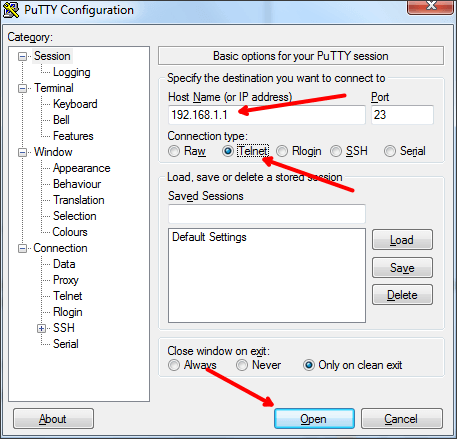
После нажатия на кнопку «Open» на экране появится окно с текстовым интерфейсом. С помощью данного окна вы можете управлять роутером через Telnet подключение. Первое что нужно сделать это ввести логин и пароль для доступа к роутеру.
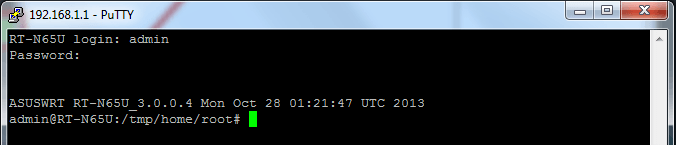
После ввода логина и пароля роутер можно будет перезагрузить для этого просто выполните команду «reboot».
Перезагрузка маршрутизаторов требуется чаще, чем хотелось бы пользователям. Эта мера вынужденная и надо обязательно овладеть навыками самостоятельного перезапуска аппарата. Существует несколько способов перезагрузки роутеров TP-Link.
Хотя эти приборы рассчитаны производителями на непрерывный режим работы, но даже топовые модели из линейки TP-Link иногда зависают или бывает необходимо исполнить процедуру перезапуска во время настроек прибора. 
Как перезагрузить?
Некоторые ИТ-форумы пестрят сообщениями противников процедуры перезапуска маршрутизаторов. Главным аргументом у негодующих является снижение срока службы прибора.
Однако, на ресурс аппарата процесс перезагрузки влияет незначительно, и процедура предусматривается производителем изделия. Главное, чтобы не навредить аппарату, следует применять корректные методы осуществление процедуры. Ниже перечислены основные варианты, являющиеся безопасными для устройства и его ПО.
Способы выполнения рестарта:
- С использованием встроенных инструментов «ПУ» (Панели управления) аппарата;
- С применением физической кнопки «Вкл./Откл.» на задней панели прибора;
- Посредством отключения блока электропитания устройства от сети;
- Удаленный метод.
Рекомендуется по возможности применять преимущественно первый из вышеперечисленных четырех способов рестарта, так как он самый «безболезненный» для прибора.
Только в случае невозможности использования «ПУ» допускается прибегнуть к остальным трем вариантам. Необходимо отметить, что нередко ПУ еще называют web-конфигуратором, web-интерфейсом или консолью для настроек маршрутизатора.
Далее пошагово рассмотрим исполнение всех 4-х способов решения проблемы как безопасно перезапустить роутер. Конечно, существуют еще варианты осуществления задуманного, к примеру, нажатием на клавишу «Reset», но ее для простого перезапуска лучше не использовать.
 При неосторожном нажатии этой клавиши либо во время выполнения процесса неопытным пользователем существует значительный риск сделать неумышленный сброс параметров «ПУ» прибора к фабричным характеристикам. А это означает, что все введенные в «ПУ» сетевые настройки исчезнут.
При неосторожном нажатии этой клавиши либо во время выполнения процесса неопытным пользователем существует значительный риск сделать неумышленный сброс параметров «ПУ» прибора к фабричным характеристикам. А это означает, что все введенные в «ПУ» сетевые настройки исчезнут.
В дальнейшем незадачливому владельцу роутера потребуется потратить немало времени для настройки работы аппарата либо обратиться к специалисту, что в свою очередь повлечет неоправданные финансовые затраты.
1 способ: С использованием «ПУ» аппарата
Этот вариант является самым мягким для устранения ошибок в работе маршрутизатора. Например, если появились сложности с сетевым соединением, то сначала рекомендуется воспользоваться именно им.
Вход в «ПУ» у опытных пользователей не вызывает затруднений. Они часто устанавливают самостоятельно придуманные параметры авторизации для доступа к «ПУ», а новички обычно оставляют заводские значения пароля и имени для входа.
Ниже описана инструкция, ориентированная на начинающих пользователей. Опытные могут пропустить ознакомление с этапами запуска «ПУ» (с 1-го по 5-ый) и приступить сразу к непосредственной процедуре перезапуска (этапы с 6-го по 16-ый).
Необходимо выполнить такие последовательные действия:
- Открыть «ПУ» прибора можно через интернет-обозреватель в ПК или телефоне, подключенном к роутеру по Wi-Fi либо через кабель. С этой целью следует в браузере перейти по адресу, который написан на шильдике нижней крышки аппарата;
 Примечание: Иногда надписи на шильдике бывают затерты по причине долгой эксплуатации прибора и их невозможно прочитать. В этом случае адрес следует выяснить из сопроводительной документации к маршрутизатору. Обычно срабатывает IP-адрес «192.168.1.1».
Примечание: Иногда надписи на шильдике бывают затерты по причине долгой эксплуатации прибора и их невозможно прочитать. В этом случае адрес следует выяснить из сопроводительной документации к маршрутизатору. Обычно срабатывает IP-адрес «192.168.1.1».
 После перехода по адресу появится меню авторизации;
После перехода по адресу появится меню авторизации;
- Имя и код тоже напечатаны на шильдике и в сопроводительных документах к аппарату;

- После ввода параметров авторизации клацнуть «Ввод»;
- Отобразится «ПУ»;

- Далее в англоязычном ПУ необходимо клацнуть «System Tools»;
- Затем кликнуть «Reboot»;

- В отобразившемся меню клацнуть виртуальную клавишу «Reboot»;

- Если ПУ на русском языке, то потребуется войти в закладку «Системные инструменты»;
- Затем клацнуть по вкладке «Перезагрузка»;
- В отобразившемся меню кликнуть по виртуальной клавише «Перезагрузка»;

- На дисплее откроется менюшка для подтверждения непреклонности намерений пользователя;

- Клацнуть «Ok»;
- Подождать (ориентировочно 3 минуты);
- Прибор TP-Link перезапустится;
- Готово.
При отсутствии возможности перезагружать аппарат вышеописанным способом можно воспользоваться вариантами, приведенными ниже в этом руководстве.
2 способ: С, применением физической кнопки «Вкл./Откл.» на задней панели прибора
Не все устройства TP-Link оснащены кнопкой «Вкл./Откл.», поэтому в случае ее отсутствия придется перейти к исполнению этапов инструкции из 3-го или 4-го способов, описанных далее в настоящем руководстве. А счастливым обладателям роутеров, оборудованных клавишей, надо сделать следующие шаги:
- Внимательно осмотреть прибор и найти клавишу или тумблер «Вкл./Откл.», обычное ее расположение на задней панели аппарата;

- Нажать на «Вкл./Откл.»;
- Подождать (ориентировочно 15 секунд);
- Маршрутизатор отключится, о чем будут свидетельствовать погасшие светоиндикаторы на передней панели устройства;
- Досчитав до 15-ти либо сориентировавшись по секундной стрелке часов, вновь нажать на «Вкл./Откл.»;

- Роутер начнет загружаться, и снова заморгают светоиндикаторы;
- Подождать (ориентировочно 3 минуты);
- Готово.
3 способ: Посредством отключения блока электропитания устройства от сети
Если производитель не оборудовал аппарат кнопкой «Вкл./Откл.», то придется временно грубо обесточить прибор.
Для этого необходимо выполнить следующие шаги:
- Отключить подачу питания в пилот-удлинитель (сетевой фильтр), в который вставлен адаптер;

- Либо вытащить адаптер из электророзетки;

- Подождать (ориентировочно 15 секунд);
- Маршрутизатор отключится, о чем будут свидетельствовать погасшие светоиндикаторы на передней панели устройства;
- Досчитав до 15-ти либо сориентировавшись по секундной стрелке часов, вновь нажать на включатель пилота либо установить блок питания в электророзетку;
- Роутер начнет загружаться, и снова заморгают светоиндикаторы;
- Подождать (ориентировочно 3 минуты);
- Готово.
4 способ: Удаленно
В случае поддержки маршрутизатором Telnet можно осуществить процедуру дистанционно через компьютер.
- Скачать и установить один из свободно распространяемых Telnet-клиентов, например, «Putty»;
- Открыв главное меню установленной утилиты, напечатать адрес роутера (о том, как его узнать, написано в описании 1-го способа настоящего руководства);

- Поставить отметку в пункте «Telnet»;
- Клацнуть по виртуальной кнопке «Открыть»;
- Отобразится командная строка;

- Ввести параметры авторизации (о том, где их взять написано в описании 1-го способа настоящего руководства) и выполнить команду «reboot»;
- Подождать (ориентировочно 3 минуты);
- Прибор TP-Link перезапустится;
- Готово.


