Как переформатировать флешку без потери данных
Содержание
- Простое форматирования флешки в NTFS
- Конвертирование флешки из FAT32 в NTFS без потери данных
- Последние комментарии к этой статье
- Немного о файловых системах и их различиях
- Как провести форматирование флешки через командную строку
- Стандартные средства операционной системы
- Форматирование флешки через командную строку без потери данных
- Другие способы
- Сторонние программы для форматирования
- Заключение
- Преобразование файловой системы флешки в NTFS без потери данных
- NTFS или FAT32 для флешки?
- Как отформатировать флешку в NTFS без потери данных. [Инструкция]
Большинство флешек выпускается производителями уже отформатированными в формате FAT32. Мы начинаем ими пользоваться, не задумываясь, что эта файловая система имеет серьезные ограничения. В один прекрасный день нам нужно записать на флешку большой файл с фильмом, но у нас не выходит. Что же делать? Давайте рассмотрим этот вопрос с самого начала.
Наверняка у вас есть флешка? В какой файловой системе она отформатирована? Не смущайтесь… Не знаете? Если не знаете, то посмотрите вот таким образом. Откройте «Мой компьютер» и выделите там кликом мышки пиктограмму вашей, вставленной в порт USB флешки. В боковой панели посмотрите. Я на скриншоте даже специально красненьким обвел. Данная флешка изволит пребывать в файловой системе FAT32. Я сейчас не стану останавливаться на преимуществах NTFS перед FAT32. Скажу только то, что если вы хотите переносить файлы объемом более 4 гигабайт на вашей флешке, то ее файловой системой должна стать именно NTFS или exFAT. USB flash-drive, объемом менее 4 гигабайт имеет смысл оставить в формате FAT32.

Простое форматирования флешки в NTFS
Новую или пустую флешку можно просто отформатировать, так как бояться потери данных не приходится. Их там попросту нет. Для этого вам не понадобится никаких дополнительных программ, достаточно встроенных в Windows средств. К сожалению, из контекстного меню (вызывается кликом правой кнопки мыши на пиктограмме диска (флешки)) форматировать флешку в NTFS не удастся. Даже если выбрать пункт «Форматировать», то в появившемся окне не будет варианта форматирования в файловой системе NTFS.
Поэтому приходится использовать утилиту format, запускаемую из консоли. Начиная с версии Windows XP SP3, она включена в состав ОС от Microsoft. Для ее запуска нужно открыть консоль (Win+R и в появившемся окне наберите команду cmd) и набрать в ней команду format. У этой команды есть несколько ключей. В данном случае, нас интересует ключ /FS. То есть командная строка должна выглядеть как:
Вместо Z подставьте букву, соответствующую вашей флешке в системе. Будьте аккуратны, не перепутайте букву, иначе вы отформатируете другой носитель, восстановить информацию с которого может быть проблематично.
Утилита format может помочь отформатировать флешку не только в файловой системе NTFS. Начиная с системы Windows XP SP3, Windows поддерживает файловую систему exFAT, которая изначально создавалась именно для использования на переносных накопителях. Останавливаться на ее преимуществах и недостатках я не буду, только скажу, что она, как и NTFS, позволяет записывать файлы величиной более 4 гигабайт, чего FAT32 не умеет. Для того, чтобы форматировать флешку в формате exFAT нужно набрать в командной строке:
После этого только нажмите Enter и процесс форматирования начнется.
С помощью команды format мы можем форматировать свою флешку в NTFS или exFAT (кому как больше нравится), но при этом все файлы, если они были, будут утрачены. А что же делать, если флешка набита чем-то полезным? Тогда нам придется использовать другую команду.
Конвертирование флешки из FAT32 в NTFS без потери данных
Если мы не хотим терять данные на флешке, то можно применить для конвертации ее файловой системы в NTFS, утилиту convert.exe. Она является встроенной в Windows XP SP3 и новее. Для ее запуска используется команда convert. Ее также следует набирать в консоли (про запуск консоли см. выше). Команду convert можно вводить с параметрами. Будет лучше, если вы заранее ознакомитесь с возможностями утилиты, введя в командную строку:

Появится справка по использованию этого приложения. Перед началом конвертации я бы рекомендовал, на всякий случай, скопировать наиболее трудно-восстановимые файлы с носителя на жесткий диск. Сбои этого процесса почти невозможно предсказать, но минимизировать потери в наших силах. Для того чтобы конвертировать флешку нужно в консоли набрать команду:
Вместо Z следует указать букву тома, который мы конвертируем. Ключом /FS:NTFS мы обозначаем конечную файловую систему. /NoSecurity позволяет нам сделать доступными файлы для всех пользователей (в NTFS доступ к файлам регулируется куда как строже, чем в архаичной FAT32). Ключ же /X позволяет нам принудительно закрыть все соединения с флешкой, чтобы ничто не мешало процессу. Набрав эту команду, жмите Enter.
Эта утилита может использоваться и для конвертации жестких дисков без потерь данных. Для того чтобы избежать сбоев и потерь информации следует соблюдать простое правило – этот процесс нельзя прерывать. То есть нельзя обесточивать компьютер или вынимать носитель во время конвертации. Поэтому советую делать все аккуратно и на ПК, оборудованном прибором бесперебойного питания.
Последние комментарии к этой статье
Текущая оценка статьи: 4,5 из 5 баллов 
 Алексей | 22 ноября 2016, 20:34 | Оценка: 4
Алексей | 22 ноября 2016, 20:34 | Оценка: 4
Конвертирование прошло успешно, файлы сохранились. Но после отключения от компа телефон написал-sd карта повреждена и он ее не читает. Подсоединил к компу- тоже не видит, в MS DJS -пишет не удается определить файловую систему. Карта летит 3-й раз за 2 месяца, может дело в ней. Система Win 7 32. Android 4.0
 Смотреть предыдущие (все) комментарии (17)
Смотреть предыдущие (все) комментарии (17)
Без флеш-накопителей сегодня трудно представить современную жизнь офиса или рядового пользователя. Передать данные с компьютера на компьютер, сдать отчёт или сохранить что-то важное и сокровенное — все это возможно благодаря съёмным носителям информации. Все флеш-накопители поставляются с завода уже отформатированными. Как правило, их файловая система — FAT32. В современном мире она уже устарела, так как обладает несколькими существенными недостатками. Среди них можно выделить невозможность перемещения на флешку файлов больше 4 Гб, а также ограничение на размер разделов жёстких дисков.
Немного о файловых системах и их различиях
Линейка ОС Windows с момента выхода использует для работы файловую систему FAT. Ее более продвинутой версией является FAT32. Вслед за ней идет NTFS, появившаяся в Windows XP.

Различия данных представителей файловых систем заключается в ограничении на размеры размещённых файлов и разделов. FAT16 может использовать до 2 Гб, FAT32 — до 4 Гб для файла и 8ТБ для тома. Более современная NTFS может управлять файлами и разделами до 16 эксабайт. Однако в ней имеется ограничение на длину пути, которая должна быть не больше 255 символов.
Компания Apple использует файловую систему HFS+ для своей техники. В ней также имеется ограничение на длину имени пути или файла в 255 символов. Это стоит помнить при автоматическом создании документов или их сохранении. Размеры файлов и разделов могут быть до 8 000 петабайт.
Linux-дистрибутивы используют линейку файловых систем ext. Последняя ее версия — ext4, реализуемая до сих пор с 2008 года.

Интересно, что Linux-системы могут спокойно работать с файловыми системами FAT, FAT32 и NTFS. А вот среда Windows даже не видит разделов ext и производных без дополнительного софта.
Как провести форматирование флешки через командную строку
Более новой и современной считается файловая система NTFS. Она может эффективно работать с большими разделами и файлами. К тому же быстродействие её гораздо выше своей предшественницы. Также надёжность при размещении данных на разделе и их индексация помогают занимать место более оптимизированно как для производительности, так и для объёма.
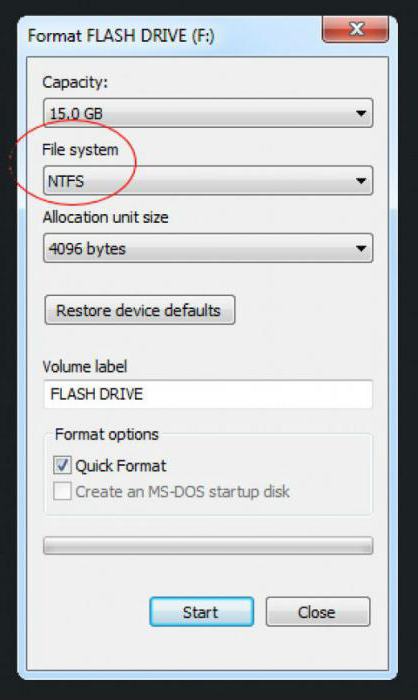
Для того чтобы выполнить форматирование флешки через командную строку из FAT32, в NTFS имеются несколько способов.
Стандартные средства операционной системы
Все ОС семейств Linux и Windows оснащены штатными утилитами, способными провести форматирование флешки через командную строку. Для начала надо разобраться с системой Windows. В ней имеется утилита для форматирования флешки через командную строку — diskpart. Так как это системная программа и затрагивает важные области ОС, то запускать её нужно от имени администратора.
Выполнить в Windows это можно, зайдя в меню «Пуск», затем «Все программы» — «Стандартные». Здесь нужно правой кнопкой щёлкнуть на пункте «Командная строка» и выбрать «Запуск от имени администратора».
Откроется окно командной строки. В нем достаточно набрать diskpart и нажать «Ввод». Теперь дальнейший ввод команд будет транслироваться через утилиту и выполняться ею же.
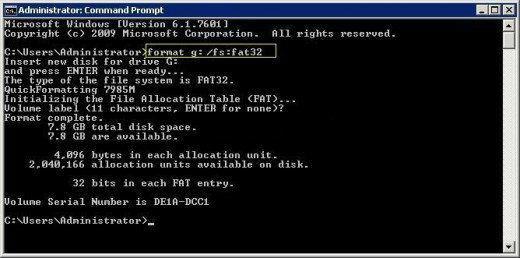
Для того чтобы начать процесс форматирования, нужно набрать format Z: /FS:NTFS. Здесь Z означает букву диска флешки. А ключ FS и указание NTFS говорит утилите о том, что нужно отформатировать диск именно в файловую систему NTFS.
Единственный недостаток такого способа заключается в том, что если на флешке имелись файлы, они будут безнадёжно утрачены.
Форматирование флешки через командную строку без потери данных
На самом деле выполнить данную задачу невозможно. Нельзя форматировать диск, не стерев данные. Но можно произвести конвертирование из одной файловой системы в другую. Здесь также сможет помочь утилита diskpart. Как ее запустить от администратора, описано выше. Далее нужно ввести команду list volume. Она отобразит список всех имеющихся разделов и дисков с указанием их букв и объемов. Следующая команда — list disk. Она покажет наличие всех физических накопителей в системе. Диски могут быть отмечены цифрами 0, 1, 2 и так далее.
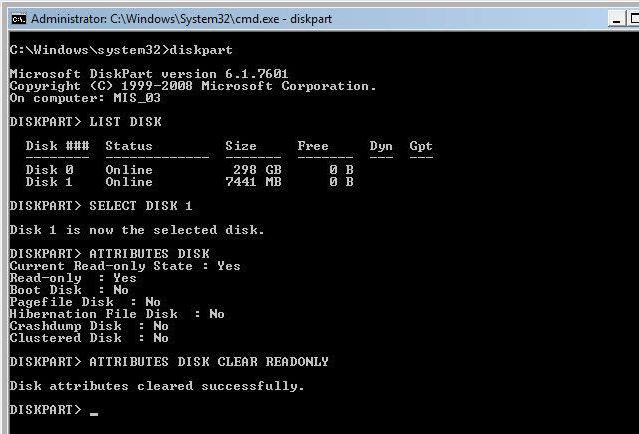
Теперь вызовом команды select disk 1 будет выбран нужный накопитель. Далее выполняется convert ntfs. После чего указанный диск обрет ё т файловую систему NTFS.
Другие способы
До этого были показаны способы форматирования флешки через командную строку Windows 7. Но что если понадобится выполнить данную процедуру под Ubuntu или Debian? Далее будет описан способ форматирования флешки через командную строку Linux.
Точнее, она в Linux называется терминал или консоль. Открыть ее можно сочетанием клавиш Ctrl+Alt+T. Затем нужно посмотреть перечень подключённых устройств. Это позволяет сделать команда fdisk -l.
В данном случае флеш-накопитель находится в списке под именем /dev/sdb1. В Linux для работы с изменением разделов или дисков нужно их отмонтировать. Это надо для того, чтобы получить доступ к данным, которые могут быть заняты в текущий момент.
Но для того чтобы точно удостовериться в том, что накопитель отмонтирован, следует набрать простую команду:
После нажатия Enter на экране отобразится список всех устройств, которые примонтированы в данный момент. Если что-то подобное /dev/sdb1 в нем присутствует, то, значит, придётся его отсоединить. Делается это командой umount /dev/sdb1.
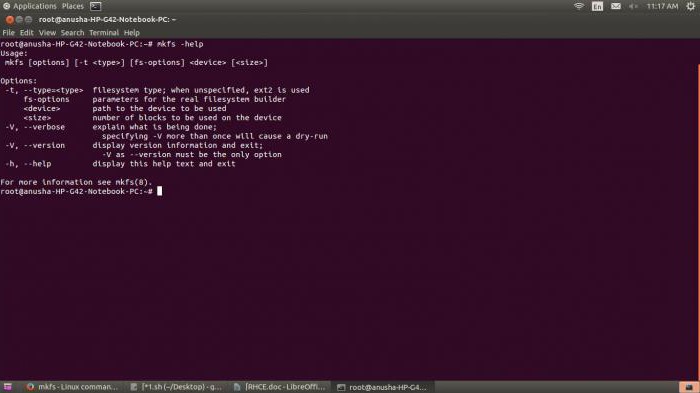
Теперь можно выполнить форматирование флешки через командную строку. Для этого есть встроенная команда mkfs. Ей на вход нужно передать несколько параметров. Во-первых, это файловая система. В данном случае — ntfs. Кстати, этой утилитой можно провести форматирование флешки через командную строку в fat32. Далее надо указать имя или метку для накопителя. Ну и последнее — путь к флешке. В итоге должен получиться такой вид:
mkfs.ntfs имя_метки /dev/sdb1.
После завершения процесса получится флешка с новой файловой системой NTFS.
Сторонние программы для форматирования
Некоторые производители съёмных накопителей имеют собственный софт для быстрого и надёжного форматирования в удобном графическом интерфейсе. Имеются также программы и от сторонних разработчиков. Далее представлен список наиболее часто используемых продуктов:
- HP USB Disk Storage Format Tool. Наверное, самая известная программа. Её интерфейс прост и напоминает стандартные окна операционной системы.
- Transcend Autoformat. Данная утилита используется преимущественно для мобильных форматов накопителей — SD, MMC, CF.
- HDD Low Level Format Tool. Утилита, производящая форматирование на низком уровне. Иногда хорошо помогает вернуть к жизни флешку или жёсткий диск. Поддерживает много устройств и обладает широким функционалом.
- SD Formatter — очень простая и легкая программа. Используется в основном для форматирования флешек для мобильных устройств. Интерфейс прост и понятен, а лицензия на ее использование бесплатна.
Заключение
Во многих операционных системах имеются и более элегантные способы форматирования, без применения командной строки. Используя графический интерфейс, можно также с лёгкостью выполнить эту задачу. Форматирование флешки через командную строку предназначено в основном для низкоуровневого процесса, когда остальные способы не помогают.
Существуют и более сложные и многоступенчатые способы реанимации флеш-накопителей. В них используются специальные программы, ориентированные отдельно на каждый контроллер накопителя . Но эти сведения выходят за рамки данной статьи.
Файловая система FAT32 является устаревшей по отношению к NTFS. Но, несмотря на это, на флешках многих пользователей до сих пор используется эта устаревшая система файлов. 
Наверняка некоторые из читателей знают, что при форматировании флешки через утилиту самой Windows, можно выбрать уже более современную файловую систему NTFS. Единственная проблема в том, что при форматировании теряются все данные на носителе. Сегодня я расскажу Вам, как отформатировать флешку в NTFS без потери данных.
Преобразование файловой системы флешки в NTFS без потери данных
Да да! Именно преобразование, а не форматирование. При форматировании данные на съемном носителе теряются, а при преобразовании нет. Очень удобно, если вам нужно, чтобы файлы сохранились, а файловая система поменялась на более современную. Про форматирование флешки ранее уже была статья. Вот ссылка на неё.
NTFS или FAT32 для флешки?
В чем вообще разница между FAT32 и NTFS? Основное отличие в том, что на FAT32 размер одного файла не может быть больше 4гб. Современные видео файлы в разрешении 4k имеют размер более 4гб и их вы не сможете закинуть на флешку с файловой системой FAT32, если даже объём флешки более 4гб . Еще одним заметным отличием является то, что NTFS поддерживает политики безопасности, то есть можно ограничить доступ к информации на носителе для различных пользователей и групп. Также данная файловая система поддерживает функцию журналирования, которая позволяет более эффективно восстановить файловую структуру в случае сбоя. Но данная функция для сменных носителей имеет и минус. Это большее количество операций записи для одного действия, то есть эта функция быстрее исчерпает ресурс флешки.
Как отформатировать флешку в NTFS без потери данных. [Инструкция]
- Подключите запоминающее устройство (флешку) к компьютеру и открыв Мой компьютер проверьте какую букву система присвоила накопителю. Запомните эту букву.
- Запустите командную строку от имени администратора. О том, как это сделать подробнее читайте тут.
- Введите в командной строке команду convert *: /fs:ntfs и нажмите Enter .
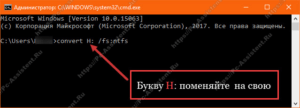
Внимание! При вводе команды после convert вместо знака звездочки (*) нужно указать ту букву, которую система присвоила флешке. На картинке у меня это была буква H
После завершения все файлы, которые были на носителе там же и останутся, а файловая система будет уже NTFS. Таким способом можно преобразовать файловую систему только из FAT32 в NTFS. Обратно вернуть FAT32 без потери данных не получится.

