Как передавать музыку с компьютера на айфон
Содержание
- Скидываем музыку с компьютера на iPhone через iTunes
- Альтернативный способ скидывания музыки с компьютера на Айфон
- Перенос музыки с компьютера на iPhone
- Способ 1: iTunes
- Способ 2: AcePlayer
- Способ 3: VLC
- Способ 4: Dropbox
- Способ 5: iTools
- Часть 1. Как перенести музыку с компьютера на iPhone с помощью Itunes
- Часть 2. Как передавать музыку с компьютера на iPhone без Itunes
- dr.fone — передача (IOS)
Пользователи, которые впервые купили себе iPhone, очень часто сталкиваются с проблемами при попытке скинуть что-либо с компьютера на свой смартфон. Особенно часто проблемы возникают при работе с музыкой. Если вы также попали в подобную ситуацию, то эта статья должна вам помочь. Здесь мы рассмотрим сразу два способа как скинуть музыку с компьютера на iPhone.
Первый способ – основной, он предполагает использование программы iTunes и именно его используют большинство владельцев iPhone. Второй способ – альтернативный. Для того чтобы воспользоваться данным способом вам понадобится программа iTools, созданная китайскими разработчиками.
Скидываем музыку с компьютера на iPhone через iTunes
Если вы хотите скинуть музыку с компьютера на свой айфон, то для этого проще всего воспользоваться программой iTunes. Скачайте iTunes на свой компьютер (это можно сделать здесь) и установите его. После этого запустите iTunes и перейдите в раздел «Моя музыка».
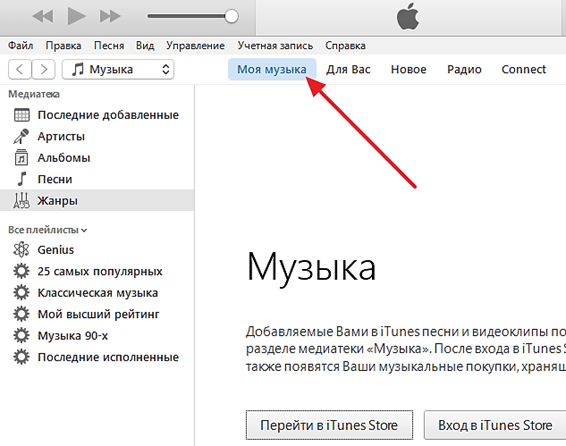
Скорее всего, в разделе «Моя музыка» у вас будет пусто. Это означает, что вы пока что не добавили сюда никаких музыкальных композиций. Для того чтобы это исправить откройте меню «Файл» и выберите пункт «Добавить файл в медиатеку» (в случае если вы хотите скинуть на Айфон только одну музыкальную композицию) или пункт «Добавить папку в медиатеку» (в случае если вы хотите скинуть сразу много песен).
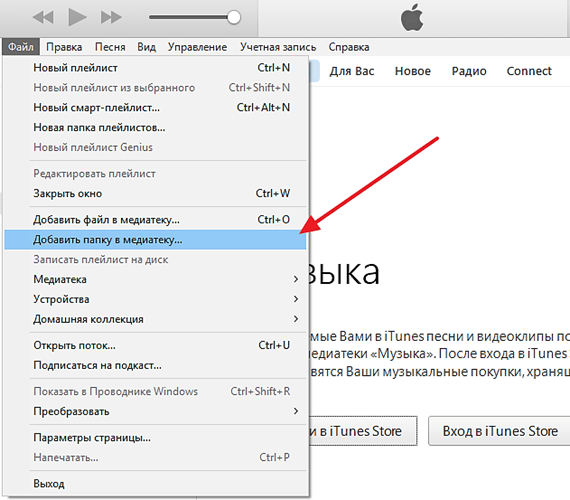
Если вы выберите «Добавить папку в медиатеку» и откроете папку с большим количеством композиций, то появится окно «Добавление файлов», в котором будет отображаться процесс добавления музыкальных файлов в медиатеку iTunes. На этом этапе нужно просто дождаться пока в iTunes не добавятся все выбранные вами файлы.

Музыкальные композиции в медиатеке iTunes можно просматривать по времени добавления, артистам, альбомам, песням или жанрам. Наиболее удобный вариант — это просмотр отдельных песен. Поэтому переходим в раздел медиатеки, который называется «Песни». Просматривая медиатеку таким образом удобно создавать плейлисты и редактировать описание песен.
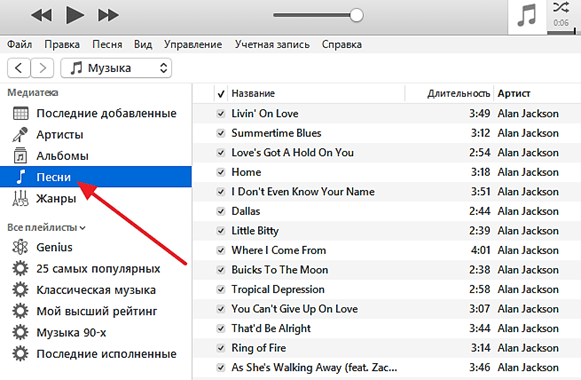
После того, как вы добавили музыку в медиатеку iTunes, ее можно скинуть с компьютера на Айфон. Для этого подключаем Айфон к компьютеру при помощи USB кабеля и нажимаем на иконку устройства в левом верхнем углу iTunes.
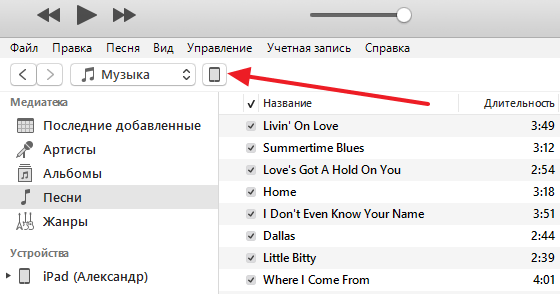
После этого в левой стороне окна вы увидите изображение вашего Айфона, а под ним меню «Настройки». В данном меню нужно выбрать раздел «Музыка», а потом включить функцию «Синхронизировать музыку» и нажать на кнопку «Готово», которая находится в низу окна.
Если не хотите скидывать на Айфон всю медиатеку iTunes, то здесь можно выбрать вариант «Избранные плейлисты, артисты, альбомы и жанры». После выбора данного варианта вы сможете выбрать что именно вы хотите скинуть на Айфон.
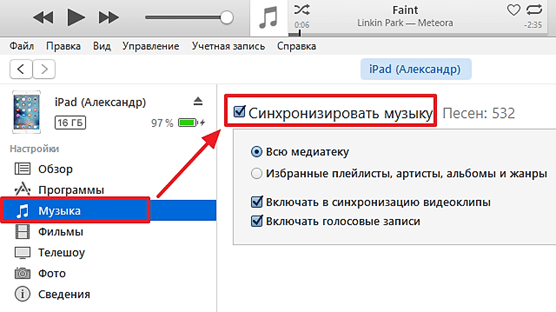
После нажатия на кнопку «Готово» нужно будет еще подтвердить синхронизацию нажатием на кнопку «Применить».
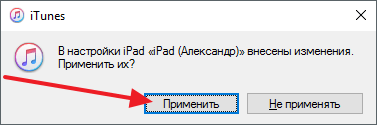
Теперь можно заходить в приложение «Музыка» на Айфоне. Там уже должны быть музыкальные композиции, которые вы скинули с компьютера.
Альтернативный способ скидывания музыки с компьютера на Айфон
Также существует другой способ скинуть музыку с компьютера на Айфон. Данный способ менее известный и не такой популярный, однако он во многом проще и быстрее. Он заключается в использовании программы iTools, разработанной китайскими программистами.
Программу iTools можно скачать с официального сайте pro.itools.cn. Если нужно больше информации о iTools, то ознакомьтесь с соответствующей темой на 4PDA.
Для того чтобы скинуть музыку с компьютера на Айфон при помощи iTools нужно запустить данную программу, перейти в раздел «Music» и нажать на кнопку «Import».
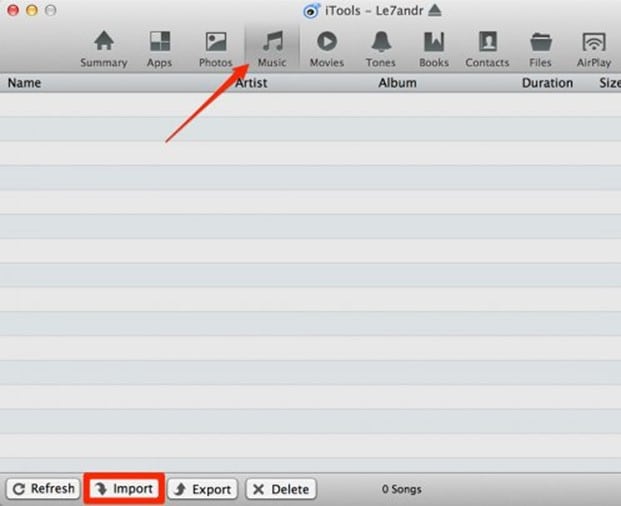
После этого нужно выбрать музыкальные композиции и нажать на кнопку «Открыть». И это все, после выбора нужных композиций, они сразу будут скинуты в память вашего Айфона.

Так уж сложилось, что с течением времени MP3-плееры довольно сильно утратили в значимости, поскольку их легко заменяет любой смартфон. Главная причина – это удобство, ведь, например, если вы являетесь обладателем iPhone, музыку на устройство можно переносить совершенно разными способами.
Перенос музыки с компьютера на iPhone
Как оказалось, вариантов импорта музыки с компьютера на iPhone гораздо больше, чем вы, возможно, думали. Обо всех них и пойдет речь далее в статье.
Способ 1: iTunes
Айтюнс – главная программа любого Apple-пользователя, поскольку это многофункциональный комбайн, который служит, в первую очередь, средством для переноса файлов на смартфон. Ранее на нашем сайте подробно уже рассказывалось о том, каким образом выполняется перенос музыки из iTunes на i-девайс, поэтому на данном вопросе останавливаться не будем.

Способ 2: AcePlayer
На месте AcePlayer может быть практически любой проигрыватель музыки или файловый менеджер, поскольку данные приложения поддерживают куда больше форматов музыки, нежели стандартный проигрыватель Айфон. Так, используя AcePlayer, вы сможете воспроизводить формат FLAC, который отличается высоким качеством звука. Но все последующие действия будут выполняться через iTunes.
- Скачайте AcePlayer на смартфон.
Подключите Apple-девайс к компьютеру и выполните запуск Айтюнс. Пройдите в меню управления устройством.

В левой части окна откройте раздел «Общие файлы».

В списке приложений найдите AcePlayer, выделите его одним кликом мыши. Правее появится окно, в которое вам понадобится перетащить музыкальные файлы.


Способ 3: VLC
Многие пользователи ПК знакомы с таким популярным проигрывателем, как VLC, который доступен не только для компьютеров, но и для iOS-устройств. В том случае, если и ваш компьютер, и iPhone подключены к одной сети, перенос музыки может быть выполнен именно с помощью данного приложения.
- Установите приложение VLC for Mobile. Скачать его можно совершенно бесплатно из App Store по ссылке выше.
- Запустите установленное приложение. Предварительно вам необходимо активировать функцию передачи файлов по Wi-Fi – для этого тапните в верхнем левом углу по кнопке меню проигрывателя, а затем переведите тумблер около пункта «Доступ через WiFi» в активное положение.

Обратите внимание на сетевой адрес, появившийся под данным пунктом – вам потребуется открыть на компьютере любой браузер и пройти по данной ссылке.

Добавьте музыку в открывшемся окне управления VLC: ее можно как сразу перетащить в окно браузера, так и просто нажать иконку с плюсиком, после чего на экране появится Проводник Windows.

Как только музыкальные файлы будут импортированы, автоматически будет запущена синхронизация. Дождавшись ее окончания, можно запускать VLC на смартфоне.


Способ 4: Dropbox
По сути здесь может быть использовано абсолютно любое облачное хранилище, но мы покажем дальнейший процесс переноса музыки на Айфон на примере сервиса Dropbox.
-
Для работы потребуется, чтобы на устройстве было установлено приложение Dropbox. Если оно у вас еще не загружено, скачайте его из App Store.
Перенесите на компьютере музыку в папку Dropbox и дождитесь окончания синхронизации.

Теперь можно запускать Dropbox на Айфон. Как только синхронизация будет завершена, файлы появятся на устройстве и будут доступны к прослушиванию прямо из приложения, но с небольшим уточнением – для их воспроизведения потребуется подключение к сети.

В том же случае, если вы хотите слушать музыку без интернета, песни потребуется экспортировать в другое приложение – это может быть любой сторонний проигрыватель музыки.
Для этого тапните в верхнем правом углу по кнопке меню, а затем выберите пункт «Экспортировать».


Способ 5: iTools
В качестве альтернативы iTunes разработана масса удачных программ-аналогов, среди которых особенно хочется отметить iTools благодаря простому интерфейсу с поддержкой русского языка, высокой функциональности и удобно реализованной возможности переноса файлов на Apple-устройства. Именно на примере данного инструмента и рассмотрим дальнейший процесс копирования музыки.
-
Подключите iPhone к компьютеру с помощью USB-кабеля, а затем выполните запуск iTools. В левой части окна откройте вкладку «Музыка», а в верхней выберите пункт «Импорт».

На экране отобразится окно Проводника, в котором вам понадобится выбрать те треки, которые будут перенесены на устройство. Выбрав, подтвердите копирование музыки.


Каждый из представленных способов прост в исполнении и позволяет перенести все любимые треки на смартфон. Надеемся, данная статья была для вас полезна.
Отблагодарите автора, поделитесь статьей в социальных сетях.
Музыка это то, что вдохновляет человек из самых глубоких корней нашего ума. Так слушать любую музыку является очень важной частью нашей повседневной жизни. Когда речь идет о передаче музыки с компьютера на ваш новый iPhone, есть много простых и быстрых способов сделать это. Если вы хотите сделать это с или без Itunes, эта статья даст вам идеальный урок о том, как передавать музыку с компьютера на iPhone. Для того, чтобы передавать музыку с компьютера на iPhone, вы можете следовать за любым законным процесс, но вы должны следовать тот, который лучше всего подходит для вас.
Часть 1. Как перенести музыку с компьютера на iPhone с помощью Itunes
Если вы поклонник любого устройства IOS или обычного пользователя, вы, очевидно, хорошо известны из Itunes. Это официальное решение для управления iPhone и разработанный Apple. Добавление музыки на iPhone с помощью ITunes может быть немного сложным процессом, но вы можете просто синхронизировать iPhone с библиотекой ITunes, если у вас уже есть музыка в нем. Если вы еще не добавили свою музыку в вашей библиотеке ITunes, то вам необходимо добавить их вручную. Просто следить за процессом, чтобы узнать, как передавать песни с компьютера на iPhone с помощью Itunes.
Шаг 1. Сначала вам нужно скачать, установить и запустить последнюю версию ITunes на вашем компьютере, а также подключить iPhone к компьютеру. Проверьте, если программа установлена правильно или нет, а также проверить, если ваш iPhone успешно подключен к компьютеру или нет.
Шаг 2. Если у вас нет каких-либо музыки добавлены в библиотеку Itunes, то вы легко можете добавить их из меню «Файл» варианта, а затем выбрать «Добавить файл в библиотеку» вариант. Вы можете выбрать любую песню, которую вы хотите или целую папку после того, как новое окно Itunes всплывает перед вами. Это очень хороший вариант, если у вас есть огромная коллекция песен в целой папке. Все, что вам нужно сделать, это выбрать вариант папки и песни будут автоматически добавлены.

Шаг 3. Теперь вы можете легко добавить музыку на iPhone с ITunes. Вы должны выбрать iPhone от значка устройства в Itunes, а затем нажмите на вкладку «Музыка» на левой стороне.
Шаг 4. Вы должны включить опцию «Синхронизация музыки». Это позволит синхронизировать выбранные музыкальные файлы, альбомы, жанры или плейлист в вашем iPhone. В конце концов, нажмите на кнопку «Применить», чтобы сохранить изменения. Теперь все делается в соответствии с планом.

Часть 2. Как передавать музыку с компьютера на iPhone без Itunes
Если вы действительно хотите передать свои любимые музыкальные файлы на iPhone без ITunes, а затем dr.fone — Transfer (IOS)может быть лучшим решением для вас. Это даст вам действительно быстрый и безотказный опыт при передаче любого файла, который вы хотите, чтобы ваш iPhone. Следуя очень простой процесс, и в течение нескольких щелчков мыши, вы можете легко узнать, как передавать музыку с компьютера на iPhone с помощью dr.fone — Transfer (IOS). Этот инструмент позволит вам передавать фотографии, контакты, сообщения, видео и различные виды файлов данных на вашем iPhone. Это также отличный менеджер iPhone с опциями для управления всеми видами вопросов, связанных iPhone очень легко. Она совместима с прошивкой 7 прошивкой 8 прошивкой 9 прошивки 10 прошивкой 11 и IPOD. Вы можете следить за этой простой процесс, чтобы узнать, как передавать музыку с компьютера на iPhone без Itunes с помощью dr.fone.

dr.fone — передача (IOS)
Передача музыки с компьютера на iPhone без Itunes
- Передача, управление, экспорт / импорт музыку, фотографии, видео, контакты, SMS, приложения и т.д.
- Резервное копирование музыки, фотографий, видео, контакты, SMS, приложения и т.д. на компьютер и восстановить их легко.
- Передача музыка, фото, видео, контакты, сообщения и т.д. с одного смартфона на другой.
- медиа-файлы передачи между устройствами IOS и Itunes.
- Полностью совместимы с прошивкой 7 прошивкой 8 прошивкой 9 прошивки 10 прошивкой 11 и IPOD.


Шаг 1. Прежде всего, необходимо установить и запустить dr.fone на вашем компьютере и перейдите к опции «Transfer» из первого интерфейса программы для передачи музыки на iPhone.

Шаг 2. Теперь вам нужно подключить iPhone к компьютеру с помощью кабеля для передачи данных, и пусть программного обеспечения для обнаружения вашего iPhone. Если вы подключили ваш iPhone должным образом на вашем компьютере, то dr.fone обнаружит iPhone и показать вам эту страницу ниже, показанную на рисунке.

Шаг 3. Далее нужно перейти на вкладку «Музыка» из баров, расположенных в навигационной панели вверх. На этой вкладке вы увидите все музыкальные файлы, которые уже находятся в вашем iPhone. Левая панель поможет вам проверить музыкальные файлы в различных категориях легко.
Шаг 4. Для передачи музыкальных файлов на iPhone, вам нужно нажать на иконку импорта из панели инструментов. Вы можете выбрать либо выбранные файлы или вы можете импортировать всю папку из опций «Добавить файл» и «Добавить папку». Это очень полезно и расширенный вариант для вас, если у вас есть огромная коллекция песен в одной папке.

Шаг 5. После выбора любого из этих двух вариантов всплывающее окно откроется перед вами, что позволит Вам просматривать ваш компьютер и импортировать музыку на свой iPhone прямо с вашего ПК. Просто выберите нужную папку и нажмите кнопку «OK».

Шаг 6. Когда все эти шаги будут завершены, то вам не нужно делать ничего. Просто подождите некоторое время, пока весь процесс завершения передачи.

