Как передать видео с макбука на айфон
Содержание
- Как передавать файлы с Mac на iPhone или iPad через AirDrop
- Часть 1. Как импортировать видео для iPhone на Mac
- Решение 1. Скопируйте видео на iPhone на Mac без iTunes
- Решение 2. Синхронизация видео с Mac на iPhone с iTunes
- Часть 2. Топ-3 способа передачи видео с iPhone на Mac
- Решение 1. Передача видео с iPhone на Mac с все в одном решение (любое видео на iPhone)
- Решение 2: Импорт видео с iPhone на Mac с iPhoto изображения захвата (iPhone выстрел видео)
- Решение 3: Получить видео от iPhone к Mac через электронную почту (iPhone выстрел видео)
- Часть 3. Устранение неполадок: Передача видео с Mac на iPhone и от iPhone к Mac
- 3 способа перенести видео с iPhone на компьютер
- Способ 1. Как скинуть видео с айфона на Mac/ПК при помощи iTunes
- Способ 2. Как перенести видео с iPhone на компьютер с помощью программы
- Способ 3. Как перенести видео с iPhone на компьютер

AirDrop — одна из самых редко используемых владельцами «яблочной» техники функций. При этом совсем незаслуженно, ведь AirDrop позволяет наиболее быстро и удобно передавать различные данные с Mac на iPhone или iPad в обход iTunes. Тоже знакомы с AirDrop лишь поверхностно? Эта инструкция расскажет вам обо всех особенностях работы функции.
Как передавать файлы с Mac на iPhone или iPad через AirDrop
Шаг 1. Включите AirDrop на Mac. Для этого выберите пункт строки меню Finder «Переход» → AirDrop и включите связь Wi-Fi или Bluetooth. Если один из типов связи уже включен, то и функция AirDrop так же является активной
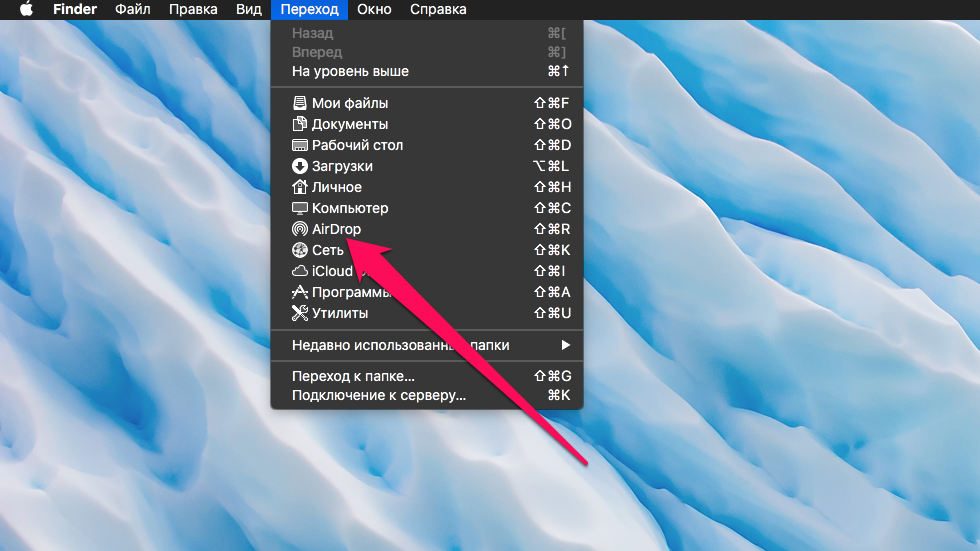 Примечание: функцию AirDrop поддерживают только эти модели Mac:
Примечание: функцию AirDrop поддерживают только эти модели Mac:
- MacBook Pro образца конца 2008 года или более новая модель
- MacBook Air образца конца 2010 года или более новая модель
- MacBook образца конца 2008 года или более новая модель
- iMac образца начала 2009 года или более новая модель
- Mac mini образца середины 2010 года или более новая модель
- Mac Pro образца начала 2009 года с картой AirPort Extreme или образца середины 2010 года
Шаг 2. Включите AirDrop на iPhone или iPad. Для этого откройте Пункт управления и нажмите на пункт AirDrop. Здесь же вы можете указать от кого вы хотите принимать файлы — только от контактов, либо же ото всех
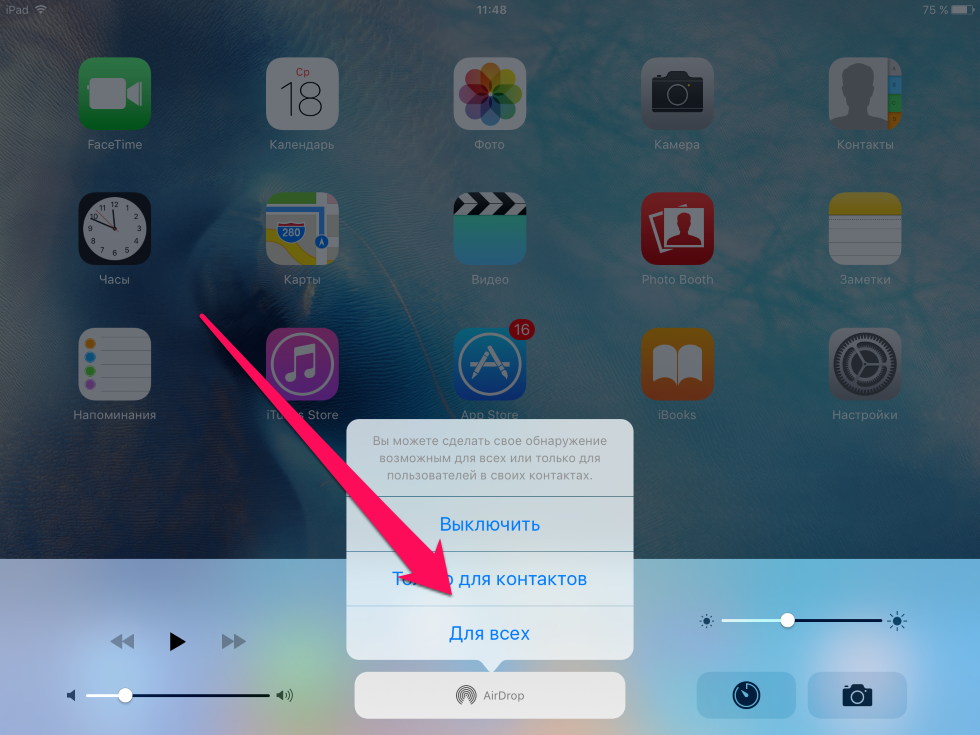 Примечание: для того чтобы передача файлов с Mac на iPhone или iPad проводилась успешно, дисплей мобильного устройства должен находиться в активном состоянии. В ином случае связь между устройствами может быть потеряна.
Примечание: для того чтобы передача файлов с Mac на iPhone или iPad проводилась успешно, дисплей мобильного устройства должен находиться в активном состоянии. В ином случае связь между устройствами может быть потеряна.
Шаг 3. На Mac выберите файл, который хотите скинуть на iPhone или iPad через AirDrop
Шаг 4. Щелкните по нему правой кнопкой мыши и выберите пункт «Поделиться» → AirDrop
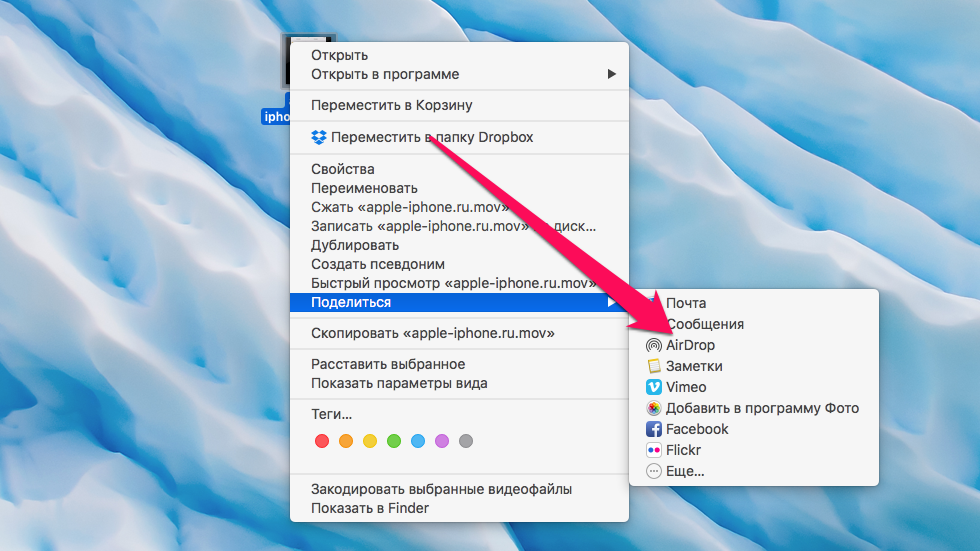 Шаг 5. В открывшемся окне выберите адресата
Шаг 5. В открывшемся окне выберите адресата
Шаг 6. На iPhone или iPad примите отправляемый файл и укажите приложение, в котором он будет сохранен
Вот таким простым способом вы можете перекидывать различные файлы со своего Mac на iPhone или iPad прямо по «воздуху». Если вам нужно сбросить несколько файлов, то удобнее всего будет выбрать пункт строки меню Finder «Переход» → AirDrop и перетащить нужные файлы на иконку целевого устройства. В таком случае вы избавите себя от необходимости постоянно обращаться к контекстному меню.
Поставьте 5 звезд внизу статьи, если нравится эта тема. Подписывайтесь на нас ВКонтакте , Instagram , Facebook , Twitter , Viber .
Если у вас есть какие проблемы передачи видео с iPhone на Mac или синхронизации видео с Mac на iPhone, вы можете перейти к связанная часть, чтобы узнать, как решить проблемы. Эта статья охватывает 3 части:
Часть 1. Как импортировать видео для iPhone на Mac
Решение 1. Скопируйте видео на iPhone на Mac без iTunes
Если видео, которое вы собираетесь передать с Mac на iPhone не поддерживает iTunes, или вы собираетесь использовать другой Mac для копирования видео на iPhone, вы должны попробовать Wondershare TunesGo (Mac). Это позволяет передавать практически любое видео с любого Mac на iPhone с быстрой скоростью передачи. И он никогда не сотрет все данные на вашем iPhone. Узнайте, как использовать его для передачи видео с Mac на iPhone без iTunes.
Ключевые особенности:
• Transer видео, музыка, Фото, контакты, сообщения и многое другое между устройствами apple и PC/Mac без iTunes
• Transer daten между устройствами iOS непосредственно
• Передача фильмы, музыка (купил/скачать), фотографии, плейлисты, телепередачи, музыкальные видео, подкасты, iTunes вы и аудио книги между устройствами apple и iTunes.
• Автоматически преобразовывать форматы без поддержки iOS видео/музыки, совместимых
• Создание GIF из изображений или видео
• Исправить и оптимизировать песни неполной информации ID3, обложки для iPhone напрямую.
• Разумно экспортировать эксклюзивные файлы в iTunes и автоматически фильтровать дубликаты файлов.
• Ловко объединить все дубликаты контактов.
• Совершенно rebuld вашу библиотеку iTunes.
• Конвертировать живые фотографии в GIF.
Шаг 1. Скачайте и установите Wondershare TunesGo (Mac)
Нажмите кнопку Загрузить, чтобы получить пакет установки для Wondershare TunesGo (Mac). После загрузки, установите его прямо сейчас на вашем компьютере. Полностью совместим с iTunes 12.1, iOS 9 теперь. Запустите его и подключите ваш iPhone с вашим Mac через USB-кабель.
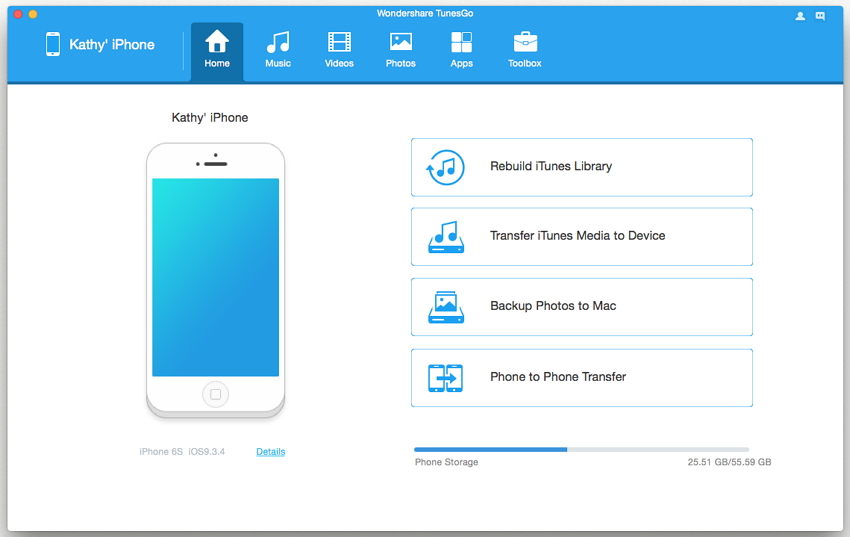
Шаг 2. Копирование видео с Mac на iPhone
Вы можете увидеть, что музыка вариант на вершине. Щелкните его, чтобы увидеть панель управления видео. В окне, вы можете увидеть вкладку «+ Добавить».
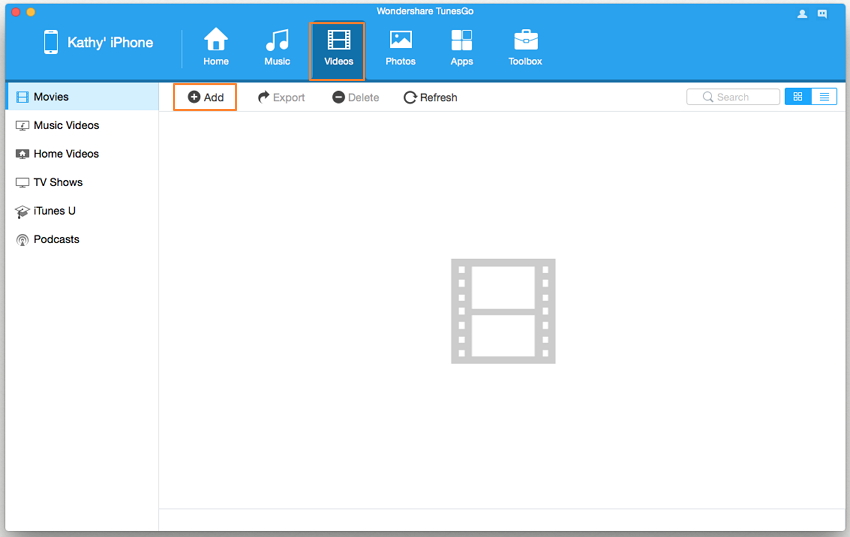
Новое окно появится, просматривать видео. Нажмите кнопку Открыть для передачи видео с Mac на iPhone напрямую. Весь процесс передачи видео с Mac на iPhone с Wondershare TunesGo (Mac) займет всего несколько секунд.
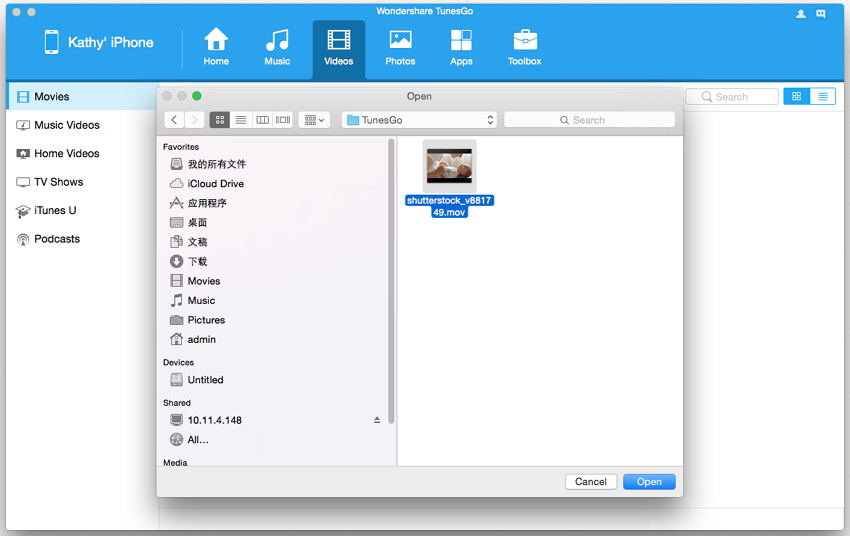
Теперь вы можете посмотреть видео на вашем iPhone.
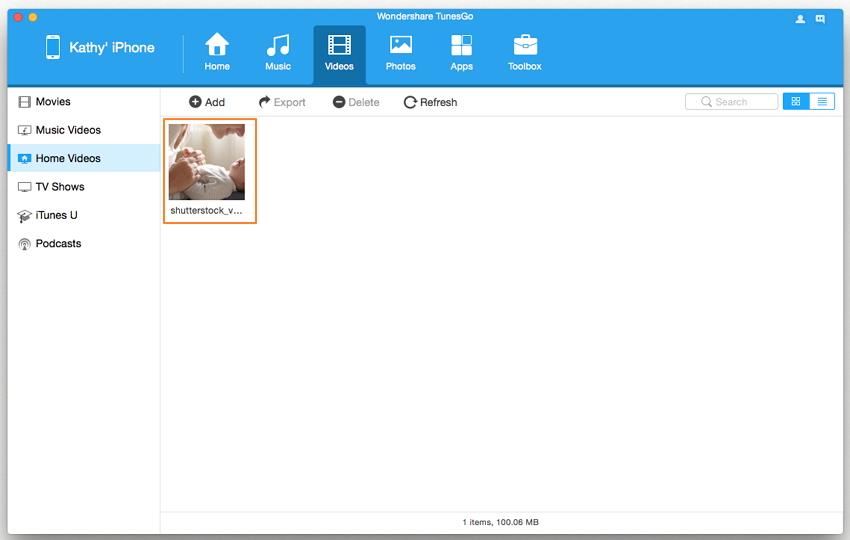
Если видео переноса на ваш iPhone не поддерживается iPhone, то есть всплывающее говорю вам, чтобы конвертировать их в первую очередь. Просто нажмите кнопку преобразовать. После преобразования видео будут переведены на ваш iPhone мгновенно.
Решение 2. Синхронизация видео с Mac на iPhone с iTunes
Если видео, которые вы планируете, чтобы синхронизировать с Mac на iPhone в MP4, M4V или MOV форматы, то вы можете использовать iTunes, чтобы положить их на вашем Маке. Если нет, то вы должны попробовать Wondershare TunesGo (Mac) для передачи видео с Mac на iPhone. Он будет конвертировать iPhone несовместимые видео в формате iPhone. Ниже приведены шаги для синхронизации видео с Mac на iPhone с iTunes.
Шаг 1. Добавить видео в iTunes
Запустите iTunes и нажмите iTunes меню файл , который находится на правой стороне маленький логотип Apple на левом верхнем углу. Нажмите кнопку Добавить в библиотеку , чтобы просмотреть ваш компьютер для видео, которые вы хотите перенести с Mac на iPhone и добавить их в медиатеку iTunes.
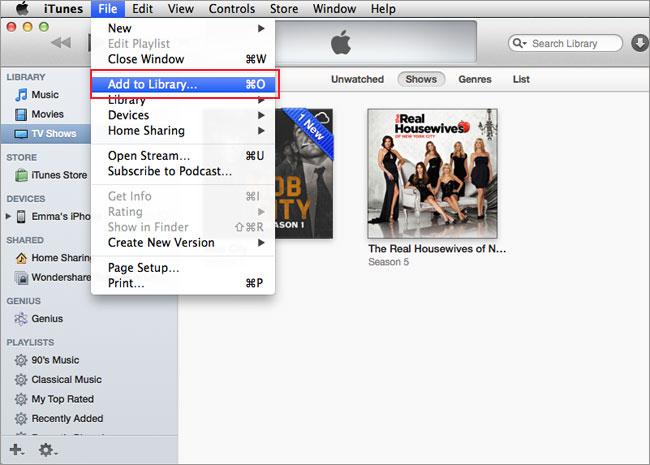
Шаг 2. Подключите ваш iPhone с Mac
Используйте ваш iPhone USB-кабель для подключения вашего iPhone с вашем Маке. Выберите iTunes меню Вид > Показать боковую панель. После этого по умолчанию, вы можете увидеть, что ваш iPhone находится в разделе УСТРОЙСТВА в боковой панели. Выберите ваш iPhone. А затем на правой стороне окна, вы можете увидеть вкладку фильмы .
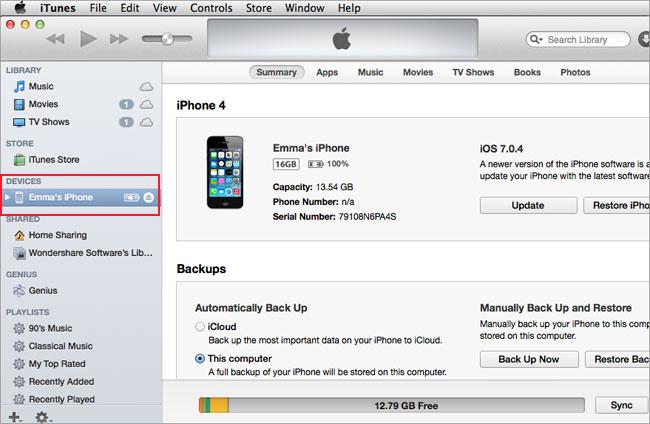
Шаг 3. Поток видео с Mac на iPhone
На правой стороне iTunes Windows, перейдите на вкладку фильмы . А затем установите флажок Синхронизировать фильмы. А затем вы можете увидеть, что видео, которые вы добавили в iTunes библиотеку заранее появляются в области кино. Проверьте необходимые из них и нажмите кнопку Применить для передачи видео с Mac на iPhone.
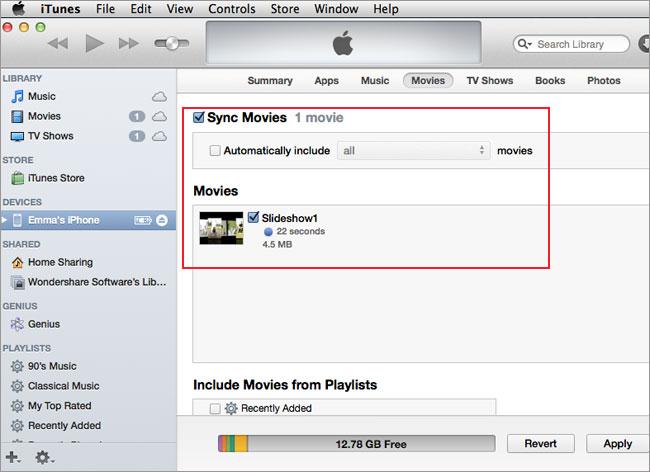
Часть 2. Топ-3 способа передачи видео с iPhone на Mac
Есть несколько решений как для передачи видео с iPhone на Mac Вы можете выбрать один из следующих решений для достижения вашей цели:
Решение 1. Передача видео с iPhone на Mac с все в одном решение (любое видео на iPhone)
Если вам нужно передать видео с iPhone на Mac, не только iPhone выстрелил видео, но эти вы загрузили или syned на ваш iPhone, вы должны использовать сторонних инструментов для этого. В противном случае вы не можете передавать их с iPhone на Mac Здесь я рекомендую вам попробовать все в одном решение – Wondershare TunesGo (Mac). Это поможет вам свободно загружать любое видео с iPhone на Mac хлопот. И вы можете сделать это на в 2 простых шага.
Шаг 1. Скачать и установить его на вашем компьютере. Конечно если ваш Mac OS X 10.6 или более поздней версии, нет никаких проблем несовместимости. После его установки, запустите его сразу.
Шаг 2. Подключите ваш iPhone с вашим Mac через USB-кабель. И тогда вы можете увидеть, что ваш iPhone появится в главном окне Wondershare TunesGo (Mac). А затем вы можете получить видео с iPhone на Mac
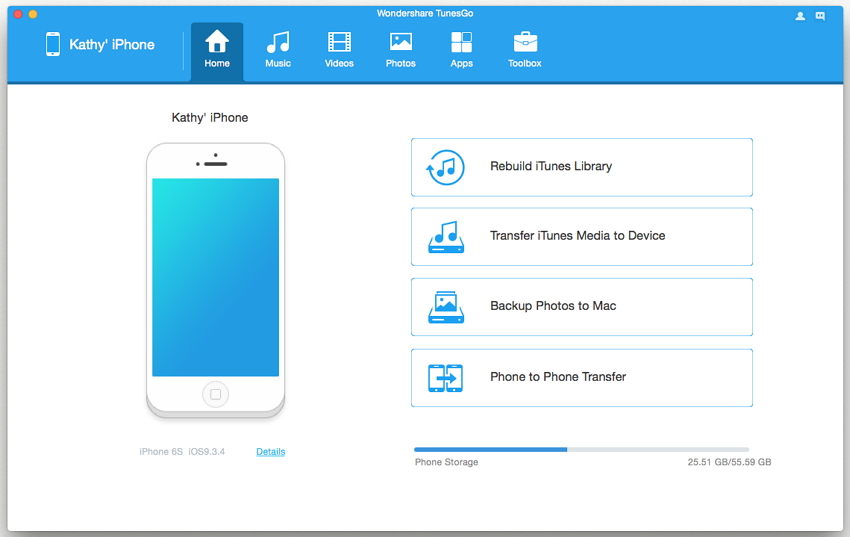
Для передачи видео с iPhone на Mac, перейдите на вкладку видео. Затем выберите видео в правом окне и нажмите кнопку Экспорт. Определите папку на вашем Mac, чтобы сохранить эти видео iPhone на экспорт.
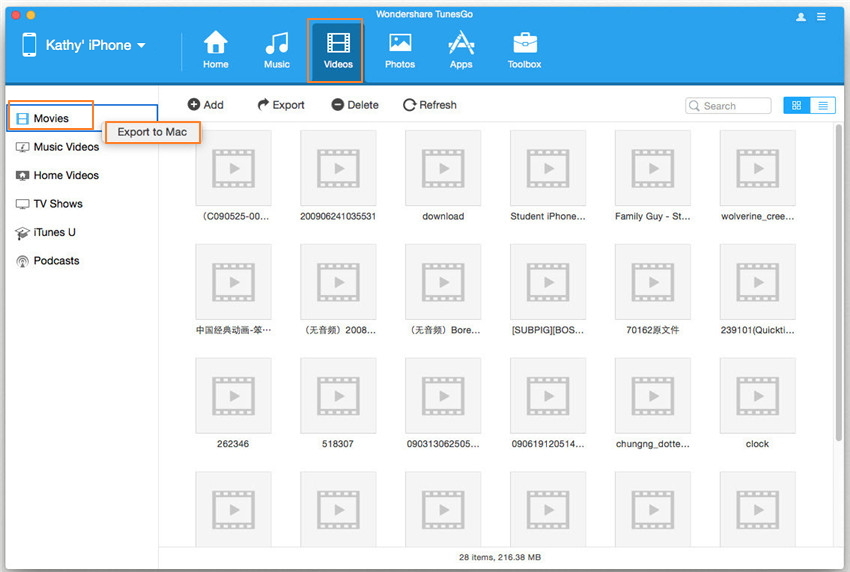
Решение 2: Импорт видео с iPhone на Mac с iPhoto изображения захвата (iPhone выстрел видео)
Если вам нужно только импортировать выстрел видео iPhone с iPhone на Mac, вы можете сделать большинство встроенных приложений Mac, предварительный просмотр и захват изображений. Оба они имеют возможность передачи iPhone выстрелил видео с iPhone на Mac И если вы установили iPhoto на вашем Mac, вы можете использовать iPhoto для делать это слишком. Шаги использования их для загрузки видео с iPhone на Mac являются почти такой же. Здесь я пользуюсь iPhoto как пример, чтобы показать вам, как импортировать видео iPhone выстрел с iPhone на Mac
Шаг 1. Подключите ваш iPhone с вашим Mac через USB-кабель. Убедитесь, что они успешно подключены. Запустите iPhoto из папки приложения на вашем Маке. Если вы не знаете, где это, используйте Spotlight для поиска. По умолчанию вы можете увидеть, что все iPhone выстрелил видео и фото отображаются в программе iPhoto.
Шаг 2. Выберите разыскиваемых видео и нажмите импортировать Выбранные. А затем начинается процесс импорта. Затем когда появится окно хлопает вверх, говорю вам удалить видео на вашем iPhone? если вы хотите удалить видео с вашего iPhone, после его импорта Mac, можно щелкнуть Удалить видео. Или нажмите кнопку Сохранить видео. И тогда вы можете увидеть, что ваши видео будут импортированы в iPhoto на компьютере.
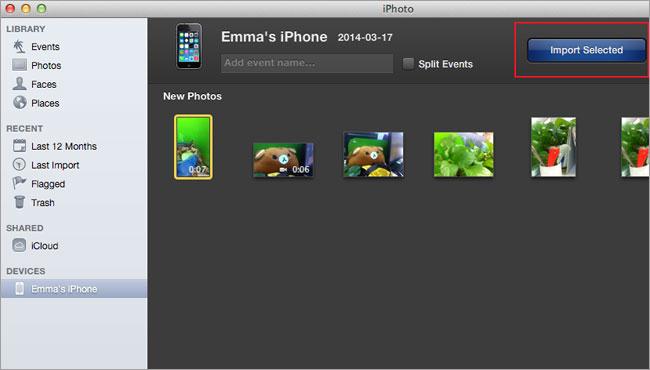
Решение 3: Получить видео от iPhone к Mac через электронную почту (iPhone выстрел видео)
Если размер видео, которые вы собираетесь передать с iPhone на mac не является, что большой, вы можете попробовать их по электронной почте. Вот шаги:
Коснитесь значка приложения фотографии на вашем iPhone и перейдите к крену камеры. С камеры ролл вы можете увидеть видео, которые вы выстрелил с вашим iPhone. Коснитесь значка видео вам нужно и затем нажмите значок со стрелкой вверх. В всплывающем нажмите кнопку почта. Далее заполните информацию и отправить видео на ваш электронный адрес. После отправки видео, вы можете открыть веб-браузер на вашем Mac, чтобы открыть вашу электронную почту. Скачать видео с вашей электронной почты на вашем Маке. Вот как скачать видео с iPhone на Mac
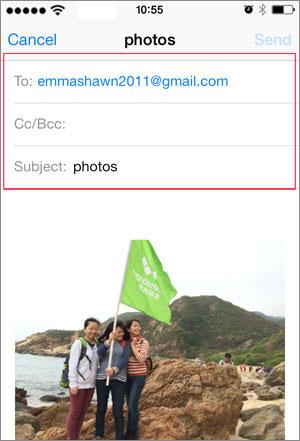
Часть 3. Устранение неполадок: Передача видео с Mac на iPhone и от iPhone к Mac
Вопрос #1: Как для передачи видео я выстрелил из iPhone 5 моих Mac? у меня iCloud и Photo Stream. iPhoto не показывает вверх любой из моих видео. Я вижу, некоторые люди говорят, что «отправить его»-я не знаю ни ISP, который позволил бы что-то размер видео по электронной почте.
Ответ: Если видео на вашем iPhone слишком большой по электронной почте на Mac, у вас есть другие варианты, как с помощью стороннего средства для передачи vide от iPhone к Mac напрямую или с помощью предварительного просмотра или изображения захвата на компьютере Mac для импорта видео с iPhone на Mac Чтобы узнать подробности для упомянутых выше способов, Взгляните на следующие части.

Вопрос #2: Я загрузил видео на моем MacBook и хотите, чтобы скопировать видео с Mac на моем iPhone. Однако кажется, что iTunes просто отказываются работать. Как можно передавать видео с Mac на iPhone?
Ответ: Если у вас возникли проблемы использования iTunes для передачи видео с Mac на iPhone, вам может понадобиться дополнительный инструмент для копирования видео с Mac на iPhone без iTunes.
Для более надежного хранения файлов, многие пользователи прибегают к хранению на компьютере. Наверняка каждый владелец iPhone после съемки видео сталкивался с вопросом, как перенести видео с iPhone на ПК, особенно этим вопросом задаются, как правило, неопытные пользователи. В этой полезной статье мы расскажем, как это сделать. Сразу стоит отметить, что перенос видеозаписей с iPhone на компьютер очень схож с переносом фотографий, поэтому если вы уже умеете переносить фотографии, то проблем для вас возникнуть не должно.
3 способа перенести видео с iPhone на компьютер
Способ 1. Как скинуть видео с айфона на Mac/ПК при помощи iTunes
Видеозаписи с iPhone на компьютер переносятся точно так же, как и фотографии, и сделать это очень просто. Достаточно выполнить несколько простых шагов:
Убедитесь в том, что на вашем персональном компьютере установлена новая версия iTunes.
Шаг 1. Необходимо синхронизировать устройство с нашим ПК. Для этого нужно настроить синхронизацию. Сначала запускаем iTunes, далее кликаем на значок в виде смартфона.
Шаг 2. Переходим в раздел Видео, который находится на боковой панели главного экрана.
Шаг 3. Рядом со словом Синхронизировать ставим галочку.
Шаг 4. Выберите папку в качестве источник синхронизации.
Шаг 5. Дождитесь завершения процесса синхронизации.
Данный способ можно осуществить при помощи беспроводной сети Wi-Fi, так и с помощью проводной.
Перед тем как выполнить перенос фотографий на компьютер при помощи iTunes нужно сделать синхронизацию по Wi-Fi.
Выполните следующие шаги:
Шаг первый. Зайдите в раздел "Устройства". Выберете свой iPhone.
Шаг второй. Перейдите в Параметры. Поставьте галочку рядом с "Синхронизация этого iPhone по Wi-Fi".
Шаг третий. Зайдите в меню в раздел "Основные",отметьте "Синхронизацию iTunes по Wi-Fi". После этого каждый раз устройство будет автоматически синхронизироваться с ПК при помощи Wi-Fi.
Способ 2. Как перенести видео с iPhone на компьютер с помощью программы
Tenorshare iCareFone высокоэффективна и быстра в использовании для передачи файлов на компьютер c iPhone, т.е. в качестве обычного файлового менеджера. Данный факт значительно упрощает и ускоряет процедуру перемещения различных файлов между компьютером и айфоном.
Для того, чтобы перенести видео на компьютер, для начала установите эту программу на свой ПК.
После чего выполните пошагово следующие действия:
Шаг 1. Подключите iPhone к вашему ПК через USB-кабель. Запустите программу на вашем компьютере.
Войдите в раздел "Управление" > "Видео". Выберете видеозаписи, которые необходимо скинуть с iPhone на компьютер., нажмите "Экспорт" и выберите место для их сохранения.
Способ 3. Как перенести видео с iPhone на компьютер
Перенести видео с iPhone на компьютер можно не сложно, для этого необходимо лишь выполнить несколько следующий шагов.
Шаг первый: Подключите ваше устройство в компьютеру. Выберите устройство, а затем "Общие файлы"
Шаг третий: Слева вы увидите список программ, которые можно использовать для переноса видео на компьютер. Выбираете необходимую.
Шаг четвертый: в списке справа вы увидите все видеозаписи на вашем iPhone, которые можно перенести. Выбираете нужный вам видеофайл и нажимаете на кпонку "Сохранить в" , выбираете путь сохранений файла и нажимаете снова на кнопку "Сохранить в". Готово. Вот так легко и просто мы перенесли видео с нашего iPhone на компьютер.
Так же вы можете настроить медиатеку iCloud на вашем компьютере под Windows ОС , что бы всегда иметь доступ к видеозаписям (и не только), хранящимся в облачном хранилище и иметь возможность выгружать видеозаписи из медиатеки iCloud на ПК и наоборот. Для этого необходимо:
Шаг первый: Установить программу iCloud для Windows, скачать ее можно с официального сайта Apple.
Шаг второй: Зайдите в программу iCloud для Windows и включите параметр Фото.
Шаг третий: Нажмите на кнопку Параметры, затем включите медиатеку iCloud.
Шаг четвертый: выставьте настройки по вашему желанию : Загрузка новых фото и видео на мой ПК.
Выгрузка новых фото и видео на мой ПК. Общий доступ к фото iCloud. После чего нажмите на кнопку Готово, а затем на кнопку Применить.
В нашей статье мы разобрали несколько способов переноса видеозаписей с iPhone на персональный комьютер , работающий под ОС Windows или Mac OS. В большинстве своем способы переноса видеозаписей точно такие же, как и перенос фотографий. Стоит отметить, что самым простым и удобным способом, является перенос видео с помощью программы iCarePhone. Надеемся, что наша статья оказалась полезной для вас.


