Как перебросить информацию с айфона на айфон
Содержание
- Подготовка
- Выбор способа
- 1. Обычный способ. Перенос данных при помощи iCloud
- 2. Хитрый способ. Прямой перенос данных по кабелю
- Какой вариант выбрать
- Перед началом
- Приложение «Быстрое начало»
- Перенос SIM-карты или обращение к оператору связи
- Синхронизация устройств друг около друга
- Перенос информации через iCloud
- Создание копий
- Перенос информации с SIM
- Восстановление информации из резервной копии
- Копирование информации при помощи iTunes
- Создание архива
- Копирование информации SIM
- Перенос резервной копии
- Сохранение информации в облаке
- Сброс настроек
В этой статье описывается процедура настройки нового устройства iOS с помощью резервной копии данных старого iPhone, iPad или iPod touch.
Подготовка
- Если у вас есть часы Apple Watch и вы приобрели новый iPhone, перед настройкой нового устройства разорвите пару между Apple Watch и старым iPhone. При разрыве пары автоматически выполняется резервное копирование часов Apple Watch, чтобы их можно было восстановить после создания пары с новым iPhone.
- Обязательно создайте резервную копию данных устройства.
- Подготовьте Apple ID и пароль.
- Перенесите SIM-карту. Если для нового устройства требуется другая SIM-карта или eSIM, обратитесь к своему оператору.
Выбор способа
Выберите один из следующих способов переноса данных.
С помощью функции Быстрое начало: для автоматической настройки нового устройства используйте iPhone или iPad, на котором уже установлена ОС iOS 11 или более поздней версии.
С помощью облачного хранилища iCloud: перенесите персональные данные и приобретенный контент из резервной копии iCloud со старого устройства на новое.
С помощью программы iTunes: перенесите данные и приобретенный контент на новое устройство из резервной копии, созданной с помощью iTunes.
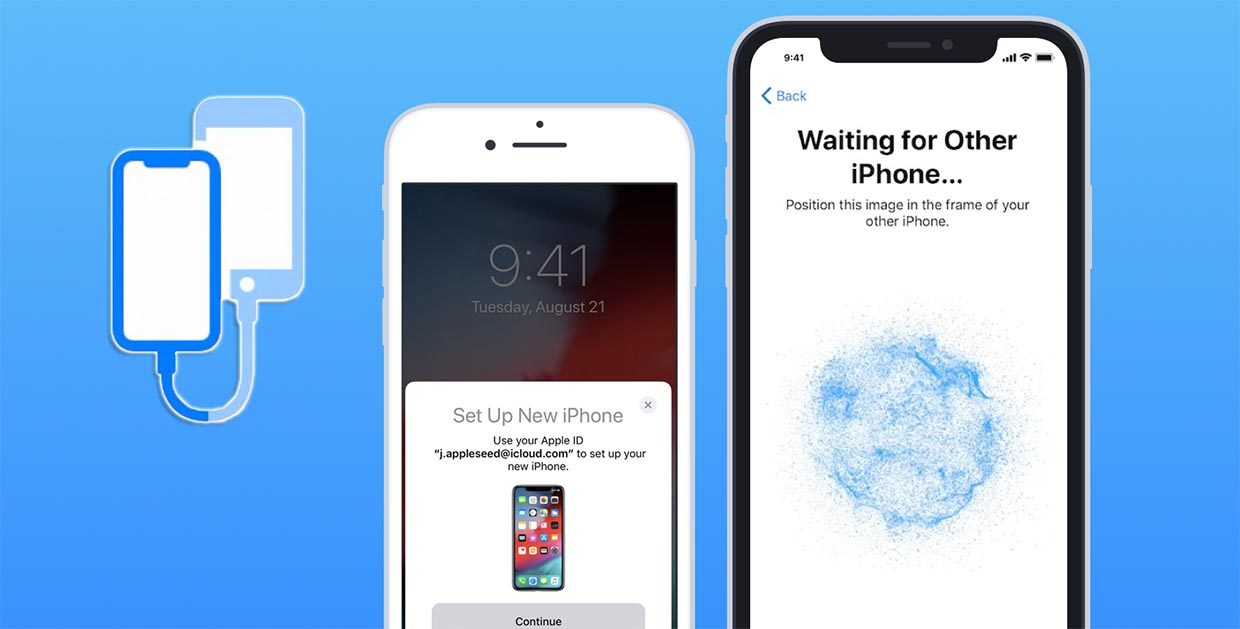
После покупки нового смартфона активные пользователи техники Apple сразу же переносят на него все любимые приложения, данные и другой контент. Ранее для этого использовали компьютеры с установленным приложением iTunes, позже появился более удобный способ с резервной копией в облаке.
Далеко не все знают, что купертиновцы придумали еще более простой и удобный способ копирования данных. Сейчас расскажем, как это работает.
📍 Спасибо re:Store за полезную информацию. 👌
1. Обычный способ. Перенос данных при помощи iCloud
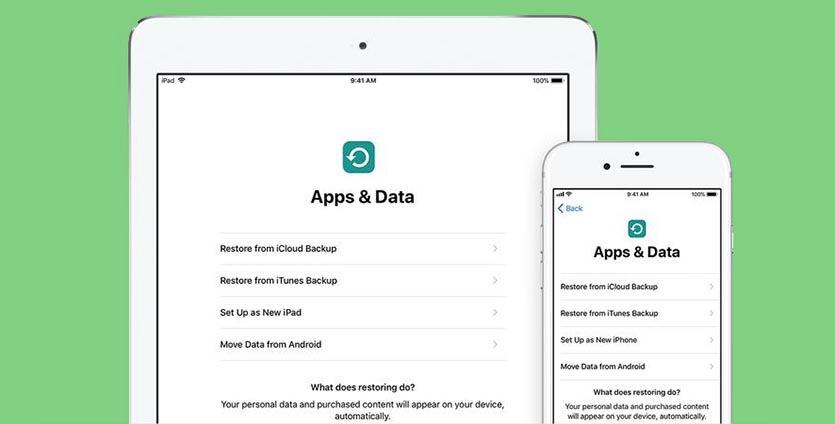
Для срабатывания фишки необходимо два смартфона Apple под управлением iOS 11 или новее. Один iPhone должен находиться на этапе первоначальной настройки, а второй – это уже рабочий аппарат, с которого и будем переносить данные.
1. Включаем Wi-Fi и Bluetooth на обоих девайсах и помещаем их недалеко друг от друга.
2. На “старом” iPhone появится окно с предложением активировать функцию «Быстрое начало». Подтверждаем операцию.
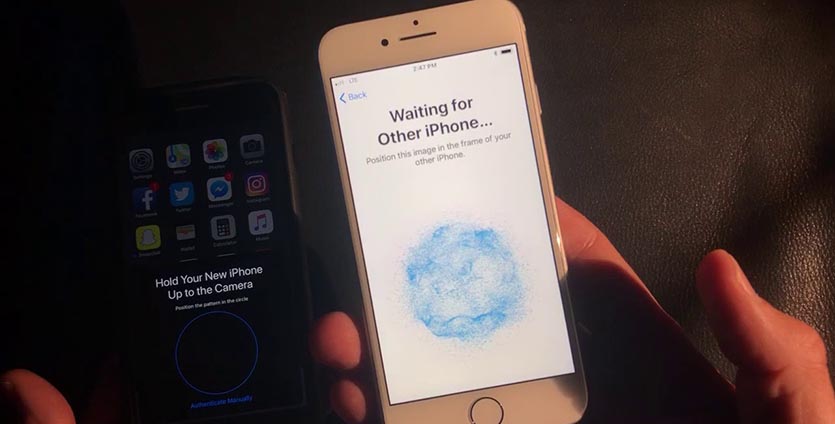
3. На “новом” iPhone появится красивая анимация, которую следует отсканировать камерой “старого” iPhone.
4. После этого запустится процесс переноса данных, паролей и настроек. Вместе с этим потребуется произвести первоначальную настройку смартфона, задать пароль разблокировки, войти в iCloud и настроить Touch ID или Face ID.
5. После переноса система предложит восстановить остальные данные из доступных резервных копий в iCloud.
2. Хитрый способ. Прямой перенос данных по кабелю
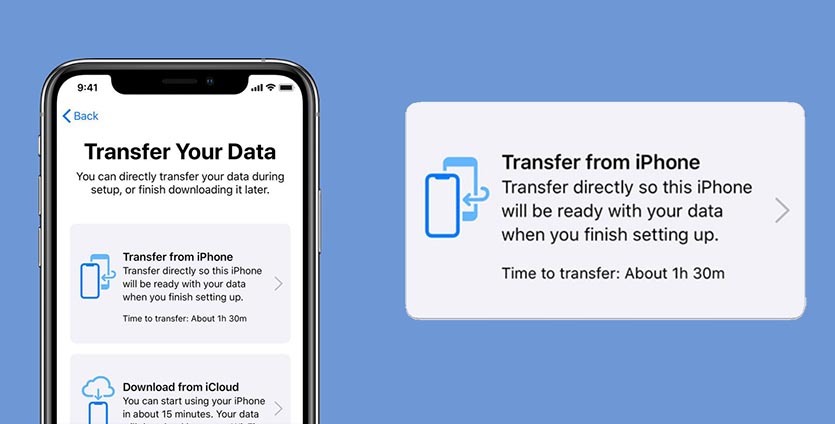
Данная фишка будет доступна, если на обоих смартфонах установлена iOS 12.4 или более поздняя версия мобильной операционной системы. Преимуществом данного способа является возможность быстро передать данные без долгой загрузки программ и игр из облака.
1. Включаем Wi-Fi и Bluetooth на обоих девайсах и помещаем их недалеко друг от друга.
2. На “старом” iPhone появится окно с предложением активировать функцию «Быстрое начало». Подтверждаем операцию.
3. Сканируем анимацию с экрана “нового” смартфона при помощи камеры “старого”.
4. Далее на выбор будет доступно два варианта переноса: беспроводной и проводной.
В первом случае смартфоны нужно подключить к зарядке и они должны находиться в зоне действия одной Wi-Fi сети.

Во втором случае потребуется парочка аксессуаров: кабель USB-Lightning и переходник Lightning с USB входом. Простой “шнурок” найдете в комплекте с каждым iPhone, а вот кабель для подключения USB придется приобрести.
В дальнейшем он пригодится для подключения проводных аксессуаров или флешек.
В случае с переносом через кабель собираем не самую красивую конструкцию и подтверждаем перенос данных.

5. На “новом” iPhone придется осуществить несколько стартовых настроек и активировать Touch ID или Face ID.
6. Когда “новый” iPhone перезагрузится – процесс восстановления данных завершится.
В итоге получим смартфон с идентичными настройками и контентом внутри.
Какой вариант выбрать
Все представленные варианты помогают максимально быстро перенести все нужные данные на новый iPhone, выбирайте подходящий в зависимости от обстоятельств.
Самый универсальный способ – перенос данных через iCloud. Работает на большом количестве устройств (с iOS 11 или новее), не требует дополнительных аксессуаров. Однако, при этом потребуется купленное пространство в облаке Apple, чтобы резервная копия iPhone поместилась в iCloud.
Способ с беспроводным переносом пройдет быстрее и при этом iCloud использоваться не будет. Нужна лишь доступная Wi-Fi сеть и зарядка для пары смартфонов.
Самым быстрым способом будет перенос через кабель. При этом потребуется дополнительный аксессуар, но смартфонам не нужна зарядка и общая сеть во время переноса. При этом данные загрузятся максимально быстро.
Не забывайте, что новая фишка работает лишь на iOS 12.4 или более свежих версиях мобильной операционной системы.




 (4.67 из 5, оценили: 12)
(4.67 из 5, оценили: 12)
время чтения: 10 минут
Поклонники мобильных устройств с «яблочным» логотипом часто сталкиваются с ситуацией, когда необходимо перенести данные с iPhone на iPhone. Это пригодится при замене устройства на обновленную модель – владельцам жаль терять накопленные фотографии, музыку и приложения. Разработчики предусмотрели варианты для быстрого и безопасного переноса информации – человеку легче согласиться на приобретение последней модели iPhone, если уверен в сохранности важных файлов. Даже больше – переносятся контакты, история вызовов, заметки и сообщения. Немного усилий и пользовательская информация останется в целости и сохранности.

Перед началом
Перед тем, как перенести данные с Айфона на Айфон, необходимо провести пару манипуляций, чтобы не потерять информацию. Если ранее смартфон синхронизировался с умными часами Apple Watch, то связь со старым телефоном стоит разорвать. При выполнении этого действия часы в автоматизированном порядке выполняют сохранение файлов. После установки связи с приобретенным смартфоном, подгрузите информацию из копии – часы снова готовы к использованию. Важно в процессе получения запасной копии не прерывать работу, в противном случае архив не сохранится, а пакеты информации потеряются. Придется набраться терпения и подождать.

Приложение «Быстрое начало»
В обновленных вариантах iOS начиная не младше 11 реализована функция безопасного переноса информации на другое «яблочное» устройство под названием «Быстрое начало». Приложение используется для настройки мобильных аппаратов в автоматизированном режиме. Нюанс состоит в том, что при работе задействуют и старый, и купленный телефон. Производители смартфонов отмечают, что во время переноса информации использование аппаратов в штатном режиме не приветствуется, поэтому стоит оставить телефоны в покое, а затем выполнять рекомендации. Сопряжение не займет много времени, перенос информации длится в среднем 10 минут – это зависит от объема копируемых файлов и настроек.

Перенос SIM-карты или обращение к оператору связи
Больше всего пользователи переживают за сохраненные контакты и номер телефона, поэтому в первую очередь стоит обратить внимание на карточку SIM.
- Проверьте, совпадает ли размер карты с лотком нового устройства – если да, то извлеките SIM и установите в купленный смартфон.
- Если карточка не подходит к покупке, обратитесь в офис оператора мобильной связи за заменой SIM.
- Также рекомендуется обратиться в салоны продаж, если SIM большего, чем необходимо, размера – подрезка занимает минуту и стоит копейки.
В некоторых случаях приобретения iPhone в специализированных магазинах, подходящие карточки поставляются в комплекте – этот бонус работает исключительно на усмотрение магазина.

Синхронизация устройств друг около друга
Разместите смартфоны в непосредственной близости, а затем откройте приложение «Быстрое начало» в текущем телефоне. Чтобы перенести данные на новый Айфон, воспользуйтесь рекомендациями.
- Подключите на телефонах Bluetooth и выполните сопряжение. Для переноса информации смартфон предложит использовать текущий Apple ID. Проверьте, чтобы использовалась правильная запись пользователя.
- На купленном смартфоне отобразится анимация, расположите текущий аппарат над купленным таким образом, чтобы картинка оказалась в середине видоискателя. Подождите, пока появится надпись об окончании на приобретенном телефоне. Если модуль камеры текущего аппарата не работает, выберите способ аутентификации в ручном режиме.
- При необходимости подтвердите действие вводом актуального цифрового кода блокировки дисплея.
- Настройте идентификацию по лицу, либо отпечатку пальца на приобретенном смартфоне – Айфон любезно предложит инструкцию.
- При возникновении на дисплее запроса введите цифровой код.
- Купленный смартфон предложит восстановить настройки, приложения и файлы, взятые из крайней запасной копии iCloud. Пользователь самостоятельно выбирает, какие именно настройки и файлы стоит перенести.
Если текущий смартфон синхронизирован с Apple Watch, то подтвердите запрос на сопряжение с новым смартфоном.

Перенос информации через iCloud
Приложение iCloud – незаменимый помощник владельцев «яблочной» продукции. Apple хоть и встраивает в смартфоны увеличенный объем памяти для пользовательских файлов, зачастую его не хватает для размещения важной информации и запасных копий. Здесь на выручку приходит iCloud, позволяющий получать доступ к пользовательской информации вне зависимости от времени и расположения, главное – доступ к беспроводной сети.

Создание копий
Для того, чтобы перекинуть данные с Айфона на Айфон через iCloud, придется озаботиться созданием запасной копии. Для этого: включите на текущем смартфоне передачу по сети Wi-Fi; откройте меню настроек и найдите пункт с именем владельца; перейдите в пункт «iCloud», в открывшемся окне найдите ссылку «Резервная копия в iCloud»; переведите ползунок в активное положение; нажмите на пункт «Создать резервную копию». Дождитесь завершения копирования и не разрывайте подключения к интернету – копия загружается на облачный сервер, на длительность процесса влияет только объем подгружаемой информации. Если владелец считает, что в смартфоне содержится много бесполезных файлов, Айфон рекомендуется почистить.

Перенос информации с SIM
Заранее поинтересуйтесь характеристиками покупаемого устройства – подходит ли конфигурация существующей SIM для нового смартфона. Если форма не совпадает – обратитесь в салон мобильного оператора:
- для замены карты на подходящую;
- для покупки переходника;
- для подрезки карты под рабочий размер.
Если карта подходит, перенесите контакты со смартфона на SIM. Для этого загрузите из AppStore приложение My Contact Backup и следуйте инструкциям. Также контакты переносятся, если в меню «iCloud» при создании резервной копии активирован пункт «Контакты».

Восстановление информации из резервной копии
Для переноса информации потребуется включить купленный смартфон. Если устройство уже было настроено под пользователя, настройки придется сбросить. Дождитесь появления экрана приветствия и следуйте инструкциям до появления окна с настройкой Wi-Fi. Затем подключитесь к сети и продолжайте следовать инструкции до появления окна «Программы и данные». Смартфон предложит четыре варианта, выберите «Восстановить из копии iCloud». Для продолжения введите имя пользователя и пароль аккаунта Apple ID. Затем подберите подходящую резервную копию по дате, а также войдите в аккаунты iTunes и AppStore. Дождитесь, пока информация загрузится на смартфон и завершите настройку.

Копирование информации при помощи iTunes
Приложение iTunes – еще одна полезная программа для переноса информации. Резервным копированием дело не ограничивается, программа подходит для восстановления и прошивки iPhone, а также для управления файлами. Немаловажным достоинством программы стала бесплатность, приложение распространяется легально и работает со всеми модельными рядами iPhone. Поэтому пользователи считают, что iTunes лучше всего подходит для резервного копирования и переноса информации на новый смартфон.

Создание архива
Перед тем, как перекинуть данные с Айфона на Айфон через Айтюнс, стоит озаботиться созданием резервных архивов. Для этого:
- подключите текущий смартфон к персональному компьютеру через USB-кабель из комплекта поставки;
- откройте приложение iTunes;
- зашифруйте информацию, если использовались программы «Активность» и «Здоровье», для этого установите флажок рядом с пунктом «Зашифровать резервную копию»;
- нажмите на кнопку «Создать копию сейчас».
Чтобы убедиться в корректном создании копии, после завершения копирования перейдите в пункт меню «Настройки iTunes». Во вкладке «Устройства» появится окно с резервной копией и датой создания.

Копирование информации SIM
Если конфигурация SIM подходит для обновленного устройства, просто извлеките и поставьте карту в смартфон. Сохранить контакты поможет программа iTunes – перейдите в меню «Устройства» и поставьте галочку напротив пункта «Синхронизировать контакты с:». В выпадающем списке выберите подходящий вариант. Если размер не подходит, обратитесь в офис мобильного оператора для получения другой SIM.

Перенос резервной копии
Теперь поговорим о восстановлении информации из резервной копии. Для этого включите устройство, следуйте инструкции по настройке пока не появится экран с настройками Wi-Fi. Подключитесь к сети и продолжайте настройку до окна «Программы и данные». Среди предложенных вариантов выберите «Восстановить из копии iTunes», а затем нажмите кнопку «Далее». Подключите купленный смартфон к компьютеру, в программе iTunes выберите смартфон в списке определившихся устройств. Нажмите на кнопку «Восстановить из копии», а в списке подберите подходящий по дате архив. Если информация зашифрована, введите пароль. Завершите настройку, но не отключайте беспроводную сеть – так смартфон загрузит сохраненные фото, видео и музыкальный контент.

Сохранение информации в облаке
В мире набирают популярность облачные хранилища, поэтому продвинутая компания Apple допускает создание и хранение запасных копий iPhone на других «облаках». Для этого откройте приложение выбранного облачного хранилища. В настройках найдите пункт меню «Синхронизация». Выполните сопряжение iPhone с «облаком». После этого в меню хранилища появится пункт «начать резервное копирование» или с аналогичным названием. Дождитесь завершения создания копии и не отключайте беспроводную сеть на устройстве.

Сброс настроек
С тем, как перенести все данные с Айфона на Айфон, разобрались, теперь стоит поговорить об очистке устройства. Это пригодится, если владелец намерен продать или подарить лишний смартфон. Для очистки телефона выйдите со всех привязанных аккаунтов, разорвите связь с часами. Затем перейдите в настройки смартфона, пролистайте до пункта «iCloud». В открывшемся окне найдите пункт «Выйти» для подтверждения введите пароль. Затем вернитесь в «Настройки» и найдите вкладку «Основные», затем пролистайте до пункта «Сброс». Нажмите на «Стереть контент и настройки», при необходимости – введите информацию об учетной записи Apple ID. Подтвердите выбор, повторно нажав «Стереть». После завершения смартфон возможно передать другому владельцу – именно этот человек будет заново проводить настройку iPhone.

