Как печатать страницу с номером
Содержание
- Нумеруем страницы при печати в Word
- Нумерация страниц одного листа
- Нумерация страниц нескольких листов
- Выбор другого номера начальной страницы
- Изменение порядка нумерации страниц
- Удаление нумерации страниц
- Добавление номеров страниц
- Выбор другого номера начальной страницы
- Изменение порядка нумерации страниц
- Удаление номеров страниц
- Добавление номеров страниц
- Выбор другого номера начальной страницы
- Изменение порядка нумерации страниц
- Удаление номеров страниц
- Дополнительные сведения
Если в документе больше одной страницы, тогда часто есть необходимость проставить нумерацию. Правильное оформление официальных документов, рефератов, курсовых, дипломных работ, распечатка книг и журналов требует нумеровать страницы при печати. В этой статье мы расскажем, как проставить номера страниц в текстовых документах Word и таблицах Excel.
Нумеруем страницы при печати в Word
- Открываем документ, заходим в меню «Вставка» — «Номер страницы».

- Кликаем мышкой по опции и в выпавшем диалоговом окошке выбираем подходящий вариант – вверху, внизу страницы и т.д.
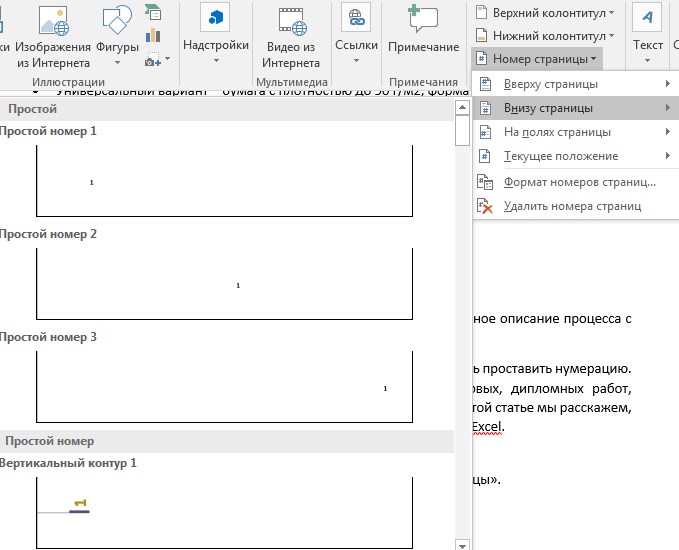
- По стандарту на первой странице номер не ставится, поэтому заходим в «Формат номеров страниц» и здесь в опции «Начать с:» устанавливаем страницу, с которой будет идти нумерация.

В итоге вторая страница документа получит номер 2, а на первой страничке номера не будет.
Если вам необходимо, чтобы титульный лист остался без нумерации, а вторая страница получила номер 1, тогда в окошке «Формат номеров страниц» указываем «Начать с:» цифру 0. Таким образом первый лист станет нулевым, а второй – первым.
Сегодня я буду рассказывать, как упростить работу людям, которым приходится распечатывать сотни документов, изменяя каждый раз вручную одну цифру. Я не программист, поэтому делюсь тем способом, которым бы стала автоматизировать работу сама.
Я воспользуюсь возможностью Рассылок. Звучит не тематично, но функция самая та.
Для начала приготовлю базу с номерами. Это должен быть файл в формате CSV. (Просто открываете Excel, вводите данные и сохраняете в CSV.)
Я создала документ, ввела в него заголовок поля, 2 номера

Теперь растаскиваю формулу за крестик в нижнем правом углу на пару сотен ячеек вниз.

Моя база из 300 последовательных номеров готова. Сохраняю её в CSV.

Теперь открываю документ Word, в котором мне нужно вводить поля. Сразу перехожу на вкладку Рассылки.

Соединяю документ с нашей базой номеров. Нужен пункт Выбрать получателей.

Выбираю нашу файл CSV, устанавливаю разделители.

У меня появилось поле слияния Номер.

Вставляю его в мой документ в 2 местах. Чтобы вам было их хорошо видно, я их подсветила желтым.

Готово. Для проверки я нажимаю просмотр результатов, и прокручиваю вперед на несколько документов.


Осталось только отправить файлы на печать. Вам понадобится кнопка Найти и объединить.

Выберите Печать документов, принтер.
Осталось только дойти до принтера =)
Хочу сказать отдельное спасибо читательнице Виктории, вопрос которой стал той последней каплей, которая вернула меня в блог. )
Да, все правильно. Можно и не последовательные номера, просто последовательные поля в базе
Другими словами в бланк последовательно вписываются последовательно номера?
Спасибо вам большое, Татьяна. Очень помогло нам в автоматизации работы, столько времени сэкономило. Написано чётко, грамотно, каждый может разобраться. Желаю вам успехов и всего того, что хочется. 🙂
Примечание: Мы стараемся как можно оперативнее обеспечивать вас актуальными справочными материалами на вашем языке. Эта страница переведена автоматически, поэтому ее текст может содержать неточности и грамматические ошибки. Для нас важно, чтобы эта статья была вам полезна. Просим вас уделить пару секунд и сообщить, помогла ли она вам, с помощью кнопок внизу страницы. Для удобства также приводим ссылку на оригинал (на английском языке).
Если необходимо пронумеровать страницы при печати лист Microsoft Excel, можно вставить номера страниц в верхние или нижние колонтитулы. Добавленные номера страниц не отображаются на листе в обычном режиме — они отображаются только в режиме разметки и на распечатанных страницах.
Примечание: Представленные в этой статье снимки экрана созданы в Excel 2016. Если вы используете другую версию, то в ней может быть немного другой интерфейс, но если не указано иное, функции будут такими же.
Нумерация страниц одного листа
Щелкните лист, в который необходимо вставить номера страниц.
На вкладке Вставка в группе Текст нажмите кнопку Колонтитулы.

Excel отобразит лист в режиме разметки. Вы также можете нажать кнопку Разметка страницы  в строке состояния, чтобы отобразить это представление.
в строке состояния, чтобы отобразить это представление.
Щелкните на листе элемент Верхний колонтитул или Нижний колонтитул.
Будет отображен раздел Работа с колонтитулами со вкладкой Конструктор.
Чтобы указать, в каком месте верхнего или нижнего колонтитула должен отображаться номер страницы, щелкните в левой, центральной или правой области колонтитула.
На вкладке Конструктор в группе Элементы колонтитулов нажмите кнопку Номер страницы.

В выбранной области появится заполнитель &[Страница].
Чтобы добавить общее количество страниц, введите пробел после элемента &[Страница], введите слово из с пробелом, а затем в группе Элементы колонтитулов нажмите кнопку Число страниц.
В выбранной области появится заполнитель &[Страница] из &[Страниц].
Щелкните вне области верхнего или нижнего колонтитула, чтобы отобразить фактические номера страниц в режиме разметки.
Завершив работу в режиме разметки, нажмите на вкладке Вид в группе Представления книги кнопку Обычный.

Вы также можете нажать кнопку обычный  в строке состояния.
в строке состояния.
Добавить номера на страницы листа можно в режиме разметки, при котором они отображаются, или с помощью диалогового окна Параметры страницы, которое позволяет пронумеровать страницы сразу на нескольких листах. При работе с листами других типов, такими как листы диаграмм, пронумеровать страницы можно только с помощью диалогового окна Параметры страницы.
Нумерация страниц нескольких листов
Вы можете вставлять номера страниц на нескольких листах книги с помощью диалогового окна " Параметры страницы ". Например, если в книге есть два листа, которые состоят из двух страниц, первый лист будет содержать две страницы с номерами 1 и 2. На втором листе также будут содержаться две страницы с номерами 1 и 2.
Совет: Чтобы последовательно пронумеровать страницы на всех листах книги, необходимо на каждом из листов изменить число, с которого начинается нумерация его страниц. Дополнительные сведения см. в статье Выбор другого номера начальной страницы.
Щелкните листы или листы диаграммы, в которые необходимо добавить номера страниц.
Выполните следующие действия
Щелкните ярлычок листа.

Если ярлычок нужного листа не виден, найдите его с помощью кнопок прокрутки листов, а затем щелкните.

Несколько смежных листов
Щелкните ярлычок первого листа. Затем, удерживая нажатой клавишу SHIFT, щелкните ярлычок последнего листа в диапазоне, который требуется выделить.
Несколько несмежных листов
Щелкните ярлычок первого листа. Затем, удерживая нажатой клавишу CTRL, щелкните ярлычки других листов, которые нужно выделить.
Все листы книги
Щелкните правой кнопкой мыши ярлычок листа и выберите в контекстном меню (контекстное меню) команду Выделить все листы.
Совет: Если выделено несколько листов, в строке заголовка вверху листа появится надпись [Группа]. Чтобы отменить выделение нескольких листов книги, щелкните любой невыделенный лист. Если невыделенных листов нет, щелкните правой кнопкой мыши ярлычок выделенного листа и в контекстном меню выберите команду Разгруппировать листы.
На вкладке Разметка страницы в группе Параметры страницы нажмите кнопку вызова диалогового окна  рядом с пунктом Параметры страницы.
рядом с пунктом Параметры страницы.

В диалоговом окне Параметры страницы на вкладке Колонтитулы нажмите кнопку Настраиваемый верхний колонтитул или Настраиваемый нижний колонтитул.
Чтобы указать, в каком месте колонтитула должен отображаться номер страницы, щелкните в поле Слева, В центре или Справа.
Чтобы вставить номера, нажмите кнопку Вставить номер страницы  .
.
В выбранной области появится заполнитель &[Страница].
Если вы хотите добавить общее количество страниц, введите пробел после _амп_ [страница], введите слово и пробел, а затем нажмите кнопку вставить число страниц  .
.
В выбранной области появится заполнитель &[Страница] из &[Страниц].
Выбор другого номера начальной страницы
Чтобы последовательно пронумеровать страницы на всех листах книги, сначала добавьте номера страниц на все листы, а затем с помощью описанной ниже процедуры настройте на каждом из листов начальный номер страницы. Например, если в книге два листа, каждый из которых выводится на печать на двух страницах, с помощью этой процедуры начните нумерацию страниц второго листа с числа 3.
На вкладке Разметка страницы в группе Параметры страницы нажмите кнопку вызова диалогового окна  рядом с пунктом Параметры страницы.
рядом с пунктом Параметры страницы.

На вкладке Страница в поле Номер первой страницы введите номер первой страницы.
Чтобы использовать систему нумерации по умолчанию, введите Авто в поле Номер первой страницы.
Изменение порядка нумерации страниц
По умолчанию Excel нумерует и печатает страницы сверху вниз и затем слева направо, но этот порядок можно изменить, чтобы страницы нумеровались и печатались слева направо и затем сверху вниз.
Щелкните лист, для которого необходимо изменить порядок нумерации.
На вкладке Разметка страницы в группе Параметры страницы нажмите кнопку вызова диалогового окна  рядом с пунктом Параметры страницы.
рядом с пунктом Параметры страницы.

На вкладке Лист в разделе Последовательность вывода страниц установите переключатель вниз, затем вправо или вправо, затем вниз.
Последовательность вывода страниц при выборе каждого варианта будет отображена в поле предварительного просмотра.
Удаление нумерации страниц
Щелкните листы (или листы диаграмм), на которых необходимо удалить номера страниц.
Выполните следующие действия
Щелкните ярлычок листа.

Если ярлычок нужного листа не виден, найдите его с помощью кнопок прокрутки листов, а затем щелкните.

Несколько смежных листов
Щелкните ярлычок первого листа. Затем, удерживая нажатой клавишу SHIFT, щелкните ярлычок последнего листа в диапазоне, который требуется выделить.
Несколько несмежных листов
Щелкните ярлычок первого листа. Затем, удерживая нажатой клавишу CTRL, щелкните ярлычки других листов, которые нужно выделить.
Все листы книги
Щелкните правой кнопкой мыши ярлычок листа и выберите в контекстном меню (контекстное меню) команду Выделить все листы.
Совет: Если выделено несколько листов, в строке заголовка вверху листа появится надпись [Группа]. Чтобы отменить выделение нескольких листов книги, щелкните любой невыделенный лист. Если невыделенных листов нет, щелкните правой кнопкой мыши ярлычок выделенного листа и в контекстном меню выберите команду Разгруппировать листы.
На вкладке Разметка страницы в группе Параметры страницы нажмите кнопку вызова диалогового окна  рядом с пунктом Параметры страницы.
рядом с пунктом Параметры страницы.

На вкладке Колонтитулы в раскрывающемся списке Верхний колонтитул или Нижний колонтитул щелкните (нет).
Примечание: Чтобы выбрать вариант (нет), возможно, потребуется прокрутить список до самого верха.
- Какую версию вы используете?
- Более новые версии
- Excel для Mac 2011
Добавление номеров страниц
На вкладке Вставка нажмите кнопку Колонтитулы.
Excel автоматически переходит в режим разметки страницы.
На вкладке Нижний колонтитул _амп_ выберите верхний или Нижнийколонтитул, а затем выберите нужный формат номеров страниц.
Номера страниц верхнего колонтитула отображаются в верхней части печатной страницы, а номера страниц колонтитулов — в нижней части страницы.
Когда все будет готово, вы можете остаться в режиме разметки страницы или перейти в обычный режим, нажав кнопку обычный на вкладке вид .
Выбор другого номера начальной страницы
Вы можете сделать так, чтобы первый напечатанный лист начинался с номера страницы, отличного от 1. Это полезно, если у вас есть другие печатные страницы, которые будут находиться перед листом. Например, вы можете напечатать документ Word с двумя страницами, который будет учитывать страницы 1 и 2, а лист Excel будет начинаться со страницы 3.
На вкладке Разметка страницы нажмите кнопку Параметры страницы.
На вкладке страница в поле номер первой страницы введите нужный номер первой страницы. Например, если вы хотите, чтобы номер первой страницы был равен 3, введите число 3.
Нажмите кнопку ОК.
Если вы используете формат номеров страниц, в котором подсчитывается общее количество страниц, например: Page 3 из 7, необходимо выполнить настройку для второго номера. Эта настройка гарантирует, что вы не будете выглядеть примерно так: Страница 10 из 7.
В окне Параметры страницыоткройте вкладку Колонтитулы , а затем выберите пункт настраиваемый верхний колонтитул или настраиваемый Нижний колонтитул.
После страницы _амп_ [PAGE] из _амп_ [Pages]введите знак "плюс" (+), а затем введите число страниц перед номером первой страницы.
Например, если 3 — номер первой страницы, необходимо включить 2 страницы в общее число страниц. Поэтому введите + 2 в конце: Page _амп_ [PAGE] из _амп_ [Pages] + 2 , а затем нажмите кнопку ОК.
Нажмите кнопку ОК еще раз.
Изменение порядка нумерации страниц
На вкладке Разметка страницы нажмите кнопку Параметры страницы, а затем выберите пункт лист.
В разделе порядок страницвыберите нужный порядок нумерации страниц.
Удаление номеров страниц
На вкладке Разметка страницы нажмите кнопку Параметры страницы, а затем выберите верхний колонтитул или нижний колонтитул.
В группе верхний или Нижний колонтитулвыберите значение (нет).
Возможно, вам потребуется прокрутить список, чтобы найти (нет) в верхней части списка.
Добавление номеров страниц
На вкладке Макет в группе Параметры страницы нажмите кнопку Колонтитулы.
Во всплывающем меню в разделе верхний или Нижний колонтитулвыберите формат номеров страниц, который вы хотите добавить.
Форматы заголовков выводятся в верхней части печатной страницы, а форматы колонтитулов — в нижней части экрана.
Вы можете увидеть, как будут выглядеть номера страниц, просмотрев лист в режиме предварительного просмотра. На вкладке Макет в группе Печать нажмите кнопку Просмотр.
Чтобы одновременно добавить номера страниц на несколько листов книги, выберите нужные листы, прежде чем нажимать кнопку Нижний колонтитул _амп_. Выбранный формат номера страницы будет применен ко всем выбранным листам.
Вы можете создать полностью настраиваемый верхний колонтитул или нижний колонтитул с номерами страниц, щелкнув настроить верхний колонтитул или настроить нижний колонтитули следуя указанным инструкциям.
Выбор другого номера начальной страницы
На вкладке Макет в группе Параметры страницы нажмите кнопку Колонтитулы.
Добавьте номера страниц в нужном формате.
Нажмите кнопку настроить верхний колонтитул или настроить нижний колонтитулв зависимости от того, где отображаются номера страниц.
Найдите код номера страницы _амп_ [страница]и щелкните сразу после него, чтобы переместить точку вставки в нужное место.
Введите знак "плюс" (+), а затем введите количество страниц, на которое вы хотите переместить начальную страницу. Например, для запуска на странице 4 номер начальной страницы возрастает на трех страницах, поэтому нужно ввести + 3. Теперь код будет выглядеть как _амп_ [PAGE] + 3.
Нажмите кнопку ОК.
В диалоговом окне верхний колонтитул или Нижний колонтитул отображается новый верхний или нижний колонтитул первой страницы.
Примечание: Если вы хотите использовать формат номеров страниц, включающий общее количество страниц, например 4 из 7, убедитесь, что вы также добавляете знак "плюс" (+), а номер страницы — в код страниц "Итого", _амп_ [страницы].
Изменение порядка нумерации страниц
На вкладке Макет в группе Параметры страницы нажмите кнопку Колонтитулы.
На вкладке лист в группе порядок страницвыберите нужный порядок нумерации страниц.
Удаление номеров страниц
На вкладке Макет в группе Параметры страницы нажмите кнопку Колонтитулы.
Во всплывающем меню в разделе верхний или Нижний колонтитулвыберите (нет).
Дополнительные сведения
Вы всегда можете задать вопрос специалисту Excel Tech Community, попросить помощи в сообществе Answers community, а также предложить новую функцию или улучшение на веб-сайте Excel User Voice.

