Как отвязать айфон от айпада
Содержание
- Зачем удалять Apple ID?
- Как удалить iPhone или iPad из Apple ID в iCloud удаленно
- Как удалить iPhone или iPad из Apple ID в iCloud, если устройство у вас в руках
- Полное удаление аккаунта Apple ID
- Как проверить, нет ли незнакомых устройств, привязанных к Вашему аккаунту Apple ID
- Просмотр и удаление связанных устройств на компьютере Mac или PC
- Просмотр связанных устройств
- Удаление связанных устройств
- Удаление связанных устройств на iPhone, iPad и iPod touch
- Телефоны Android и привязывание устройств
- Подробнее о связанных устройствах
- Просмотр и удаление связанных устройств на компьютере Mac или PC
- Просмотр связанных устройств
- Удаление связанных устройств
- Удаление связанных устройств на iPhone, iPad и iPod touch
- Телефоны Android и привязывание устройств
- Подробнее о связанных устройствах
Как известно, во всех своих устройствах и сервисах Apple использует единую систему идентификацию пользователей, требующую от последних авторизации посредством Apple ID для совершения важных действий — покупки и загрузки контента, управления конфиденциальными данными и настройками, прочее. При этом многие владельцы iOS-девайсов и Mac нередко сталкиваются с необходимостью отвязки или полного удаления Apple ID.
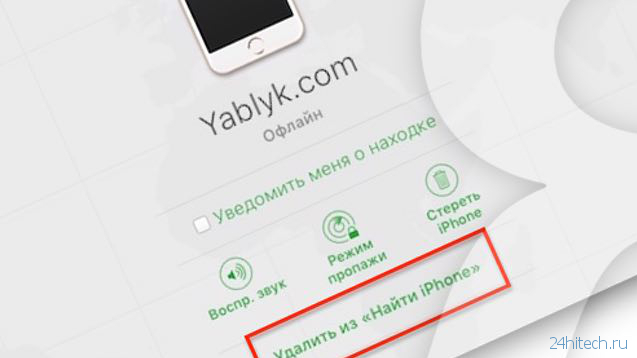
Зачем удалять Apple ID?
На самом деле, под «удалением Apple ID» большинство пользователей подразумевает отвязку идентификатора от конкретного девайса. Например, при покупке или продаже iPhone или iPad, чтобы новый владелец не получил доступа к перепискам в iMessage, личным фотографиям, списку контактов и дабы избежать проблем в будущем при непосредственной эксплуатации устройства, необходимо отвязать iPhone или iPad от iCloud (удалить Эпл Айди) и отключить блокировку активации (Найти iPhone, Activation Lock).
Еще один распространенный случай — использование контента с одного аккаунта несколькими пользователями. Например, имеется «корпоративный» Apple ID, для которого куплен необходимый набор контента (приложения из App Store, книги в iBooks, подписка Apple Music, что угодно), а рядовые сотрудники в нужный момент (например, для установки обновлений) выходят из своих личных аккаунтов Apple ID и авторизуются под «корпоративным».
Впрочем, возникают и такие случаи, когда Apple ID требуется удалить безвозвратно. Возможность сделать это без прямого обращения в службу техподдержки Apple появилась лишь недавно, и в конце этой статьи мы расскажем о том, как полностью уничтожить все данные о себе, хранящиеся на серверах компании.
Видеоинструкция:
Как удалить iPhone или iPad из Apple ID в iCloud удаленно
1. Перейдите на сайт iCloud.com с компьютера и авторизуйтесь при помощи Apple ID и пароля владельца iPhone или iPad;
2. Выберите раздел «Найти iPhone». Нажмите на кнопку Все устройства вверху экрана – появится список привязанных к данному аккаунту устройств, выберите нужное;
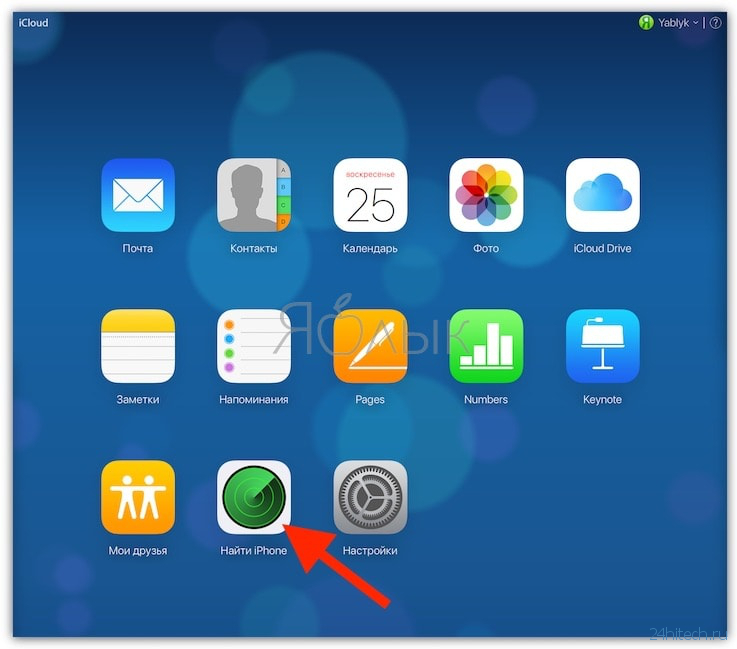
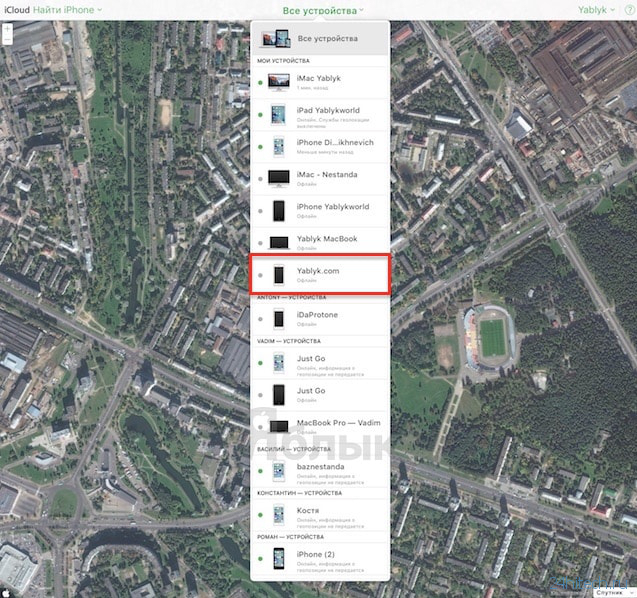
3. В случае, если устройство находится офлайн нажмите Удалить из Найти iPhone.
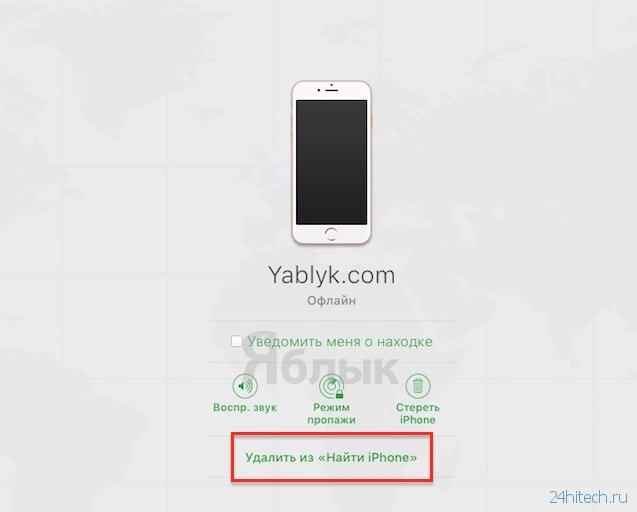
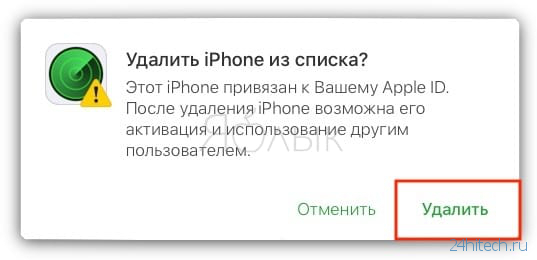
Если устройство онлайн – в появившемся справа окне выберите «Стереть iPhone». Подтвердите удаление и завершите процедуру нажатием пункта «Удалить из учетной записи».
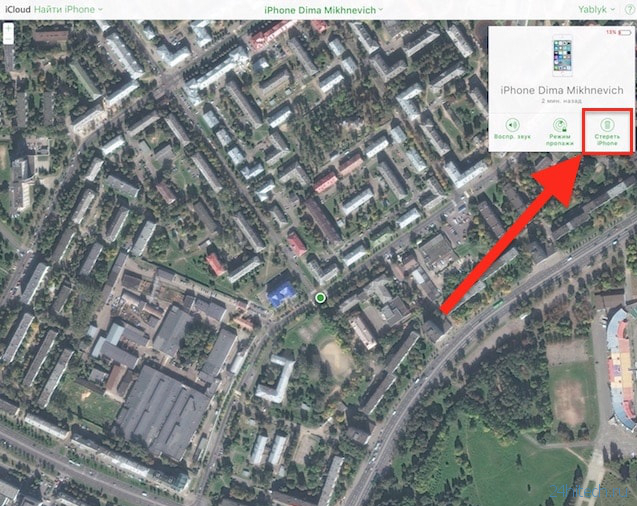
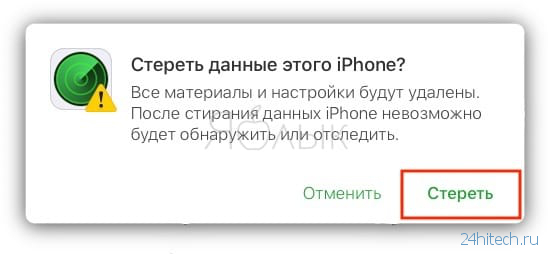
Как удалить iPhone или iPad из Apple ID в iCloud, если устройство у вас в руках
При выходе из Apple ID на мобильном устройстве iOS запросит удаление данных, при этом можно оставить некоторые из них (например, Контакты и Заметки) или вовсе ничего не удалять, сохранив весь контент на гаджете. Важно понимать, что речь идет лишь о той информации, которая хранится на встроенном физическом накопителе, в то время как большинство пользователей дополнительно синхронизирует Фотографии, Контакты, Сообщения и другие данные с облаком iCloud. Это позволяет полностью стереть и отвязать iPhone от своего Apple ID, а затем легко и быстро восстановить весь контент на другом устройстве.
1. Откройте приложение Настройки и перейдите в раздел Apple ID (в самом верху, где указаны ваши имя и фамилия).
2. В самом низу нажмите «Выйти»;
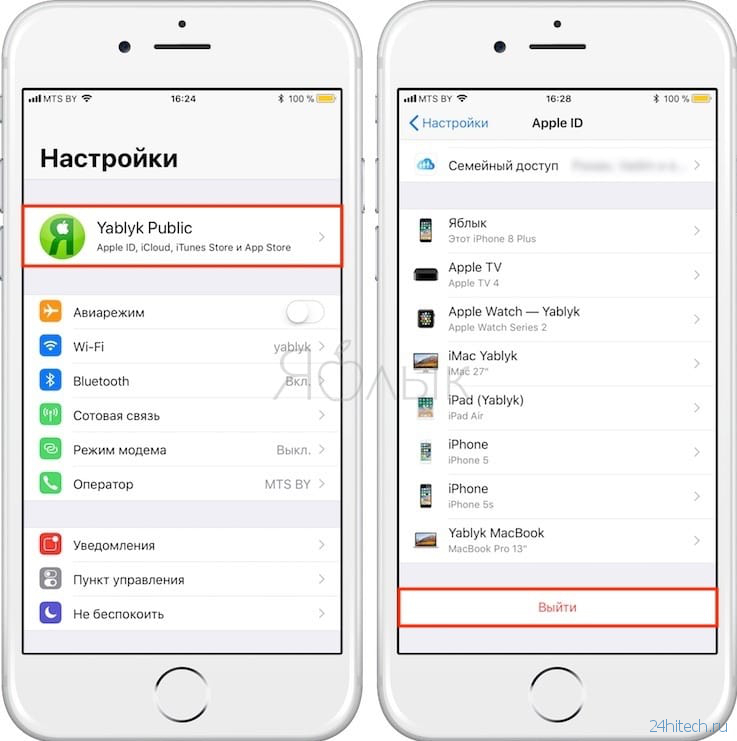
В последних версиях iOS пользователю предлагается три опции выхода из аккаунта Apple ID:
- Выход из iCloud и Магазина — полная отвязка Apple ID от устройства;
- Выход из Магазина — синхронизация iCloud по-прежнему работает, приложения из App Store, к примеру, можно устанавливать уже с другого аккаунта;
- Выход из iCloud — напротив, оставляет пользователя под текущим Apple ID в iTunes (App Store, Apple Music и т.д.), но обрывает связь устройства с облачным сервисом.
3. В появившемся всплывающем окне выберите пункт «Выход из iCloud и Магазина», если необходимо выйти из iCloud (отвязать устройство) и сервисов App Store, iTunes Store, Apple Music и тд. Или пункт «Выход из системы iCloud», если нужно лишь осуществить отвязку устройства от iCloud.
4. Введите пароль для отключения функции «Найти iPhone» и нажмите Выкл.
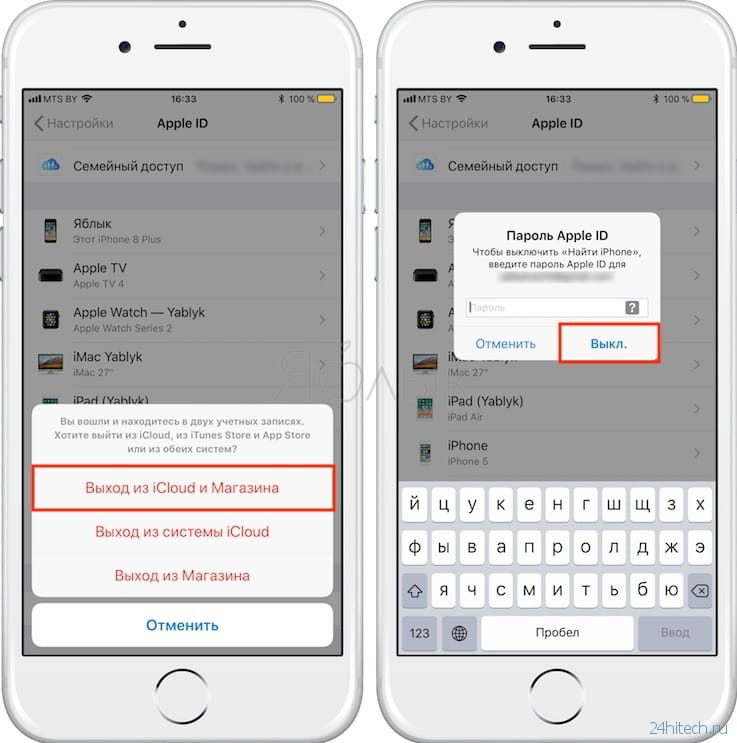
5. Теперь перейдите в меню Настройки → Основные → Сброс → Стереть контент и настройки.
6. После ввода пароля нажмите «Стереть [устройство]».
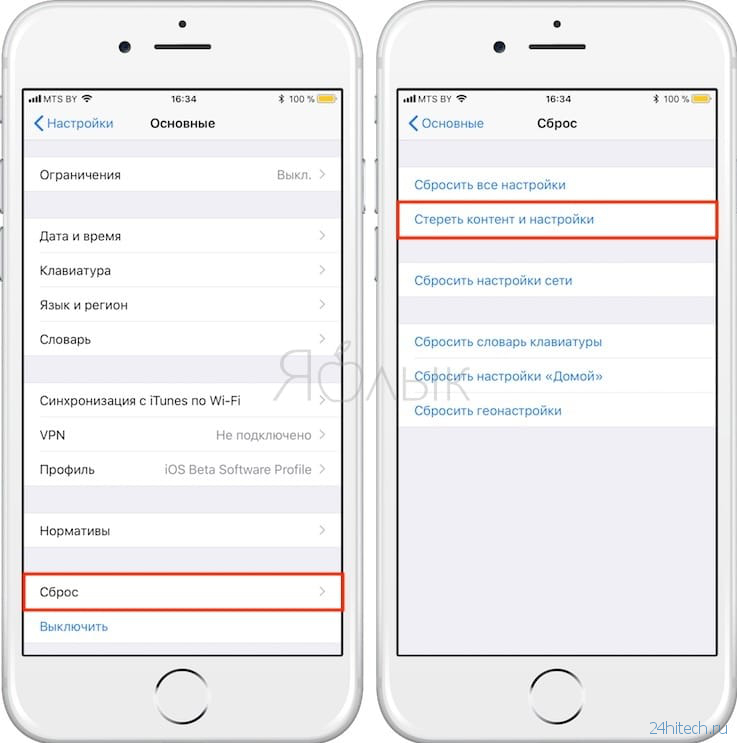
После выполнения вышеописанных действий iOS-устройство будет удалено (отвязано) от iCloud с выключением блокировки активации (Найти iPhone, Activation Lock). Кроме того, iPhone или iPad будет сброшен до заводских настроек с удалением всех данных.
Полное удаление аккаунта Apple ID
Причин безвозвратно удалить Apple ID может быть несколько, чаще всего это связано с желанием пользователя очистить свою «историю» на серверах Apple и создать новый аккаунт. Что при этом будет удалено?
- Все персональные данные о пользователе без возможности восстановления;
- Все покупки в iTunes, App Store и других сервисах Apple без возможности восстановления;
- Все данные из облачного сервиса iCloud без возможности восстановления.
Единственное, что может сохранить Apple на память о пользователе, это собственные гарантийные обязательства перед ним и уже оформленные заказы в официальном интернет-магазине.
Как полностью удалить Apple ID
Для этого необходимо перейти на специальный раздел сайта Apple, посвященный конфиденциальности данных, авторизоваться при помощи своего Aplpe ID и ответа на контрольные вопросы, выбрать пункт «Удаление учетной записи» и начать процесс.
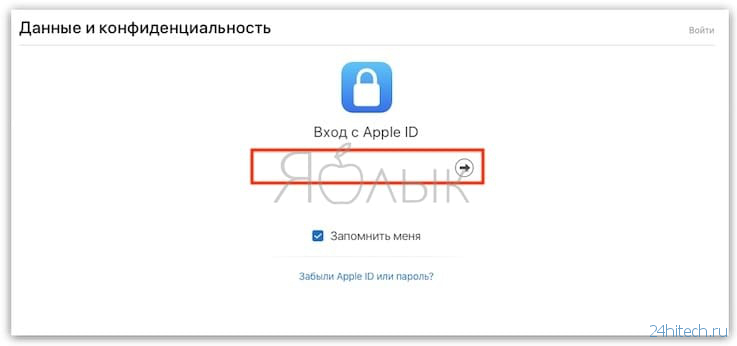
Здесь имеется несколько простых шагов, таких как: указание причины удаления аккаунта, подтверждение ознакомления с положениями и условиями удаления, ввод адреса электронной почты для получения информации по процедуре.
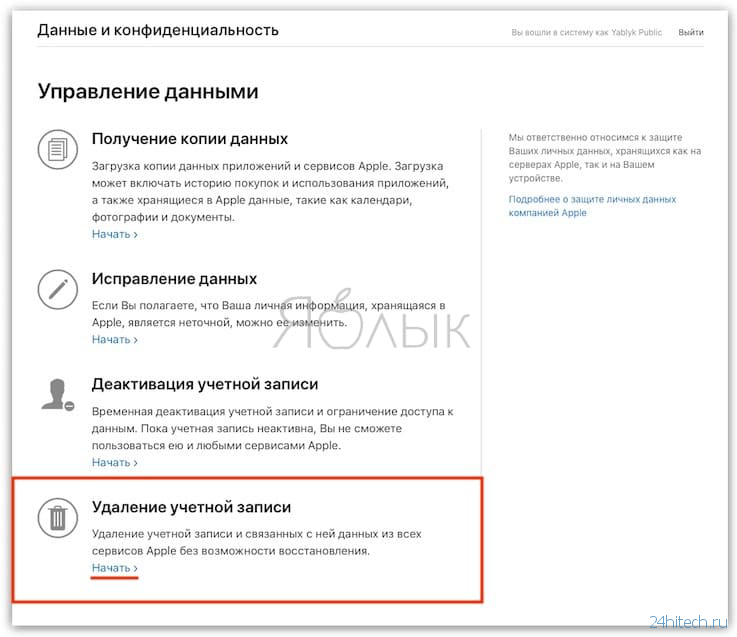
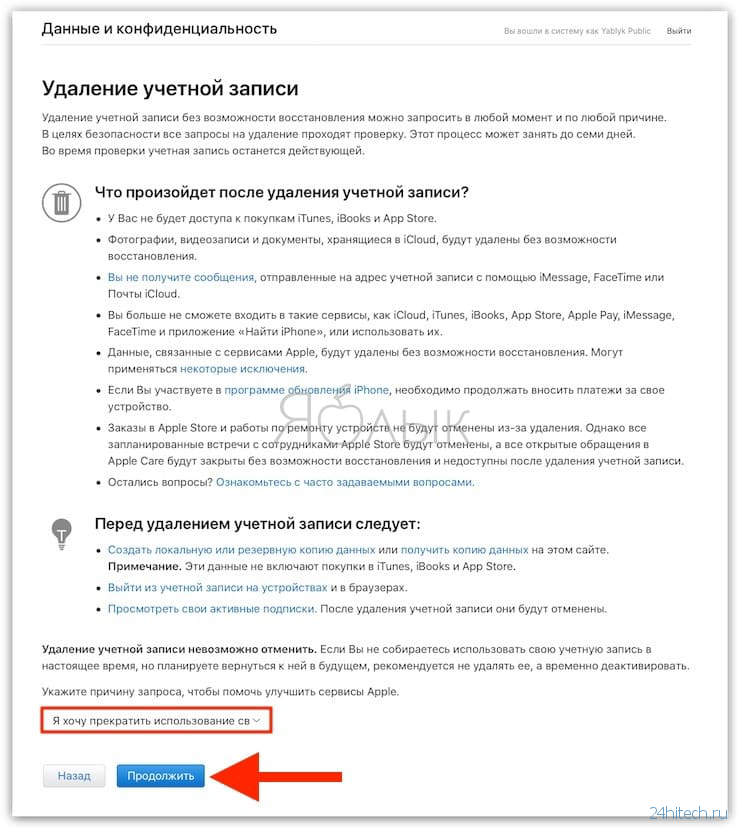
Далее следует важный момент — будет сгенерирован 12-значный код, который останется единственной возможностью пользователя подтвердить свою личность, если он передумает удалять аккаунт. Сама процедура занимает до семи дней, которые требуются службе поддержки, чтобы подтвердить правомерность запроса, после чего пользователь получит уведомление на указанный E-mail или по номеру телефона.
Как проверить, нет ли незнакомых устройств, привязанных к Вашему аккаунту Apple ID
Чтобы убедиться в отсутствии привязанных к вашему аккаунту Apple ID не принадлежащих вам устройств (возможно, за вами следят), выполните следующее.
1. Откройте приложение Настройки и перейдите в раздел Apple ID (где указаны ваши имя и фамилия).
2. Перед вами откроется список устройств, которые также привязаны к Apple ID, который используете.
3. Выберите незнакомое устройство, которое не принадлежит вам.
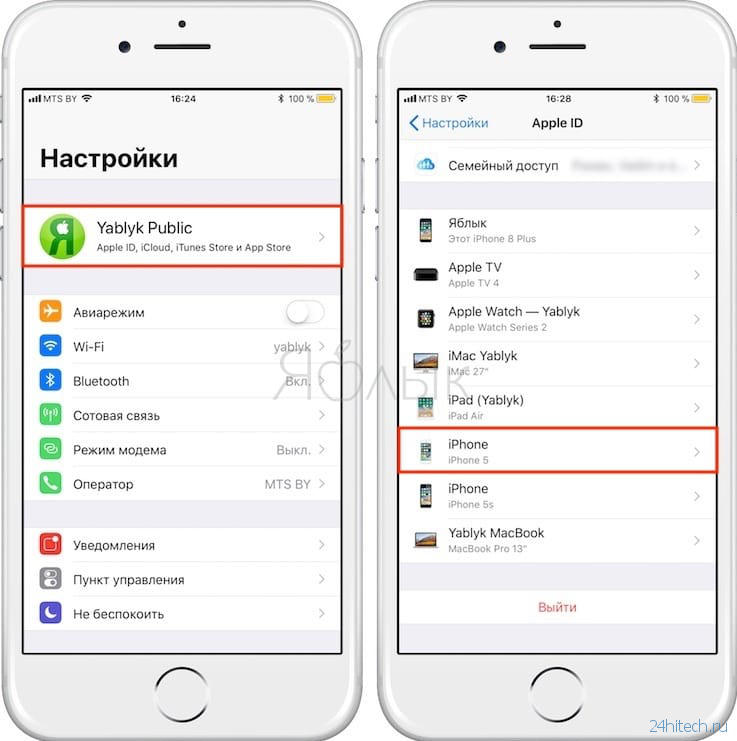
4. Нажмите «Удалить из учетной записи», а затем «Удалить».
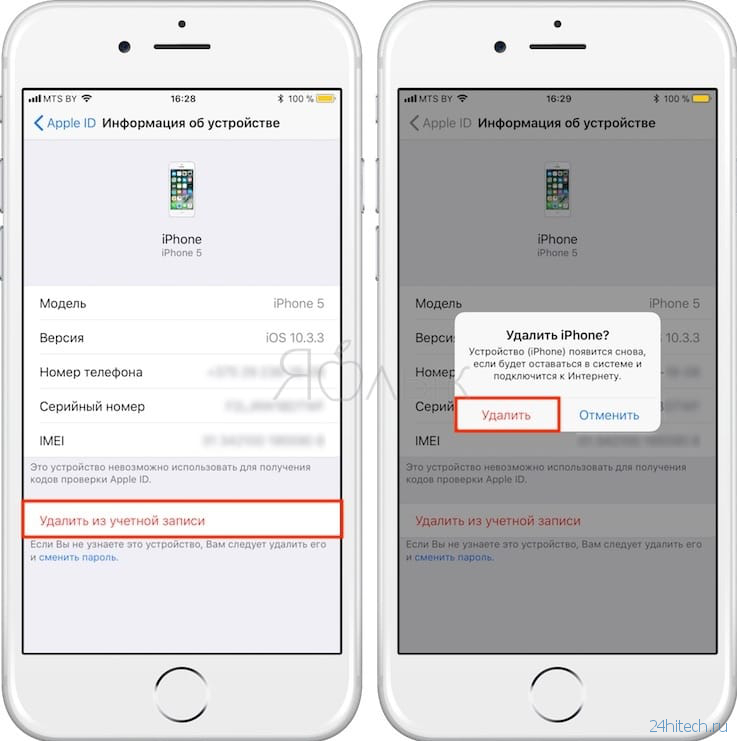
5. Немедленно смените пароль от учетной записи Apple ID, для этого:
- запустите приложение Настройки и перейдите в раздел Apple ID.
- выберите пункт Пароль и безопасность, а затем нажмите Изменить пароль.
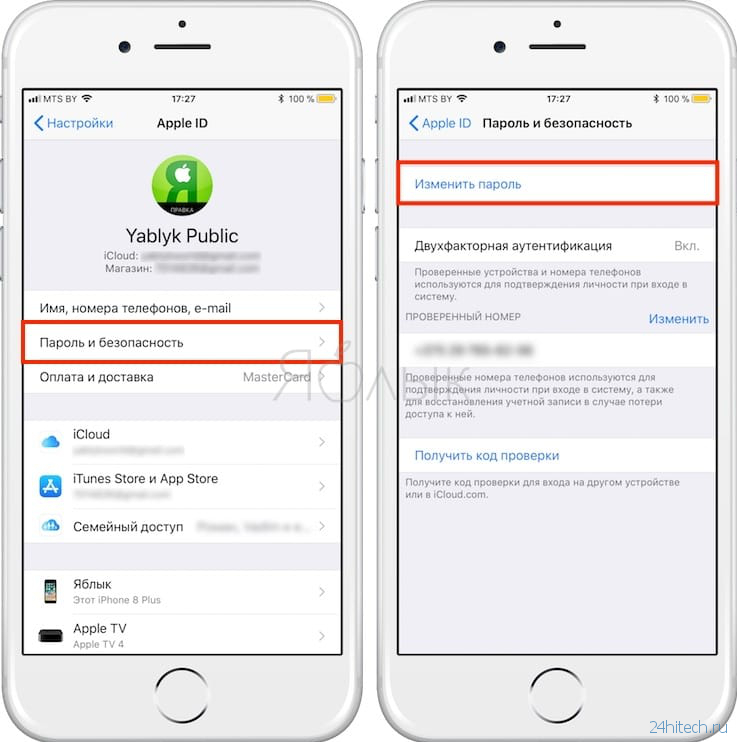
- Измените пароль. О требованиях к паролю Apple ID вы можете узнать в этом материале. А о том, как придумывать сложные пароли и никогда их не забывать, мы рассказывали здесь.
В программе iTunes На компьютере Mac или PC можно просматривать список устройств, связанных с идентификатором Apple ID, и удалять из него ненужные устройства.
С идентификатором Apple ID и с iTunes можно одновременно связать до 10 устройств (не более пяти из которых могут быть компьютерами).
Список связанных устройств в iTunes не идентичен списку устройств, на которых выполнен вход с использованием вашего идентификатора Apple ID. Список устройств, на которых ваш Apple ID использовался для входа, можно просмотреть на странице учетной записи Apple ID.
Для приобретения контента и загрузки недавних покупок связывать устройства не нужно. Связанное устройство можно удалить в следующих случаях:
- достигнут лимит по количеству связанных устройств, но пользователю нужно добавить новое;
- не получается загрузить более ранние покупки из магазина iTunes Store;
- пользователь собирается продать или подарить связанное устройство.
Просмотр и удаление связанных устройств на компьютере Mac или PC
Чтобы автоматически открыть iTunes и войти в систему на странице «Информация об учетной записи» на компьютере, щелкните ссылку Просмотреть мою учетную запись. Также можно выполнить следующие действия.
- Откройте программу iTunes.
- Если вы не вошли в систему, выполните вход с использованием идентификатора Apple ID.
- В строке меню, расположенной в верхней части экрана компьютера или окна iTunes, выберите «Учетная запись» > «Просмотреть мою учетную запись».

- Введите пароль и нажмите клавишу «Ввод» на клавиатуре либо щелкните «Просмотреть».
- Прокрутите страницу до раздела «iTunes в облаке» и нажмите «Управление устройствами». Если к вашему идентификатору Apple ID не привязано ни одного устройства, вы не увидите этот раздел.
Просмотр связанных устройств
Нажав на «Управление устройствами», вы увидите информацию обо всех связанных устройствах. Справа от каждого устройства указана дата его привязки к идентификатору Apple ID. Кроме того, вы сможете видеть, сколько дней осталось до того, как устройство можно будет связать с другим Apple ID.
Если вы не видите в списке какого-либо из ваших устройств, свяжите это устройство со своим Apple ID. После этого снова откройте список в iTunes и убедитесь, что устройство там появилось.
Удаление связанных устройств
На странице «Управление устройствами» нажмите кнопку «Удалить» справа от устройства, которое требуется удалить. Однако до того момента, когда удаленное устройство получится связать с другим идентификатором Apple ID, может пройти до 90 дней, в зависимости от того, как давно устройство было связано с вашим Apple ID.
Если кнопка «Удалить» неактивна (отображается серым), это значит, что вы пытаетесь удалить устройство, подключенное к вашему идентификатору Apple ID. Выйдите из учетной записи iTunes Store на этом устройстве и повторите попытку.

Удаление связанных устройств на iPhone, iPad и iPod touch
Просмотреть список связанных устройств на iPhone, iPad и iPod touch нельзя. Однако можно удалить связанное устройство iOS, используя само это устройство.
- Выберите «Настройки» > [ваше имя] > «iTunes Store и App Store».
- Выберите свой идентификатор Apple ID.
- Выберите пункт «Просмотреть Apple ID». Может отобразиться запрос на ввод пароля.
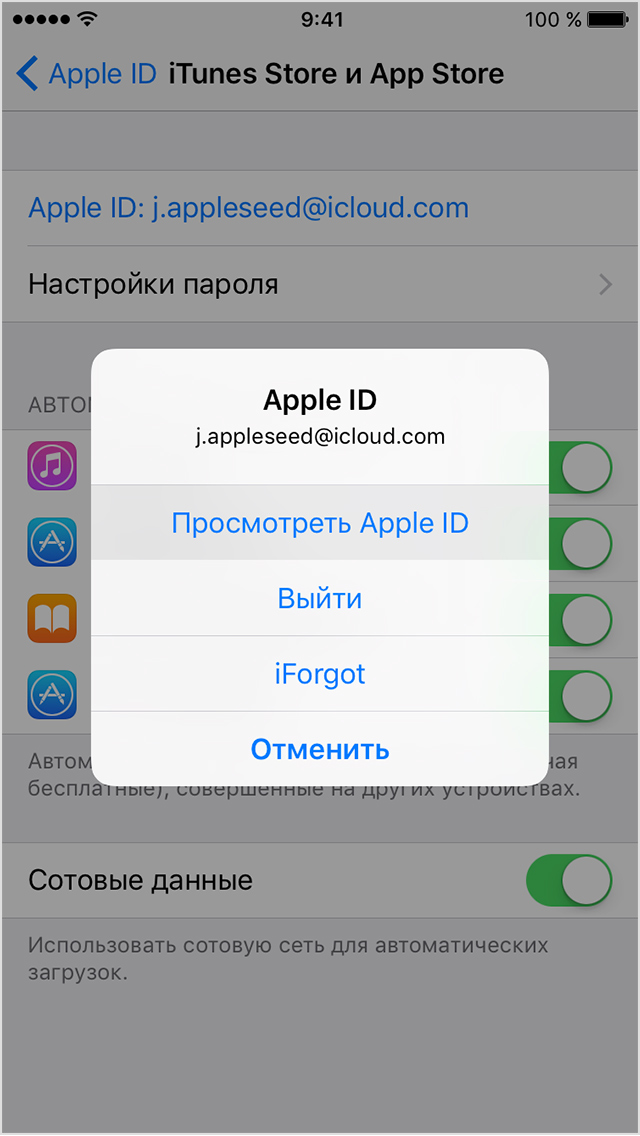
- Прокрутите экран до раздела «iTunes в облаке» и нажмите «Удалить это устройство».

Телефоны Android и привязывание устройств
Используя телефон Android, вы не сможете ни просмотреть список связанных устройств, ни удалить связанное устройство. При этом связанный телефон Android входит в лимит по количеству (до 10 устройств).

Подробнее о связанных устройствах
Устройства iPhone, iPad, iPod touch, компьютеры Mac или PC, телефоны Android автоматически привязываются к идентификатору Apple ID и iTunes в следующих случаях:
- вход в Apple Music с использованием идентификатора Apple ID;
- загрузка музыки с помощью программы Music на iPhone, iPad и iPod touch для прослушивания без подключения к Интернету;
- включение медиатеки iCloud;
- загрузка предыдущих покупок из магазинов iTunes Store, App Store и iBooks Store;
- включение функции «Автоматические загрузки» для покупок в магазинах iTunes Store, App Store и iBooks Store.
- включение функции «Семейный доступ».
- оформление подписки на iTunes Match.
При попытке повторно связать уже связанное устройство с другим Apple ID появится сообщение: «Устройство уже связано с идентификатором Apple ID. Устройство можно будет связать с другим Apple ID через [число] дн.» В зависимости от того, когда вы связали устройство со своим идентификатором Apple ID, ожидание возможности связать это устройство с другим идентификатором Apple ID может занять до 90 дней.
Информация о продуктах, произведенных не компанией Apple, или о независимых веб-сайтах, неподконтрольных и не тестируемых компанией Apple, не носит рекомендательного характера и не рекламируются компанией. Компания Apple не несет никакой ответственности за выбор, функциональность и использование веб-сайтов или продукции сторонних производителей. Компания Apple также не несет ответственности за точность или достоверность данных, размещенных на веб-сайтах сторонних производителей. Помните, что использование любых сведений или продуктов, размещенных в Интернете, сопровождается риском. За дополнительной информацией обращайтесь к поставщику. Другие названия компаний или продуктов могут быть товарными знаками соответствующих владельцев.
В программе iTunes На компьютере Mac или PC можно просматривать список устройств, связанных с идентификатором Apple ID, и удалять из него ненужные устройства.
С идентификатором Apple ID и с iTunes можно одновременно связать до 10 устройств (не более пяти из которых могут быть компьютерами).
Список связанных устройств в iTunes не идентичен списку устройств, на которых выполнен вход с использованием вашего идентификатора Apple ID. Список устройств, на которых ваш Apple ID использовался для входа, можно просмотреть на странице учетной записи Apple ID.
Для приобретения контента и загрузки недавних покупок связывать устройства не нужно. Связанное устройство можно удалить в следующих случаях:
- достигнут лимит по количеству связанных устройств, но пользователю нужно добавить новое;
- не получается загрузить более ранние покупки из магазина iTunes Store;
- пользователь собирается продать или подарить связанное устройство.
Просмотр и удаление связанных устройств на компьютере Mac или PC
Чтобы автоматически открыть iTunes и войти в систему на странице «Информация об учетной записи» на компьютере, щелкните ссылку Просмотреть мою учетную запись. Также можно выполнить следующие действия.
- Откройте программу iTunes.
- Если вы не вошли в систему, выполните вход с использованием идентификатора Apple ID.
- В строке меню, расположенной в верхней части экрана компьютера или окна iTunes, выберите «Учетная запись» > «Просмотреть мою учетную запись».

- Введите пароль и нажмите клавишу «Ввод» на клавиатуре либо щелкните «Просмотреть».
- Прокрутите страницу до раздела «iTunes в облаке» и нажмите «Управление устройствами». Если к вашему идентификатору Apple ID не привязано ни одного устройства, вы не увидите этот раздел.
Просмотр связанных устройств
Нажав на «Управление устройствами», вы увидите информацию обо всех связанных устройствах. Справа от каждого устройства указана дата его привязки к идентификатору Apple ID. Кроме того, вы сможете видеть, сколько дней осталось до того, как устройство можно будет связать с другим Apple ID.
Если вы не видите в списке какого-либо из ваших устройств, свяжите это устройство со своим Apple ID. После этого снова откройте список в iTunes и убедитесь, что устройство там появилось.
Удаление связанных устройств
На странице «Управление устройствами» нажмите кнопку «Удалить» справа от устройства, которое требуется удалить. Однако до того момента, когда удаленное устройство получится связать с другим идентификатором Apple ID, может пройти до 90 дней, в зависимости от того, как давно устройство было связано с вашим Apple ID.
Если кнопка «Удалить» неактивна (отображается серым), это значит, что вы пытаетесь удалить устройство, подключенное к вашему идентификатору Apple ID. Выйдите из учетной записи iTunes Store на этом устройстве и повторите попытку.

Удаление связанных устройств на iPhone, iPad и iPod touch
Просмотреть список связанных устройств на iPhone, iPad и iPod touch нельзя. Однако можно удалить связанное устройство iOS, используя само это устройство.
- Выберите «Настройки» > [ваше имя] > «iTunes Store и App Store».
- Выберите свой идентификатор Apple ID.
- Выберите пункт «Просмотреть Apple ID». Может отобразиться запрос на ввод пароля.
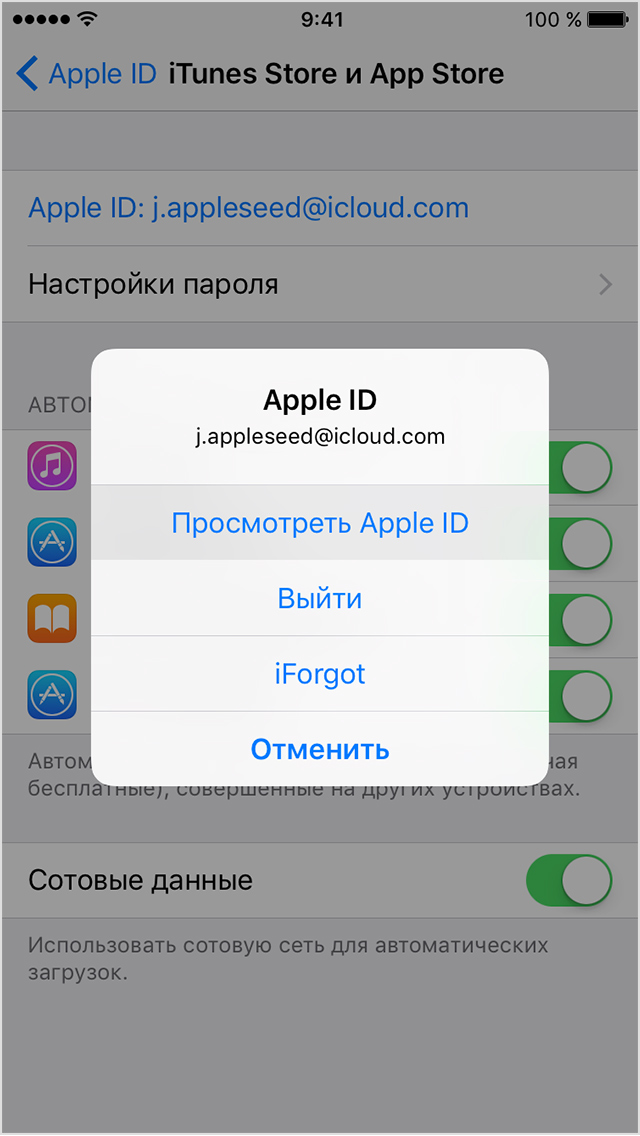
- Прокрутите экран до раздела «iTunes в облаке» и нажмите «Удалить это устройство».

Телефоны Android и привязывание устройств
Используя телефон Android, вы не сможете ни просмотреть список связанных устройств, ни удалить связанное устройство. При этом связанный телефон Android входит в лимит по количеству (до 10 устройств).

Подробнее о связанных устройствах
Устройства iPhone, iPad, iPod touch, компьютеры Mac или PC, телефоны Android автоматически привязываются к идентификатору Apple ID и iTunes в следующих случаях:
- вход в Apple Music с использованием идентификатора Apple ID;
- загрузка музыки с помощью программы Music на iPhone, iPad и iPod touch для прослушивания без подключения к Интернету;
- включение медиатеки iCloud;
- загрузка предыдущих покупок из магазинов iTunes Store, App Store и iBooks Store;
- включение функции «Автоматические загрузки» для покупок в магазинах iTunes Store, App Store и iBooks Store.
- включение функции «Семейный доступ».
- оформление подписки на iTunes Match.
При попытке повторно связать уже связанное устройство с другим Apple ID появится сообщение: «Устройство уже связано с идентификатором Apple ID. Устройство можно будет связать с другим Apple ID через [число] дн.» В зависимости от того, когда вы связали устройство со своим идентификатором Apple ID, ожидание возможности связать это устройство с другим идентификатором Apple ID может занять до 90 дней.
Информация о продуктах, произведенных не компанией Apple, или о независимых веб-сайтах, неподконтрольных и не тестируемых компанией Apple, не носит рекомендательного характера и не рекламируются компанией. Компания Apple не несет никакой ответственности за выбор, функциональность и использование веб-сайтов или продукции сторонних производителей. Компания Apple также не несет ответственности за точность или достоверность данных, размещенных на веб-сайтах сторонних производителей. Помните, что использование любых сведений или продуктов, размещенных в Интернете, сопровождается риском. За дополнительной информацией обращайтесь к поставщику. Другие названия компаний или продуктов могут быть товарными знаками соответствующих владельцев.

