Как отсканировать паспорт в один файл pdf
Мы уже писали о том, как удобно сканировать документы и книги с помощью программы ScanPapyrus. Сегодня я бы хотел рассказать еще об одной возможности этой программы. Это создание документа PDF из уже готовых файлов формата JPEG, TIFF, BMP или PNG. Рассмотрим конкретный пример. Наверняка у каждого владельца многофункционального устройства есть набор отсканированных документов. Например, паспорт.

Паспорт часто требуется во множестве бюрократических учреждений, и все они хотят получить копию паспорта. Причем им недостаточно титульной страницы с фотографией, нужна еще страница с пропиской, с данными о браке, детях и т.д. Если странички паспорта у вас хранятся в виде отдельного набора изображений, то вам придется открывать каждую из них по отдельности и запускать на печать. Гораздо удобнее хранить скан паспорта в виде одного документа PDF. Тогда, чтобы сделать копию всего паспорта, вам достаточно будет открыть PDF файл и запустить на печать в два щелчка мыши. При этом нисколько не теряется ни качество, ни размеры изображения.

Рассмотрим, как создать документ PDF из отдельных файлов.
Запускаем программу ScanPapyrus и нажимаем кнопку Загрузить из файла. Добавляем по очереди все страницы нашего документа (паспорта).
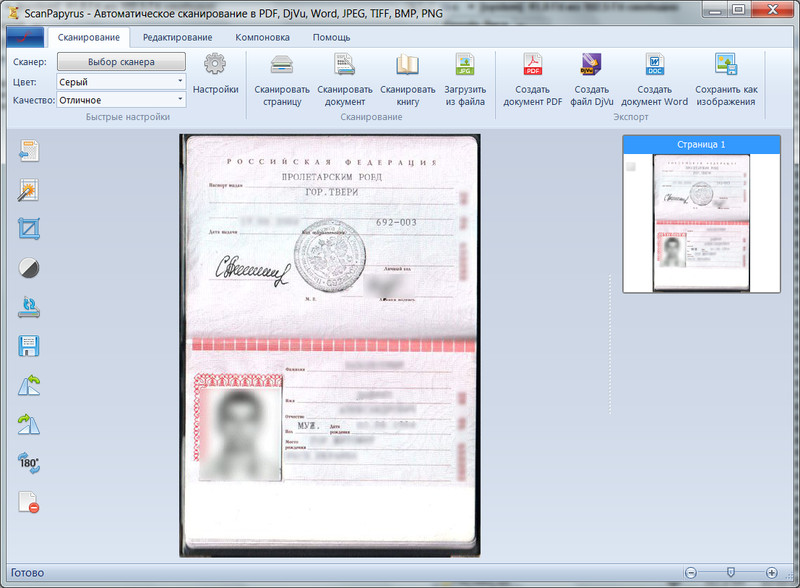
После этого, нажимаем кнопку Создать документ PDF. В появившемся окне выставляем следующие настройки:
Название документа: Мой Паспорт
Все поля выставляем в 0 и устанавливаем выравнивание по центру.
Нажимаем кнопку Сохранить в PDF. В итоге у нас получится файл в формате PDF.
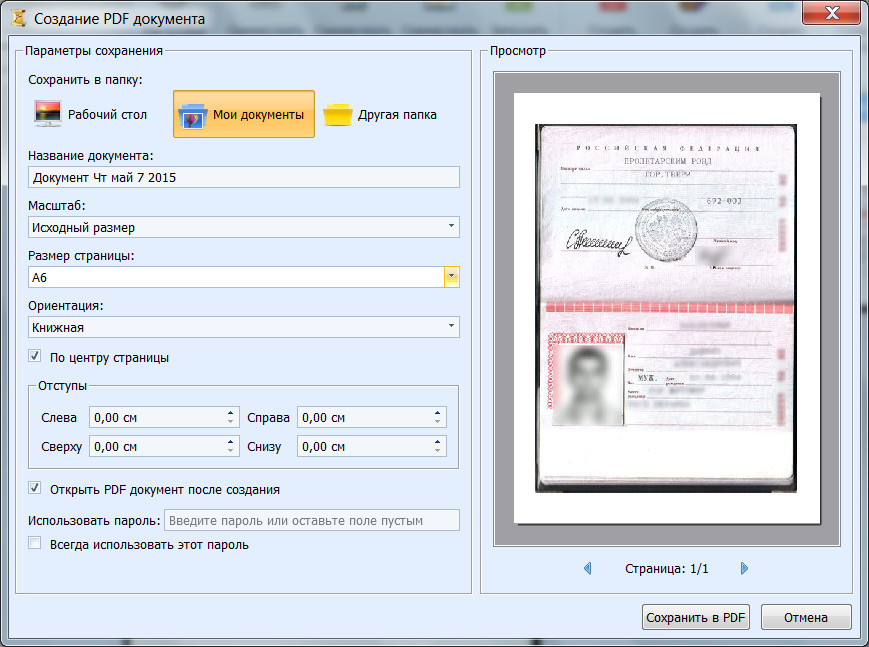
Вот так легко и просто можно создать документ в PDF. Я рекомендую всем перейти на хранение документов в PDF, это действительно удобно. Ведь кроме паспорта есть еще множество других документов, которые приходится время от времени распечатывать на принтере МФУ.
НАВИГАЦИЯ
О КОМПАНИИ
Компания ScanPapyrus Team разрабатывает домашние и офисные приложения для Windows. Наши программы качественные, продуманные и удобные для пользователя.

Сканировать несколько страниц документов можно многими способами, после этого сохраняя их в различных форматах для дальнейшего использования. В рамках данной статьи мы расскажем, как сохранить отсканированный материал в один PDF-файл.
Сканирование в один PDF
Дальнейшая инструкция позволит вам отсканировать несколько страниц документов в один файл с помощью обычного сканера. Единственное, что вам потребуется – специальный софт, предоставляющий возможности не только сканирования, но и сохранения материала в PDF-файл.
Способ 1: Scan2PDF
Программа Scan2PDF предоставляет все необходимые инструменты, позволяющие выполнить сканирование и сохранение страниц в единый PDF-документ. Софтом поддерживаются любые устройства для сканирования, приобретение лицензии не требуется.
- Откройте страницу по представленной нами ссылке и выберите из списка пункт «Scan2PDF». Программу необходимо загрузить на компьютер и установить.

Завершив процесс установки и открыв Scan2PDF, для удобства можно поменять язык интерфейса на «Русский» через раздел «Настройки».

Раскройте список «Сканировать» и перейдите к окну «Выбрать сканер».



При успешном сканировании в окне программы появятся нужные вам страницы. В меню «Вид» присутствует три дополнительных инструмента для обработки материала:

-
«Свойства страницы» – для редактирования содержимого, включая фон и текст;

«Изображения» – для открытия окна с добавленными сканами;


Откройте список «Файл» и выберите пункт «Сохранить в PDF».

Выберите место на компьютере и нажмите кнопку «Сохранить».

Готовый PDF-документ автоматически включает в себя все добавленные страницы.

Программа обладает высокой скоростью обработки файлов и позволяет создать PDF-файл из отсканированного материала в несколько кликов. Однако в некоторых случаях количества предоставляемых инструментов может быть недостаточно.
Способ 2: RiDoc
Помимо рассмотренной выше программы, вы можете воспользоваться RiDoc – софтом, представляющим возможность склейки нескольких отсканированных страниц в один файл. Более подробно об особенностях данного ПО нами было рассказано в соответствующей статье на сайте.
-
Следуя инструкции из материала по ссылке ниже, выполните сканирование документов, загрузив и подготовив страницы в программе.

Выделите добавляемые в PDF-файл изображения и на верхней панели инструментов кликните по значку с подписью «Склейка». По необходимости через одноименное меню измените основные параметры изображений.

После этого нажмите кнопку «Сохранить в PDF» на той же панели или в меню «Операции».

В окне «Сохранить в файл» измените автоматически присвоенное имя и установите маркер рядом с пунктом «Сохранить в multipage-режиме».

Измените значение в блоке «Папка для сохранения», указав подходящую директорию. Прочие параметры можно оставить в стандартном виде, нажав кнопку «Ok».

Если действия из инструкции были выполнены правильно, сохраненный PDF-документ автоматически откроется. Он будет состоять из всех подготовленных сканов.

Единственным недостатком программы является необходимость покупки лицензии. Однако несмотря на это, можно использовать софт в течение 30-дневного ознакомительного периода с доступом ко всем инструментам и без назойливой рекламы.
Заключение
Рассмотренные программы сильно отличаются друг от друга в плане функционала, но одинаково хорошо справляются с поставленной задачей. В случае возникновения вопросов по данной инструкции, пишите их в комментариях.
Отблагодарите автора, поделитесь статьей в социальных сетях.
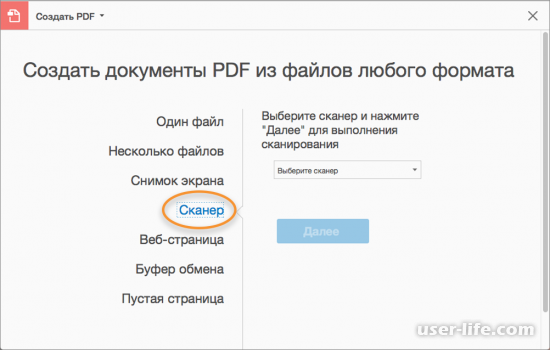
При сканировании фотографий и документов, каждый отдельный лист по умолчанию сохраняется в свой файл. Если требуется объединить страницы в один пакет пдф, то реализация задачи может варьироваться в зависимости от используемого программного обеспечения.
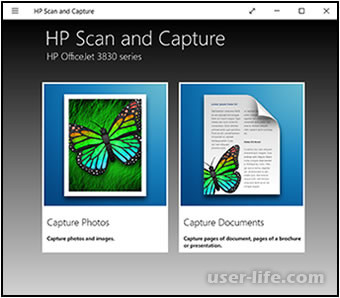
Для сканеров и МФУ от производителя Hewlett Packard можно воспользоваться программным обеспечением HP Scan и HP Director. Более подходящей в данном случае будет вторая утилита.
Если сканер или МФУ не имеют автоматической подачи документов, то порядок действий будет следующий:
— положить лист на стекло сканера
— запустить HP Director
— нажать кнопку «Сканировать документ»
— выбрать нужный формат исходящего файла: Редактируемый текст (возможность корректироваться текстовую и графическую информацию), Текст как картинка (без возможности коррекции содержимого), Редактируемый текст без изображений (если в обрабатываемом документе есть помимо текста картинка, то она будет утеряна), Текст или изображения как картинка (аналогично второму варианту)
— выбрать функцию «Сохранить в файл»
— выбрать функцию «Сканировать», после этого открывается окно, в котором можно предварительно просмотреть результат выбрать функцию «Принять»
— по окончанию сканирования первой листа будет запрос о включении последующей страницы в рабочий документ
— операция повторяется для необходимого числа страниц, отменив запрос о включении в существующий файл по окончанию процесса сканирования оставшегося листа
— после этого станет возможность окончательно сохранения документа в подходящем формате.
Если сканер имеет функцию автоматической подачи, то задача упрощается. В этом случае не будет промежуточных запросов, для всех листов будет выполнено последовательное сканирование и система предложит диалоговой окно для сохранения.
Для устройств компании Epson так же существует программа для сканирования документов. Принцип работы аналогичен алгоритму для HP Director:
— расположить сканируемый документ на планшете сканирующего устройства
— запустить Epson Scan
— выполнить настройки процесса сканирования, чтобы система могла обработать документ
— с помощью функции просмотра можно ознакомиться с вероятным результатом сканирования, откорректировать настройки и указать область сканирования
— нажать кнопку «Scan», на этом этапе система предлагает выбрать формат файла, ориентацию страницы, размер самого листа и поля на нем, уровень сжатия
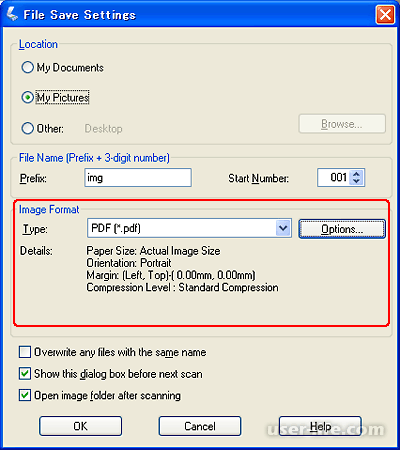
— после сканирования первой страницы, приложение на включение новой сканируемой страницы в текущий файл – нужно нажать кнопку «Add page»
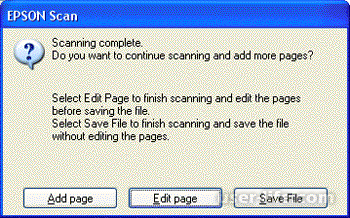
— в случае наличия функции автоматической подачи бумаги, для всех страниц (до 30 листов) будет выполнена процедура сканирования без запроса
— после этого будет продолжен процесс сканирования с последующим окончательным формированием файла *.pdf
Продукты Brother снабжены специальной утилитой ControlCenter4, совместимой с операционными системами Macintoch и Windows.
Первые шаги включают в себя установку страницы в сканер и запуск приложения. Далее необходимо нажать кнопку «Scan» (Сканирование) и перейти в ручные настройки «Custom» (дополнительные задания).
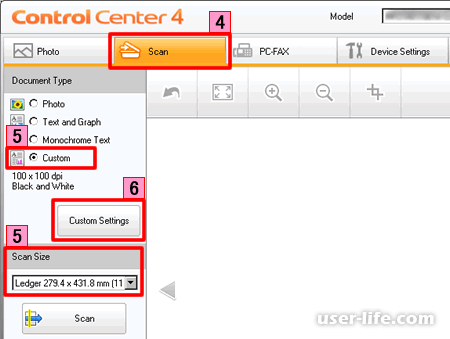
Будет доступна кнопка «Custom Settings» (Пользовательские настройки).
При указании пользовательских параметров необходимо поставить флажок «Manual multi-page scan» (Многостраничное сканирование вручную).
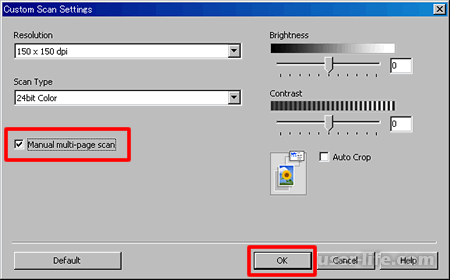
После этого выполняется процесс сканирования при нажатии кнопки «Scan».
Для следующих страниц, включаемых в один документ, нужно будет выбирать режим «Continue» (Продолжить). И только для последнего листа выбрать «Finish» (Завершить).
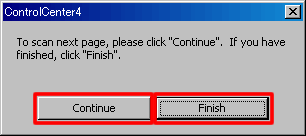
Далее выбирается необходимый формат файла для всего пакета.
Объединение в один файл
Когда уже есть готовые скан-документы в .jpg формате изображения, есть возможность объединить их в один .pdf файл.
Такую задачу легко реализовать через бесплатную программу Scan2PDF:
— установить и запустить программу
— выбрать меню «File» — «Load Image from file», в стандартном диалоговом окне указать файл, соответствующий первому листу документа
— последовательно выбрать все файлы
— в меню «File» выбрать «Save to PDF» для формирования всех изображений в один пакет.
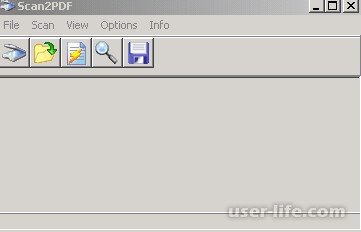
Приложение так же позволяет выполнять самостоятельное сканирование путем подключения к параметрам установленного сканера. Нажатие на кнопку «Сканировать» приводит к появлению запроса о количестве страниц. Так как утилита считывает интерфейс устройства, то окно для сканирования может отличаться в зависимости от производителей.
После сканирования в Scan2PDF можно редактировать изображения (корректировать снимок и текст, переворачивать лист).
Функция сохранения сама объединяет все изображения в один файл.
Несколько по-другому решается вопрос с использованием PDF24 Creator. Это бесплатное приложение – конструктор для импорта из разных сканирующих устройств.
Функция меню «Файл» — «Импорт» — «Сканер» позволяет открыть интерфейс МФУ или сканера, после чего нажимается кнопка «Сканировать».
Для объединения разных файлов в один, достаточно импортировать все файлы в базу PDF24 Creator и перетащить страницы в поле одного файла.
После этого необходимо выполнить сохранение документа в формат .pdf.
RiDoc
Помимо рассмотренных выше программ, вы можете воспользоваться RiDoc – софтом, представляющим возможность склейки нескольких отсканированных страниц в один файл. Более подробно об особенностях данного ПО нами было рассказано в соответствующей статье на сайте.
Следуя инструкции из материала по ссылке ниже, выполните сканирование документов, загрузив и подготовив страницы в программе.
Выделите добавляемые в PDF-файл изображения и на верхней панели инструментов кликните по значку с подписью «Склейка». По необходимости через одноименное меню измените основные параметры изображений.
Процесс склейки отсканированных страниц в RiDoc
После этого нажмите кнопку «Сохранить в PDF» на той же панели или в меню «Операции».
В окне «Сохранить в файл» измените автоматически присвоенное имя и установите маркер рядом с пунктом «Сохранить в multipage-режиме».
Измените значение в блоке «Папка для сохранения», указав подходящую директорию. Прочие параметры можно оставить в стандартном виде, нажав кнопку «Ok».
Если действия из инструкции были выполнены правильно, сохраненный PDF-документ автоматически откроется. Он будет состоять из всех подготовленных сканов.
Единственным недостатком программы является необходимость покупки лицензии. Однако несмотря на это, можно использовать софт в течение 30-дневного ознакомительного периода с доступом ко всем инструментам и без назойливой рекламы.
При помощи онлайн-сервиса
Если воспользоваться функцией создания единого PDF-файла нужно лишь единожды, можно отказаться от установки громоздких программ и воспользоваться одним из бесплатных онлайн-сервисов. Таким является и ILovePDF – он считается одним из самых популярных на данный момент. Сайт предоставляет обширные возможности по работе с PDF, в том числе и позволяет соединять несколько файлов в один.
Порядок работы прост:
Открываем сайт сервиса, нажимаем на кнопку «Объединить PDF».
Через проводник выбираем несколько файлов для объединения, загружаем их на сайт. Чтобы выбрать несколько файлов, нужно зажать клавишу Ctrl и поочерёдно кликнуть по каждому из них.
Нажимаем на кнопку запуска – начнётся процедура, по завершению которой можно скачать готовый результат.
Не закрывая страницу сайта, можно загрузить полученный файл на DropBox или на Google Drive, чтобы сразу отправить его кому-либо.
В статье рассмотрены только несколько вариантов. В большинстве случаев существует программное обеспечение от производителя, которое позволяет формировать многостраничные документы.
Кроме этого, всегда можно использовать бесплатные программы для склейки файлов.

