Как отрендерить в афтер эффект
Содержание
- Делаем AVI файл
- Едем дальше
- Как сохранить видео в after effects в виде MOV файла?
- Нам нужно сохранить MP4 файл
- О выводе с альфа-каналом
- Рендерим видео с оптимальным соотношением веса и качества через Media Encoder
- Рендерим видео с оптимальным соотношением веса и качества через Render Queue
- Рендерим видео на альфа-канале через Media Encoder
- Рендерим видео на альфа-канале через Render Queue
- Создаём шаблоны для рендера в Media Encoder
- Создаём шаблоны для рендера в Render Queue
- Рендерим один кадр из видео
- Как рендерить в Adobe After Effects
- С чего начать
- Итоги
Доброго времени суток пользователям любителям программного обеспечения фирмы Adobe.
Как то недавно обещал вам запилить пост о том, как сохранить видео в after effects, момент настал как говорится :). Если вы думаете, что это вам не нужно, потому что умеете обращаться с кнопками «Файл-Сохранить как», то ошибаетесь.
Вывод ролика в хорошем качестве и необходимом формате немного сложнее, чем обычное сохранение. Итак, я буду отталкиваться от того, что все необходимые манипуляции с вашим видео материалом вы уже сделали и вам лишь осталось вывести готовый файл.
Да, кстати у меня стоит русская версия программы, если у вас английская, то адаптируйте названия настроек и параметров.
Внимание! Данный пост не призван сделать из вас крутого монтажёра, я и сам им не являюсь. В данной статье я лишь покажу основные базисные кнопки — куда нужно тыкать чтоб вывести проект в видео файл. Остальные тонкости вам придётся освоить в результате своего опыта.
Понятно? Ну тогда начнём.
Делаем AVI файл
Формат AVI является одним из самых популярных, потому что воспроизводится на любом плеере, позволяет добавлять субтитры, несколько звуковых и видео дорожек.
Вдобавок чтобы сжать такой фильм, не нужно использовать кодеки. Итак:
- На рабочем поле выберите любой файл и зажмите Ctrl+A, чтобы выделить все элементы, которые должны быть включены в запись.

- Перейдите в главное меню Файл – Экспорт – Добавить в очередь рендеринга (в анг версии Add to Render Queue).

В нижней части программы у вас появится вкладка с текущим модулем, где вы сможете задать все параметры итогового варианта.
Начните с «Вывод в», нажмите «Ещё не указано» (в анг Output To), тут требуется определить папку для хранения на компьютере. Выбрали.

Едем дальше
Чтобы видео сохранилось в формате avi, необходимо выбрать его в соответствующем поле. Нажмите на надпись «Без потерь» рядом с опцией Модуль вывода, откроется меню со всеми настройками:

Это основное меню настроек after effects . Выбираем формат, как я уже говорил мне нужно в AVI, поле «Вывод видео» я обычно не трогаю, оставляю умолчанию, сверьте с изображением выше.
Далее поле «Изменить размер» — здесь можно параметр «Настраиваемый» и поиграться с размерами выводимого видео, но я обычно оставляю стандарт 16:9 или 4:3 (в зависимости от нужной пропорции). Если вы хотите, то можно выбрать другое разрешение, к примеру 720 30 кадров (29,97), либо 720 25 кадров. В основном, все пользуются этими разрешениями: 1080 или 720.

Поле «Обрезать» я не трогаю.
Аудио настройки я обычно ставлю вот такие:

Но вы можете уменьшить для уменьшения общего размера. К примеру поставить 16 бит, 32 кГц. Тут не суть важно.
- Теперь жмем «Рендеринг» (в нижнем поле, в правом углу) и ждем, пока after effects закончит работу.

У «АВИшных» файлов есть один минус — они много весят. Но за это вы получаете высокое разрешение с повышенной частотой кадров и приятное глазу изображение. Вы же можете выбрать другой формат. Ави я только показал для примера.
Иногда в процессе могут возникнуть ошибки. Ну типа рендеринг не удался и бла бла бла и всё такое. Часто у меня такое бывало из недостатка памяти. Крч перед рендерингом позакрывайте всё что только можно.
Вот поэтому я не люблю программы Адоби, потому что они сильно тяжёлые. Пользуюсь очень редко, в крайней необходимости. А в основном предпочитаю что-нибудь полегче, менее ресурсоёмкое.
Как сохранить видео в after effects в виде MOV файла?
Данный формат изначально был разработан компанией Apple, поэтому не все базовые версии Windows его читают. Но у него есть неоспоримое преимущество — меньший размер, чем у АВИ, при сохранении нормального качества.
Чтобы он воспроизводился, необходимо скачать кодеки «Quick time».
Вот здесь можно скачать сам плеер с кодеками: https://support.apple.com/
Повторяем все шаги из предыдущей инструкции до выбора формата. Вместо AVI указываем пункт с названием скачанных ранее кодеков (хотя в некоторых новых версиях Аффтер Эффектс есть уже эти кодеки в комплекте).

Нам нужно сохранить MP4 файл
Теперь о грустном. В новых версиях after effects почему то выпилили возможность выводить MP4 формат, не знаю с чем это связано. Ну как выпилили, частично скажем так. Вообще это проблема конечно. Чтобы это сделать нужно ещё установить себе программу Adobe media encoder. И путём конвертации можно получить мп4 файл.
Описывать данную процедуру не буду, так как это тема отдельного разговора, напишу в скорем времени об этом отдельный пост. Извините если я вас огорчил этим, ну вдруг вы искали решение этой проблемы в моей статье.
А пока едем дальше.
О выводе с альфа-каналом
Более опытным редакторам будет интересно узнать об экспорте видео с прозрачным фоном. Как это сделать?
- Снова повторяем все, что описано в предыдущих способах. Но когда дело дойдет до выбора видеокодека, указываем None (Без) или "Эпизод PNG". А качество ставим максимальное.
В графе каналов выставляем RGB + Alpha, а цвет — "Миллионы цветов" (анг. Premultiplied)

- Подтверждаем свои действия кнопкой «ОК».
- Начинаем рендер по той же схеме.
В принципе, тему о том, как сохранить видео в after effects я думаю освятил более-менее понятно.
Рекомендую изучить вот этот видео курс, чтобы более глубоко изучить работу в этой программе: https://o.cscore.ru/
До новых встреч друзья, заходите ещё, буду рад ;).
Расскажу самые базовые вещи о рендере в Adobe After Effects. Будет как небольшая подсказка для новичков.
Рендерить можно двумя способами. Через Render Queue внутри After Effects и через стороннюю программу Adobe Media Encoder.
Для слабых компьютеров или тяжёлых проектов советую Render Queue. А для всего остального — Media Encoder.
Две заметки перед началом
1) Если АЕ 2017 года или ниже — скачайте кодеки Quicktime. На macOS не нужно.
2) Если рендерите через Media Encoder проверьте, чтобы он был того же года, что и After Effects.
Рендерим видео с оптимальным соотношением веса и качества через Media Encoder
Сейчас самый распространённый стандарт сжатия видео — H.264. Мало весит, не убивает качество и везде поддерживается.
— Открываем композицию, которую хотим отрендерить.
— Заходим в Composition → Add to Adobe Media Encoder Queue. Немного ждём, открывается Media Encoder.
— Нажимаем на стрелочку в Format и выбираем H.264.

— В Preset выбираем Match Source High Bitrate.

— Output File выбираем куда сохранить. Нажимаем Enter или на зелёный треугольничек справа. Рендер пошёл.
В итоге, минутное видео больше не будет весит несколько гигабайт, а останется где-то в пределах сотни мегабайт.
Рендерим видео с оптимальным соотношением веса и качества через Render Queue
— Открываем композицию, которую хотим отрендерить.
— Заходим в Composition → Add to Render Queue.
— Нажимаем на синий текст рядом с Output Module.

— В Format выбираем Quicktime.

— Нажимаем Format Options.
— В Video Codec выбираем H.264.
Если АЕ 2018 или старше, то H.264 в списке не будет. Выбирайте Animation.
Файл получится тяжеловатый, но легче, чем совсем без сжатия. Поэтому для последних версий АЕ лучше использовать Media Encoder с H.264.

— Кликаем ОК в двух окошках.
— Справа от Output To нажимаем на синий текст и выбираем куда сохранить.

— Нажимаем Enter или кнопку «Render» справа.
Готово! Рендер начался.
Рендерим видео на альфа-канале через Media Encoder
А сейчас рассмотрим как отрендерить анимацию с прозрачным фоном. Это уже чуть-чуть посложнее.
— Открываем нужную композицию.
— Composition → Add To Adobe Media Encoder Queue
— В Format выбираем Quicktime

— В Preset ничего не выбираем, просто нажимаем на синий текст

— Теперь выбираем Video Codec в зависимости от версии AE:
AE 2017 и ниже — PNG.

АЕ 2018 — Animation.

AE 2019 или любая версия на macOS — ProRes 4444.

— Нажимаем кнопку Match Source.
— Проматываем чуть-чуть вниз, в Depth выбираем параметр у которого написано +alpha или 32 bit.

— Нажимаем ОК, в Output выбираем место куда сохранится файл и запускаем рендер.
Всё, теперь ролик отрендерится с прозрачностью, будет потяжелее. Зато на фон можно подставить всё, что угодно.
Рендерим видео на альфа-канале через Render Queue
— Открываем нужную композицию.
— Composition → Add To Adobe Media Encoder Queue
— Кликаем на синий текст рядом с Output Module.

— В Format выбираем Quicktime.

— Нажимаем «Format Options».
— Теперь выбираем Video Codec в зависимости от версии AE:
AE 2017 и ниже — PNG.

АЕ 2018 — Animation.

AE 2019 или любая версия на macOS — ProRes 4444.

— Нажимаем ОК.
— В Channels выбираем RGB+Alpha.

— Нажимаем ОК.
— В Output To выбираем куда сохранить файл.

— Нажимаем Enter или кнопку «Render».
Есть!
Создаём шаблоны для рендера в Media Encoder
Как в Media Encoder, так и в Render Queue можно создавать шаблоны на все случаи жизни: для H.264, альфа-канала, MP3, PNG-секвенций. Один раз настраиваете рендер, сохраняете в темплейт и в нужный момент переключаетесь между ними.
— Чтобы сохранить шаблон достаточно настроить рендер под себя и нажать на эту кнопку

— После этого, созданный темплейт будет доступен в выборе пресетов

Создаём шаблоны для рендера в Render Queue
— Настраиваем рендер, нажимаем справа от Output Module на стрелочку и выбираем Make Template

— Задаём имя шаблону — готово, можно рендерить

— Чтобы сделать шаблон рендером по умолчанию просто выбираем его в Movie Default

Рендерим один кадр из видео
Сохранить текущий кадр можно двумя способами. Одной кнопкой в плагине FX Console.

Или штатными средствами After Effects. Единственное, по умолчанию картинка сохраняется в PSD, но это быстро исправить.
— Создаём любую композицию
— Нажимаем Composition → Add To Render Queue
— Справа от Output Module нажимаем на маленькую стрелочку и выбираем Make Template

— В появившемся меню нажимаем Edit

— Format ставим PNG Sequence
— Channels — RGB + Alpha
— Нажимаем ОК


— Ставим его во Frame Default. Нажимаем ОК

— Возвращаемся обратно в нашу композицию
— Выбираем Composition → Save Frame As → File и сохраняем кадр куда нужно. Если будет прозрачность, сохранит с прозрачностью.

Теперь в любом проекте можно нажать Save Frame As или Ctrl+Alt+S и кадр сохранится. Настраивать темплейт снова больше не нужно.
Думаю на этом всё.
Надеюсь, что эта заметка поможет кому-нибудь с рендером. Если что-то непонятно — пишите в комментарии, разберёмся.
Забирайте в подарок мой многолетний опыт — книгу «Автопродажи через блог»
Как рендерить в Adobe After Effects, пошаговая инструкция.

Хотите узнать как стабильно зарабатывать в Интернете от 500 рублей в день?
Скачайте мою бесплатную книгу
=>> «Как гарантированно зарабатывать от 500 рублей в день»
Такая программа как Adobe After Effects, так же, как и Sony Vegas, предназначена для работы с видеозаписями. Однако её отличием от Сони Вегас является, то что, она используется не для монтажа, а для создания спецэффектов в видеозаписях.
В связи с чем, она имеет множество разнообразных настроек, с которыми подчас могут разобраться только опытные специалисты. Однако и рядовой пользователь, при желании, может всё освоить. Что ж, давайте начнём по порядку.
Как рендерить в Adobe After Effects
Сначала стоит разобраться с тем, что же представляет собой само понятие рендеринг. Итак, под таким понятием как рендеринг подразумевается процесс создания кадров фильма из композиции. В целом данное понятие относится к итоговому результату.
При этом такие процессы как «видеоряд», «Слой» и «Композиция» относятся к его разновидностям. Кроме этого, по окончанию рендеринга, видеозапись, обрабатывается одним или несколькими модулями, благодаря которым происходит кодирование кадров в один или более выходных файлов.
Данная операция является одной из разновидностей экспорта файла. Что ж, давайте теперь поближе познакомимся с рендерингом в программе Adobe After Effects.
С чего начать
Чтобы начать процесс рендеринга, следует поместить нужное видео в панель «Очередь рендеринга». Для этого можно одновременно зажать клавиши «Ctrl+латинская буква M» или нажать на «Composition» и из раскрывшегося меню выбрать «Add to Render Queue».
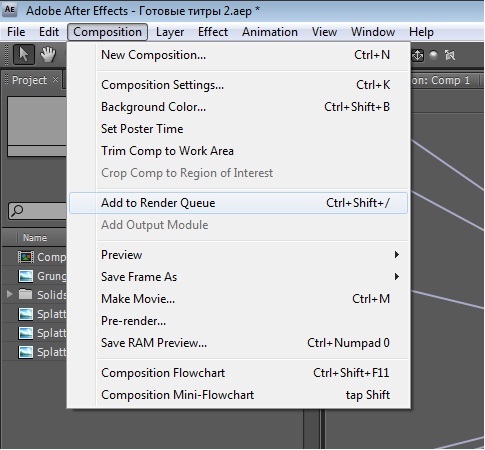
Кстати очередь на рендеринг можно добавлять сразу несколько файлов, и при этом вести их одновременную обработку в пакетном режиме, что, несомненно, очень удобно. Весь процесс рендеринга будет отображаться во вкладке «Render Queue».
Итак, теперь можно приступить к настройкам:
- Сначала заходите в «Render Settings». Здесь выставляете те настройки, которые необходимы именно вам. В строке «Quality (Качество)» стоит «Best (лучшее)». Этот параметр лучше не менять. В графе «Resolution (разрешение)» если требуется полное, то выставляете размер 1920x. Для, так сказать, черновика, можно выбрать и разрешение похуже 640×360. Проверив видео, если вас всё будет устраивать и никаких поправок делать не потребуется, просто поменяете разрешение на нормальное качество. Чтобы сохранить настройки нажимаете «ОК».
- Переходим ко второму параметру, который необходимо настроить под названием «Output Module». В разделе «Format» следует выставить параметр «QuickTime», если данный кодек отсутствует в списке, тогда его нужно скачать и установить. Лучше всего делать это через официальный сайт Adobe After Effects.
Данный кодек является бесплатным и достаточно быстро устанавливается на ПК. Для снижения объёма видео в «Format Options», в строке «V >
После настройки всех параметров, справой стороны нажимаете на кнопку «Render», тем самым запуская процесс рендеринга.
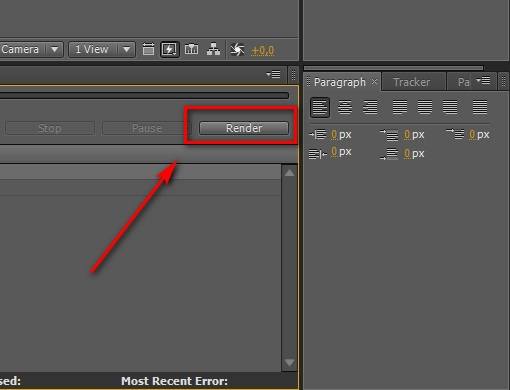
Итоги
Задаваясь вопросом о том, как рендерить в Adobe After Effects, в целом нет ничего особенного сложного. Однако у данной программы имеется англоязычная и русскоязычная версия и, по отзывам пользователей, первый вариант даёт больше возможностей для рендеринга композиций, чем второй.
Кроме этого в русскоязычной версии нередко выскакивают ошибки, а также происходит подвисание программы. Так что делайте соответствующие выводы и решайте, какой вариант будет наиболее удобен для вас.
P.S. Прикладываю скриншот моих заработков в партнёрских программах. И напоминаю, что так зарабатывать может каждый, даже новичок! Главное — правильно это делать, а значит, научиться у тех, кто уже зарабатывает, то есть, у профессионалов Интернет бизнеса.

Заберите список проверенных Партнёрских Программ 2017 года, которые платят деньги!

Скачайте чек-лист и ценные бонусы бесплатно
=>> «Лучшие партнёрки 2018 года»

