Как отредактировать текст в пдф формате
Содержание

В ходе документооборота часто требуется отредактировать текст в документе PDF. Например, это может быть подготовка контрактов, деловых соглашений, комплекта проектной документации и т.д.
Способы редактирования
Несмотря на множество приложений, которые открывают рассматриваемое расширение, только малое количество из них обладают функциями редактирования. Рассмотрим их далее.
Способ 1: PDF-XChange Editor
PDF-XChange Editor — это известное многофункциональное приложение для работы с PDF файлами.
-
Запускаем программу и открываем документ, а затем жмем по полю с надписью «Редактировать содержимое». В результате открывается панель редактирования.


Чтобы задать новый шрифт и значение высоты текста, выделите его, а потом нажмите поочередно на поля «Шрифт» и «Размер шрифта».

Можно менять цвет шрифта, нажав на соответствующее поле.


Способ 2: Adobe Acrobat DC
Adobe Acrobat DC – это популярный редактор PDF с поддержкой облачных сервисов.
-
После запуска Адоб Акробат и открытия исходного документа щелкаем по полю «Редактировать PDF», которое находится во вкладке «Инструменты».

Далее происходит распознавание текста и открывается панель форматирования.

Доступно изменение цвета, типа и высоты шрифта в соответствующих полях. Для осуществления этого необходимо предварительно выделить текст.


Важным преимуществом Adobe Acrobat DC является наличие функции распознавания, которая работает достаточно быстро. Это позволяет редактировать PDF документы, созданные на основе изображений, не прибегая к сторонним приложениям.
Способ 3: Foxit PhantomPDF
Foxit PhantomPDF – это расширенная версия известного просмотрщика PDF файлов Foxit Reader.
-
Открываем ПДФ документ и переходим к его изменению, нажав на «Редактировать текст» в меню «Правка».

Нажимаем по тексту левой кнопкой мыши, после чего становится активной панель форматирования. Здесь в группе «Шрифт» можно менять шрифт, высоту и цвет текста, а также его выравнивание на странице.

Возможно полное и частичное редактирование фрагмента текста, используя для этого мышку и клавиатуру. В примере отображено добавление к предложению фразы «17 версии». Для демонстрации изменения цвета шрифта выделяем другой абзац и жмем по значку в виде буквы А с жирной чертой внизу. Можно выбирать любой желаемый цвет из представленной гаммы.

Как и в случае с Adobe Acrobat DC, Foxit PhantomPDF может распознавать текст. Для этого необходим специальный плагин, который программа скачивает сама по запросу пользователя.
Все три программы отлично справляются с редактированием текста в ПДФ файле. Панели форматирования во всем рассмотренном ПО имеют схожесть с таковой в популярных текстовых процессорах, например Microsoft Word, Open Office, поэтому работа в них является достаточно простой. К общему недостатку можно отнести то, что все они распространяются на платной подписке. В то же время, для указанных приложений доступны бесплатные лицензии с ограниченным периодом действия, которые достаточны для оценки всех имеющихся возможностей. Кроме того, Adobe Acrobat DC и Foxit PhantomPDF имеют функцию распознавания текста, что облегчает взаимодействие с PDF файлами, созданными на основе изображений.
Отблагодарите автора, поделитесь статьей в социальных сетях.

Подскажите пожалуйста рабочий способ редактирования файла PDF. Мне в нем нужно подправить кое-какой текст, но никак не удается.
В Word файл не открывается (точнее при попытке открыть — появляются иероглифы), загрузил кучу программ: но везде просят оплатить покупку (при всем при этом, непонятно, после оплаты — смогу ли я отредактировать именно свой документ?).
Нет ли рабочего бесплатного способа?
Доброго времени суток!
Да, определенная сложность с редактированием PDF файлов была, есть (и, наверное, еще будет долго ). Особенно, если речь идет об очень больших файлах (при открытии которых на слабых машинах — они просто подзависают. ).
В общем, в этой статье предложу достаточно простой и эффективный способ редактирования PDF (подойдет для абсолютного большинства файлов).
Примечание : в статье я намеренно не привожу никаких онлайн-сервисов (т.к. довольно часто в PDF документах содержится конфиденциальная и приватная информация, которую крайне нежелательно показывать посторонним!).

Редактирование PDF файла: инструкция
Что потребуется
1) Файл (в формате PDF) , который нужно отредактировать. Если вы столкнулись с такой проблемой — то наверняка он у вас есть .

2) Офисный пакет Libbre Office .
Это бесплатный и очень мощный офисный пакет. По некоторым своим возможностям и функциям превосходит Microsoft Office! В частности, если говорить о нашей теме, в его арсенале есть программа Draw, способная легко и быстро редактировать большинство PDF (даже те, которые отказывается открывать Word)!
В общем, этот пакет рекомендую иметь на своем рабочем компьютере/ноутбуке (мало ли?).
Еще один важный момент!
PDF файлы могут быть разными (я сейчас имею ввиду не количество листов или тематику, а структуру файла. ). Есть PDF файлы с текстом, есть с отсканированными листами или фотографиями (по сути, представляют из себя сборник картинок, расположенных по порядку).
Так вот, отредактировать можно только первый тип файлов (т.е. текстовый)! Если у вас второй тип — то его сначала нужно перевести в текстовый вариант (эта операция называется распознаванием , для этого используются спец. программы). Более подробно об этом здесь: https://ocomp.info/kak-otskanirovat-dokument.html#i-4

Структура PDF файлов
Пример редактирования
1) И так, будем считать, что пакет Libre Office у вас установлен и запущен (установка пакета стандартна, поэтому ее не рассматриваю. Кстати, при установке выбирайте полный пакет (а не урезанный)) .
И так, первое действие: кликаем по ссылке "Открыть файл" в меню слева. См. пример ниже.

Открыть файл — Libre Office
2) Далее указывайте свой файл (как правило, через 2-3 сек. файл будет импортирован в программу Draw и автоматически открыт). Обратите внимание, что после открытия документа можно сразу же ставить курсор в нужное место и редактировать текст.
Примечание : я специально для примера взял файл с таблицей (как правило, их редактировать сложнее, чем просто текст).

Документ был открыть в Libre Office Draw
3) Если вам нужно не только отредактировать какой-то блок текста, но и добавить еще один, то:
- нажмите по значку вставки текста
 (цифра 1, см. скрин ниже);
(цифра 1, см. скрин ниже); - задайте текстовую область в нужном месте и напечатайте требуемый текст (2);
- в правой части (в меню) щелкните по значку с ключом
 , и задайте нужный размер шрифта, подчеркивания, выделения и пр.
, и задайте нужный размер шрифта, подчеркивания, выделения и пр.

Начинаем редактирование строчки в таблице (пример) / Кликабельно (большой скрин)
4) Чтобы наглядно показать, как я изменил текст, я решил разместить два участка документа на одном скрине (см. пример ниже). Причем, добавленный текст "Ocomp.info" я вдобавок еще и выделил желтым цветом, чтобы он бросался в глаза.

Строчка в таблице отредактирована!
5) После того, как закончите редактирование документа, перейдите в меню "Файл" и выберите "Экспорт в PDF" . Так сказать, с чего начинали, туда и идем.
Примечание : кроме как в PDF, документ можно сохранить и в другие форматы: GIF, ODF, HTML, TIFF и др.

Файл — экспорт в PDF / Libre Office Draw
Далее, в большинстве случаев, достаточно сразу нажать на кнопку "Экспорт" (не меняя никаких настроек). После вам останется только дать имя файлу и указать папку, куда он будет сохранен.

Экспорт (настройки в большинстве случаев можно не менять)
6) В качестве теста, я открыл полученный файл в Adobe Reader: документ выглядел, как и раньше, лишь одна часть его выделялась "желтым цветом" (которую я отредактировал, см. пример ниже).

Полученный файл был открыть в Adobe Reader
В общем-то, задача была решена.
Альтернативный вариант
Если у вас простой текстовый документ в PDF (без каких-то таблиц, рисунков, диаграмм) — то в большинстве случаев с ним "справится" и обычный Word (который, к тому же, установлен у большинства пользователей, в отличие от того же Libre Office).
Примечание : часть пользователей, кстати говоря, не догадываются, что Word способен открыть многие PDF файлы и даже позволить их сохранить в DOC/DOCX формате.
Как отредактировать файл PDF в Word (актуально для Word 2016, 2019):
1) сначала находим нужный файл PDF и открываем его в Word (см. пример ниже).

Открыть файл PDF в Word
2) Далее согласитесь с предупреждением от Word (что он собирается преобразовать ваш PDF). Отмечу, что для больших файлов PDF может потребоваться существенное время (особенно, если у вас ПК не "блещет" производительностью).

Приложение Word преобразует ваш PDF
3) После, вы сможете приступить к редактированию. В качестве примера я отформатировал текст и добавил заметку об адресе сайта (пример на скрине ниже).
Отмечу, что некоторые файлы Word открывает "из рук вон плохо": вся разметка уезжает, текст смещается, вместо табличек какие-то полосы. Поэтому способ актуален лишь для "простых" документов.

Было — стало — документ отредактирован
4) Для того, чтобы сохранить изменения, нажмите на "Файл/сохранить как. " .

Файл — сохранить как
Далее укажите тип файла PDF (область выделена на скрине ниже), и нажмите "Сохранить" .

Выбираем формат PDF для сохранения
В общем-то, готово! Файл был отредактирован.
Есть ли еще какие-нибудь рабочие способы редактирования? (без онлайн-сервисов)
Ну а у меня на этом пока всё. Удачи!
Многие из нас сталкиваются с ПДФ документами: рекламными брошюрами, книгами и другой полиграфической продукцией в электронном виде. Изначально файлы в PDF формате представляют собою законченные документы, готовые к просмотру и печати, без возможности редактирования. В данной статье рассказывается, как отредактировать PDF файл онлайн и в программе: изменить текст и рисунок.
Преимущество ПДФ перед другими форматами документов в том, что они одинаково хорошо отображаются на разных ПК, какие бы редкие шрифты не использовались в них. Данный формат широко используется для представления технической документации, книг, рекламных буклетов и различных схем.
Какими бы готовыми не были документы, необходимость в их редактировании возникает всегда. Одни хотят что-то добавить, другие удалить.
Программа редактирования PDF файлов
Существует несколько программ для редактирования PDF документов. Далее рассмотрены некоторые из них — бесплатные и условно бесплатные редакторы ПДФ.
 Adobe Acrobat DC — условно бесплатный редактор. Пробную версию можно скачать на сайте компании Adobe и пользоваться ею бесплатно 30 дней.
Adobe Acrobat DC — условно бесплатный редактор. Пробную версию можно скачать на сайте компании Adobe и пользоваться ею бесплатно 30 дней.
В дальнейшем, нужно либо приобрести данный продукт, либо воспользоваться альтернативными инструментами.
Рассмотрим подробнее, как изменить PDF файл в данной программе.
Запустите программу и выберите задачу «Редактировать PDF».

Затем укажите путь: какой открыть PDF файл.
Чтобы отредактиовать текст, щелкните левой кнопкой мыши и редактируйте его на свое усмотрение. Изменение местоположения текста выполняется перетаскиванием текстового поля на нужное место документа.
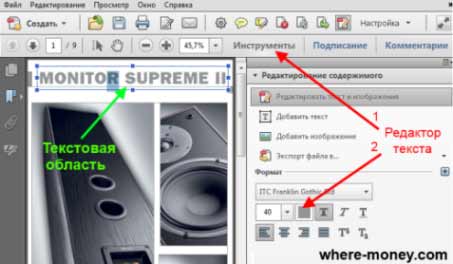
Изменение формата шрифтов доступно на вкладке «Инструменты», активируйте её и укажите необходимые параметры.
Поиск нужных слов в тексте и замена одних на другие выполняется с помощью меню «Редактирование» — «Найти» или сочетанием клавиш Ctrl + F.
Чтобы отредактировать изображение, кликните по нему мышкой и активируйте область с рисунком.
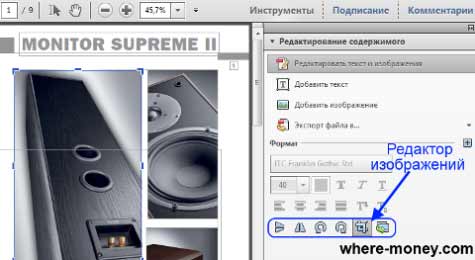
Для изменения размера картинки, щелкните по её углу и перетащите изображение на нужную высоту и ширину.
Чтобы обрезать рисунок, отразить его по вертикали или горизонтали, на панели инструментов активируйте вкладку «Инструменты» и выберите нужное действие.
На этом возможности программы не заканчиваются. Adobe Acrobat DC — одна из лучших программ для редактирования ПДФ. Она позволяет изменить текст документе, оптимизировать графику и обрезать рисунок.
 Foxit Advanced PDF Editor — ещё один условно бесплатный инструмент. Свободно им можно пользоваться первые 30 дней.
Foxit Advanced PDF Editor — ещё один условно бесплатный инструмент. Свободно им можно пользоваться первые 30 дней.
Скачав, установив и запустив программу, вы увидите её рабочее окно (смотрите следующий рисунок). Чтобы открыть документ, зайдите в меню «File» — «Open» и укажите путь к файлу, которому нужна корректировка.

Рабочая область Foxit Advanced во многом схожа с другими текстовыми редакторами, поэтому управление ею интуитивно понятно, несмотря на англоязычный интерфейс.
Чтобы отредактировать текст в PDF файле, активируйте его щелчком мыши, после этого вы сможете внести изменения в ПДФ документе.
Обратите внимание на панель инструментов, здесь можно изменить размер и шрифт выделенной фразы, указать ей выравнивание: по левому краю, по центру, по правому краю, а также задать начертание: полужирный или курсив.
Чтобы изменить изображение, нажмите по нему мышью компьютера. По краям рисунка отобразятся специальные ползунки, перемещение которых меняет размер картинки. Дополнительные функции работы с изображениями находятся в меню Object.
Вставка нового рисунка происходит через вкладку меню «Edit» — «Images» — «Insert» или нажатием Ctrl + Shift +D. Выделите загруженное изображение и переместите его в нужное на странице место.
 Inkscape — графический редактор, умеющий редактировать ПДФ файлы. В отличие от предыдущих программ, данный продукт бесплатный.
Inkscape — графический редактор, умеющий редактировать ПДФ файлы. В отличие от предыдущих программ, данный продукт бесплатный.
Функционал программы похож на другие редакторы векторной графики, такие, как: CorelDraw, Illustrator или Xara X. Программа поддерживает работу с текстурами, контурами, текстом, маркерами, градиентами и другими объектами.
Из-за того, что программа бесплатная и на русском языке, она понравится многим пользователям.
Так выглядит рабочее окно Inkscape.

Как видите, в ней удалось изменить текст в PDF файле, напечатать надпись.
Программы мы рассмотрели, теперь перейдем к онлайн сервисам. Они пригодятся тем, кто не хочет устанавливать дополнительный софт на свой компьютер.
Редактор PDF онлайн
Редактировать PDF файл онлайн бесплатно можно следующими веб-сервисами:
 Google Docs — бесплатный онлайн редактор PDF файлов и других форматов документов. Им можно распознать текст онлайн.
Google Docs — бесплатный онлайн редактор PDF файлов и других форматов документов. Им можно распознать текст онлайн.
Вход в Google Docs происходит с помощью электронной почты Gmail. Если у вас нет почтового ящика, прочитайте эту инструкцию: Как создать электронную почту.
Рассмотрим, как изменить PDF онлайн в Google Docs. Функционал этого сервиса на первый взгляд необычен. Тем не менее, потратив немного времени на его изучение, понять принцип работы редактора ПДФ файлов сможет каждый желающий.
Авторизовавшись в системе, вы попадете в Google Диск. Первое, что необходимо сделать — настроить загрузку файлов. Справа вверху нажмите на значок в виде «Шестерёнки», затем перейдите в подраздел «Настройки загрузки». Убедитесь в том, что каждый из подпунктов отмечен галочкой.
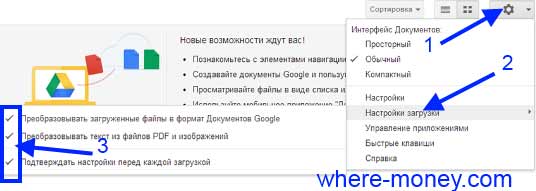
Загрузите файл — слева вверху, нажмите значок «Стрелка вверх» и укажите нужный на компьютере.
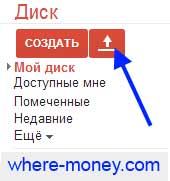
Когда документ загрузится, кликните на нём правой кнопкой мыши и выберите «Открыть с помощью» — «Google Документы».
В открывшемся редакторе отобразится содержимое ПДФ документа — страницы будут в виде картинок, под каждой из которой должен находиться распознанный текст.
Исходные рисунки можно удалить, а текст изменить на своё усмотрение.

Чтобы добавить изображение в файл — воспользуйтесь меню «Вставка».
Таким образом, редактирование PDF файлов онлайн позволяет изменить старый или на его основе создать новый документ.
Сохранение изменений в документе выполняется через меню «Файл» — «Скачать как» — «Документ PDF».
 PDFescape — ещё один бесплатный редактор PDF онлайн. Он работает с документами, содержащими не более 100 страниц.
PDFescape — ещё один бесплатный редактор PDF онлайн. Он работает с документами, содержащими не более 100 страниц.
Зайдя на главную страницу онлайн редактора, нажмите кнопку «Edit Now». Затем выберите действие «Upload to PDFescape» и сообщите путь к нужному файлу. Когда загрузится ПДФ документ, вы сможете его редактировать.
Вся работа с документами выполняется через панель инструментов, расположенную слева вверху.
Имеющиеся в арсенале PDFescape функции разбиты по вкладкам: Insert (вставить), Annotate (комментарии), Page (страница).
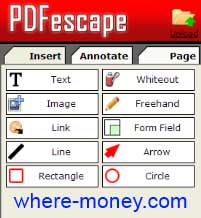
Уделив немного времени сервису, вы разберётесь в его возможностях.
На этом все, теперь вы знаете, как редактировать PDF онлайн и править документы в программах: исправить текст и вставить графику.

