Как отправить заметку с айфона на айфон
Содержание
- Перенос заметок с iPhone на iPhone
- Способ 1: iCloud
- Способ 2: Gmail
- Способ 3: Резервная копия
- Начало работы
- Создание заметок
- Создание заметок вручную
- Создание заметки с помощью Siri
- Удаление или закрепление заметок
- Другие возможности программы «Заметки»
- Создание контрольного списка
- Форматирование заметки
- Добавление вложения
- Добавление фотографии или видеозаписи
- Создание папок и упорядочивание заметок
- Просмотр заметок в представлении «Галерея»
- Поиск заметок или вложений
- Быстрое создание заметки на экране блокировки
- Защита заметок
- Настройка заметок с помощью iCloud
- Синхронизация iCloud
- Перенос с помощью AirDrop
- Как перенести заметки с “Айфона” на “Андроид”?
- Как перенести заметки с “Айфона” на компьютер
- Доступ к заметка через веб-браузер

Заметки в iPhone – это полезный инструмент, с помощью которого можно создавать и сохранять различные тексты, а также рисовать. Важные записи легко синхронизируются с другими устройствами Apple, в том числе и Айфонами.
Перенос заметок с iPhone на iPhone
Загрузка необходимых заметок с прошлого Айфона или на только что купленный чаще всего выполняется через облако. Однако пользователь может воспользоваться и своей электронной почтой, а также резервной копией iTunes.
Способ 1: iCloud
Использование iCloud — простой и быстрый вариант восстановления и передачи заметок между iOS-устройствами. Облачный сервис автоматически синхронизирует информацию на обоих девайсах, и пользователь в любой момент может просмотреть и скачать нужные файлы, например, на компьютер. Единственным условием станет включение соответствующей функции в настройках.

Зайдите в свой профиль Apple ID.


Активируйте функцию синхронизации, передвинув тумблер напротив «Заметки» вправо.

После этих действий все данные будут загружаться и храниться в облаке iCloud. Теперь для того чтобы заметки появились на новом Айфоне, достаточно проделать те же действия и на нем.
Способ 2: Gmail
Электронная почта Gmail может синхронизировать письма, контакты, календари и заметки пользователя. Обычно это настраивается при первом входе в почтовый ящик. Однако если такого не произошло, выполните следующие шаги.
-
Откройте настройки телефона.

Найдите раздел «Почта».

Перейдите в свою учетную запись.

В следующем окне необходимо выбрать пункт «Gmail».

Мы оказались в настройках учетной записи. Сдвиньте переключатель вправо напротив «Заметки».

По аналогии с предыдущим способом, сделайте те же самые действия на другом Айфоне, и все записи перенесутся на него автоматически при подключении к интернету.
Способ 3: Резервная копия
Этот метод подходит в том случае, когда вы меняете старый Айфон на новый — понадобится полный перенос всех данных путем создания резервной копии и ее последующей установкой на новый девайс. О том, как перенести всю информацию, в том числе и заметки, можно прочитать в следующей статье в Способе 1.
Перенос любых данных с Айфона на Айфон можно осуществить быстро с помощью облака iCloud. Однако не менее эффективны и альтернативные способы, когда доступ к облачному хранилищу невозможен.
Отблагодарите автора, поделитесь статьей в социальных сетях.
В программе «Заметки» удобно записывать свои идеи, создавать контрольные списки и зарисовки, а также выполнять другие действия. А благодаря iCloud заметки будут синхронизироваться со всеми вашими устройствами.
Начало работы
- Убедитесь, что на вашем iPhone, iPad или iPod touch установлена последняя версия ОС iOS.
- Чтобы использовать новые функции программы «Заметки», необходимо настроить ее для использования с iCloud или сохранять заметки непосредственно на устройстве. Многие функции программы «Заметки» не поддерживаются другими поставщиками услуг электронной почты.
- Если у вас есть рисунки в программе «Заметки», убедитесь, что они обновлены, чтобы можно было пользоваться последними функциями.

Создание заметок
Заметку можно создать вручную в программе «Заметки» или попросить об этом Siri.
Создание заметок вручную
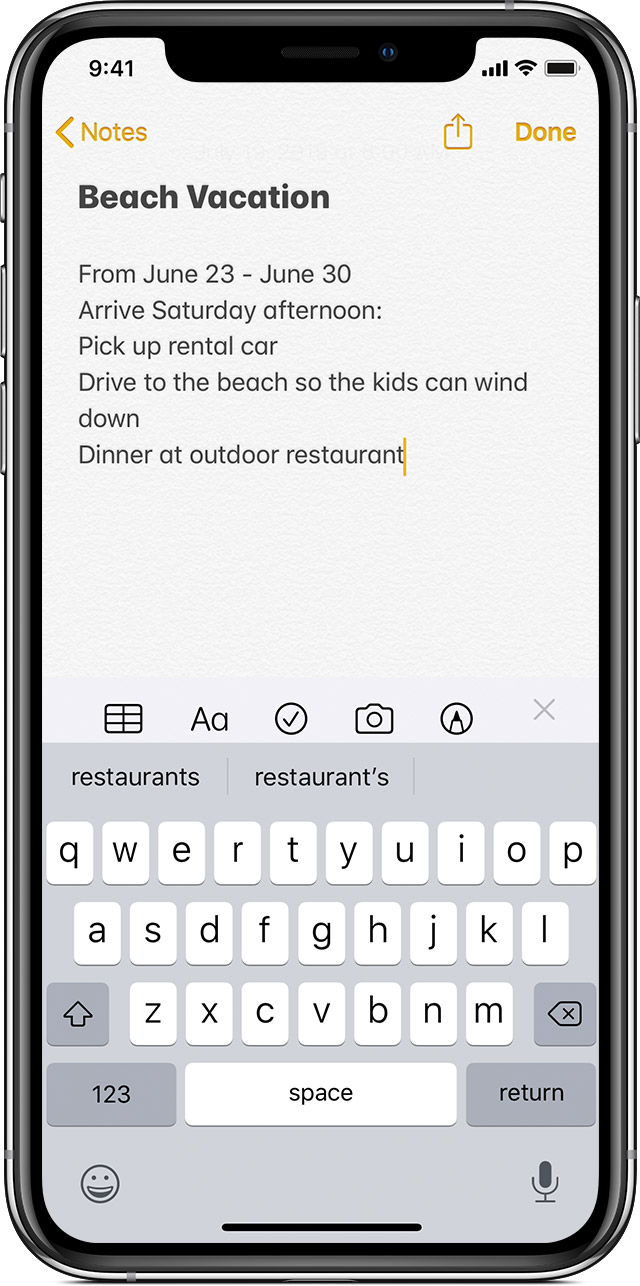
Откройте программу «Заметки». Нажмите , чтобы создать заметку. По завершении нажмите «Готово». Первая строка заметки будет использоваться в качестве ее заголовка.
Создание заметки с помощью Siri
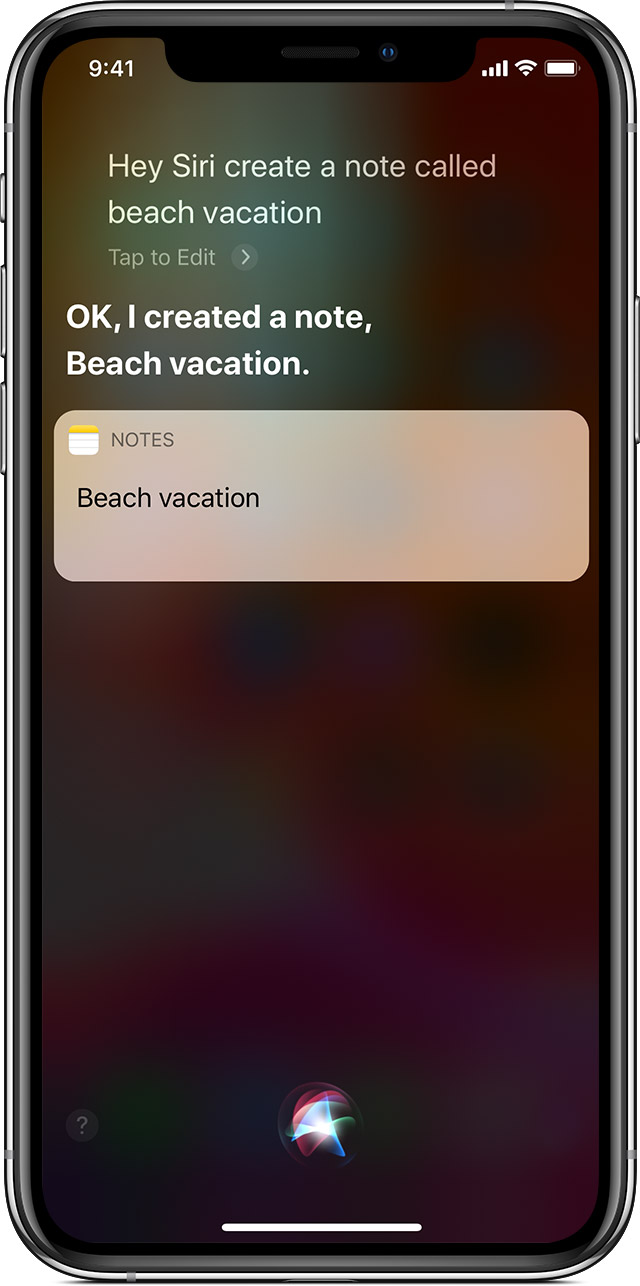
Нужно быстро что-то записать? Просто скажите Siri: «Создай новую заметку». Затем продиктуйте Siri текст заметки.

Удаление или закрепление заметок
Чтобы удалить заметку, нажмите или смахните ненужную заметку в списке влево, а затем нажмите «Удалить».
Для восстановления удаленной заметки перейдите в список папок и откройте папку «Недавно удаленные». Откройте нужную заметку, коснитесь в ней экрана и нажмите «Восстановить». Узнайте, что делать, если отсутствуют заметки.
Чтобы закрепить заметку, смахните ее вправо и отпустите палец. Если это была первая закрепленная заметка, в верхней части списка заметок появится значок булавки. Чтобы открепить заметку, еще раз смахните ее вправо.

Другие возможности программы «Заметки»
В программе «Заметки» можно рисовать, создавать контрольные списки, сканировать и подписывать документы, а также добавлять вложения, например фотографии, видеозаписи или веб-ссылки.
Создание контрольного списка
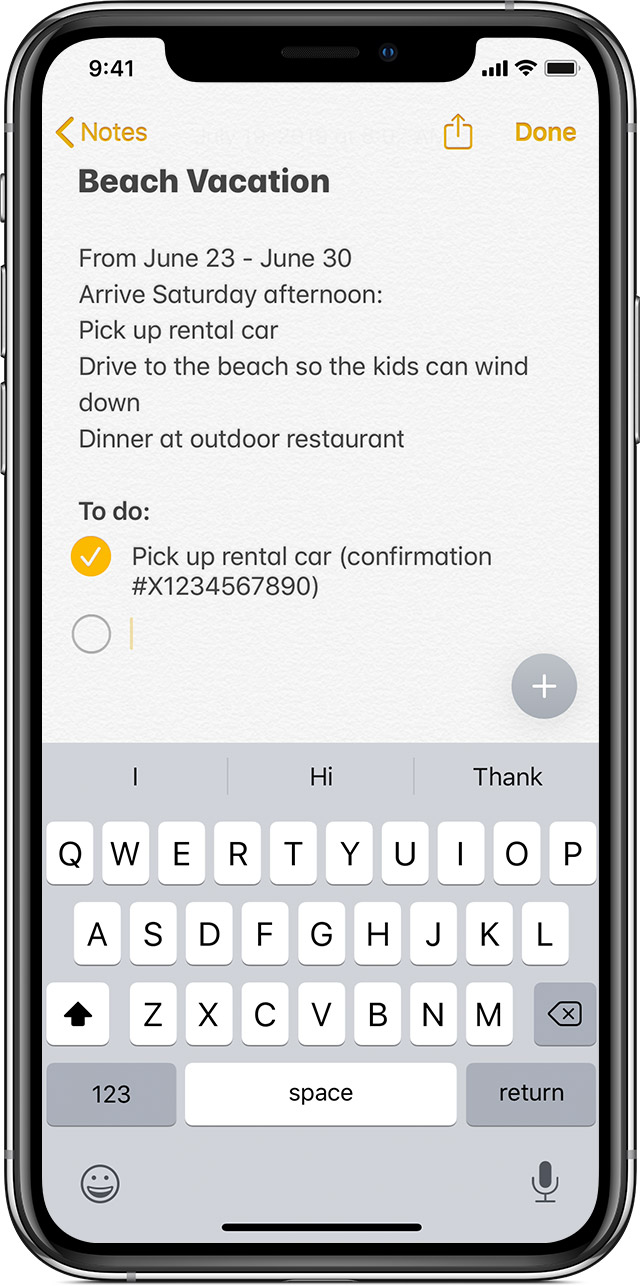
Коснитесь текстового поля заметки, а затем — значка . Составьте список задач, затем нажимайте на пустые круги по мере их выполнения. Можно также автоматически сортировать отмеченные элементы в нижней части, смахивать их, чтобы добавлять отступ, и т. д. Узнайте больше о создании списков задач в программе «Заметки».
Форматирование заметки
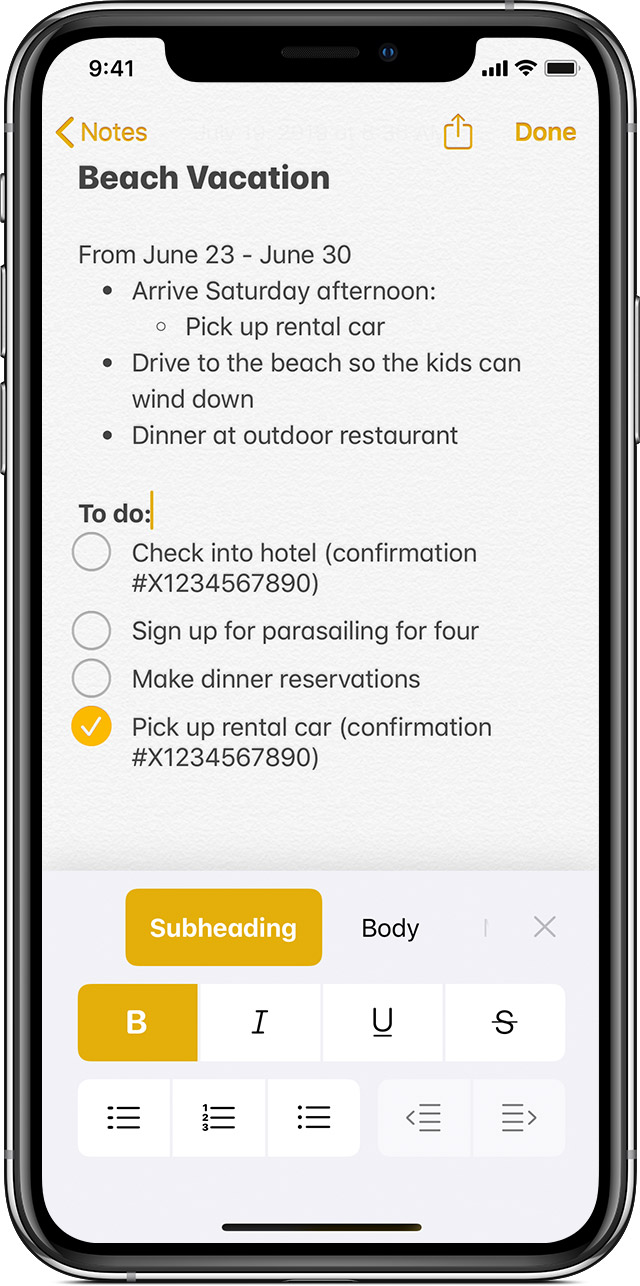
Для добавления таблицы, названия, заголовка или маркированного списка коснитесь экрана в открытой заметке, затем нажмите значок или . Завершив форматирование на устройстве iPhone или iPod touch, нажмите «Готово». На устройстве iPad ничего нажимать не нужно.
Добавление вложения
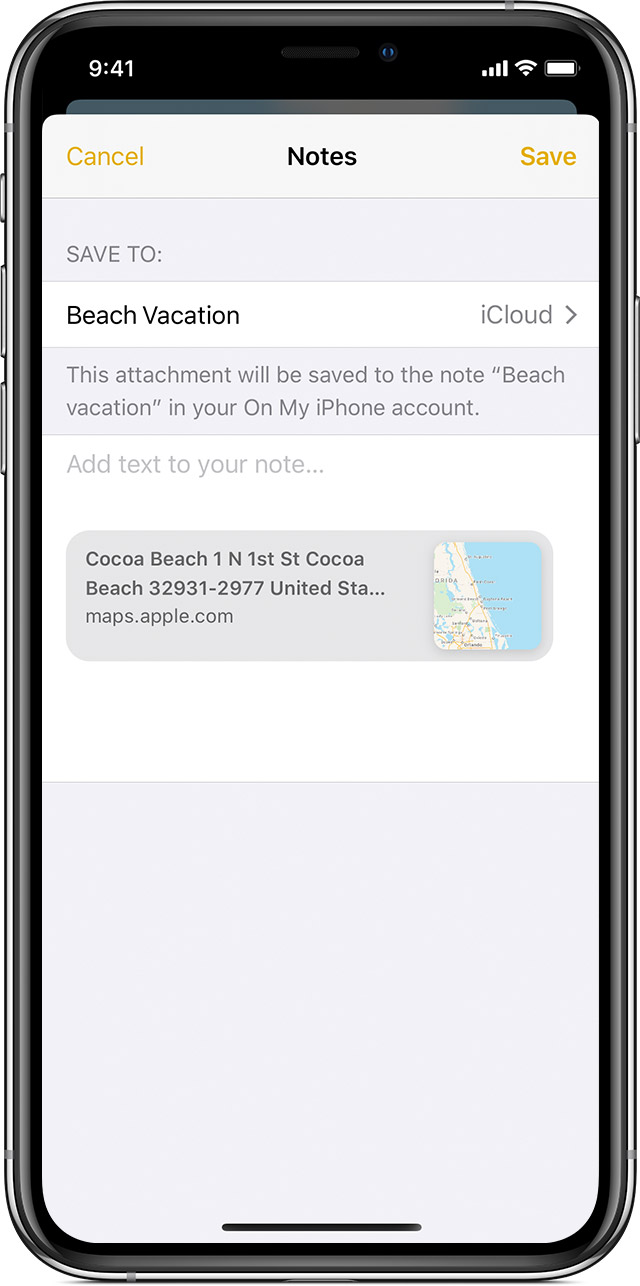
Чтобы добавить данные из другой программы, например сведения о местонахождении из программы «Карты» или веб-сайт из Safari, нажмите в нужной программе. Откройте программу «Заметки», выберите заметку, в которую необходимо добавить вложение, и нажмите «Сохранить». Вложение можно добавить в существующую заметку или создать для него новую.
Добавление фотографии или видеозаписи
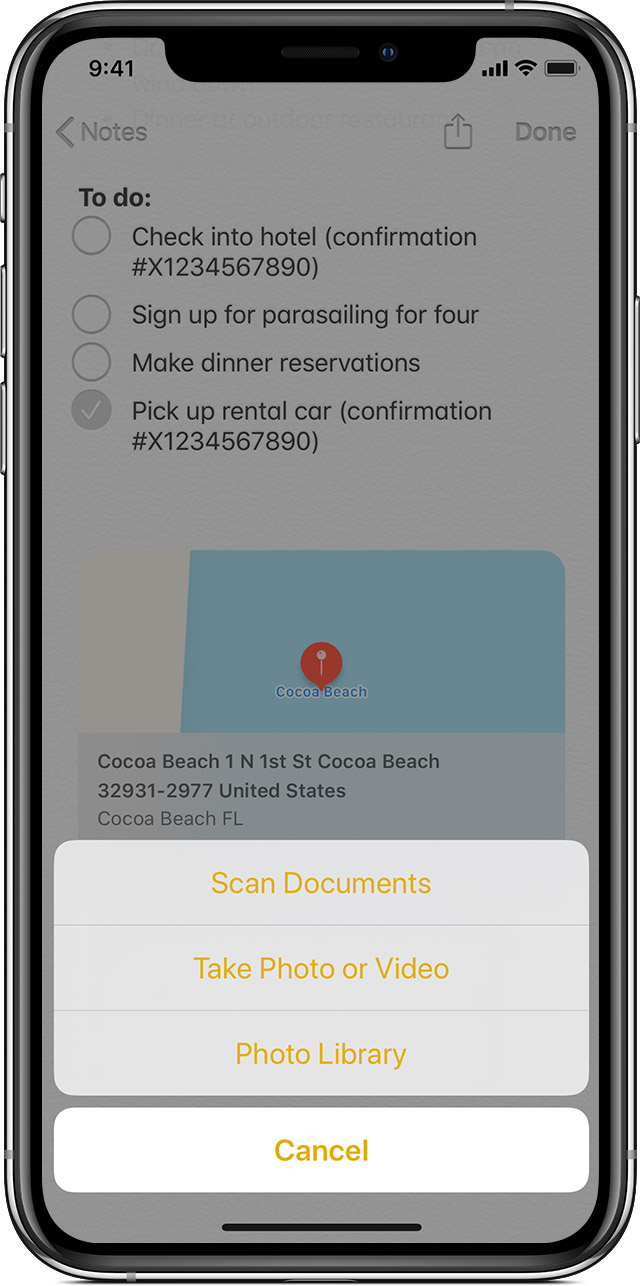
Чтобы добавить фотографию или видеозапись, коснитесь экрана в открытой заметке, затем нажмите значок . Можно добавить готовую фотографию или видеозапись, выбрав пункт «Медиатека», либо создать новую для добавления в заметку, нажав «Снять фото или видео». Нажмите «Готово», «Исп. фото» или «Исп. видео».

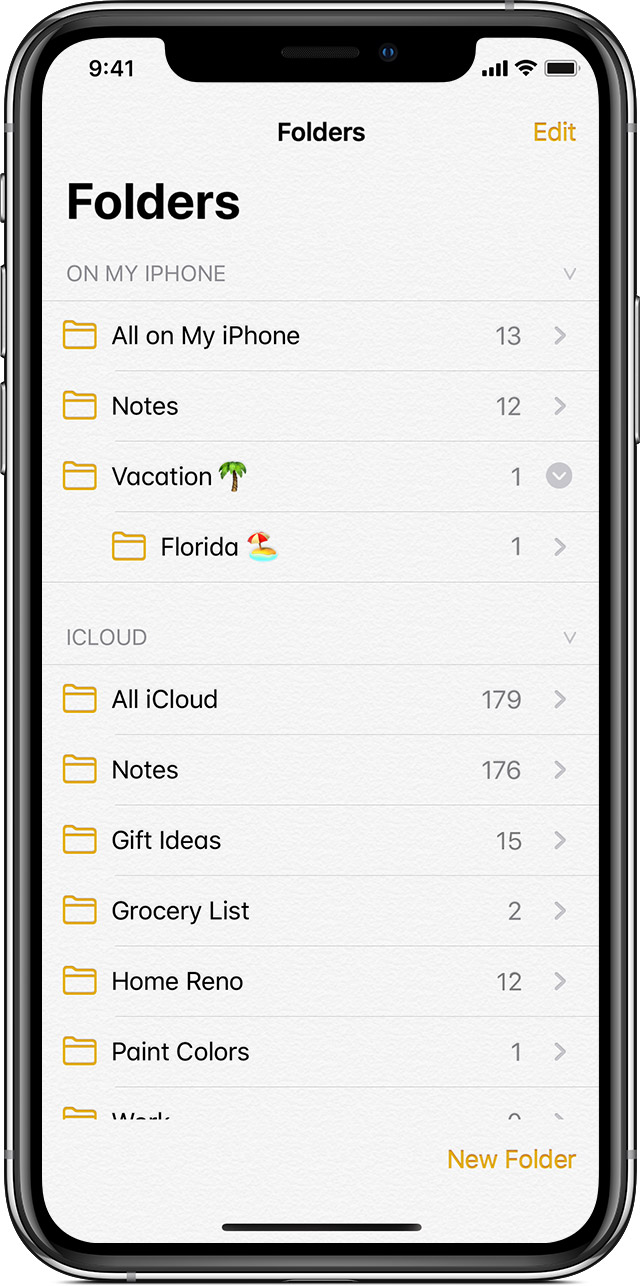
Создание папок и упорядочивание заметок
Чтобы было легче упорядочивать заметки, можно создавать папки и подпапки. Ниже приведен порядок действий.
- Если открыт список заметок, нажмите значок для перехода к списку папок.
- В списке папок нажмите «Новая папка».
- Выберите, куда добавить папку. Чтобы создать подпапку, перетащите нужную папку в основную папку. Она переместится в основную папку и будет отображаться с отступом.
- Присвойте ей имя и нажмите «Сохранить».
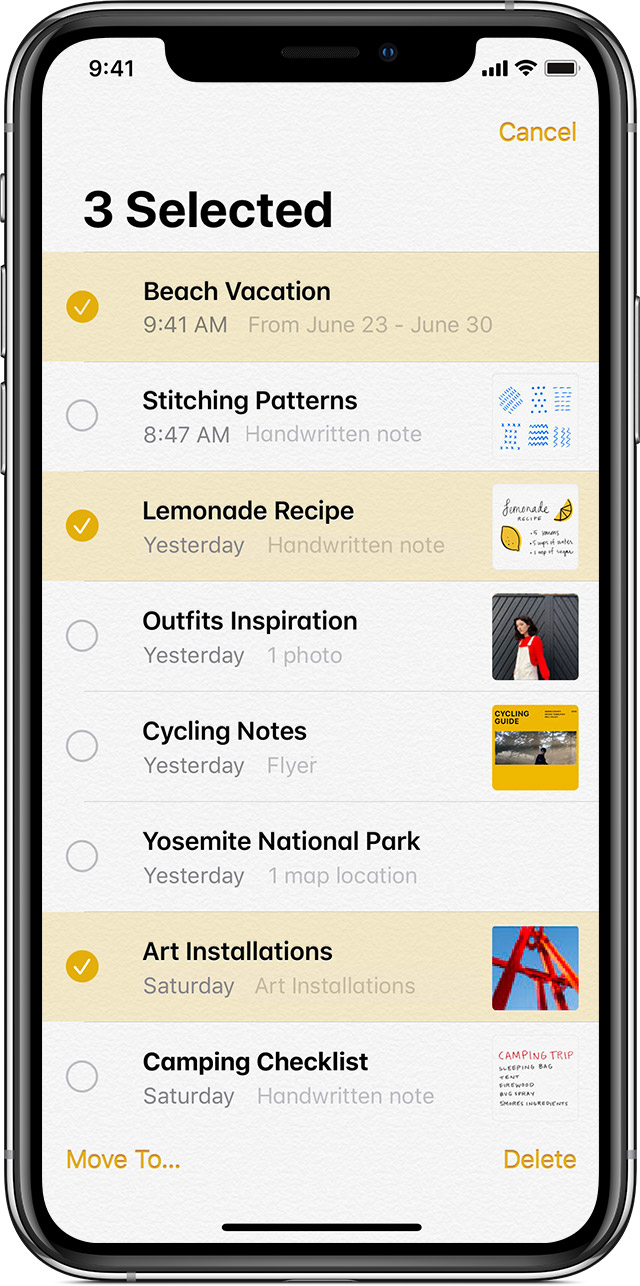
Чтобы переместить заметку в другую папку, выполните следующие действия.
- Если открыта заметка, нажмите значок для перехода к списку заметок.
- В списке заметок нажмите «Изменить» ( ), а затем — «Выбрать заметки».
- Выберите заметки, которые необходимо переместить.
- Выберите команду «Переместить в» и укажите целевую папку.

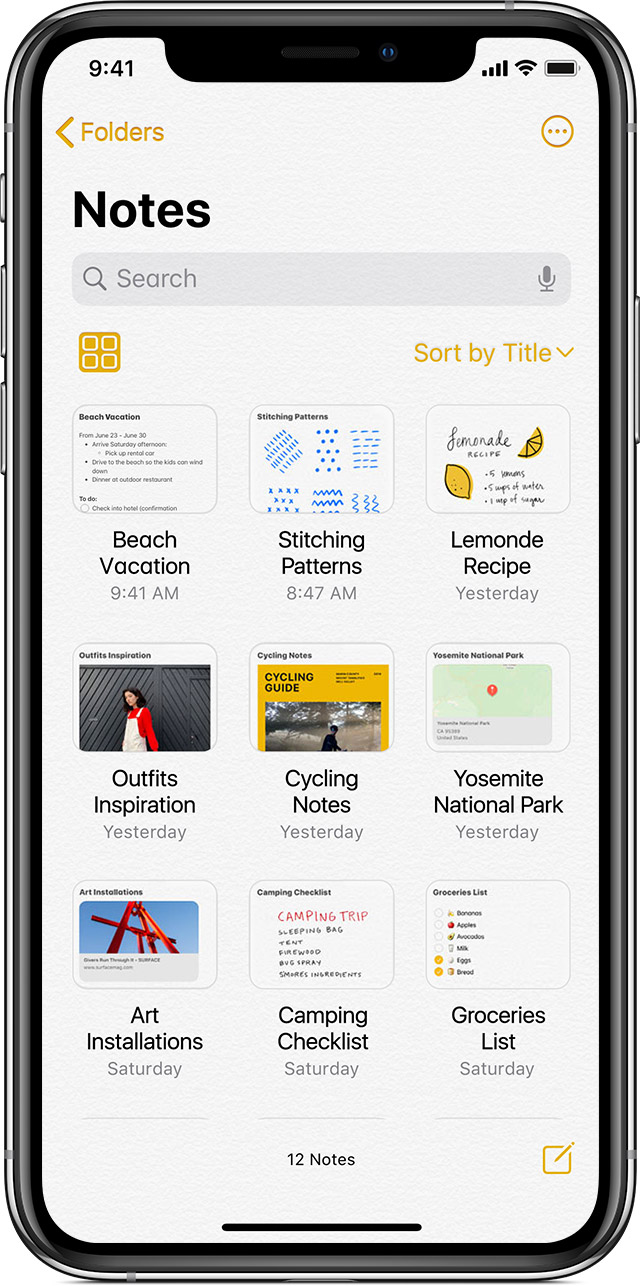
Просмотр заметок в представлении «Галерея»
В iOS 13 находить нужные заметки становится еще легче благодаря представлению «Галерея». Просто нажмите , чтобы заметки отобразились в виде миниатюр. Нажмите  снова, чтобы они отобразились в виде списка.
снова, чтобы они отобразились в виде списка.
Чтобы отсортировать заметки в папках, выполните следующие действия.
- Перейдите в папку, в которой необходимо выполнить сортировку.
- Смахивайте экран вниз, пока не отобразится поле поиска.
- Нажмите поле «Сортировка» и выберите критерий сортировки. Заметки в каждой папке можно сортировать по дате создания, дате изменения или названию.
Чтобы заметки сортировались автоматически, перейдите в меню «Настройки» > «Заметки» и нажмите «Сортировка». Затем выберите критерий сортировки.

Поиск заметок или вложений
Чтобы найти конкретную заметку, перейдите к началу списка заметок, нажмите поле поиска и введите ключевую фразу. Можно искать печатные и рукописные заметки. А в iOS 13 поисковый механизм может даже распознавать, что представлено на изображениях внутри заметок. Например, если в поле поиска ввести «мотоцикл», отобразятся все имеющиеся изображения с мотоциклами. Можно также находить определенный текст в отсканированных документах, например чеках и счетах.
Чтобы выполнить поиск в определенной заметке, выберите нужную заметку, нажмите и прокрутите до пункта «Найти в заметке». Затем укажите, что необходимо найти.
Поддерживается также поиск вложений. Нажмите в правом верхнем углу, а затем — «Просмотреть вложения». Чтобы открыть заметку с нужным вложением, нажмите и удерживайте его миниатюру, а затем выберите «Показать в заметке».

Быстрое создание заметки на экране блокировки
С помощью Apple Pencil и совместимого iPad можно быстро создать заметку с экрана блокировки или продолжить работу над последней заметкой. Чтобы изменить настройки, перейдите в меню «Настройки» > «Заметки», нажмите «Заметки на заблок. экране» и выберите один из вариантов.
Коснитесь экрана блокировки аксессуаром Apple Pencil и создайте заметку. Она будет автоматически сохранена в программе «Заметки».

Защита заметок
Программа «Заметки» позволяет заблокировать любую заметку и сделать ее недоступной для просмотра другими пользователями устройства. В зависимости от устройства, можно использовать Face ID, Touch ID или пароль для блокировки и разблокировки заметок.

Настройка заметок с помощью iCloud
Благодаря службе iCloud изменения в заметках будут отображаться на всех используемых устройствах. Чтобы настроить программу «Заметки» для использования с iCloud, перейдите в меню «Настройки» > [ваше имя] > iCloud и включите функцию «Заметки». После этого можно будет просматривать заметки на всех устройствах Apple, где выполнен вход с тем же идентификатором Apple ID.
“Айфон”, начиная с первого поколения, стал отличной заменой классическому ежедневнику. Вести записи в ультрасовременном компактном коммуникаторе было куда проще и надежнее. С течением времени многие уже успели перебраться на более продвинутые модели гаджетов или перекочевали в лагерь “Андроид”, от чего возник вопрос о том, как перенести заметки с “Айфона” на “Айфон” или другие платформы.
Синхронизация iCloud
Самый очевидный, самый удобный, не требующий каких-либо трудозатрат метод, — конечно, онлайн-синхронизация с помощью встроенного в смартфон облачного сервиса. Перед тем, как перенести заметки с “Айфона” на “Айфон”, нужно подключить оба гаджета к одной учетной записи Apple ID. Включить синхронизацию можно следующим образом:
- Перейти в приложение “Настройки” на домашнем экране.
- Открыть подменю iCloud.
- Выполнить вход со своей учетной записью Apple ID.
- Переключить тумблер напротив приложения “Заметки”.
Идентичную процедуру необходимо проделать и на втором “Айфоне”. Данные будут перенесены автоматически по сети Интернет. Они хранятся в облаке на постоянной основе и могут быть синхронизированы даже после полной "очистки" телефона или его поломки, поэтому настоятельно рекомендуется использовать iCloud.
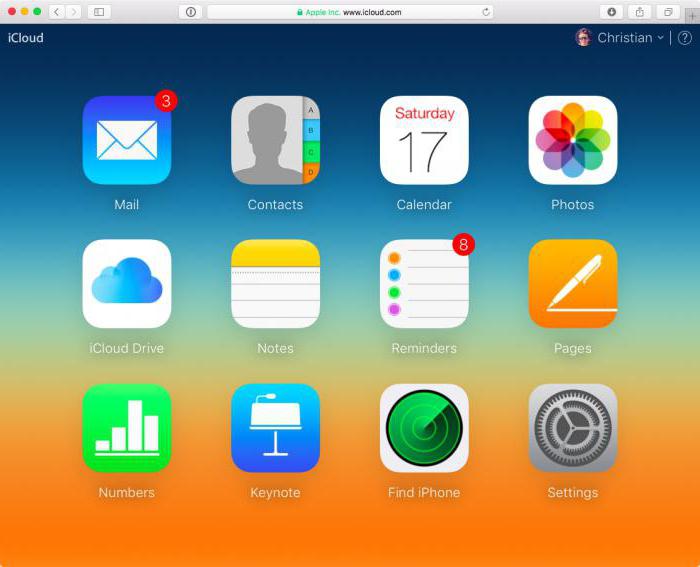
Некоторые пользователи предпочитают синхронизировать заметки с помощью сторонних серверов. В этом случае необходимо точно установить, какие облачные сервисы подключены к “Айфону”, и каким из них разрешено использовать приложение “Заметки”.
Информацию о таковых можно узнать в настройках самого приложения в подменю “Учетные записи”. Перед тем как перенести заметки с “Айфона” на “Айфон”, предельно важно выбрать идентичные серверы для синхронизации, как на отправляющем, так и на принимающем устройстве.
Перенос с помощью AirDrop
Начиная с седьмой версии операционной системы Apple, в смартфонах и других гаджетах появилась функция передачи информации с помощью Bluetooth и Wi-Fi напрямую, без помощи сторонних серверов. Итак, как перенести заметки с “Айфона” на “Айфон”? Для этого необходимо:
- Открыть приложение “Заметки” и выбрать ту, что необходимо перенести.
- Нажать на кнопку “Поделиться”.
- Выбрать опцию AirDrop и дождаться ее включения.
- Выбрать устройство, на которое должна быть перенесена заметка (она будет перенесена без изменений).
Для работы данного метода на принимающем аппарате также должен быть настроен и включен AirDrop. Включить его можно, вызвав “Центр управления” (жест пролистывания от нижнего края дисплея). Данный метод работает и с другими устройствами Apple, посему вопрос: как перенести заметки с “Айфона” на “Айпад” или медиаплеер "Айпод", отпадает сам собой.
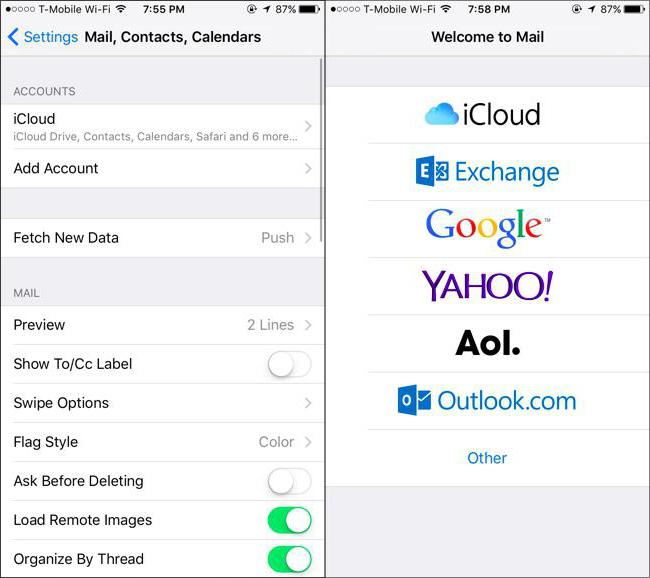
Как перенести заметки с “Айфона” на “Андроид”?
Наиболее удачным решением для переноса заметки с “Айфона” на “Андроид” является использование почтового ящика от Google. Для этого необходимо:
- Перейти в приложение “Настройки” на домашнем экране.
- Открыть подменю “Почта”.
- Открыть подменю “Учетные записи”.
- Выбрать подпункт “Создать новую учетную запись”.
- Выбрать Google и указать данные почтового сервиса.
- Переключить тумблер напротив приложения “Заметки”.
Спустя время, все заметки, хранящиеся на “Айфоне”, будут в автоматическом режиме отправлены на почтовый ящик Google. После этого их можно будет загрузить на любом “Андроид”-смартфоне.
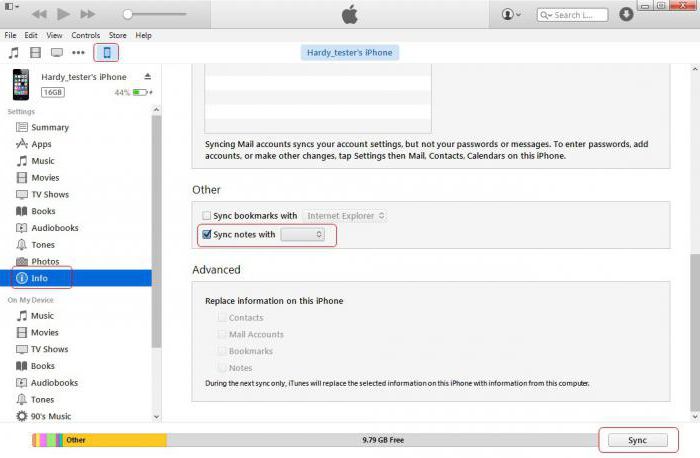
Как перенести заметки с “Айфона” на компьютер
В случае с компьютерами Mac прекрасно работают те же способы, что используются для “Айфона”. В случае с Windows необходимо обзавестись дополнительным программным обеспечением (программы Outlook и iTunes), а также кабелем для синхронизации “Айфона” с компьютером. Процесс переноса заметок проходит следующим образом:
- Сначала необходимо запустить приложение Outlook (является частью пакета Microsoft Office).
- Затем необходимо запустить iTunes и подключить смартфон к компьютеру с помощью USB-кабеля.
- В появившемся окне, в боковом меню нужно перейти в подменю “Информация”.
- В появившемся окне следует найти кнопку “Синхронизировать с…” и выбрать вышеупомянутое приложение Outlook.
Если процесс синхронизации пройдет без эксцессов, то в приложении Outlook появятся заметки, созданные на “Айфоне”.
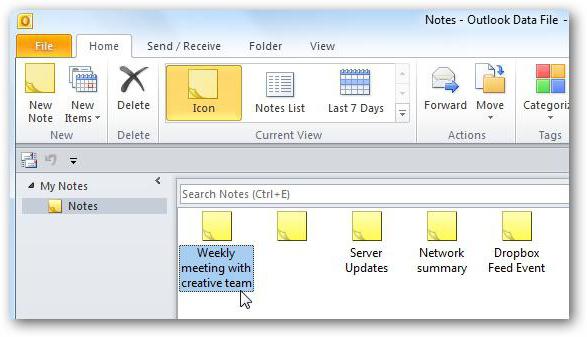
Доступ к заметка через веб-браузер
Также не стоит забывать про веб-версию облачного сервиса Apple, где можно просмотреть все заметки, хранящиеся в iCloud. Для этого достаточно перейти на официальный сайт облачного хранилища и выбрать соответствующее приложение, там, помимо возможности ознакомиться со всеми записями, можно их редактировать, создавать новые и отправлять по почте на другие устройства, в том числе и на новый "Айфон".

