Как отправить на печать несколько файлов pdf
Содержание
- Шаг 1
- Шаг 2
- Отсутствует кнопка «Печать»
- Печать документа PDF
- Общие параметры печати
- Печать с обеих сторон
- Черно-белая печать
- Печать в различных форматах
- Печать документов больших размеров
- Печать нескольких страниц на листе
- Печать брошюр
- Печать комментариев
- Печать части страницы
- Почему не удается распечатать документ?
- Имитация наложения красок
- Что делать, если при печати документа программа Acrobat Reader DC выдает запрос на сохранение файла?
- Как напечатать комментарии в документе PDF?
- При печати происходит сбой программы Acrobat Reader DC/Acrobat Reader DC не выполняет печать после нажатия кнопки «Печать»
- Справки по другим продуктам
- Вопросы сообществу

Практически все сталкивались с ситуацией, когда нужно распечатать несколько документов сразу, не открывая их. Например, по электронной почте вышестоящая организация прислала распоряжения, инструкции, примеры, шаблоны — все их нужно распечатать. И если открывать каждый файл и в каждом файле нажимать печать, то уходит много времени.
Если вы точно уверены, что все файлы нужно печатать, то это можно сделать прямо из папки, не открывая каждый файл.
Обратите внимание, что распечатать одновременно можно только файлы одного типа — только .pdf, только .docx, только .jpg и т.д.
Шаг 1
Открываем папку, в которой хранятся файлы, которые нужно распечатать одновременно (или предварительно копируем файлы в такую папку).
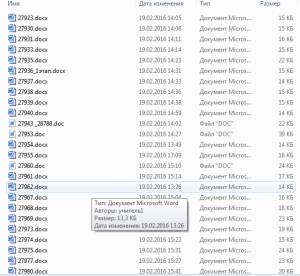
Нажмите для увеличения
Далее выделяем нужные файлы. Если файлы расположены друг за другом то можно выделить так: щелкнуть мышью на первый файл в списке и, нажать клавишу SHIFT и, удерживая клавишу, щелкнуть по последнему файлу в списке. Таким образом мы выделим все файлы от какого-то до какого-то.
Если нужно выделить файлы вразброс или из ранее выделенного блока файлов удалить пару, то нужно нажать на клавиатуре клавишу CTRL и, удерживая ее, мышкой щелкать по тем файлам, которые нужно выделить. Так будет происходить выделение поштучно.
Если что-то выделили лишнего, то можно просто еще раз щелкнуть по этому файлу для снятия выделения.
Если случайно скопировали все файлы (их стало по 2), то отменить копирование можно клавиатурной комбинацией CTRL + Z (отмена последнего действия) и подтвердить удаление лишних файлов.

Шаг 2
После того как все файлы одного типа, которые нужно распечатать, выделены, нужно нажать правую кнопку мыши на выделенном — Печать.

Так же в точности можно распечатать и файлы другого типа.
Спасибо за Вашу оценку. Если хотите, чтобы Ваше имя
стало известно автору, войдите на сайт как пользователь
и нажмите Спасибо еще раз. Ваше имя появится на этой стрнице.

Есть мнение?
Оставьте комментарий

Понравился материал?
Хотите прочитать позже?
Сохраните на своей стене и
поделитесь с друзьями
Вы можете разместить на своём сайте анонс статьи со ссылкой на её полный текст

Ошибка в тексте? Мы очень сожалеем,
что допустили ее. Пожалуйста, выделите ее
и нажмите на клавиатуре CTRL + ENTER.
Кстати, такая возможность есть
на всех страницах нашего сайта

![]()



![]()
![]()
![]()
| |
|
| Презентация "Умножение и деление на 5" | |
| |
|
| Анализ урока по ФГОС: образец, советы и пояснения | |
| |
Хотите получать информацию о наиболее интересных материалах нашего сайта?
2007-2019 "Педагогическое сообщество Екатерины Пашковой — PEDSOVET.SU". Отправляя материал на сайт, автор безвозмездно, без требования авторского вознаграждения, передает редакции права на использование материалов в коммерческих или некоммерческих целях, в частности, право на воспроизведение, публичный показ, перевод и переработку произведения, доведение до всеобщего сведения — в соотв. с ГК РФ. (ст. 1270 и др.). См. также Правила публикации конкретного типа материала. Мнение редакции может не совпадать с точкой зрения авторов. Для подтверждения подлинности выданных сайтом документов сделайте запрос в редакцию. сервис вебинаров О работе с сайтом Мы используем cookie. Публикуя материалы на сайте (комментарии, статьи, разработки и др.), пользователи берут на себя всю ответственность за содержание материалов и разрешение любых спорных вопросов с третьми лицами. При этом редакция сайта готова оказывать всяческую поддержку как в публикации, так и других вопросах. Если вы обнаружили, что на нашем сайте незаконно используются материалы, сообщите администратору — материалы будут удалены.
Есть много документов PDF каждый в виде одной странички (банальные счета). Открываю их скопом в Адобе Ридере или в Фоксит Ридер, но печатать все равно приходится по следующему алгоритму: Дополнено (1). Итак, поиск в инете дал следующий ответ: Дополнено (2). Вопрос считаю закрытым. Спасибо.
Скомпоновать в 1 pdf файл при помощи "Combine Supported Files in Acrobat" и напечатать. По другому вряд ли.
Насколько мне известно то нажав "печатать" должно появиться окно в котором можно выбрать от какой до какой стр. Надо напечатать На этой странице
Отсутствует кнопка «Печать»В некоторых случаях кнопки «Печать» и «Отмена» могут не отображаться. Причиной может являться низкое разрешение экрана. Reader не был разработан для дисплеев с низким разрешением экрана (рекомендуемый минимум — 1024×768). Тем не менее можно работать в программе при разрешении экрана, приближенном к этому значению. Чтобы напечатать документ, выполните одно из следующих действий:
(Windows) На некоторых экранах панель задач Windows закрывает собой кнопку «Печать». Скройте панель задач. Таким образом она будет появляться только при наведении мыши на нижнюю часть экрана. Нажмите панель задач правой кнопкой мыши и выберите пункт «Свойства». В диалоговом окне «Свойства» выберите «Автоматически скрывать панель задач» и затем нажмите «ОК».
Также ознакомьтесь со статьей HiDPI, поддержка дисплея Retina с информацией о настройке, которую можно выполнить в реестре. Печать документа PDFВыберите Файл > Печать или нажмите значок Выберите принтер и количество копий для печати. (Необязательно) Нажмите Свойства , чтобы открыть свойства принтера. Дополнительная информация приведена в документации принтера. В разделе Страницы для печати выберите один из следующих параметров:
Выберите другие необходимые параметры.
После изменения настроек отобразится предварительный просмотр. Нажмите кнопку стрелки в нижней части окна для просмотра других страниц. При необходимости нажмите Параметры страницы для изменения формата бумаги, источника бумаги или ориентации. Нажмите кнопку Печать . Общие параметры печатиПечать с обеих сторон
Можно напечатать двусторонний документ, если принтер поддерживает функцию двусторонней (дуплексной) печати. Примечание. Двухстороннюю печать также называют дуплексной, смежной, печатью спереди и сзади или печатью с обеих сторон. Параметрами управляет драйвер принтера, но не Adobe Acrobat DC или Adobe Reader DC. Сведения по возможностям принтера приведены в документации к принтеру.
В некоторых случаях принтер может поддерживать двустороннюю печать, но этот параметр не отображается в диалоговом окне «Печать». В таком случае откройте окно свойств принтера, чтобы получить доступ непосредственно к этому параметру настроек принтера.
Дополнительные сведения см. в разделе Двусторонняя печать. Черно-белая печать
Можно напечатать цветной PDF, используя оттенки серого (также имеет название градаций серого или композитных цветов в градациях серого).
Печать в различных форматах
Можно выполнить масштабирование страницы для уменьшения или увеличения размера страницы при печати. Можно автоматически установить масштаб по размеру страницы или вручную выполнить масштабирование по процентному соотношению.
Печать документов больших размеровМожно напечатать документ большого формата, например постер или баннер, разделив страницу на несколько листов бумаги (т. н. «разбиение листов»). Параметр «Постер» определяет количество листов бумаги, которое необходимо. Можно изменить размер оригинала в соответствии с размером бумаги, а также определить количество листов для разбиения. Затем можно совместить разделенные сегменты.
Печать нескольких страниц на листе
На одном листе бумаги можно напечатать несколько страниц файла PDF. Печать нескольких страниц на листе также называется «печатью n стр.» (например, 2 или 6). Можно указать способ упорядочения страниц: горизонтально на странице или вертикальными столбцами.
Печать брошюр
Можно напечатать документ с несколькими страницами как брошюру. Страницы расположены по две на один лист. В результате после складывания и сшивания листов получается книга с правильным порядком страниц.
Печать комментариев
Можно напечатать комментарии, добавленные в документ (например, записки на странице), в качестве списка или сводки. В области Комментарии и формы выполните одно из следующих действий:
Печать части страницы
Помимо этого, можно напечатать часть страницы в PDF. Используйте инструмент Снимок для выбора области документа, которую необходимо напечатать. Областью может быть текст, графика или и то, и другое. Можно напечатать выделенную область реального размера или подогнать ее по размеру страницы.
Почему не удается распечатать документ?Ознакомьтесь с советами по устранению неполадок Проблемы при печати могут возникнуть по различным причинам. Чтобы определить проблему, ознакомьтесь с полезным техническим примечанием Устранение неполадок при печати PDF | Acrobat и Reader. Если документ PDF защищен паролем, и возможность печати запрещена Чтобы распечатать документ PDF, защищенный паролем, требуется указать соответствующий пароль. В некоторых защищенных документах есть ограничения, которые препятствуют печати, редактированию или копированию содержимого документа. Если в документе есть ограничения на печать, свяжитесь с автором PDF. (Только для Windows) Защищенный режим препятствует печати Защищенный режим по умолчанию значительно улучшает безопасность Acrobat Reader DC. Чтобы убедиться, что защищенный режим не препятствует печати, временно отключите его. Нажмите правой кнопкой мыши на документ и выберите Свойства документа . Нажмите Дополнительные , чтобы проверить, включен ли защищенный режим. Чтобы отключить защищенный режим, нажмите Редактирование > Установки и выберите слева категорию Защита (повышенный уровень) . Снимите флажок с параметра Включить защищенный режим при запуске . Закройте Reader, перезапустите программу и повторите печать документа. Для обеспечения максимальной защиты при завершении процесса печати повторно установите флажок Включать защищенный режим при запуске . Имитация наложения красокИмитация наложения красок позволяет определить, как будет выглядеть смешивание и наложение цветных графических объектов при печати на офсетной машине. Вы можете выполнить имитацию эффектов наложения на цветном настольном принтере, установив флажок в поле Имитировать наложение печати диалогового окна Дополнительные параметры печати . Имитация наложения преобразует плашечные цвета в триадные для печати. Если файл предполагается использовать для окончательного вывода на печать, параметр Имитировать наложение печати лучше не использовать. Качество воспроизведения цветов в различных моделях принтеров значительно отличается. По этой причине обращение к поставщику услуг — это самый лучший способ узнать, каким будет окончательный вывод на печать.
Что делать, если при печати документа программа Acrobat Reader DC выдает запрос на сохранение файла?Если Acrobat Reader DC предлагает сохранить файл при нажатии кнопки Печать, откройте диалоговое окно печати Дополнительно и снимите флажок Печать в файл. Примечания
Как напечатать комментарии в документе PDF?В документе PDF могут присутствовать комментарии (например, всплывающие заметки), которые по умолчанию не выводятся на печать, если вы не установили соответствующий параметр. Это сделано специально, чтобы такие комментарии не скрывали содержимое, расположенное за ними. Однако бывают случаи, когда их требуется напечатать. Чтобы вывести на печать всплывающие заметки и другие комментарии:
При печати происходит сбой программы Acrobat Reader DC/Acrobat Reader DC не выполняет печать после нажатия кнопки «Печать»Это может произойти из-за повреждения установочного файла Adobe Acrobat DC. Чтобы решить эту проблему, убедитесь, что вы используете последнюю версию программы Adobe Reader DC/Acrobat DC. Если данная проблема возникает с последней версией:
Справки по другим продуктам
Вопросы сообществуПолучайте помощь от экспертов по интересующим вас вопросам. |









 на панели инструментов.
на панели инструментов.





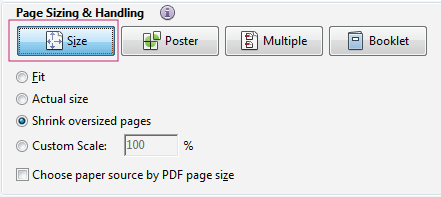










 На посты, размещаемые в Twitter™ и Facebook, условия Creative Commons не распространяются.
На посты, размещаемые в Twitter™ и Facebook, условия Creative Commons не распространяются.