Как отправить файл пдф по электронной почте
Содержание
- Отправка в виде вложения
- Excel, PowerPoint, Project, Publisher, Visio и Word
- OneNote
- Отправка в тексте сообщения электронной почты
- Отправка в виде вложения
- Отправка в тексте сообщения электронной почты
- Дополнительные сведения
- Как прикрепить файл к письму и отправить его
- Пример
- Как добавить несколько файлов к письму
- Нюансы
- Как сохранить документ в формате PDF
- Как сохранить изображение в PDF
- Как сохранить страницу сайта в PDF
- Выводы статьи
Если в состав установленной на компьютере версии Microsoft Office входит Outlook и он используется по умолчанию для отправки почты, вы можете отправлять документы в виде вложений. Кроме того, файлы Excel, Publisher или Word можно отправлять непосредственно в тексте сообщения.
Если Outlook не является стандартным почтовым приложением, потребуется сделать его таковым, чтобы использовать эту функцию. Дополнительные сведения см. в статье Выбор Outlook в качестве программы по умолчанию для работы с электронной почтой, контактами и календарем.
Отправка в виде вложения
Excel, PowerPoint, Project, Publisher, Visio и Word
Выберите Файл > Общий доступ > Электронная почта, а затем — один из указанных ниже параметров.
Отправить как вложение. Откроется окно сообщения электронной почты с вложенной копией файла в исходном формате.
Отправить как PDF. Откроется окно сообщения электронной почты с вложенной копией файла в формате PDF.
Отправить как XPS. Откроется окно сообщения электронной почты с вложенной копией файла в формате XPS.
Отправить как факс через Интернет. Откроется веб-страница со списком поставщиков услуг, которые позволяют отправлять факсы через Интернет.
Примечание: Конкретный набор доступных параметров будет варьироваться в зависимости от используемого приложения Office.
Укажите псевдонимы получателей, введите тему и текст сообщения (если необходимо) и нажмите кнопку Отправить.
OneNote
Выберите Файл > Отправить, а затем — один из указанных ниже параметров.
Отправить как вложение Откроется окно сообщения электронной почты с вложенными копией файла в исходном формате и копией файла в формате веб-страницы.
Отправить как PDF. Откроется окно сообщения электронной почты с вложенной копией файла в формате PDF.
Укажите псевдонимы получателей, введите тему и текст сообщения (если необходимо) и нажмите кнопку Отправить.
Отправка в тексте сообщения электронной почты
В приложениях Excel, Publisher и Word можно отправлять файлы непосредственно в тексте сообщения электронной почты (а не в виде вложения). Для этого необходимо добавить на панель быстрого доступа команду Отправить получателю. Сведения о добавлении команд на панель быстрого доступа см. в статье Настройка панели быстрого доступа.
Откройте файл, который вы хотите отправить.
На панели быстрого доступа нажмите кнопку Отправить получателю, чтобы открыть сообщение электронной почты. Файл будет помещен в текст сообщения.
Укажите псевдонимы получателей, введите тему и текст сообщения (если необходимо) и нажмите кнопку Отправить.
Отправка в виде вложения
Приведенные ниже инструкции относятся к приложениям Excel, PowerPoint, Project, Publisher, Visio и Word.
Откройте вкладку Файл.
Нажмите кнопку Сохранить и отправить.
Выберите вариант Отправить по электронной почте, после чего выберите один из следующих параметров:
Отправить как вложение. Откроется окно сообщения электронной почты с вложенной копией файла в исходном формате.
Отправить как PDF. Откроется окно сообщения электронной почты с вложенной копией файла в формате PDF.
Отправить как XPS. Откроется окно сообщения электронной почты с вложенной копией файла в формате XPS.
Примечание: В приложении Project 2010 форматы PDF и XPS недоступны.
Укажите псевдонимы получателей, введите тему и текст сообщения (если необходимо) и нажмите кнопку Отправить.
Ниже приведены инструкции для приложения OneNote 2010.
Откройте вкладку Файл.
Нажмите кнопку Отправить и выберите один из указанных ниже параметров.
Отправить страницу по электронной почте как вложение. Откроется окно сообщения электронной почты с вложенными копией файла в исходном формате и копией файла в формате веб-страницы.
Страница электронной почты в формате PDF Открытие сообщения электронной почты с копией файла в. PDF-файл Формат присоединен.
Укажите псевдонимы получателей, введите тему и текст сообщения (если необходимо) и нажмите кнопку Отправить.
Отправка в тексте сообщения электронной почты
В приложениях Excel, Publisher и Word можно отправлять файлы непосредственно в тексте сообщения электронной почты (а не в виде вложения). Для этого необходимо добавить на панель быстрого доступа команду Отправить получателю. Сведения о добавлении команд на панель быстрого доступа см. в статье Настройка панели быстрого доступа.
Чтобы отправить файл в тексте сообщения электронной почты, выполните указанные ниже действия.
Откройте файл, который вы хотите отправить.
На панели быстрого доступа нажмите кнопку Отправить получателю  , чтобы открыть сообщение электронной почты. Файл будет помещен в текст сообщения.
, чтобы открыть сообщение электронной почты. Файл будет помещен в текст сообщения.
Укажите псевдонимы получателей, введите тему и текст сообщения (если необходимо) и нажмите кнопку Отправить.
Дополнительные сведения
Примечание: Эта страница переведена автоматически, поэтому ее текст может содержать неточности и грамматические ошибки. Для нас важно, чтобы эта статья была вам полезна. Была ли информация полезной? Для удобства также приводим ссылку на оригинал (на английском языке).
Электронную почту используют не только для отправления сообщений, но и для пересылки файлов (документов, фотографий и др.). Они называются вложенными или прикрепленными.
Вложенный или прикрепленный файл (аттачмент) — это какой-то файл с компьютера, который мы добавляем к письму для пересылки его по электронной почте.
Как прикрепить файл к письму и отправить его
Допустим, я хочу, чтобы документ, который есть на моем компьютере, оказался на компьютере моего коллеги. Я знаю адрес его электронной почты, значит, могу со своего ящика написать письмо и прикрепить к нему файл.
Когда коллега зайдет в свою почту, он увидит новое сообщение, внутри которого будет документ. Его он сможет открыть прямо в почте или скачать на свой компьютер.

Технология пересылки файлов следующая:
- Открываем свой электронный ящик.
- Пишем письмо: указываем адрес почты получателя, тему и, если необходимо, печатаем сообщение.
- Нажимаем специальную кнопку для добавления файла.
- В открывшемся окошке выбираем файл с компьютера.
- Отправляем письмо, нажав на соответствующую кнопку.
Пример
1. Открываю свой электронный ящик и нажимаю на кнопку написания письма.
| Яндекс.Почта: | Mail.ru: | Gmail.com: |
 |
 |
 |
2. Печатаю адрес того, кому хочу отправить файл, и указываю тему.
Текст можно и не набирать, ведь мне нужно только переслать файл. Но я его обычно печатаю: здороваюсь, объясняю, что именно пересылаю и почему.
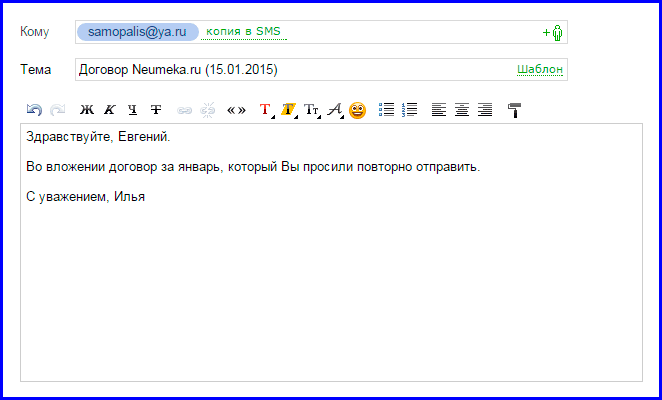
3. Для прикрепления файла нажимаю на специальную кнопку вверху или внизу (над или под частью для ввода текста).
| Яндекс.Почта: | Mail.ru: | Gmail.com: |
 |
 |
 |
4. Открывается небольшое окошко с файлами и папками моего компьютера. В нем я должен найти то, что хочу отправить.

Допустим, мне нужно переслать документ, который находится на моем компьютере в Локальном диске D в папке Договоры. Значит, в окошке открываю Локальный диск D:

И открываю папку Договоры:

Показываются файлы, которые есть в этой папке. Нахожу среди них тот, который хочу отправить, и щелкаю по нему два раза левой кнопкой мышки.

Окошко исчезает, а мой документ появляется над или под кнопкой прикрепления.
в Яндекс.Почте:
в Mail.ru:
в Gmail.com:
Это означает, что файл добавился к письму.
5. Для отправления письма нажимаю на кнопку «Отправить».
| в Яндекс.Почте: | в Mail.ru: | в Gmail.com: |
 |
 |
 |
Сразу после этого мое сообщение с вложенным документом уйдет по указанному адресу. Вот как его увидит получатель:

Обратите внимание на иконку с изображением скрепки в конце. Таким образом почтовый сайт показывает, что внутри есть прикрепленный файл.
Открыв письмо, получатель увидит и текст, и документ, которой сможет посмотреть или скачать на свой компьютер.

Как добавить несколько файлов к письму
В одно письмо можно добавить несколько файлов любого типа. Это могут быть и фотографии, и документы, и музыка и даже видео.
Для этого вовсе необязательно посылать несколько писем – можно написать одно и добавить к нему всё, что хотим отправить. Происходит это так: пишем письмо, добавляем к нему один файл, затем, точно также, другой, третий и так далее.

А что делать, если их не одни-два, а больше десяти? Можно ли добавить папку целиком, а не каждый файл по отдельности?
К сожалению, отправить папку по электронной почте нельзя. Но ее можно заархивировать и прикрепить к письму.
Сделать это можно прямо в окошке, через которое добавляем файл для отправки. Щелкаем правой кнопкой мышки по папке, из списка выбираем 7-Zip или WinRAR и создаем архив.

Затем там же выбираем только что созданный архив, то есть щелкаем по нему два раза левой кнопкой мышки.

Архив, в котором находится нужная для пересылки папка, прикрепляется к письму. Остается только его отправить.

Подробнее об архивации можно узнать из вот этого урока.
Нюансы
Если Вы планируете отправить более трех файлов в одном письме, то хорошим тоном считается заархивировать их.

Например, я хочу переслать другу десять фотографий. Можно, конечно, отправить десять писем, в каждое из которых добавить по фото. Но это неудобно ни для меня, ни, тем более, для него. Поэтому я решаю послать одно письмо, к которому прикрепить все фотографии.
В этом случае правильнее будет положить их в отельную папку на самом компьютере, потом заархивировать ее и при отправке письма добавить получившийся архив.
В итоге отправится один файл, а не десять. Моему другу будет проще его скачать на компьютер и разархивировать, чем смотреть (скачивать) каждую фотографию по отдельности.
Перед пересылкой фотографий по электронной почте их следует сжимать (уменьшать размер).

Это больше, чем правило хорошего тона. Это необходимость! Но, к сожалению, многие пользователи об этом даже не догадываются.
Подробнее о том, зачем это нужно и как сделать, Вы узнаете из урока «Сжатие фото».
Сейчас я расскажу о том, как сохранить файл в PDF на компьютере. Многие пользователи сталкиваются с необходимостью сохранения документов в формате PDF.
Формат PDF часто используется для официальных документов, документации, инструкций и т. п. Файлы в формате PDF (Portable Document Format) легко переносятся на другие устройства, так как это межплатформенный формат электронных документов.
Преимуществом данного формата является то, что файл в формате PDF одинаково выглядит на любом устройстве, в любой операционной системе. Для отображения файла на устройстве нужна лишь программа для просмотра PDF. Современные браузеры поддерживают открытие файлов PDF непосредственно в браузере.
Документы формата PDF создаются при помощи виртуального принтера, поэтому сохранить документ в PDF не составит большого труда. Для этого, необходимо наличие на компьютере виртуального принтера.
После установки виртуального принтера, на компьютере появится возможность для сохранения файлов и документов в формате PDF, благодаря функции печати, которая встроена в большое количество приложений.
Для создания или сохранения файла в формат PDF выполните следующие действия:
- Откройте файл или документ, который необходимо преобразовать в PDF, в программе, служащей для открытия файлов данного типа.
- Отправьте файл на печать.
- Выберите виртуальный принтер, среди предложенных системой принтеров.
- Настройте другие параметры печати, например, количество сохраняемых страниц, качество печати и т. п.
- Дайте имя файлу, выберите место сохранения.
- Запустите процесс печати.
- После завершения печати, получите на выходе файл в формате PDF.
При выборе принтера для печати ориентируйтесь на название принтера. Например, физические принтеры, печатающие содержимое файла на бумаге имеют обозначения, начинающиеся с названия фирмы производителя устройства, например, «HP», «Canon» и т. д. Виртуальный привод будет иметь другое название (смотрите примеры выше в статье).
Соответственно, при выборе реального физического принтера содержание документа будет напечатано на бумаге, а при выборе виртуального принтера — сохранено в формате PDF. В дальнейшем, если необходимо, файл ПДФ также можно напечатать на бумагу (сохранить в бумажном виде).
Довольно часто государственные организации требую для пересылки файлы в формате PDF. Имейте в виду, что размер файла ПДФ может быть большим, поэтому имеет смысл сжать PDF, перед отправкой по электронной почте.
Далее рассмотрим на примерах 3 способа для создания файла в формате PDF: сохранение документа, изображения, страницы сайта.
Как сохранить документ в формате PDF
Сейчас я покажу алгоритм действий на примере программы Universal Viewer, которая открывает большое количество форматов файлов. Открытый документ может быть любого электронного текстового формата (txt, doc, docx, djvu, fb2 и т. д.).
Я открыл файл в формате «TXT» в Universal Viewer (этот формат можно открыть в Блокноте, действия аналогичные).

Далее в меню «Файл» нужно нажать на пункт «Печать». Можно сделать по-другому: вывод на печать в приложениях осуществляется при помощи «горячих клавиш» «Ctrl» + «P».
В открывшемся окне «Печать», для выбора свойств печати, необходимо выбрать виртуальный принтер.
Для выбора подходящего принтера нужно нажать на значок в виде галки, находящийся напротив имени принтера. Здесь предлагается несколько вариантов: физический принтер Canon, виртуальный принтер от (в Windows 10) и некоторые другие приложения. Я выбирал виртуальный принтер Microsoft Рrint to PDF.
В окне «Печать» настраиваются некоторые другие параметры печати: количество страниц, число копий, ориентация, размер и т. п.
Далее нужно нажать на кнопку «ОК».
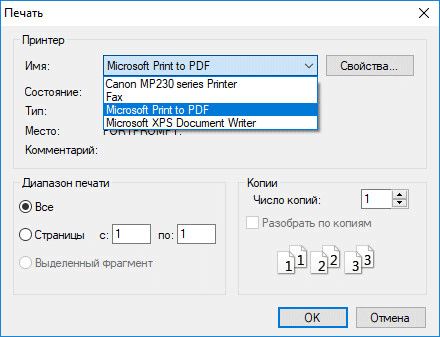
В окне предварительного просмотра, если необходимо, настраиваются другие дополнительные параметры. Для запуска процесса создания документа ПДФ, нажмите на кнопку «Печать».

В открывшемся окне Проводника присвойте имя документу, выберите место для сохранения.
Данный документ сохранится на компьютере в формате PDF.
Как сохранить изображение в PDF
Подобным образом из фото или картинки создается PDF файл. Откройте файл графического формата (png, jpeg, bmp, gif, tiff и т. д.) в любом графическом редакторе.
На этом примере я сохраню изображение в формате JPEG в PDF. Я открыл фотографию в стандартном Средстве просмотра фотографий Windows.
Далее нужно нажать «Печать» («Ctrl» + «P»).

В открывшемся окне, среди списка доступных принтеров, необходимо выбрать виртуальный принтер и параметры сохранения изображения: качество, количество экземпляров, размер и т. д.

После нажатия на кнопку «Печать», выберите место для сохранения файла, дайте ему название.
Подобным образом можно сохранить в PDF чертеж, документы Word, Excel и т. д.
Из изображений и документов можно создать электронную книгу в формате PDF, объединив несколько отдельных файлов в один файл.
Как сохранить страницу сайта в PDF
При помощи браузера, пользователь может без труда сохранить интернет страницу в PDF на своем компьютере.
Выполните следующие действия:
- Запустите браузер на компьютере.
- Перейдите на сайт, откройте нужную веб-страницу.
- В настройках браузера выберите «Печать».
- В настройках для печати выберите виртуальный принтер. В браузер Google Chrome встроен виртуальный принтер, поэтому можете выбрать «Сохранить как PDF». Есть возможность для сохранения файла на Google Диск.

- Нажмите на кнопку «Печать» или «Сохранить», в зависимости от выбранного виртуального принтера.
- В диалоговом окне назовите файл и выберите место для сохранения.
Кроме того, есть расширения для браузера, сохраняющие страницы сайтов в ПДФ. Для сохранения страницы сайта в удобном виде, без лишних элементов, воспользуйтесь сервисом Print Friendly.
Выводы статьи
В программах, которые открывают файлы определенных форматов, с помощью виртуального принтера можно сохранить документы, файлы, страницы сайтов в формате PDF на компьютере.

