Как открыть все закладки сразу
Содержание
- Примеры использования функции открытия всех закладок из папки в разных браузерах:
- Подготовка
- Открываем любое количество сайтов в один клик
- Еще один лайфхак
- Работа с закладками в браузере Google Chrome
- Добавление нужных сайтов в закладки браузера
- Выбор папки и создание новой для хранения закладок
- Как открыть нужный сохранённый в закладках Google Chrome сайт
- Работа с закладками в браузере Mozilla Firefox
- Работа с закладками в Opera
- Работа с закладками в Internet Explorer
- Заключение
Открывайте все Ваши любимые сайты из закладок в разных вкладках в два клика.
1. Во-первых, создайте папку в закладках, которая будет содержать веб-страницы, которые вы посещаете каждый день.
2. Добавьте в эту папку страницы из закладок путем их перемещения или новые веб-страницы.
3. После этого вы можете щелкнуть правой кнопкой мыши на эту папку и нажать кнопку "Открыть", чтобы открылись все ваши любимые сайты в отдельных вкладках.
Примеры использования функции открытия всех закладок из папки в разных браузерах:
 В браузере Opera нажмите правой кнопкой мыши по папке и выберите один из предложенных вариантов открытия:
В браузере Opera нажмите правой кнопкой мыши по папке и выберите один из предложенных вариантов открытия:
- «Открыть» — сайты откроются в текущем окне и новых вкладках.
- «Открыть в новой вкладке» — все закладки откроются в новых вкладках.
- «Открыть в фоновой вкладке» — все сайты откроются в новых вкладках, но текущая вкладка останется активной.
 В браузере Firefox нажмите правой кнопкой мыши по папке в закладках и выберите «Открыть всё во вкладках».
В браузере Firefox нажмите правой кнопкой мыши по папке в закладках и выберите «Открыть всё во вкладках».
 В Google Chrome нажмите по папке правой кнопкой мыши и выберите один из вариантов:
В Google Chrome нажмите по папке правой кнопкой мыши и выберите один из вариантов:
- «Открыть все закладки» — сайты откроются в новых вкладках.
- «Открыть все закладки в новом окне» — все вкладки откроются в новом окне браузера.
- «Открыть все закладки в режиме инкогнито» — все вкладки отроются в новом окне браузера в режиме инкогнито.
 В Internet Explorer нажмите правой кнопкой по нужно папке и выберите «Открыть в группе вкладок».
В Internet Explorer нажмите правой кнопкой по нужно папке и выберите «Открыть в группе вкладок».
Дата: 03.04.2012 Автор/Переводчик: Linchak
По идеи все должно открываться правильно, проверьте включен ли показ изображений и javascript в вашем браузере.
Например, в Opera нажмите "Инструменты/Быстрые настройки" и проверьте стоит ли галочка на "Включить JavaScript", также в правом нижнем углу браузера нажмите по значку треугольника, сразу над ним появиться надпись "Показывать все изображения", если она другая, то нажмите по ней один или два раза, чтобы поменять на нужную. Надеюсь я объяснил понятно) и у вас все будет работать правильно.
Большую часть времени за компьютером мы проводим в интернете. А проводник в мир интернета это браузер и если им эффективно пользоваться можно сэкономить много времени и сил. Для этого необходимо знать хотя бы несколько горячих клавиш и функций своего браузера, например вот десять полезных функций браузера Google Chrome.
Много времени уходит в пустую на открытие множества сайтов из закладок. Например при начале рабочего дня нужно открыть 5 или 10 сайтов которые потребуются для работы. А это найти нужную ссылку в закладках, выбрать ее, а потом проделать тоже с остальными.
Но можно открыть сразу 5, 10 или сколько угодно вкладок в один клик. Для этого нужно всего лишь один раз подготовить закладки, что занимает меньше минуты, и пользоваться этим способом.
Подготовка
Что бы открыть несколько вкладок в браузере одним кликом, нужно собрать нужные ссылки в одной папке. Например закладки для работы, для творчества или чего угодна.
Для этого в панели закладок создаем отдельную папку и копируем или переносим туда закладки. Называем папку например «работа», в принципе название вообще роли не играет, а нужно лишь для упорядочивания и удобства использования.
Открываем любое количество сайтов в один клик
Нажимаем на нужной папке в закладках правой кнопкой и выбираем «открыть». При этом все закладки в этой папке откроются в браузере сразу. Каждая в своей закладке естественно.
В браузерах так же есть несколько вариантов. Открывать в новом окне или в том же.
Вот варианты из Google Chrome:
- «Открыть все закладки» — сайты откроются в новых вкладках.
- «Открыть все закладки в новом окне» — все вкладки откроются в новом окне браузера.
- «Открыть все закладки в режиме инкогнито» — все вкладки отроются в новом окне браузера в режиме инкогнито.
- «Открыть» — сайты откроются в текущем окне и новых вкладках.
- «Открыть в новой вкладке» — все закладки откроются в новых вкладках.
- «Открыть в фоновой вкладке» — все сайты откроются в новых вкладках, но текущая вкладка останется активной.
Еще один лайфхак
В браузерах можно сохранять все открытые страницы во вкладки разом. Например вы искали подарки и у вас открыто 20 страниц которые еще нужны, но компьютер нужно выключить или переключиться на другую работу, а эти сайты в данный момент мешают.
Нажимаем правой кнопкой по вкладке любой открытой страницы в браузере и нажимаем добавить все вкладки в закладки.
![]()
А когда потребуется вернуться к ним используем функцию открытия всех закладок из папки одним кликом.
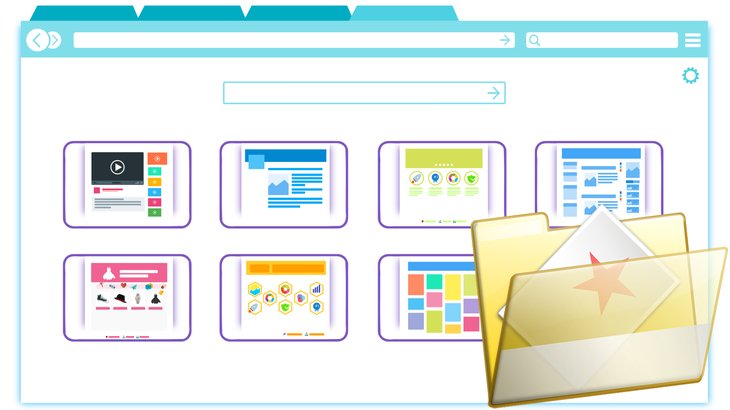
Работая в интернете, каждый регулярно посещает одни и те же сайты, которые регулярно нужны, например, сайты по своей работе, учёбе, сервис электронной почты, какие-то блоги, форумы. Всё время находить эти сайты через поисковые системы или же вводить их адреса вручную через адресную строку браузера неудобно. Гораздо удобнее заносить такие сайты в так называемые закладки браузера или по-другому — в избранное браузера.
При таком подходе нужные вам сайты можно будет легко найти, быстро открывать и вы их уже не потеряете. Особенно это касается тех сайтов, которые вы нашли где-то и они вам очень нужны (пусть даже временно), но если их куда-то не сохранить, вы уже можете снова их не найти или потратите лишнее время на поиск. В таких случаях эти сайты также удобно добавить в закладки браузера и оттуда они уже никуда не денутся, если, конечно, сами не удалите их оттуда случайно 🙂
В данной статье я расскажу и покажу, как пользоваться закладками (избранным), как туда добавлять сайты, быстро их открывать, на примере нескольких самых популярных браузеров.
Работа с закладками в браузере Google Chrome
Добавление нужных сайтов в закладки браузера
Для того чтобы в браузере Google Chrome добавить в закладки нужный вам сайт, вам необходимо сначала открыть этот сайт. Предположим, вы решили добавить в закладки главную страницу сайта Яндекс. Переходим на этот сайт, а затем нажимаем кнопку в виде звезды:
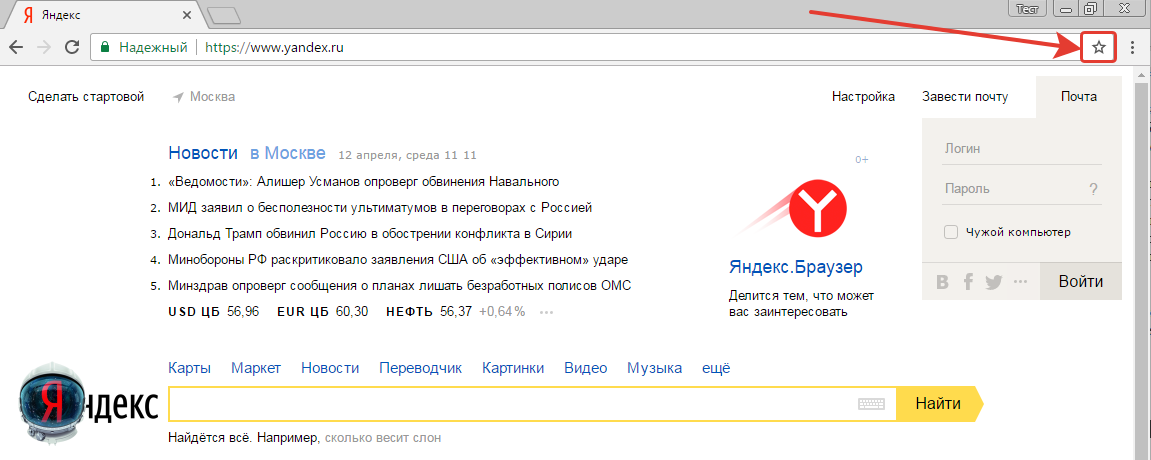
Откроется окно, где вы увидите сообщение «Закладка добавлена». Как только вы нажимаете кнопку «Звезда», закладка сразу же сохраняется в браузере.
Теперь вы можете выполнить пару настроек, чтобы потом вы могли легко отыскать свою закладку и быстро открыть нужный сайт:
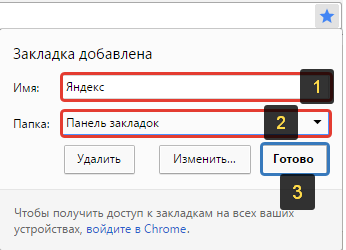
Вы можете указать имя для сохраняемого сайта в закладках (1). Изначально имя прописывает сам браузер, ориентируясь на название страницы. Вы же можете изменить название на своё, чтобы потом в куче закладок ориентироваться.
Вы можете указать папку, куда будет сохранена закладка (2). Храниться закладки могут в разных папках и изначально она сохраняется в папке, которая была задействована последний раз. Папки помогут вам лучше ориентироваться в большом количестве закладок, поскольку вы сможете разбить их по темам.
Вы можете оставить настройки как есть и сразу нажать «Готово» (3) и закладка будет сохранена в папку, заданную по умолчанию.
Выбор папки и создание новой для хранения закладок
Например, у вас есть 50 нужных сайтов, сохранённых в закладках. Из этих 50 сайтов, несколько являются сайтами для просмотра фильмов, есть несколько сайтов для прослушивания музыки, несколько сайтов — онлайн-банков или электронных кошельков и пр. Следовательно, вы можете создать для каждой категории добавляемых закладок (сайтов) свои папки, например, «Банки и электронные кошельки», «Смотреть фильмы», «Слушать музыку»…
Пример: на изображении ниже под цифрой 1 отмечены созданные папки для тех закладок, которые я разбил по соответствующим категориям для удобства дальнейшего поиска. Под цифрой 2 отмечены закладки, которые не относятся ни к каким категориям (папкам).
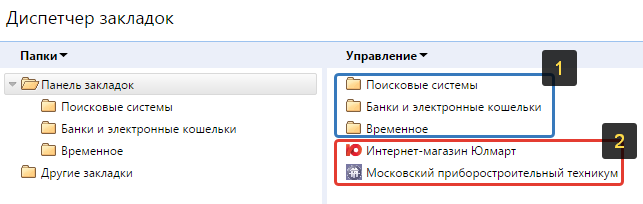
Чтобы изменить папку для сохранения, нажмите на папку, заданную изначально (2).
Откроется окно, где вверху будут отображаться уже созданные папки (1). Изначально в браузере уже автоматически создаются папки «Панель закладок» и «Другие закладки». Остальные вы можете создать самостоятельно. Ниже есть пункт «Выбрать другую папку» (2), нажав на который вы перейдёте в окно, где сможете создать свою папку (или несколько) для дальнейшего сохранения там закладок.
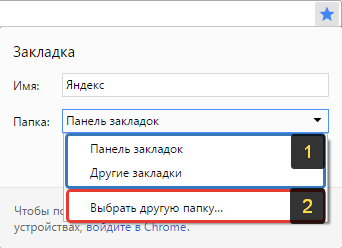
В открывшемся окне выберите исходную папку из уже имеющихся (1), где будет создана ваша новая папка и нажмите кнопку «Новая папка» (2).
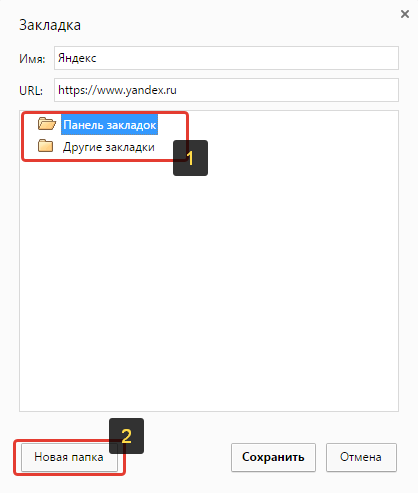
Рекомендую все новые закладки, а также создаваемые папки помещать в исходную папку «Панель закладок».
Новая папка создастся в списке выше и вы сразу же можете задать для неё новое имя (изначально папка так и называется «Новая папка»).
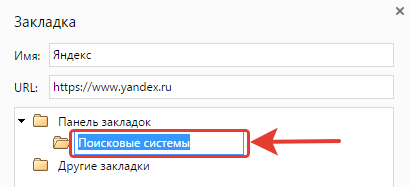
Теперь осталось вам выбрать в этом же окне папку, в которую в итоге будет сохранена добавляемая закладка (1) и нажать «Сохранить» (2).
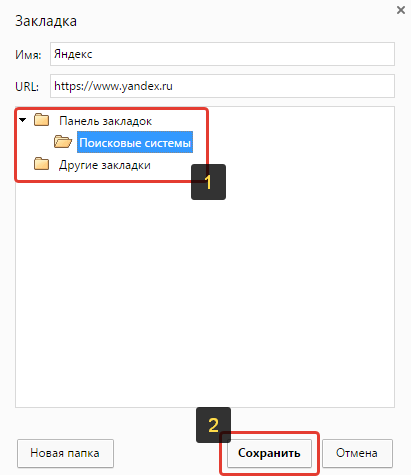
После выполнения всех вышеописанных действий, вы сохраните закладку в нужной вам папке. Таким образом, можно сохранять неограниченное количество сайтов!
После того как сайт будет добавлен в закладки, при поиске через адресную строку Google Chrome с упоминанием названия сайта (которое вы в закладках указали), вы сразу же увидите нужный сайт.
Например, в закладки добавлен сайт магазина Юлмарт. Закладка названа «интернет-магазин Юлмарт». Набрав в адресной строке браузера (1) слово «юлмарт» или начав набирать адрес сайта, Google Chrome сразу выдаст вам ниже подходящий вариант (2).
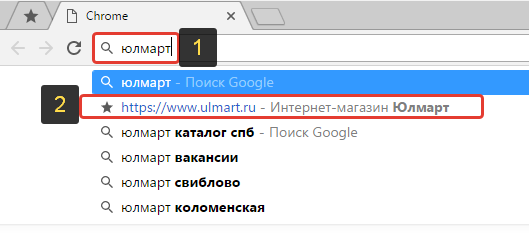
Как открыть нужный сохранённый в закладках Google Chrome сайт
Открыть сохранённые в ваших закладках Google Chrome сайты можно 3 способами:
Через меню браузера «Закладки».
Чтобы открыть закладки таким образом, откройте меню браузера (1) и наведите курсор на пункт «Закладки» (2). Слева появится дополнительное окно с закладками браузера. Там вы увидите столбиком весь список ваших закладок, как и те, что не отсортированы по папкам (3), так и сами папки с добавленными вами закладками (4).
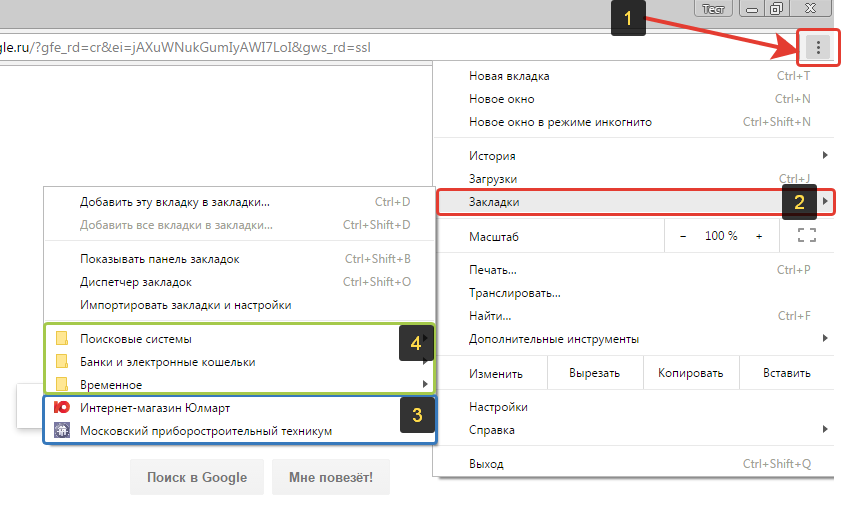
Папки в конце названия которых присутствует стрелка уже имеют внутри себя какие-то сохранённые закладки. Чтобы распахнуть список закладок, сохранённых в папке просто удержите курсор мыши на нужной папке и появится ещё одна колонка с закладками выбранной папки.
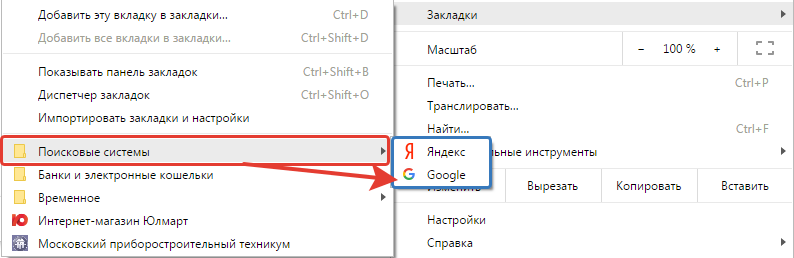
Ну а чтобы открыть выбранный сайт, кликните левой кнопкой мыши (далее ЛКМ) по закладке и сайт будет сразу же открываться в новой вкладке браузера.
Через панель закладок.
Панель закладок — это та панель, располагающаяся под адресной строкой браузера, где в ряд будут отображаться добавленные вами закладки. Пример:

Изначально панель закладок в браузере отключена и отображаться будет только на главной странице. Чтобы её включить, откройте меню браузер (1), наведите курсор на пункт «Закладки» (2) и появившемся столбце кликните на пункт «Показывать панель закладок» (3).
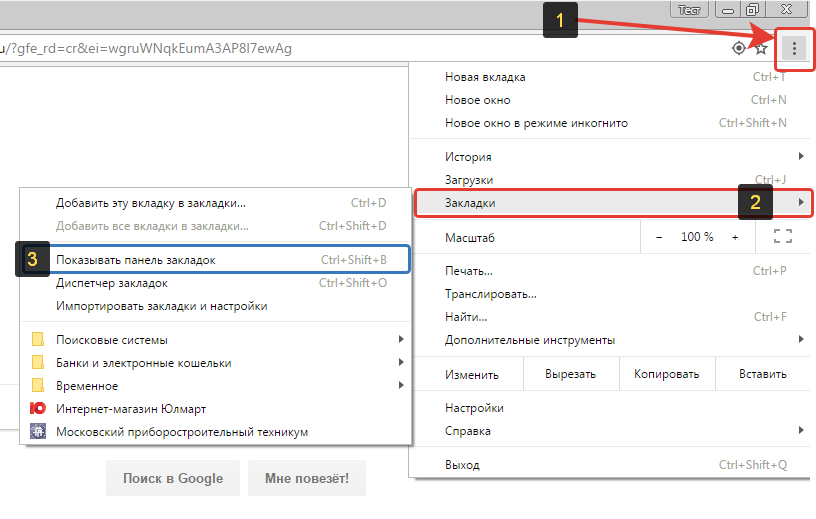
Теперь панель закладок будет отображаться в браузере всегда. На панели закладок будут отображаться папки с вашими закладками (2), а также отдельно закладки, которые вы не включали ни в какую папку (1).

Чтобы открыть закладку просто кликните по ней ЛКМ, а чтобы распахнуть содержимое папки, наведите на неё курсор.
Через диспетчер закладок.
Диспетчер закладок — это отдельный раздел браузера, где вы сможете не только в удобном виде посмотреть все сохранённые вами закладки, но и управлять ими, например, прямо оттуда добавлять новые закладки, удалять ненужные, создавать папки, сортировать закладки по папкам.
Чтобы открыть диспетчер закладок, как и в предыдущих двух способах, откройте меню браузера, в нём пункт «Закладки» и кликните по подпункту «Диспетчер закладок».

Диспетчер закладок открывается в отдельной вкладке браузера.
В левой части окна (1) отображаются папки, в которых хранятся закладки, а в правой части окна отображается содержимое той папки, которую вы выбрали слева.
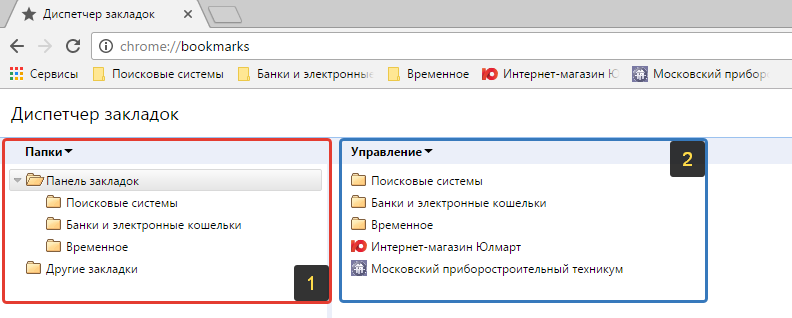
Чтобы открыть сайт из диспетчера закладок, кликните по нему дважды ЛКМ. Кликнув правой кнопкой мыши (далее ПКМ) по закладке, выбрав пункт «Изменить» или «Удалить», вы можете изменить название и адрес сайта закладки и, соответственно, удалить закладку. То же самое можно проделать и с папками: изменить название или удалить ненужные папки.
Каким способом из 3 вышеперечисленных способов пользоваться, выбирать только вам. Самый простой и быстрый способ — пользоваться панелью закладок, потому что она видна на каждой странице и не требуется открывать меню браузера чтобы добраться до своих закладок.
С другой стороны, когда закладок слишком много, может получиться так, что этой панелью станет неудобно пользоваться и тогда вы можете воспользоваться способом №1 или 3.
Способ №3 очень удобен, если диспетчер закладок закрепить в браузере, чтобы вы могли заходить в него быстро. Для этого кликните ПКМ по вкладке, где у вас открыт диспетчер закладок (1) и выберите «Закрепить вкладку» (2).

В результате закладка пример миниатюрный вид и будет размещена всегда слева, что позволит вам легко добираться до диспетчера закладок.

Как видите, в браузере Google Chrome всё легко и просто делается. Но также всё просто и в других браузерах. Ниже я покажу вкратце как всё это делается на браузерах Mozilla FireFox, Opera и Internet Explorer.
Работа с закладками в браузере Mozilla Firefox
Чтобы добавить сайт в закладки в Mozilla Firefox вам нужно также перейти на сайте и нажать кнопку с иконкой звезды (1), после чего откроется окно для редактирования имени закладки и выбора папки для сохранения (2). Настроив сохранение закладки, остаётся нажать только кнопку «Готово».
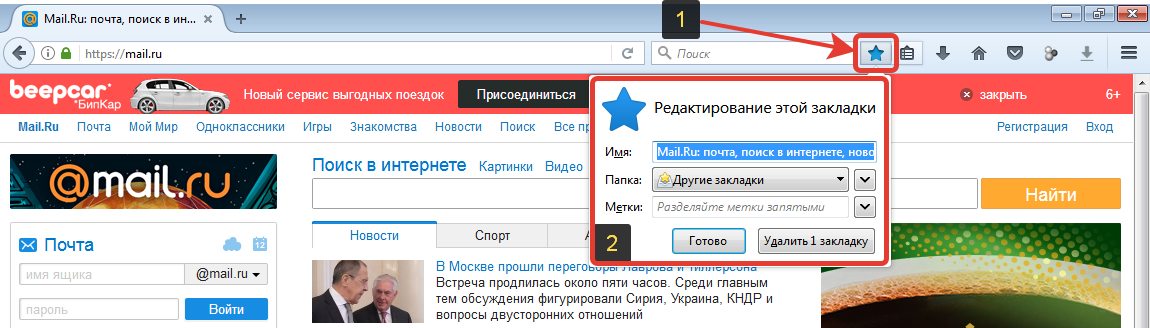
Чтобы посмотреть закладки в Mozilla Firefox, нужно кликнуть по кнопке справа от звезды (1) и во всплывающем окне внизу появятся ваши вкладки и папки (2). Нажав «Показать все закладки», вы можете открыть перечень своих закладок в более удобном виде (по аналогии с диспетчером закладок в Google Chrome).

Все сайты открываются из закладок одним кликом ЛКМ.
Работа с закладками в Opera
В браузере Opera сайт добавляется в закладки кнопкой с иконкой сердца (1). Нажав на неё внизу, появится окно с настройками (2) как и в других браузерах, где вы сможете указать название для добавляемой закладки, а также папку для её хранения. После этого закладка сразу же добавляется, без нажатия на какие-либо кнопки подтверждения.
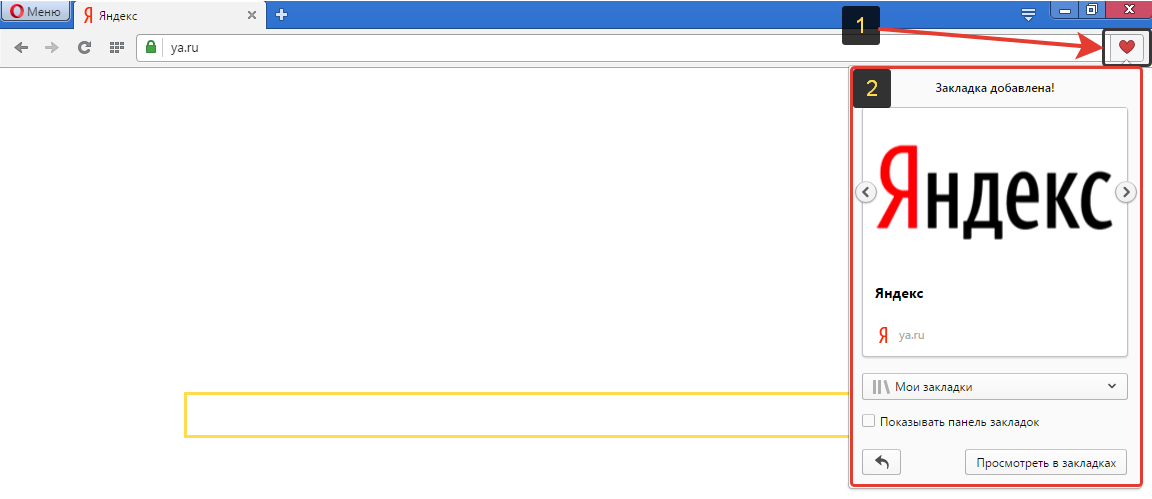
Чтобы посмотреть закладки, откройте меню браузера (1), выберите «Закладки» (2) и появится ещё одно окно с закладками (3). Там будут отображаться сами закладки и папки. Кнопкой «Показать все закладки» можно перейти к структурированному виду закладок.
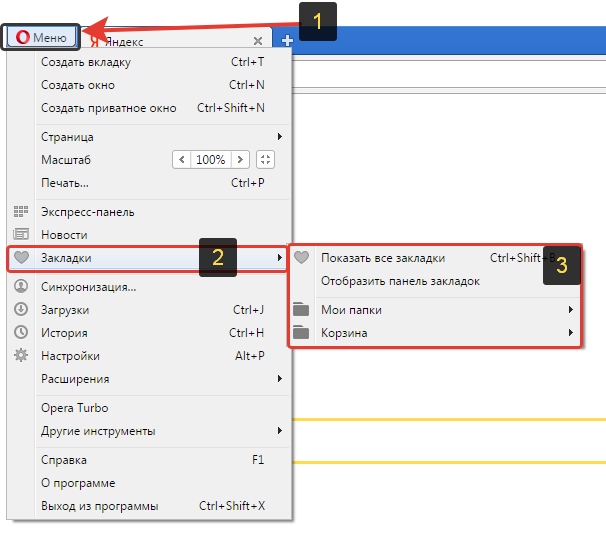
Работа с закладками в Internet Explorer
В Internet Explorer для открытия закладок и добавления туда сайтов, как и в большинстве других браузеров используется кнопка «Звезда». Для добавления сайта в закладки кликните туда (1) и нажмите «Добавить в избранное» (2).

Откроется окно, где вы можете изменить название закладки, а также указать папку для её сохранения. Нажав «Добавить», закладка сохранится в браузере в указанной папке.
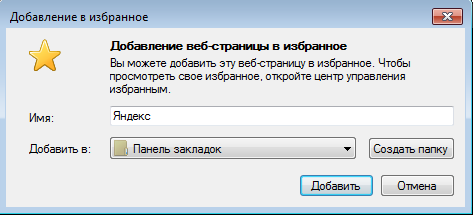
Просмотреть закладки можно также кликнув по кнопке «Звезда». Все добавленные вами закладки будут сразу отображаться списком.
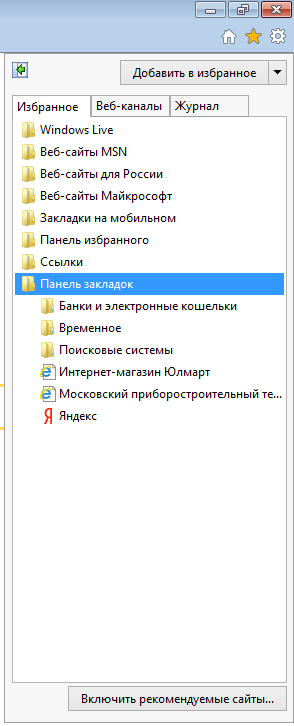
В этом же окне вы можете перетаскивать добавленные закладки между папками прямо мышкой. А чтобы создать новую папку, вам нужно кликнуть ПКМ по одной из имеющихся папок.
Заключение
Закладки в браузере — очень полезная вещь, поскольку позволяет сохранять все часто используемые сайты и быстро их открывать. Нежели сохранять ссылки на сайты где-то в текстовых документах, других файлах или же держать их в письмах на почте, что просто катастрофически замедляет поиск нужных ссылок! Кто до сих пор хранит ссылки как-то иначе, в документах или где-то ещё, рекомендую начать пользоваться закладками браузера, поскольку это упрощает в целом работу!

