Как открыть сайт без интернета
Содержание
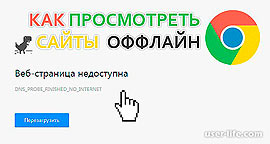 И снова здрасьте! Сегодня мы с Вами научимся открывать интернет-сайты без подключения к Интернету в популярном браузере Google Chrome. Представьте такую ситуацию: решили Вы прочесть какие либо интересные статьи на сайте, которые Вы уже просматривали, а тут как назло интернет пропал. В таком случае можно легко просмотреть ресурс в оффлайн режиме. Когда Вы гуляете по интернет-ресурсам, Ваш браузер сохраняет копии сайтов в КЭШе на винчестер.
И снова здрасьте! Сегодня мы с Вами научимся открывать интернет-сайты без подключения к Интернету в популярном браузере Google Chrome. Представьте такую ситуацию: решили Вы прочесть какие либо интересные статьи на сайте, которые Вы уже просматривали, а тут как назло интернет пропал. В таком случае можно легко просмотреть ресурс в оффлайн режиме. Когда Вы гуляете по интернет-ресурсам, Ваш браузер сохраняет копии сайтов в КЭШе на винчестер.
Получается, необходимо заставить браузер, чтоб он обратился к этой копии и отобразил ее на экран. Все Вы видели, когда отсутствует подключение, браузер выдает ошибку, что невозможно отобразить данную страницу. Так как эту страницу Вы посещали, значит все содержимое находится в кэше. Нам необходимо просто извлечь его.
На примере браузера Google Chrome сейчас Вы узнаете как отобразить содержимое интернет страниц, на которые Вы уже заходили, без подключения к Интернету. Итак, заходим в Chrome и в адресной строке пропишем адрес специальной страницы:
chrome://flags/ и нажмем клавишу Ввод.
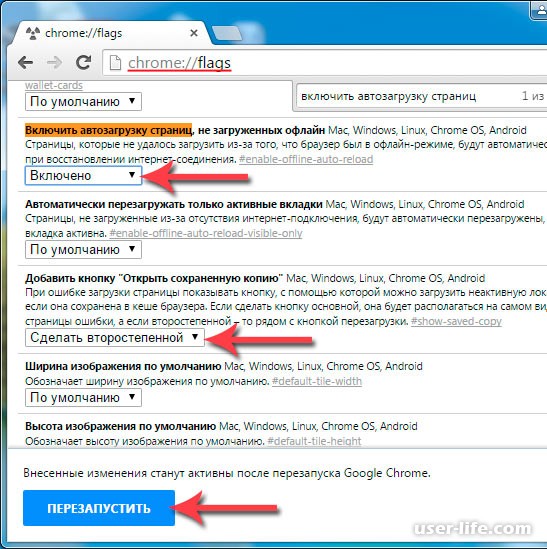
Тут есть много различных настроек, однако нам нужно найти такие пункты:
— «Включить автозагрузку страниц, не загруженных офлайн» — эту опцию необходимо активировать;
— «Добавить кнопку “Открыть сохраненную копию”» — выставляем значение на «сделать второстепенной».
После этих действий, если соединение пропало или же вообще интернета нет, возле сообщения «Веб-страница недоступна» появится кнопка «Открыть сохраненную копию». Она появится, если Вы посещали уже страницу, на которую пытаетесь сейчас попасть.

Нажав на кнопку, произойдет загрузка копии страницы, которая ранее сохранилась на Вашем локальном диске. Как правило, копия содержимого страницы, находящаяся на Вашем жестком диске, будет мало отличаться от оригинала.
Кстати, мало кто знает, если при отсутствии интернета нажать Пробел в браузере Google Chrome, то изображенный динозавр побежит))) Не верите? Попробуйте и сами увидите!
Спасибо за внимание, всего хорошего и до свидания!




5 способов читать ваши любимые веб-сайты оффлайн.

Как со стационарного компьютера, лэптопа, планшета или мобильного телефона получить доступ к веб-страницам в оффлайновом режиме? В нашем кратком обзоре мы познакомим вас с пятью способами сделать это.
1. Read It – читайте сейчас, читайте позже
Read it – это Chrome-расширение, позволяющее сохранить нужный контент сайта в облако и в последствии пользоваться им с планшета или мобильного телефона. Самый большой плюс Read it в том, что вы сохраняете только контент сайта, исключая рекламу и другой ненужный материал, не имеющий отношения к основному содержанию. Таким образом, в итоге вы получаете только чистую информацию.


Read It сохраняет только контент, а не весь веб-сайт полностью. Поэтому, открывая сайты с большим количеством статей в рамках одной страницы (например, блог), существует вероятность того, что вам не удастся сохранить нужную вам статью. Тем не менее, вы можете это сделать – выделите мышью интересующий ваш материал, включая изображения, и нажмите кнопку «Klip Me».
Read It для сети
Теперь, когда вы захотите познакомиться с ранее сохраненным контентом, откройте новую вкладку в Chrome и нажмите иконку «Klip Me». Вы увидите все сохраненные вами статьи для дальнейшего изучения в оффлайновом режиме. Для того чтобы получить доступ к данному материалу на мобильном устройстве, нужно интегрировать Read It с вашим аккаунтом на Google, сохранив интересующий вас контент в облаке. В правой колонке кликните по кнопке «Sign In» и разрешите доступ к Google.

Когда вы разрешите доступ к Google, ваши файлы будут синхронизированы в облако, и вы сможете пользоваться ими в любое время и в любом месте, зайдя на веб-сайт Klip.me (учтите, что для синхронизации вам потребуется интернет-соединение).
Rear It для Android
Если же вы пользуетесь Android, загрузите на Google Play приложение Klip.Me , войдите в свой Google-аккаунт и произведите синхронизацию. Сохраненные файлы будут находиться в вашем устройстве, и вы сможете знакомиться с ними даже в оффлайн режиме. На время написания статьи Read It доступно только для браузера Chrome и Android. Но к нему также можно получить доступ через Klip.me , где у вас будет возможность переместить содержимое в Киндл или другую электронную книгу. Cкоро Read It будет доступен и как расширение для Safari, так что не забывайте следить за последними новостями на сайте.
2. Spool – сохраняйте видео и веб-страницы
Spool – новое расширение, предлагающее альтернативные способы получения доступа к файлам в оффлайн режиме. У Spool есть не только веб-приложения и расширения для браузеров Chrome и Firefox, но и приложения для Android и iOS, а также закладурки. Так что вы можете пользоваться данным сервисом на всех браузерах и мобильных устройствах. Spool также дает пользователям возможность интегрировать их аккаунт c Dropbox, и они могут сохранять не только веб-страницы, но и другие типы файлов.


Spool для сети, IOS и Android
По завершении регистрации вы можете перейти на страницу Spool Tools и установить расширение для Chrome или Firefox. Если вы не используете ни один из перечисленных браузеров, возьмите букмарклет и загрузите приложения для iOS/Android ,чтобы впоследствии, не имея доступа к интернету, читать сохраненные файлы на своём мобильном. Существенное преимущество данного расширения заключается в том, что сохранять страницы можно не только при помощи иконки Spool, расположенной в верхней части вашего браузера, но и другими способами: кликание по иконке, правый щелчок мыши по ссылке или даже по странице.


Получаем доступ в Spoon в оффлайн режиме
После сохранения страницы она по умолчанию становится доступной через сеть или мобильные приложения с интернет-соединением. Чтобы получить доступ к своим файлам, будучи оффлайн, откройте свои Spool приложения>перейдите в Настройки>проверьте функцию «Автоматическая загрузка». Синхронизированные файлы будут автоматически сохранятся в вашем мобильном телефоне, так что вы в любое время можете воспользоваться ими вне сети. Если вас беспокоит вопрос с местом, то вы всегда можете удалить эти файлы после прочтения.
3. Read It Later
Read It Later – это еще один способ находиться оффлайн и читать контент сайтов. Что выделяет Read It Later из множества других доступных приложений, в том числе Pulse и Flipboard? Вы с легкостью можете сохранять любой материал с другого приложения прямо на Read It Later, и позже знакомиться с ним оффлайн. Вы также можете извлекать информацию с Instapaper и Delicious. Что делает его более интересным? Участие пользователей в улучшении качества Read It Later – ими создаются многие внешние приложения.

Read It Later Offline
Для начала создайте свой Read It Later аккаунт и перейдите на страницу приложений , чтобы скачать все необходимые инструменты, в том числе закладурку, расширение для браузера и мобильные приложения. Read It Later доступен для всех браузеров и мобильных на iOS и Android . Для сохранения файлов могут быть использованы все инструменты.

Для чтения в оффлайн режиме все файлы пройдут автоматическую синхронизацию с вашими мобильными приложениями. Однако вы сможете читать только тот контент, который был сохранен на компьютере с Firefox расширением. Чтобы открыть оффлайн доступ к сохраненным на вашем компьютере файлам, установите расширение для Firefox .
4. Readability
Readability – замечательное приложение, которое доступно в качестве расширения для Chrome. Оно также включает собственное приложение для Android и iOS.

Чтобы приступить к работе, зайдите на веб-сайт Readability и создайте свой аккаунт. Затем перейдите на страницу приложений и скачайте расширение для Chrome, iOS и Android. Существует также множество приложений, которые интегрируются с Readability и доступны для скачивания. Это приложение, как и другие, синхронизирует сохраненные веб-страницы с вашим мобильным телефоном, чтобы впоследствии вы могли читать контент в оффлайне.
5. Evernote
Вероятно, немногие из нас знают, что организовать чтение оффлайн можно и при помощи Evernote . Evernote известно как самое основное приложение для сохранения заметок среди всех платформ. В силу бесплатного объёма для хранения информации оно также отлично подходит для того, чтобы делиться файлами и сотрудничать с друзьями и коллегами.


Вот и все. Теперь после каждой синхронизации на Evernote выбранные вами статьи будут доступны для чтения в оффлановом режиме.
Заключение
Теперь, благодаря этим пяти способам, тепрь вы можете сохранять содержимое сайтов и читать его на рыбалке или во время полета без доступа в интернет. Конечно, существует и множество других вариантов, в том числе платных (Instapaper, например) или подходящих только для компьютера. Однако я убежден, что большинство из нас заинтересовано в минимально-бесплатных альтернативах с мобильным доступом и всеми необходимыми инструментами.
Несмотря на практически повсеместное распространение сотовой связи и беспроводных сетей Wi-Fi, даже в ближайшем Подмосковье всё ещё встречаются «мёртвые зоны», где невозможно не только выйти в интернет, но даже просто позвонить по телефону. Кроме того, бывают ситуации, когда на счёте недостаточно средств, а оперативно пополнить его нельзя. Наконец, в некоторых случаях просто удобнее быть уверенным в том, что какой-то сервис полностью работоспособен вне зависимости от подключения к Сети.
Поэтому не удивительно, что у многих привычных онлайновых сервисов существуют версии, для которых не нужна постоянная связь с интернетом. А если сам разработчик не потрудился представить такую версию, то, скорее всего, за него это сделали независимые программисты. Представляем восемь самых популярных интернет-сервисов, которые можно использовать офлайн – разумеется, с определёнными ограничениями.
1. Читаем сайты офлайн
Офлайновые браузеры – продукт тех стародавних времён, когда доступ в интернет был дорогим и медленным: в большинстве случаев было удобнее и дешевле скачать копию какого-то сайта на свой компьютер, чтобы потом вдумчиво изучить его без спешки.
Один из таких классических офлайновых браузеров – бесплатный HTTrack Website Copier, позволяющий создать на вашем винчестере копию сайта с сохранением всего контента и структуры – то есть вы сможете ходить по нему, как при подключении к интернету.

У HTTrack есть версии для операционных систем Windows и Linux, а также для мобильных устройств под управлением Android версии 2.2 и выше; иными словами, вы можете загрузить понравившийся сайт для последующего просмотра непосредственно на планшет или смартфон.
Альтернативное решение для Android – Offline Browser, существующий как в бесплатной, так и в платной версии. Программа работает не со всеми сайтами, поэтому отзывы на странице Google Play разнятся — от восторженных до категорически отрицательных.


Существуют средства для загрузки и последующего просмотра какого-то отдельного контента офлайн. Например, хорошо известный всем сервис Evernote и менее известное приложение Pocket.


Evernote работает со всеми основными операционными системами, включая Windows, OS X, iOS, Android, Windows Phone и BlackBerry. Pocket можно установить в качестве плагина практически в любой браузер и встроить в 500 с лишним различных приложений для разных платформ — например, в Twitter для iPhone или gReader для Android.

Нельзя не упомянуть замечательный сервис Kiwix, благодаря которому можно загрузить на ваш винчестер всю Википедию на нужном языке. Технически это всё тот же офлайновый браузер, поэтому его можно использовать и для загрузки любого другого HTML-контента, но «заточен» он именно под Википедию. Русский вариант интернет-энциклопедии занимает чуть меньше 30 Гбайт, при этом его можно загрузить и через технологию бит-торрент, что часто оказывается значительно быстрее прямого скачивания.
2. Работаем с электронной почтой офлайн
Одно из главных преимуществ веб-почты в том, что мы может получить к ней доступ везде, где есть выход в интернет. Однако если вы офлайн, то в этом нет особой пользы, ведь вы не сможете прочесть ни одного сообщения. Бесплатная программа MailStore Home для Windows способна решить эту проблему.

Достаточно установить её на компьютер, и она будет создавать резервные копии электронного ящика практически с любого онлайнового почтового сервиса, включая Gmail, Outlook.com и Yahoo! Mail. Все настройки осуществляются в автоматическом режиме, вам достаточно лишь указать логин и пароль.
С помощью MailStore Home можно открывать и просматривать все загруженные сообщения. При этом программа способна определять дубликаты, поэтому вы не будете расходовать лишний трафик, по нескольку раз загружая одни и те же письма.

Официальное приложение «Gmail Офлайн» для браузера Chrome позволяет работать с почтой Gmail офлайн точно так же, как если бы вы были подключены к интернету: вы можете просматривать сообщения, искать, архивировать их и даже отвечать на них и создавать новые.

3. Календарь Google офлайн
Записи в «Календаре Google» можно также просматривать и редактировать офлайн – опять же если вы пользуетесь браузером Chrome. Для этого нужно сначала установить веб-приложение, а потом выбрать в настройках пункт «Офлайн». Все данные синхронизируются, и ими можно будет пользоваться без подключения к Сети. При каждом выходе в интернет календарь будет автоматически синхронизироваться.

4. Facebook офлайн
Довольно неожиданная возможность для социальной сети: казалось бы, как можно общаться, если вы не подключены к интернету? Между тем во многих случаях достаточно просто иметь постоянную возможность доступа к публикуемому вашими френдами контенту. Это и делает приложение oStream для Android, которое автоматически синхронизирует данные с Facebook. Даже если вы не подключены к Сети или сайт временно недоступен, всё равно создаётся ощущение, что никаких проблем со связью нет; «подсевшие» на социальные сети в курсе, насколько это для них важно.



OStream – это довольно простой клиент для Facebook, поэтому его функциональность ограничена: вы можете писать посты в своём профиле и группах, а также оставлять комментарии, которые будут отправлены при подключении к Сети. Однако вы не можете писать и читать сообщения офлайн.
5. Google Docs офлайн
Ещё одна причина установить браузер Chrome – возможность пользоваться бесплатным офисным пакетом Google Docs без подключения к интернету. Как и в случае с «Календарём Google», сначала надо установить соответствующее веб-приложение, а затем выбрать в настройках (в столбце слева) режим офлайн.

В результате вы сможете редактировать документы, презентации и рисунки без подключения к интернету. Чтобы получить возможность редактировать таблицы, нужно в настройках Google Drive выбрать пункт «Попробовать новые Таблицы Google» и точно так же выбрать режим офлайн.


6. Google Translate офлайн
Думаю, большинству пользователей портативных устройств под управлением Android давно известно, что сервисом автоматического перевода Google Translate можно пользоваться офлайн. Тем же, кто этого не знает, сообщаем, что для этого надо установить соответствующее приложение и в настройках выбрать один или несколько из семи десятков предлагаемых языковых пакетов.


7. RSS офлайн
Среди самых популярных приложений для портативных устройств неизменно присутствуют ридеры RSS-лент. Но далеко не все они умеют делать это без подключения к интернету.
Программа Flyne для операционной системы Android версии от 4.0 способна загружать контент из Twitter и Feedly в то время, когда вы онлайн, для последующего прочтения офлайн. Flyne скачивает полные тексты всех статей и преобразует их в удобный для прочтения на мобильном устройстве журнал.



RSS-ридер NexGen Reader для Windows 8 и Window Phone оптимизирован для работы с Feedly и также имеет офлайновый режим, в котором загружаются для чтения полные тексты статей и сопровождающие их изображения. Приложение стоит 90 рублей, но разработчики предоставляют возможность бесплатно опробовать его в течение 30 дней.


8. Карты офлайн
Как понятно из названия, да и из самой гиперссылки, приложение GMapCatcher изначально разрабатывалось в качестве средства офлайнового просмотра именно карт Google. По каким-то причинам «свадьба» не состоялась, поэтому сейчас оно работает со всеми остальными онлайновыми картографическими сервисами, за исключением Google Maps.

К числу поддерживаемых GMapCatcher служб относятся Nokia Maps, Yahoo! Maps, Bing Maps, OpenStreetMap и CloudMade. Доступны версии для Windows, OS X и Linux.
Что же касается Google Maps, то, помимо простого снятия скриншотов нужной части карт, можно воспользоваться другим трюком – скрытой, но вполне официальной функцией кеширования фрагментов карт, включая невидимые на экране области. Функция кеширования доступна не только на устройствах под управлением Android, но и на планшетах и смартфонах Apple.

Для этого нужно перейти к желаемому фрагменту, ввести в строку поиска слова «ok maps» и нажать кнопку поиска. По окончании процесса вы получите соответствующее уведомление. В результате в памяти сохранится не только видимый фрагмент, но и невидимые области, то есть вы сможете воспользоваться функциями приближения и удаления.
К сожалению, эта функция, прекрасно действующая как в США, так и в Европе, не всегда доступна на территории России: попытавшись сохранить фрагмент в кеш, вы, скорее всего, увидите сообщение, что это невозможно.

