Как открыть предприятие в 1с
Содержание
- Михаил Сайко
- Установка «1С:Бухгалтерия»
- Статьи по теме
- Быстрый перенос бухгалтерии в БухСофт
- Как создать новую базу 1С 8.3 на основе существующей
- Шаг 1. Добавьте новую информационную базу
- Шаг 2. Сохраните конфигурацию существующей базы
- Шаг 3. Загрузите в новую базу сохраненную конфигурацию
- Как создать новую базу 1С 8.3 из шаблона
- Шаг 1. Добавьте новую информационную базу
- Установка конфигурации и создание чистой базы 1с 8.3 с нуля
- Добавление в список существующей информационной базы 1С 8.3
- Создание пустой базы 1С 8.3 и загрузка в нее DT файла
- Похожие публикации
- Карточка публикации
- Все комментарии (2)
- Добавить комментарий Отменить ответ
- Вы можете задать еще вопросов

Михаил Сайко
Вы стали счастливым обладателем одной из «желтых» коробок с программой фирмы 1С. Мы уже рассказывали, как самостоятельно установить платформу «1С:Предприятие», а теперь перейдем непосредственно к установке конфигурации, с которой вам предстоит работать. Процесс проиллюстрируем скриншотами установки самого популярного решения в России – «1С:Бухгалтерия 8».
Установить конфигурацию Бухгалтерии не сложнее, чем платформу 1С, но есть один нюанс: вам понадобится установочный дистрибутив, но скачать его с сайта поддержки 1С, как в случае с платформой, не всегда возможно, т.к. принцип, по которому разработчик выкладывает установочные дистрибутивы конфигураций, известен только ему. Поэтому стоит помнить, что на сайте поддержки дистрибутив найдется далеко не для каждой конфигурации. Проще всего взять дистрибутив с установочного диска, который вы найдете в коробке с купленной программой Бухгалтерии, или запросить у представителя обслуживающей компании, предоставляющей вам поддержку 1С 8, если у вас заключен с ней договор.
Установка «1С:Бухгалтерия»
При установке конфигурации с диска лучше всего воспользоваться автозапуском. При установке 1С: Бухгалтерии открытие диска автозапуском приведет к попаданию в главное меню:
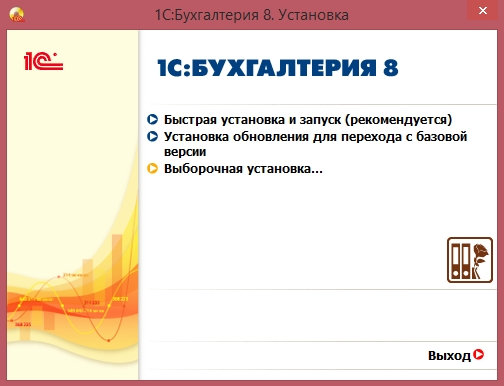
Нам понадобится пункт «Выборочная установка». При нажатии на него попадаете в следующее меню, в котором нас интересует пункт «Конфигурация «Бухгалтерия предприятия»».
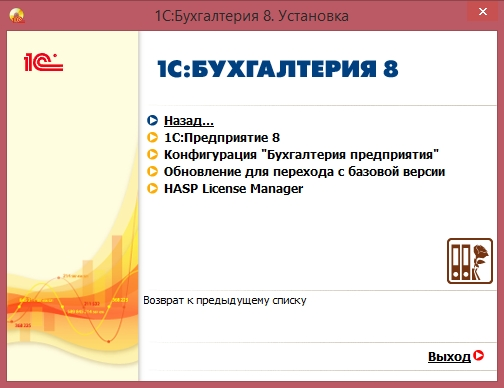
После чего начинается установка шаблона конфигурации Бухгалтерии, из которого мы и создадим новую базу. Отметим, если вам нужна помощь наших специалистов, позвоните нам или оставьте заявку на сайте, мы свяжемся с вами, проконсультируем и подскажем стоимость установки 1С.
При запуске дистрибутива, полученного у представителя обслуживающей компании или скаченного с сайта поддержки (для некоторых конфигураций разработчик таки выкладывает установочные дистрибутивы), вы видите архив, который надо распаковать, чтобы открыть папку вида:
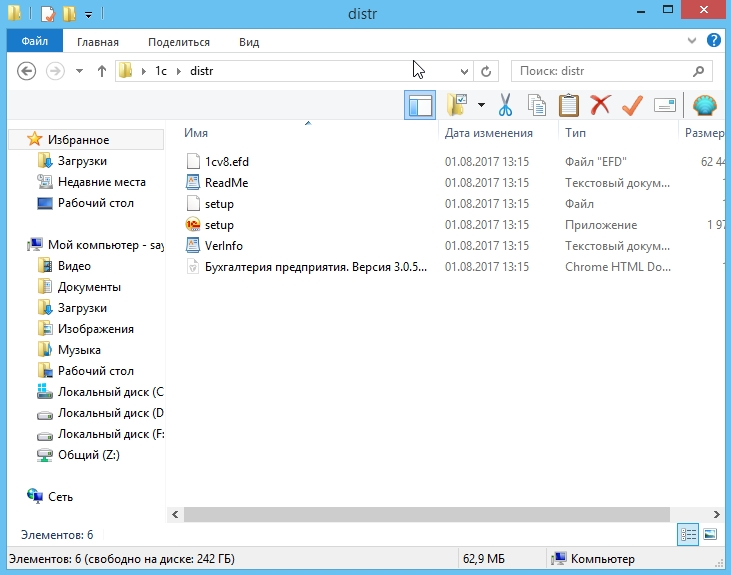
Нас интересует файл Setup. Запускаем его двойным нажатием, что вызовет начало установки шаблона конфы решения на жесткий диск. Вы увидите окно:
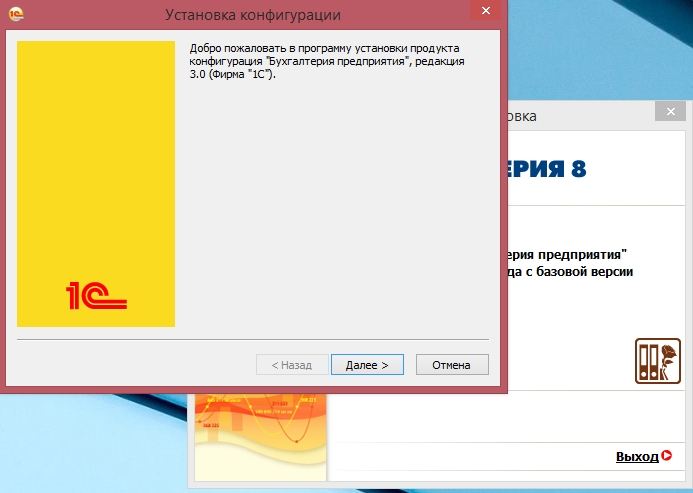
Программа спросит, куда установить шаблон конфигурации? Можете оставить стандартный путь, можете указать свой.
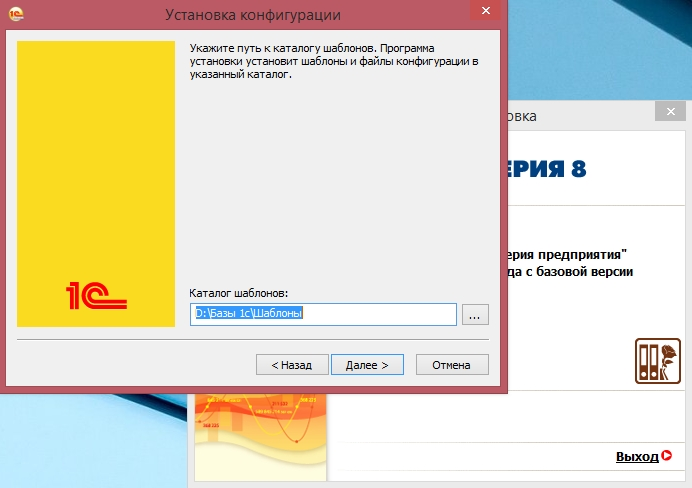
Процесс установки занимает, как правило, несколько секунд. После чего вы увидите окно:

Снимаем галочку, если не хотим читать описание, и жмем «Готово».
Шаблон конфигурации, в которой нам предстоит работа, создан.
Далее ищем на рабочем столе или в меню «Пуск» ярлык 1С и запускаем его.
Видим окно со списком информационных баз.
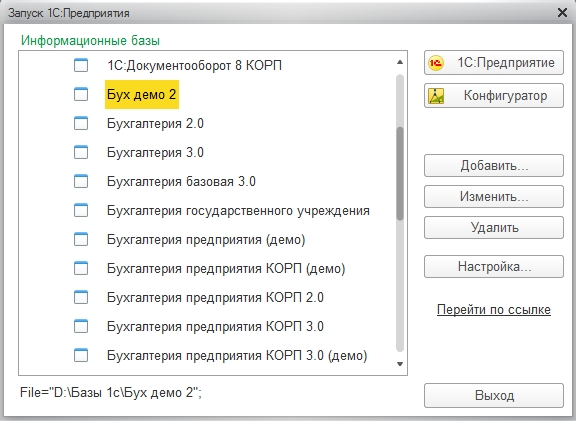
В случае если Вы создаете базу первый раз, список баз будет пуст и программа сама предложит Вам создать новую базу. Если же, как в нашем случае, список баз не пуст, то создать новую базу можно нажав кнопку «Добавить» в правой части окна.
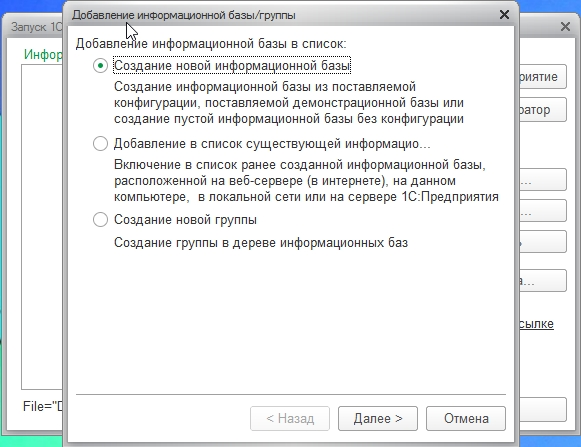
Нас интересует пункт «Создание новой информационной базы». Соответственно нажимаем «Далее».

Здесь надо выбрать «Создание из шаблона», а также ту версию конфы, которую мы установили ранее.
Если окно со списком шаблонов конфигурации пусто, то возвращаемся к списку баз и нажимаем кнопку «Настройка». Она находится там же, где кнопка «Добавить», чуть ниже.
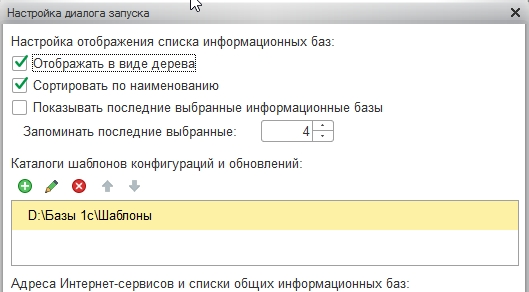
Проверьте, чтобы путь, в который Вы установили шаблон конфигурации, был прописан в окне каталогов, как показано на скриншоте. Далее возвращаемся к предыдущему окну. Выбираем конфигурацию, которую хотим создать и нажимаем «Далее».
Программа предложит придумать название конфигурации. Это название будет отображаться в списке баз. Нажимаем «Далее».
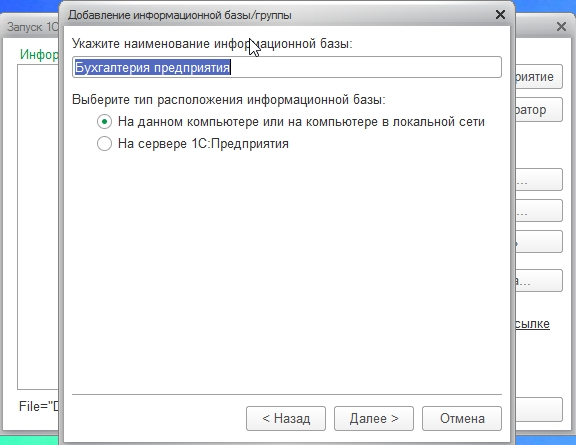
Указываем путь к папке, в которой будет лежать наша новая база.

Следует окно, предназначенное для корректировки параметров запуска. Но мы этого делать не будем, оставив все так, как задано по умолчанию. Если у вас на компьютере уже была установлена платформа 1С, то в последнем окне, «Версия 1С Предприятия», стоит указать версию платформы. Если в окне написать 8.2 или 8.3, то программа будет запускаться на последней найденной версии соответствующей платформы. Также можно указать версию платформы полностью. В этом случае конфигурация будет запускаться только под этой версией, невзирая на наличие других версий.
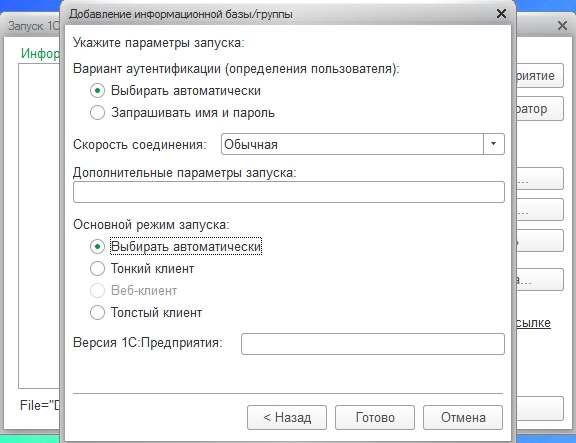
Нажимаем «Готово» и запасаемся терпением. Создание базы занимает примерно 3-7 минут в зависимости от параметров вашего компьютера.
После создания базы программа перенаправляет вас к начальному окну со списком баз, где вы увидите свою новую конфигурацию.
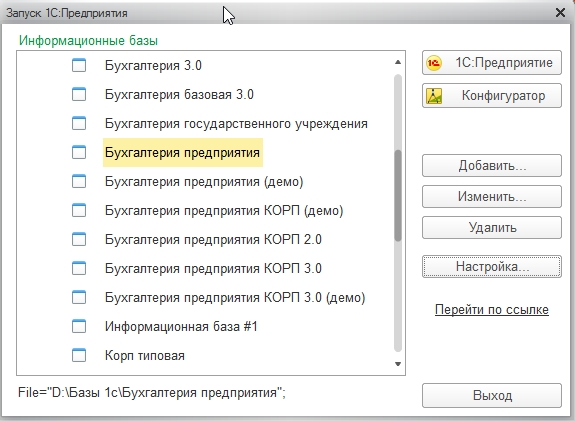
После чего вам остается только запустить режим «1С:Предприятие» или «Конфигуратор» и начать работу. Готово, мы завершили установку 1С Бухгалтерии! Если у вас регулярно возникают вопросы по работе с программами 1С, обратитесь к нашим специалистам. Мы с радостью проконсультируем вас, а также подберем для вас оптимальную стоимость доработки 1С, ориентируясь на ваши индивидуальные задачи.
Статьи по теме
Если на вашем компьютере или сервере уже установлена платформа 1С 8.3, то вы можете самостоятельно создать новую базу 1С 8.3 Предприятие. Как это сделать написано в этой статье.
Создать новую базу на платформе 1С 8.3 можно двумя способами:
- На основе другой рабочей базы с уже настроенной конфигурацией
- Из шаблона конфигурации, входящего в комплект поставки 1С 8.3
Первый способ подойдет организациям, у которых уже есть работающая программа и нужно сделать ее копию или пустую базу с аналогичными настройками. Второй способ для тех, кто хочет создать новую базу с типовыми настройками 1С. Шаблон типовой настройки есть в комплекте, который вы приобрели у компании 1С. Также этот шаблон можно скачать с сайта 1С.
Читайте далее, как в несколько шагов создать новую базу в 1С 8.3 Предприятие для нового предприятия.
Посмотрите удобную программу для малого бизнеса с неограниченным количеством предприятий
Быстрый перенос бухгалтерии в БухСофт
Как создать новую базу 1С 8.3 на основе существующей
Шаг 1. Добавьте новую информационную базу
Запустите 1С и нажмите кнопку «Добавить» (1).
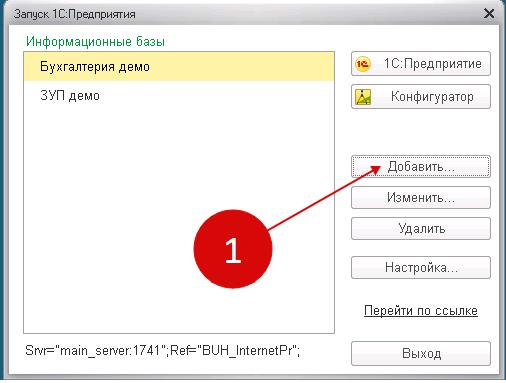
Выберете «Создание новой информационной базы» (2) и нажмите кнопку «Далее» (3).
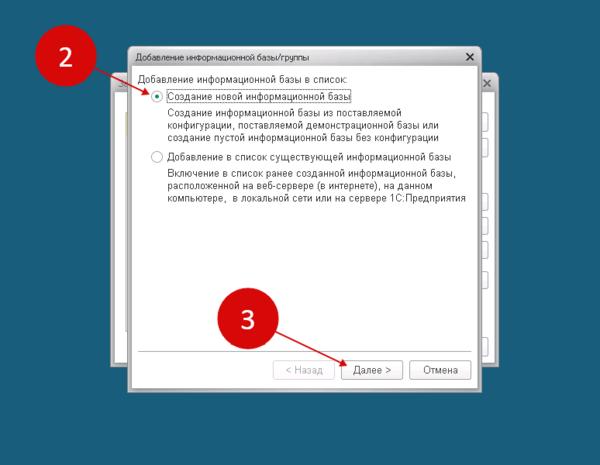
Выберете «Создание информационной базы без конфигурации…» (4) и нажмите «Далее» (5).
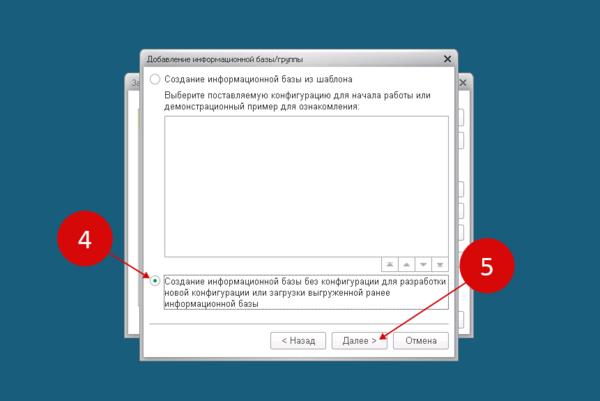
Введите название новой базы (6), выберете тип расположения «На данном компьютере…» (7), и нажмите кнопку «Далее» (8).
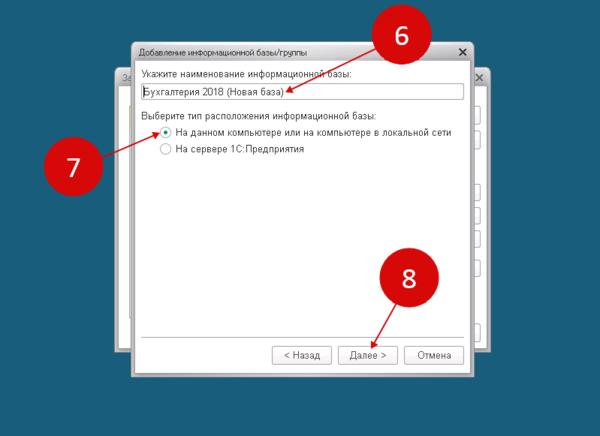
В новом окне укажите каталог, где будет находиться новая база (9) и нажмите «Далее» (10).
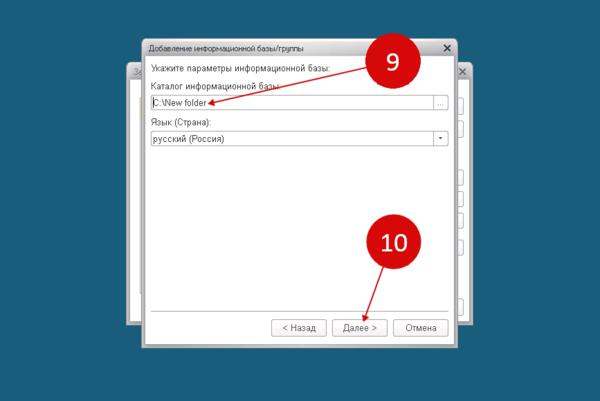
В открывшемся окне нажмите кнопку «Готово» (11).
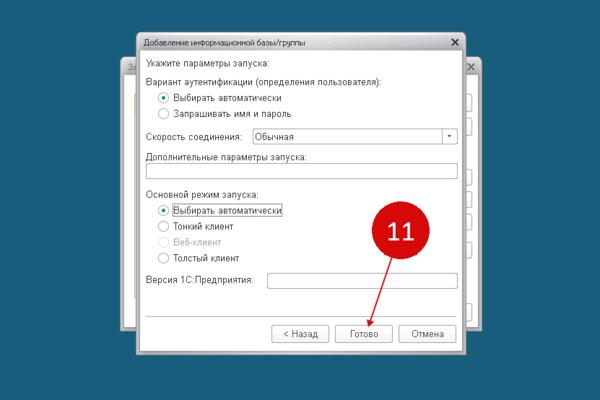
Теперь при запуске 1С в списке вы видите новую базу (12). Теперь нужно настроить новую базу 1С 8.3 на основе существующей.
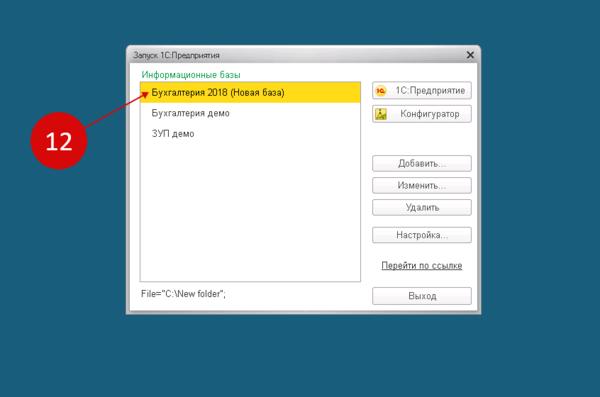

Шаг 2. Сохраните конфигурацию существующей базы
Запустите 1С, кликните на старую базу (1), конфигурацию которой хотите перенести в новую базу и нажмите кнопку «Конфигуратор» (2).
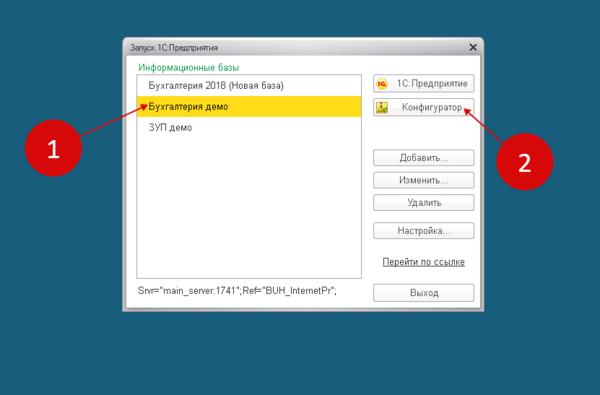
Откроется окно конфигуратора старой базы. Зайдите в раздел «Конфигурация» (3) и выберете «Сохранить конфигурацию в файл» (4). В открывшемся выберете папку и сохраните туда файл.
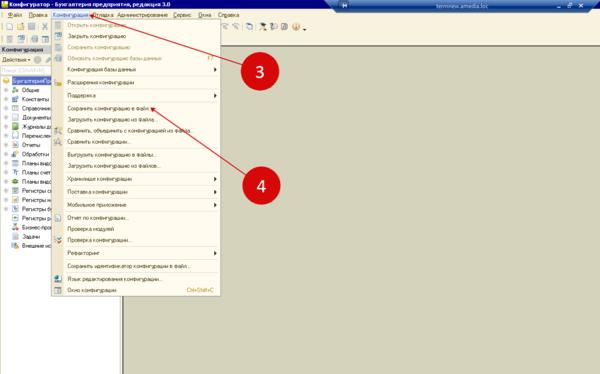
Шаг 3. Загрузите в новую базу сохраненную конфигурацию
Запустите 1С, кликните на новую базу (1), в которую надо загрузить конфигурацию старой базы и нажмите кнопку «Конфигуратор» (2).
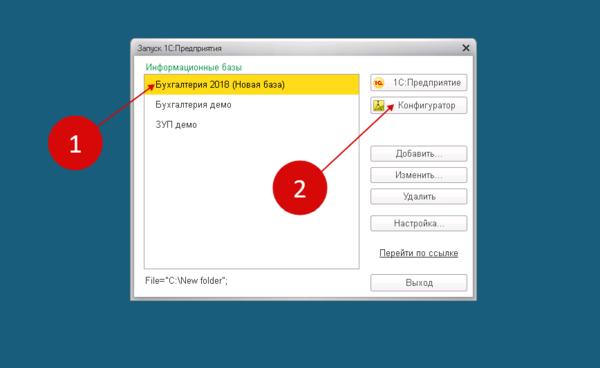
В окне конфигуратора в разделе «Конфигурация» (3) кликните на ссылку «Открыть конфигурацию» (4).
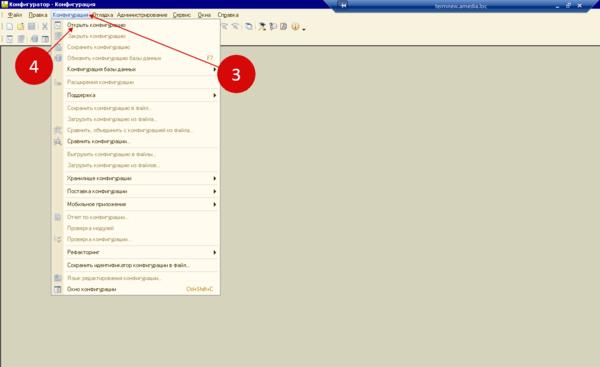
Далее кликните на ссылку «Загрузить конфигурацию из файла» (5). Откроется меню для выбора загрузочного файла.
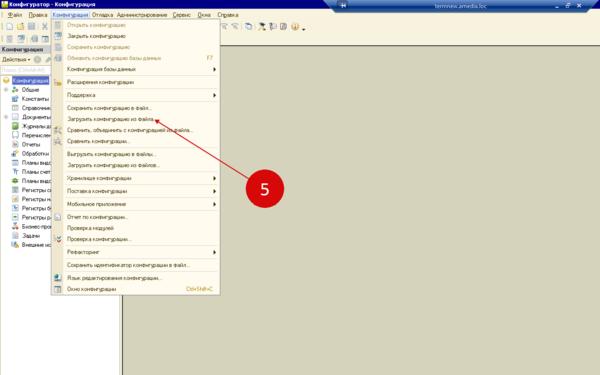
Выберете файл конфигурации (6), который вы сохранили в старой базе и нажмите «Open» (7).
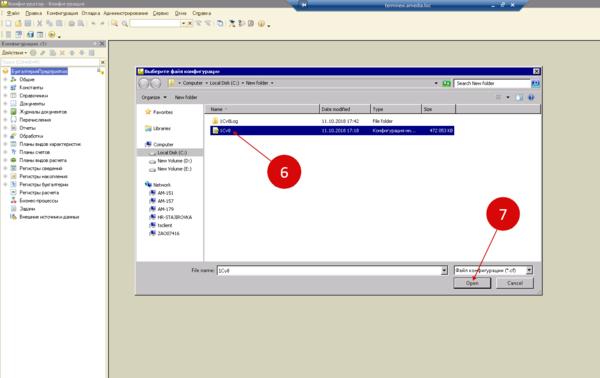
Конфигурация загрузится в новую базу. После окончания загрузки появится сообщение (8) о выполнении загрузки. Нажмите кнопку «Да» (9) для обновления базы.
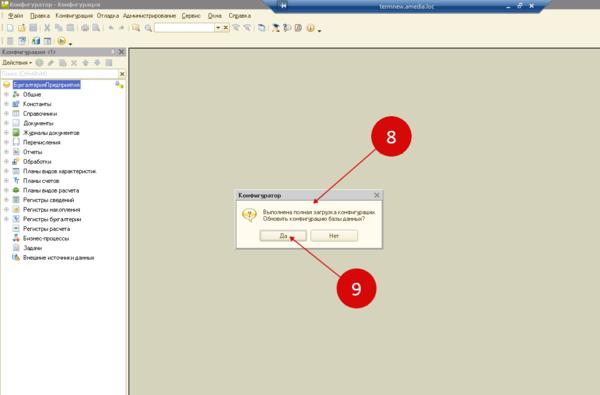
После обновления появится сообщение «Реорганизация информации» (10) со списком изменений. Нажмите «Принять» (11) для завершения обновления конфигурации.
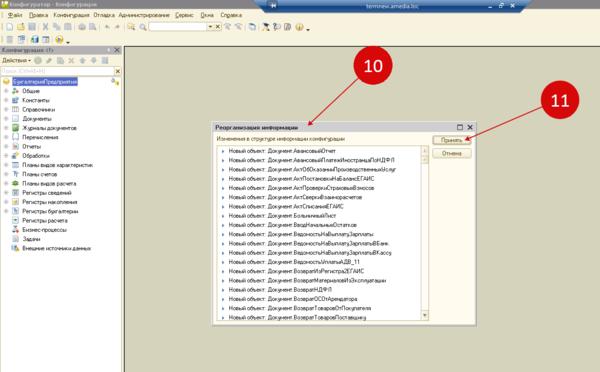
Новая база готова к работе. Можете приступать к отражению в ней фактов хозяйственной деятельности.
Как создать новую базу 1С 8.3 из шаблона
Шаг 1. Добавьте новую информационную базу
Запустите 1С и нажмите кнопку «Добавить» (1).
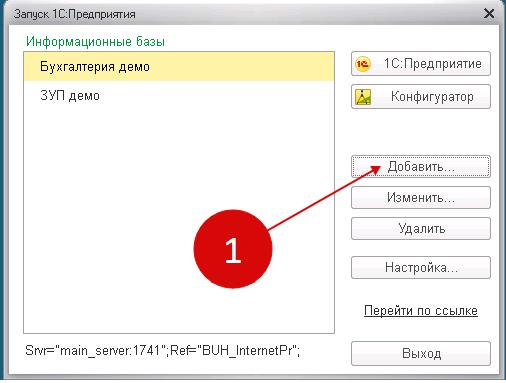
Выберете «Создание новой информационной базы» (2) и нажмите кнопку «Далее» (3).
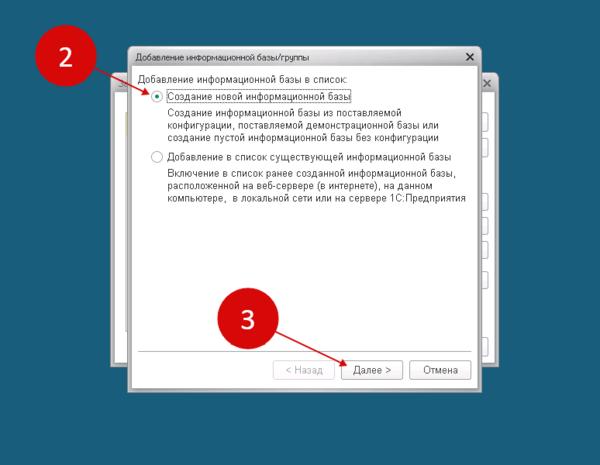
Выберете «Создание информационной базы из шаблона» (4), укажите релиз программы 1С, который хотите установить (5), и нажмите «Далее» (6).
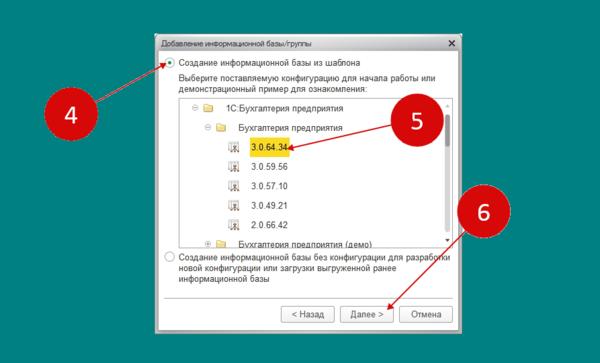
Введите название новой базы (7), выберете тип расположения информационной базы «На данном компьютере…» (8), и нажмите кнопку «Далее» (9).
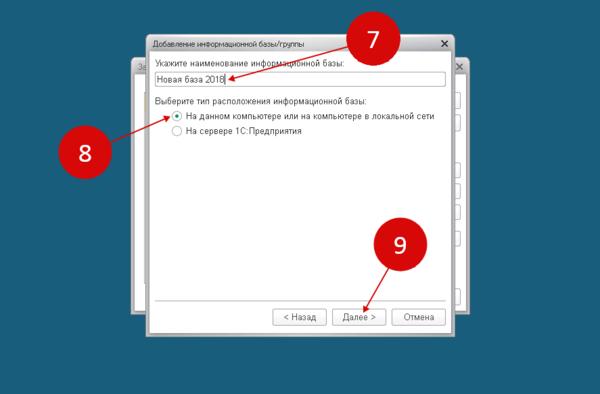
В новом окне укажите каталог, где будет находиться новая база (10) и нажмите «Далее» (11).
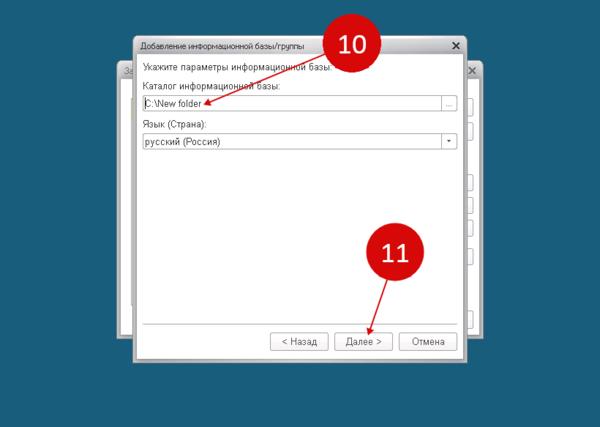
В открывшемся окне нажмите кнопку «Готово» (12). Новая база создана.
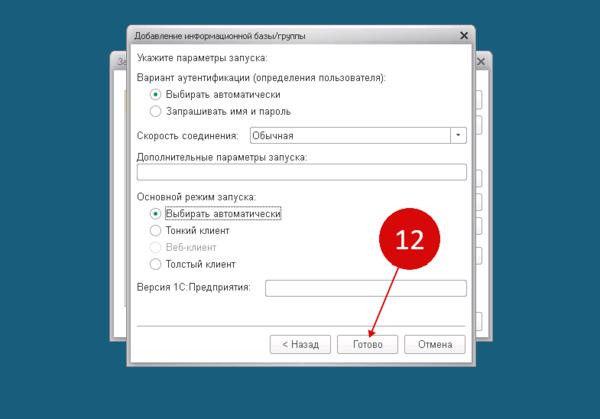
Теперь при запуске 1С в списке информационных баз вы видите новую базу (13) с шаблонными настройками 1С.
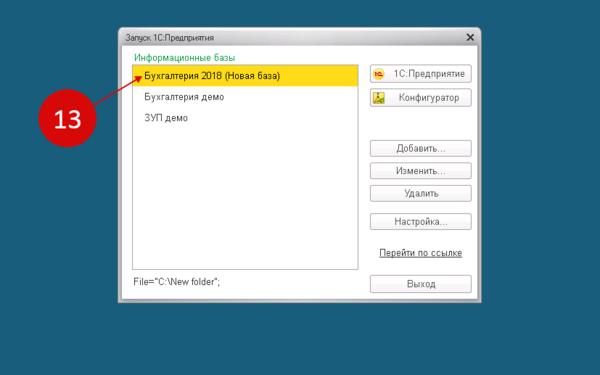
Новая база готова к работе. Можете приступать к отражению в ней фактов хозяйственной деятельности.
Создать информационную базу в 1С 8.3 можно несколькими способами.
- как установить новую конфигурацию и из нее создать информационную базу;
- как подключить существующую базу 1С;
- как загрузить информационную базу из ранее сохраненного файла.
Рассмотрим эти варианты.
Установка конфигурации и создание чистой базы 1с 8.3 с нуля
В комплект поставки включаются файлы установки конфигурации информационной базы. Это шаблон, на основе которого и создается база. Для ее установки, в папке с файлами нужно найти файл Setup и запустить его.
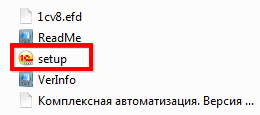
Далее, следуя шагам помощника устанавливаем конфигурацию.

При этом устанавливается она предварительно в каталог шаблонов. По умолчанию это папка temp, но при необходимости можно указать и другой каталог. В нашем примере установка производится в другой каталог.
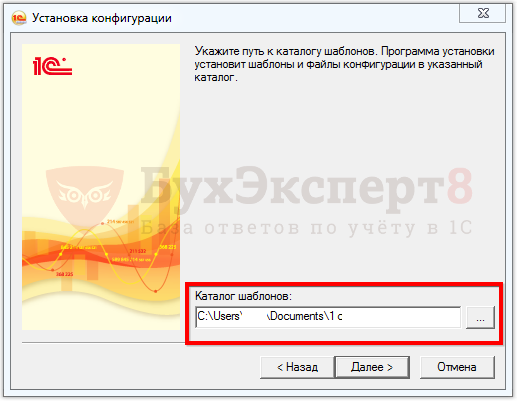
По окончании установки нажимаем кнопку Готово .
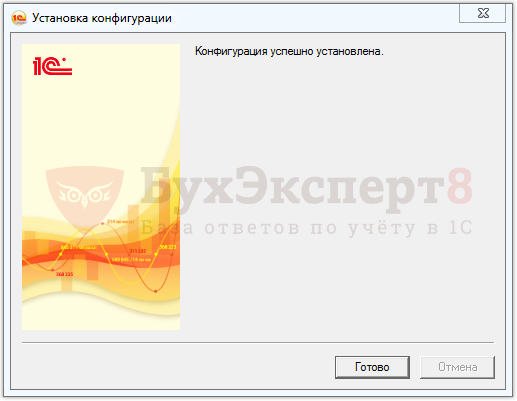
При ее установке мы получаем шаблон пустой информационной базы 1С 8.3, с которой можно работать и шаблон демо базы 1С 8.3, в которой введены некоторые данные как образец, и которую можно использовать для тренировки. В результате установки конфигурации папка с установленными файлами выглядит следующим образом.
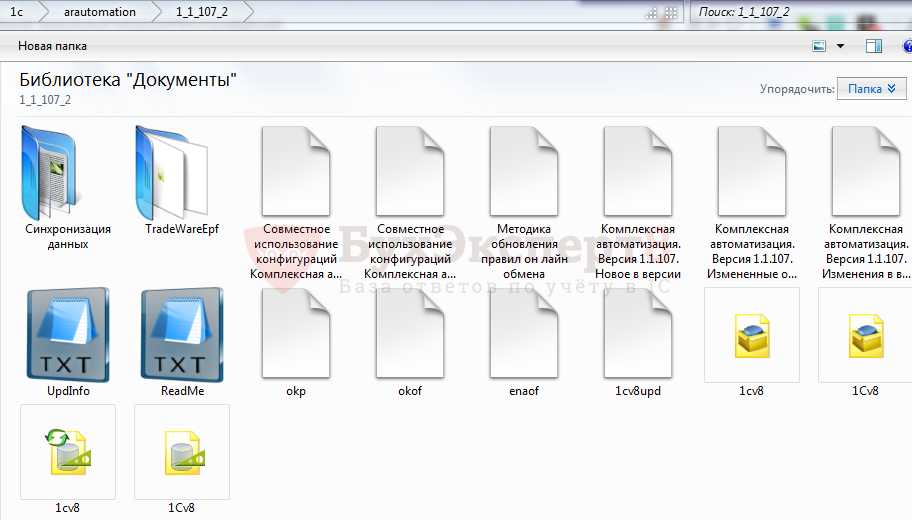
Далее, запускаем 1С. Мы видим, что список информационных баз пуст и наша задачи их добавить. Для этого нажимаем кнопку Добавить .
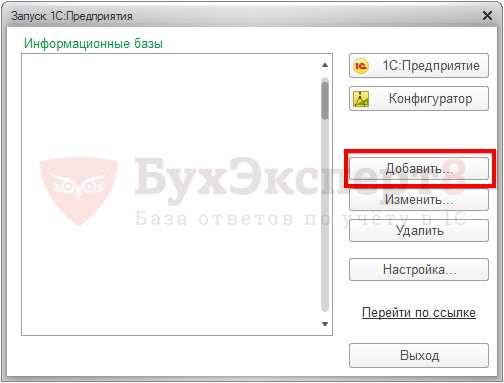
В появившемся диалоговом окне устанавливаем переключатель в положение Создание новой информационной базы .

Далее мы видим список доступных шаблонов.
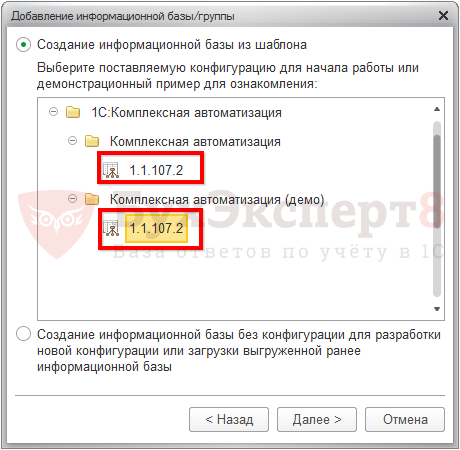
В нашем примере это информационная база Комплексной автоматизации и ее демо версия. Выбираем нужный нам шаблон и нажимаем кнопку Далее .

Следуем шагам Помощника .

В конце нажимаем кнопку Готово .

Аналогичные действия проводим со вторым шаблоном и у нас в списке появились две информационные базы 1С 8.3: одна чистая, готовая к работе — Комплексная автоматизация, вторая демонстрационная база — Комплексная автоматизация (демо). При этом, выделив в списке информационную базу, внизу мы видим путь, где она расположена. Для информационной базы можно задать любую другую папку.
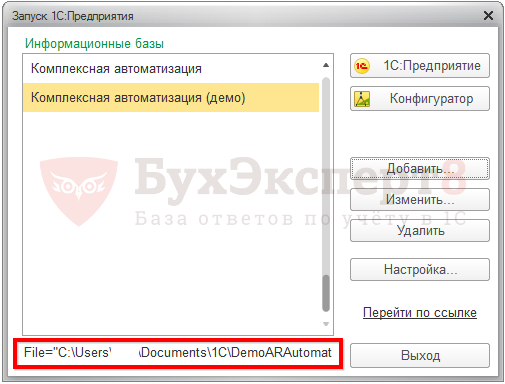
Точно так устанавливается любая другая конфигурация 1С — Бухгалтерия предприятия, Управление торговлей, Зарплата и управление персоналом и т.д.
Добавление в список существующей информационной базы 1С 8.3
Предположим, у нас на диске имеется папка с рабочей информационной базой 1С (ее перенесли с другого компьютера, на другой диск или другие ситуации) и ее необходимо добавить в список, подключить. Для этого в окне запуска 1С нажимаем кнопку Добавить и в появившемся окне устанавливаем переключатель в положение Добавление в список существующей информационной базы .
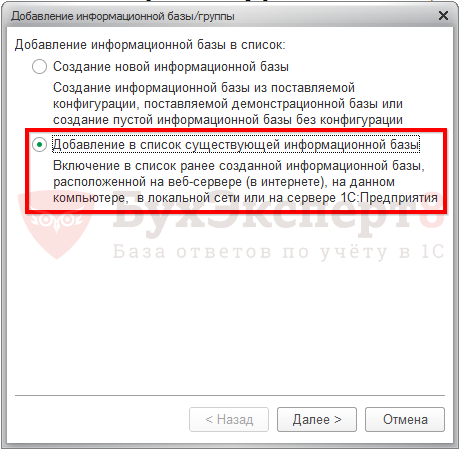
И следуя шагам Помощника указываем необходимую информацию — название, путь к информационной базе и другие настройки (их можно оставить по умолчанию),

до нажатия кнопки Готово .

Информационная база 1С 8.3 Бухгалтерия готова к работе.
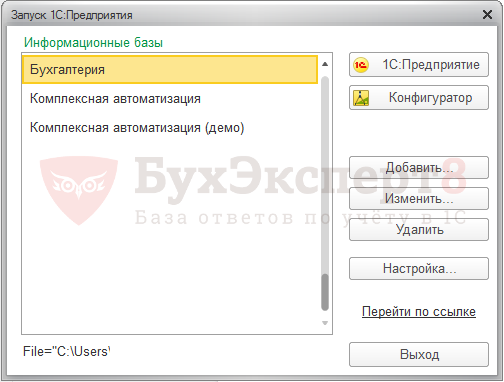
Создание пустой базы 1С 8.3 и загрузка в нее DT файла
Файл с расширением DT — это архивная копия информационной базы, выгруженная через Конфигуратор , которую можно загрузить в имеющуюся конфигурацию (при этом он ее заменит) или в пустую созданную конфигурацию. В нем хранятся все данные, включая справочники, документы на момент сохранения базы. Этот способ используется при восстановлении информационной базы из архивных копий.
Рассмотрим порядок действий. Создадим папку на диске, куда мы будем загружать нашу ранее выгруженную информационную базу — для примера 1С информационная база. В окне запуска 1С нажимаем кнопку Добавить и устанавливаем переключатель в положение Создание новой информационной базы .
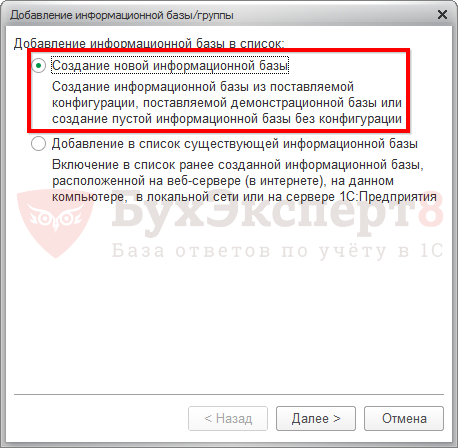
В следующем окне установим переключатель в положение Создание информационной базы без конфигурации для разработки новой конфигурации или загрузки выгруженной ранее информационной базы .
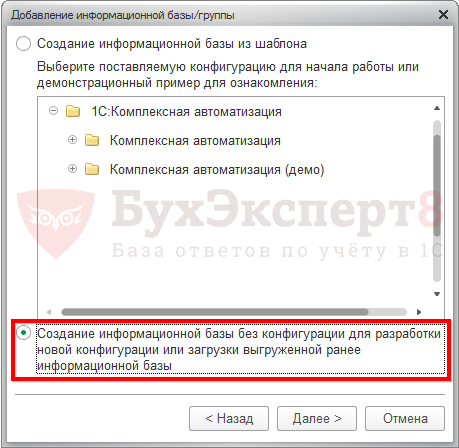
Зададим ей название.
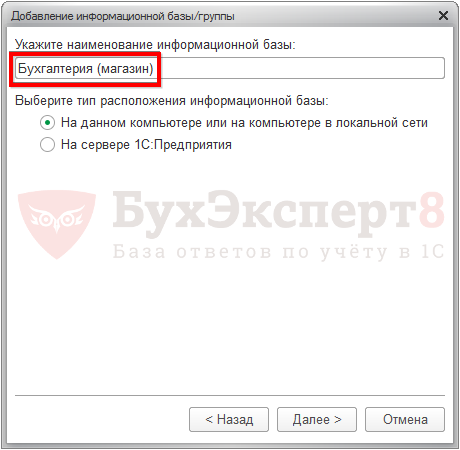
Укажем путь — нашу созданную папку (можно оставить по умолчанию, в этом случае папка создается автоматически).

И таким образом получаем пустую базу.
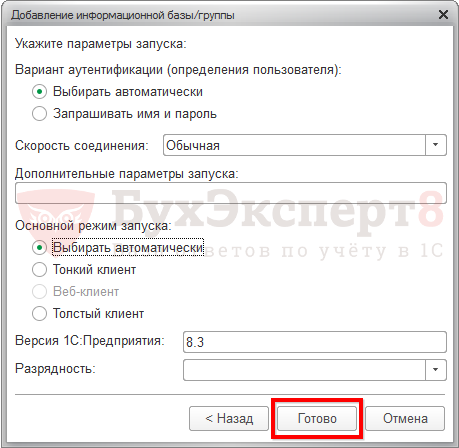
Далее, в окне запуска 1С зайдем в нашу базу в режиме Конфигуратор .
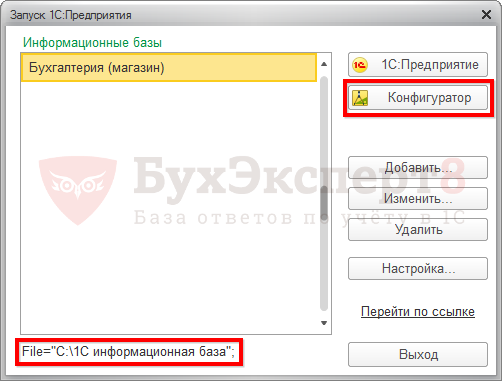
В пункте меню Администрирование выберем Загрузить информационную базу .

В открывшемся окне выберем файл для загрузки — в нашем примере 1Cv8 магазин ноябрь 2018.
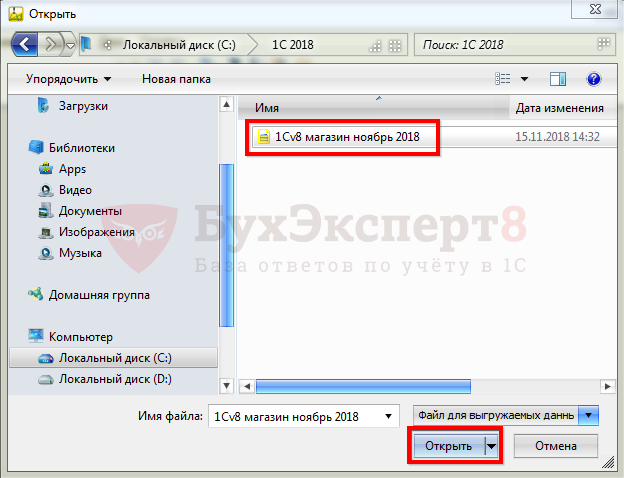
Нажимаем кнопку Открыть и далее в появившемся диалоговом окне подтверждаем наши действия о загрузке файла.

После завершения загрузки нажимаем в появившемся диалоговом окне Нет и запускаем нашу информационную базу в пользовательском режиме.
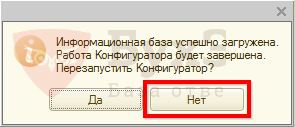
Аналогично можно загрузить файл информационной базы с расширением CF. Его отличие от файла DT в том, что в нем хранятся сведения о конфигурации, т.е. при загрузке создается пустая информационная база, а в файле DT хранятся все информационные данные.
Как добавить информационную базу в 1С 8.3 смотрите в нашем видео:
Если Вы еще не являетесь подписчиком системы БухЭксперт8:
После оформления подписки вам станут доступны все материалы по 1С Бухгалтерия, записи поддерживающих эфиров и вы сможете задавать любые вопросы по 1С.
Получите еще секретный бонус и полный доступ к справочной системе БухЭксперт8 на 14 дней бесплатно
Похожие публикации
- Утилита chdbfl.exe для 8.3Во время работы с программой 1С могут возникнуть ошибки или.
- Обновление 1С: как обновить конфигурацию самостоятельноФирма 1С регулярно, с определенной периодичностью выпускает обновления конфигураций, исправляя.
- Учебная версия 1С 8.3 предприятие: где скачать и как установить1С Предприятие 8.3. Учебная версия предназначена для обучения работе в.
Карточка публикации
| Разделы: | Законодательство (ЗУП), Зарплата (ЗУП), Кадры (ЗУП), Настройки (ЗУП) |
|---|---|
| Рубрика: | Администрирование 1С |
| Объекты / Виды начислений: | |
| Последнее изменение: | 13.04.2019 |
>ID, ‘post_tag’ ); // так как функция вернула массив, то логично будет прокрутить его через foreach() foreach( $termini as $termin )< echo » . $termin->name . »; > /* * Также вы можете использовать: * $termin->ID — понятное дело, ID элемента * $termin->slug — ярлык элемента * $termin->term_group — значение term group * $termin->term_taxonomy_id — ID самой таксономии * $termin->taxonomy — название таксономии * $termin->description — описание элемента * $termin->parent — ID родительского элемента * $termin->count — количество содержащихся в нем постов */ —>





(1 оценок, среднее: 5,00 из 5)
Все комментарии (2)
Было бы полезно добавить и 4-й способ создания новой базы из файла конфигурации .cf
Добрый день.
Спасибо за обратную связь. Постараемся учесть ваши пожелания.
Добавить комментарий Отменить ответ
Для отправки комментария вам необходимо авторизоваться или зарегистрироваться.
Вы можете задать еще вопросов
Доступ к форме "Задать вопрос" возможен только при оформлении полной подписки на БухЭксперт8.
Оформить заявку от имени Юр. или Физ. лица вы можете здесь >>
Нажимая кнопку "Задать вопрос", я соглашаюсь с
регламентом БухЭксперт8.ру >>

