Как открыть поиск в пдф файле
Содержание
- Как запустить поиск в документе PDF
- Как сделать более сложный поиск в документе PDF
- Обзор функций поиска и замены
- Доступ к функциям поиска
- Отображение панели инструментов «Найти»
- Открытие окна «Поиск»
- Размещение окна документа PDF и окна «Поиск»
- Поиск и замена текста в документах PDF
- Поиск и замена текста в документе PDF
- Поиск текста в нескольких документах PDF
- Просмотр и сохранение результатов поиска в документе PDF
- Просмотр результатов поиска
- Переход к конкретному элементу в результатах поиска (только для отдельных документов PDF)
- Сортировка вхождений в результатах поиска
- Значки для результатов поиска
- Сохранение результатов поиска
- Расширенные параметры поиска
- Логические операторы
- Поиск в файлах индекса каталогизированных документов PDF
Функция поиска в Adobe Acrobat Reader позволяет находить слова или фразы в документе PDF, даже если он был преобразован в PDF с использованием технологии распознавания символов (OCR). Благодаря этой функции Вы можете выполнить простой поиск в одном документе или более сложный поиск в одном или нескольких документах PDF.

Как запустить поиск в документе PDF
Как сделать более сложный поиск в документе PDF
Откройте документ PDF с помощью Adobe Reader. Затем нажмите Shift + Ctrl + F (в Windows) или Shift + cmd + F (в Mac). На этот раз Вы увидите окно с большим количеством опций, таких как поиск по полному слову или поиск, в котором учитывается регистр и т.д. Кроме того, Вы можете выбирать: искать ли во всех документах PDF, хранящихся на жестком диске, или только в тех, которые находятся в определенной папке. После ввода критериев поиска нажмите Поиск (Search), чтобы начать процесс.
Несколько слов благодарности всегда очень кстати.


Ваш случай еще простой. Хуже когда текст — это картинка.
Встраиваемый шрифт — это шрифт, который упакован в PDF-файл как ресурс. Внедрение гарантирует, что PDF-текст будет одинаково выглядеть везде, где бы он ни выводился или рассматривался, но это увеличивает размер файла документа. Нет смысла упаковывать в PDF-документ полный шрифт, если фактически из него используются несколько символов. Также для снижения размера документа использована однобайтовая кодировка вместо UTF-8.
На этой странице

У вас есть много различных способов управления и дополнительных возможностей для быстрого и результативного поиска в Adobe Acrobat. Поиск может быть расширенным или стандартным, включающим различные виды данных и разнообразные файлы Adobe PDF .
Если вы работаете с большим количеством взаимосвязанных PDF-документов, вы можете сделать из них каталог в Acrobat Pro с PDF-индексацией всех PDF-документов. Поиск в PDF-каталоге вместо поиска в самих документах PDF значительно увеличивает скорость поиска. См. Создание индексов PDF.
Обзор функций поиска и замены
Поиск выполняется, чтобы найти определенные объекты в документах PDF. Если нужно найти определенное слово внутри отдельного файла, можно запустить простой поиск. Когда нужно найти разные виды данных в одном или нескольких документах PDF, можно запустить более сложный поиск. Можно заменить сегменты текста.
Можно запустить поиск, используя либо окно «Поиск», либо панель инструментов «Найти». В обоих случаях Acrobat ищет текст документа PDF, слои, поля форм и цифровые подписи. В поиск можно также включить закладки и комментарии. Только панель инструментов «Найти» содержит параметр «Заменить на».
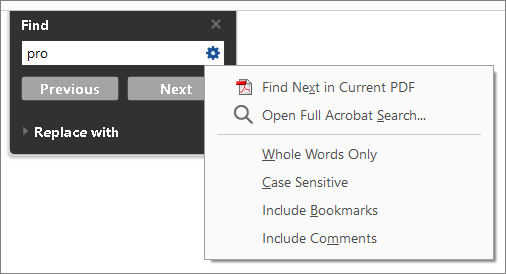
Теперь при вводе первых букв для поиска в файле PDF программа Acrobat предлагает варианты совпадения слов и частоту их появления в документе. При выборе слова Acrobat выделяет все соответствующие результаты в файле PDF.

Окно Поиск предлагает больше вариантов и видов поиска, чем панель инструментов «Найти». При использовании окна «Поиск» поиск идет также среди данных объекта и метаданных изображений XIF (расширенный формат файлов изображений). При поиске в нескольких документах PDF Acrobat также ищет свойства документа и метаданные XMP, а при поиске в PDF-индексе ищет теги индексированной структуры. Если в документах PDF, по которым идет поиск, имеются вложенные файлы PDF, их можно также включить в поиск.
Документы PDF могут иметь несколько слоев. Если некоторые из результатов поиска находятся на скрытом слое, при выборе этого результата на экране появляется предупреждение с вопросом о том, нужно ли сделать этот слой видимым.
Доступ к функциям поиска
В зависимости от типа поиска используются разные средства поиска. Используйте панель инструментов «Найти» для быстрого поиска и замены текста в текущем документе PDF. Используйте окно «Поиск» для поиска слов или свойств документа в нескольких документах PDF; используйте параметры дополнительного поиска и ищите в PDF-индексах.
Отображение панели инструментов «Найти»

Открытие окна «Поиск»
Выберите Редактирование > Расширенный поиск (Shift+Ctrl/Command+F).
На панели инструментов «Найти» нажмите стрелку и выберите команду Открыть полный поиск Acrobat .
Окно «Поиск» появляется в виде отдельного окна. При этом его можно перемещать, изменять его размер, сворачивать или располагать частично или полностью за окном документа PDF.
Размещение окна документа PDF и окна «Поиск»
В окне «Поиск» нажмите кнопку «Упорядочить окна» .
Acrobat изменяет размеры или размещает два окна рядом друг с другом, так что вместе они почти заполняют весь экран.
Примечание. Повторное нажатие кнопки Упорядочить окна изменяет размер окна документа, но оставляет без изменений окно «Поиск». Если вы хотите увеличить или уменьшить размер окна «Поиск», перетащите его угол или край, как если бы вы изменяли размер любого другого окна в вашей операционной системе.
Поиск и замена текста в документах PDF
Поиск и замена текста в документе PDF
Панель инструментов «Найти» производит поиск в открытом в данный момент документе PDF. Можно заменить часть поискового термина альтернативным текстом. Можно поочередно заменить каждое вхождение текста. Вы не можете внести изменения во всем файле PDF или в нескольких файлах PDF.
Только слова целиком
Поиск только полных слов, введенных в поле текста. Например, при поиске слова год слова погода и годный найдены не будут.
С учетом регистра
Поиск только тех слов, в которых регистр букв совпадает с регистром букв слова, введенного в поле поиска. Например, при поиске слова Web слова web и WEB найдены не будут.
Искать в закладках
Поиск ведется и в тексте панели «Закладки».
Поиск текста ведется также во всех комментариях.
Acrobat переходит к первому из найденных вхождений, которое при этом выделяется.
Нажмите «Заменить», чтобы заменить выделенный текст или нажмите «Далее», чтобы перейти к следующему экземпляру поискового термина. Кроме того, можно нажать «Назад», чтобы вернуться к предыдущему экземпляру поискового термина.
Поиск текста в нескольких документах PDF
Окно Поиск позволяет производить поиск в нескольких документах PDF. Например, можно выполнить поиск во всех файлах PDF в определенном месте или во всех файлах в открытом портфолио PDF . Параметр Заменить на недоступен в окне «Найти».
При поиске в нескольких документах поиск в зашифрованных документах не производится. Необходимо сначала открыть эти документы и последовательно выполнить в них поиск. Однако документы, зашифрованные как Электронные издания Adobe , являются исключением, и при поиске в нескольких документах они также включаются в поиск.
Откройте Acrobat на рабочем столе (не в веб-браузере).
На панели инструментов «Найти» введите текст для поиска, затем выберите Открыть полный поиск Acrobat в выпадающем меню.
Введите искомый текст в окне «Поиск».
Во время поиска можно щелкнуть результат или использовать сочетания клавиш для перемещения по результатам, не прерывая при этом поиск. Нажатие кнопки «Стоп», расположенной под индикатором хода поиска, отменяет дальнейший поиск, и результаты поиска ограничиваются теми, которые уже найдены. Это не приводит к закрытию окна «Поиск» или к удалению списка результатов. Для просмотра дополнительных результатов запустите новый поиск.
Просмотр и сохранение результатов поиска в документе PDF
Просмотр результатов поиска
После запуска поиска из окна «Поиск» результаты будут появляться под именем документа, в котором ведется поиск, в том порядке, в котором они расположены на страницах документа. Каждый из перечисленных элементов включает несколько слов из контекста (если необходимо) и значок, показывающий тип местонахождения.
Переход к конкретному элементу в результатах поиска (только для отдельных документов PDF)
Сортировка вхождений в результатах поиска
Значки для результатов поиска
Значок рядом с вхождением в результатах поиска показывает область поиска, в которой найдено это вхождение. При выборе этого значка произойдет следующее.
Позволяет сделать документ активным в окне документа. Разверните список, чтобы показать отдельные результаты поиска в этом документе.
(Основной) Значок «Результаты поиска»
В документах PDF позволяет перейти к этому вхождению искомого слова, обычно в основном тексте документа PDF. Вхождение искомого слова в документе выделяется.
Значок «Результаты поиска по файлам, не являющимся файлами PDF» или «Метаданные»
Позволяет открыть файл, не являющийся файлом PDF. Если открытие файлов такого типа запрещено, открывается диалоговое окно сообщения.
Открывает панель «Закладки» и выделяет вхождения искомых слов.
Открывает панель «Комментарии» и выделяет вхождения искомых слов.
Может появиться сообщение с указанием того, что слой является скрытым, и запросом, нужно ли сделать его видимым.
Открывает файл, прикрепленный к родительскому PDF, по которому проводился поиск, и отображает вхождения искомых слов.
Сохранение результатов поиска
Результаты поиска можно сохранить в формате PDF или CSV. Видеоролик представлен на странице Сохранение результатов поиска в Acrobat.
Расширенные параметры поиска
По умолчанию в окне «Поиск» отображаются только базовые параметры поиска. Нажмите кнопку Показать расширенные параметры в нижней части окна, чтобы отобразить дополнительные параметры. Чтобы показывать только базовые параметры, нажмите кнопку Показать основные параметры в нижней части окна.
Можно задать установки таким образом, что в окне «Поиск» будут всегда отображаться расширенные параметры поиска. В диалоговом окне «Установки» в разделе «Категории» выберите «Поиск».
Ограничивает поиск текущим документом PDF, открытым портфолио PDF (если применимо), индексом или папкой на компьютере. Если выбран поиск, ограниченный индексом, расположением или портфолио PDF, дополнительные параметры появляются ниже кнопки «Использовать дополнительные критерии».
Какое слово или фразу искать
Введите текст или фразу, которые будут учитываться при поиске.
Отобразить результаты, содержащие
Ограничивает результаты поиска в соответствии со следующими выбранными параметрами.
Точное совпадение слова или фразы
Поиск всей строки символов целиком, включая пробелы, в том же порядке, в котором они располагаются в текстовом поле.
Совпадение любого слова
Поиск любых вхождений, где встречается по крайней мере одно из введенных слов. Например, при поиске каждый из в результатах будут присутствовать все вхождения, в которых присутствует одно или оба из этих двух слов: каждый, из, каждый из или из каждый.
Совпадение всех слов
Поиск вхождений, содержащих все слова, заданные поиском, но не обязательно в том же порядке, в котором они введены. Эта функция доступна только для поиска в нескольких документах PDF или файлах определения индекса.
Использует логические операторы, которые вместе со словами поиска введены в поле Какое слово или фразу искать? . Эта функция доступна только для поиска в нескольких документах PDF или в PDF-индексах.
Примечание. Нельзя искать шаблоны при помощи звездочек (*) или знаков вопроса (?) при поиске в PDF-индексе.
Использовать дополнительные критерии (параметры текста)
Включает следующие стандартные параметры поиска плюс пять дополнительных параметров.
Поиск близких слов
Поиск двух или более слов, отстоящих друг от друга на число слов не большее, чем задано в установках поиска. Данная функция доступна только при поиске в нескольких документах или в файлах определения индекса, а также если при этом задан параметр Совпадение всех слов .
Поиск слов, содержащих часть (основу) конкретного искомого слова. Например, поиск слова открытие находит вхождения открыть, открытый, открывает и открыто. Этот параметр применяется к отдельным словам и фразам при поиске в текущем документе PDF, папке или индексе, созданном в Acrobat версии 6.0 или более поздней. Символы-шаблоны (*, ?) нельзя использовать при морфологическом поиске. Морфологический поиск недоступен, если выбраны параметры Только слова целиком или «С учетом регистра».
Искать в закладках
Поиск в тексте любой закладки, как показано на панели «Закладки».
Поиск в тексте любых комментариев к документу PDF, как показано на панели «Комментарии».
Искать во вложенных файлах
Поиск по файлам, прикрепленным к текущему PDF, или другим прикрепленным файлам PDF (не более двух уровней вложения).
Использовать дополнительные критерии (свойства документа)
Появляется только при поиске в нескольких документах PDF или PDF-индексах. Можно задавать разные комбинации свойств, модификаторов, значений и применять их к поиску. Этот параметр неприменим для файлов типа, отличного от PDF, в портфолио PDF .
Примечание. Вы можете выполнить поиск только по свойствам документа путем использования параметров свойств документа в сочетании с поиском определенного текста.
Применяет к поиску набор критериев в трех связанных параметрах. (Флажок устанавливается автоматически при вводе данных в любом из трех параметров в этом наборе. После того как параметры заданы, снятие флажка не приводит к удалению записей; они лишь не будут применяться к поиску.)
Первое меню (свойство)
Указывает, какие характеристики документа будут учитываться при поиске. Доступные варианты параметров: Дата создания , Дата изменения , «Автор», «Название», «Тема», «Имя файла», «Ключевые слова», «Закладки», «Комментарии», Изображения JPEG , Метаданные XMP и «Данные объекта».
Второе меню (модификатор)
Указывает уровень соответствия. Если в первом меню выбрана дата, доступными параметрами во втором меню будут «Точно» , «До» , «После» , «Не» . В других случаях доступными параметрами будут «Содержит» и «Не содержит» .
Третье меню (значение или текст)
Отображает введенную совпадающую информацию. Если в первом меню выбрана дата, можно щелкнуть стрелку, чтобы открыть календарь, по которому можно будет перемещаться, чтобы найти и выбрать нужную дату.
Логические операторы
Обычно используются следующие логические операторы.
AND
Ставится между двумя словами для поиска документов, содержащих оба слова в любом порядке. Например, введите Париж AND Франция для поиска документов, содержащих оба слова: Париж и Франция . Поиск только с одним логическим оператором «AND» дает такие же результаты, как если бы параметр Совпадение всех слов был выбран .
NOT
Ставится перед искомым словом, чтобы исключить все документы, в которых оно содержится. Например, введите NOT Кентукки для поиска всех документов, не содержащих слово Кентукки . Или введите Париж NOT Кентукки для поиска всех документов, содержащих слово Париж , но не слово Кентукки .
OR
Используется для поиска всех вхождений любого из слов. Например, введите электронная почта OR эл. почта , чтобы найти все документы, содержащие любое из этих слов или оба слова в любой комбинации. Поиск только с одним логическим оператором «OR» дает такие же результаты, как если бы параметр «Совпадение любого из слов» был выбран .
^ (исключающее OR)
Используется для поиска всех вхождений, в которых присутствует одно из слов, но не оба слова сразу. Например, введите кошка ^ собака , чтобы найти все документы, содержащие либо слово кошка, либо собака, но не оба слова кошка и собака сразу.
Круглые скобки используются, чтобы задать порядок оценки слов. Например, введите белый AND (кит OR ахав ) , чтобы найти все документы, содержащие либо слова белый и кит, либо слова белый и ахав . (Обработчик запросов сначала выполняет запрос OR для слов кит и ахав , а затем выполняет запрос AND со словом белый и результатом предыдущего запроса).
Чтобы узнать больше о логических запросах, синтаксисе и других логических операторах, которые можно использовать при поиске, ознакомьтесь с информацией в соответствующей литературе, на веб-сайтах или в других источниках с более полными сведениями по математической логике.
Поиск в файлах индекса каталогизированных документов PDF
Полнотекстовый индекс создается в том случае, если Acrobat используется для определения каталога документов PDF. Вы можете проводить поиск по индексу, вместо просматривания всего каталога в поисках определенного документа PDF. Поиск по индексу выдает список результатов со ссылками на найденные примеры в индексированных документах.
Для поиска в PDF-индексе необходимо открыть Acrobat как отдельное приложение (не в веб-браузере).
В Mac OS индексы, созданные в некоторых предыдущих версиях Acrobat, несовместимы с функцией поиска Acrobat X. Если вы недавно выполняли обновление, обновите индекс перед выполнением поиска с помощью Acrobat X.

