Как открыть плейлист на компьютере
Содержание
- Что такое плейлист в самом широком понимании?
- Как создать плейлист в любом программном плеере?
- Редактирование списка
- IPTV, Torrent-TV: плейлисты каналов и программ
- Как пользоваться списками воспроизведения в интернете?
- Заключение
- IPTV Player
- Выводы
- Что такое IPTV?
- Что такое IPTV плейлист?
- Настройка IPTV на компьютере – пошаговая инструкция
- Шаг 1 – Установка и настройка IPTV плеера
- Шаг 2 – Скачиваем IPTV плейлист
- Шаг 3 – Подключаем IPTV плейлист
Все люди, которые используют программные плееры для прослушивания музыки или просмотра видео, сталкивались с понятием плейлистов. Что такое плейлист, его назначение, создание и редактирование, далее и будет рассмотрено. При этом не будем ограничиваться только музыкой или видеороликами, ведь сама трактовка термина намного шире.
Что такое плейлист в самом широком понимании?
Чтобы понять, что собой представляет плейлист, нужно элементарно отталкиваться от англоязычного аналога. Если просто перевести две составляющие слова: Play и List, сразу станет понятно, что это, по сути, некий список воспроизведения, то есть набор файлов или интернет-ссылок, которые подлежат воспроизведению.
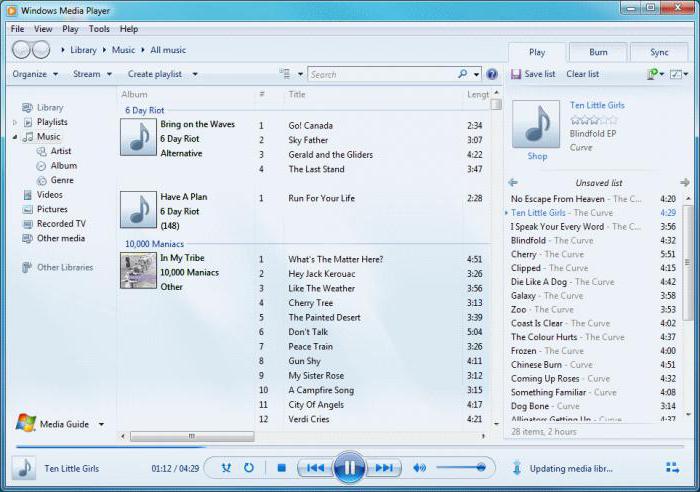
При этом совершенно неважно, предполагается прослушивание музыки или просмотр видео из файлов, находящихся на локальном компьютере или расположенных в сети интернет. А вот вопрос о том, что такое плейлист в интернете, зачастую имеет более широкую трактовку. Дело в том, что в таких списках, помимо музыки и видео, могут присутствовать еще и наборы каналов интернет-телевидения или интернет-радио.
Как создать плейлист в любом программном плеере?
Для начала рассмотрим ситуацию, когда файлы, которые нужно включить в список, находятся на пользовательском терминале (на жестком диске компьютера или на съемном носителе). Предлагаемая методика прекрасно подходит и для любых мобильных устройств.
Для организации собственного списка с установленным порядком воспроизведения используются программные плееры (Windows Media Player, WinAmp, AIMP, VLC Media Player, JetAudio и т. д.). Какой именно проигрыватель применяется для воспроизведения, роли не играет.
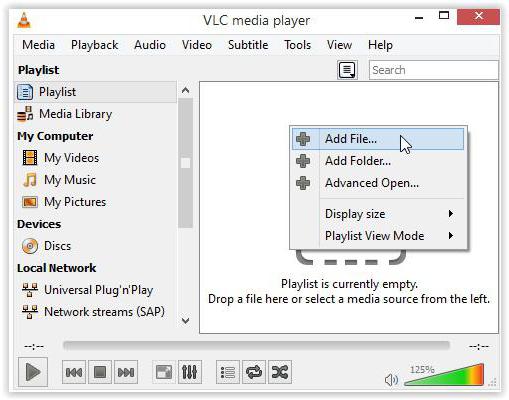
Вопрос о том, как создать плейлист, в любой такой программе решается совершенно просто. В самом плеере следует найти меню Playlist и использовать кнопки добавления компонентов будущего списка. Как правило, добавить можно отдельные файлы или целые папки (или даже дисковые разделы). Однако в случае добавления файлов без установки определенного критерия сортировки (по типу, по названию, по размеру и т. д.) порядок будет соответствовать тому, который используется при их выборе.
Напротив же, папки, в которых установлена нумерация треков и роликов, в таком списке будут иметь соответствующий номерной порядок. Можно, конечно, задать случайный порядок воспроизведения, при котором треки или видеоролики будут выбираться из списка произвольно, но это не всегда удобно.
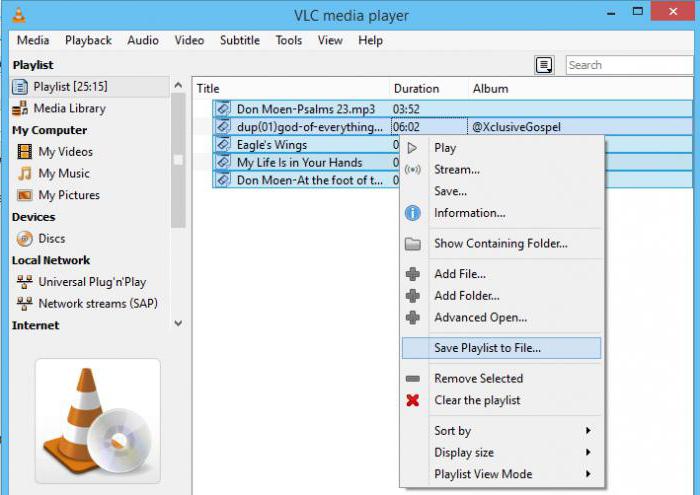
По окончании действий нужно просто сохранить список, выбрав для файла соответствующий формат (например, M3U).
Редактирование списка
Теперь посмотрим, как редактировать плейлист для установки собственного порядка воспроизведения.
В самом простом случае можно просто удалить из списка ненужные файлы и добавить их заново в конец плейлиста. Но это неудобно и занимает много времени (добавлять файлы придется по одному). Намного проще использовать выделение элемента правой или левой кнопкой мыши (зависит от плеера) и его перемещение вверх или вниз с установкой в нужную позицию при зажатой кнопке манипулятора. После этого нужно будет произвести повторное сохранение плейлиста (обычно это стандартное сочетание Ctrl + S).
IPTV, Torrent-TV: плейлисты каналов и программ
Для интернет-телевидения можно использовать плейлист каналов, которые хочется посмотреть. Опять же, для воспроизведения можно использовать и обычные, и специализированные плееры вроде TV Player Classic (для IPTV).
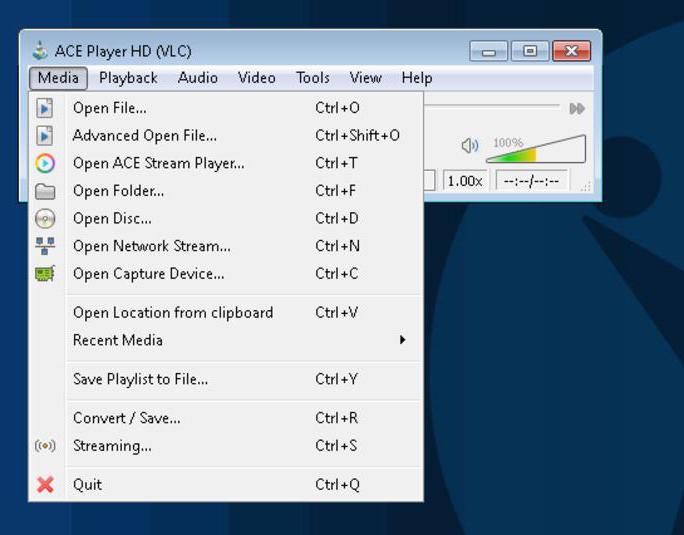
Если же используются бесплатные плейлисты для интернет-телевидения на основе торрент-технологий, стандартные программы не подойдут. В этом случае придется устанавливать на компьютер специальную утилиту Ace Stream с соответствующим плеером, без которой воспроизведение будет невозможным.
Поскольку ТВ-приложения по большому счету тоже относятся к программным плеерам, принципы создания и редактирования списков воспроизведения практически ничем не отличаются от стандартных действий.
Как пользоваться списками воспроизведения в интернете?
Именно для интернет-ТВ следует обратить внимание на один немаловажный нюанс: обычно бесплатные плейлисты при открытии и загрузке их в соответствующий плеер обновляются автоматически, но иногда (как, например, для ForkPlayer) это нужно делать вручную.

При использовании ForkPlayer на Smart-TV список воспроизведения сначала нужно загрузить на устройство или сохранить в «Личном кабинете».
Когда требуется прослушать музыку на соответствующем ресурсе в интернете, список воспроизведения принципиально сохранять на устройстве не нужно. При активном подключении достаточно просто загрузить его в плеер (либо установленный на компьютере или мобильном девайсе, либо в проигрыватель на самом сайте).
Наконец, несколько слов о том, что такое плейлист на YouTube и как его создать. В принципе, это тот же самый список воспроизведения, но организованный согласно немного другим принципам.
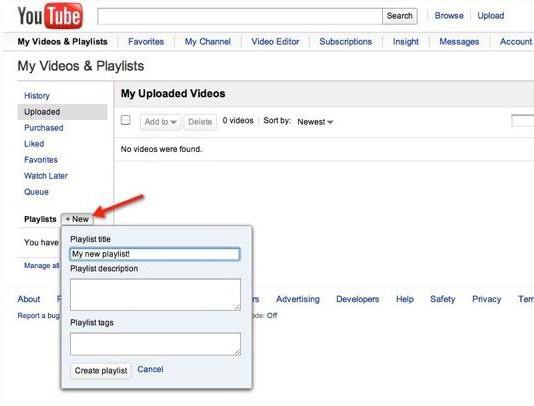
Создать список воспроизведения можно либо на главной странице, используя для этого соответствующее меню, либо в «Творческой студии», где используется вкладка менеджера видео.
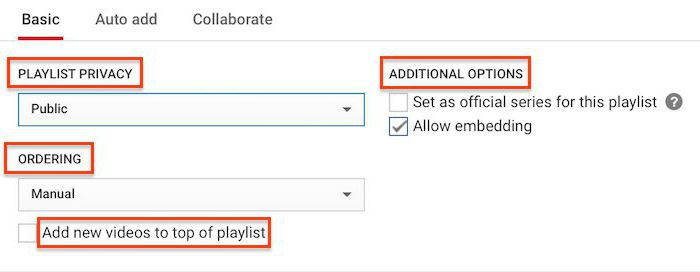
Далее нужно ввести название списка и установить атрибуты его просмотра:
- открытый – список доступен всем пользователям хостинга;
- доступ по ссылке –только для тех, с кем пользователь поделится ссылкой на список;
- ограниченный – просмотр только для самого пользователя.
Дополнительно можно задействовать вкладку автодобавления, когда просмотренный ролик при установке определенного тега или фразы в описании видео автоматически будет добавлен в нужный список.
Заключение
Вот вкратце и все, что касается понимания сути определения списков воспроизведения, создания и редактирования плейлистов разных типов. В большинстве случаев при использовании программных проигрывателей все действия являются очень простыми. Некоторые сложности у непосвященных пользователей могут возникнуть со списками воспроизведения для IPTV или YouTube, но, если потратить немного времени и разобраться с настройками, и в этом случае ничего особо сложного не будет.
Впрочем, и при работе с программными проигрывателями, в зависимости от разработчика и специфики плеера, тоже могут возникнуть временные затруднения (например, в освоении интерфейса или разделов меню), но в общих чертах все принципы, в них заложенные, между собой очень похожи и могут отличаться только в мелочах.
Более 500 каналов, IPTV телевидение ВСЕГО ЗА 1$ В МЕСЯЦ!
(в том числе 95 каналов в формате HD) + архив на все каналы 4 дня.
Возможность просмотра всех каналов на двух устройствах одновременно.
БЕСПЛАТНЫЙ ТЕСТОВЫЙ ПЕРИОД НА 1 ДЕНЬ ПОСЛЕ РЕГИСТРАЦИИ!
Плееров для IPTV великое множество. Есть оболочки, в которые встроен плеер IPTV или программы, которые просто ставятся на вашу операционную систему.
Сегодня я расскажу вам о нескольких плеерах под Windows и сравню их достоинства и недостатки.

Лучший из известных мне видеоплееров. Из коробки поддерживает все что я ему скармливал, включая m3u iptv списки каналов. Бесплатный, что только добавляет ему очков. Из минусов не поддерживает телепрограмму для каналов.
- бесплатный
- поддерживает множество форматов
- не поддерживает категории каналов
- нет телепрограммы
Все радует, но хотелось бы телепрограмму.
IPTV Player

Разработчики говорят что данный плеер основан на VLC, что меня сначала порадовало. Среди обещаний поддержка телепрограммы, запись эфира и другие рюшечки. Поехали ставить…
Первое что бросилось в глаза во время установки это обилие хлама которое хочет поставить этот софт. Яндекс-браузер, расширения, менеджеры, полный набор. Запустив программу и подключив свой плейлист я увидел список каналов в таком формате как на скриншоте. Все просто – программа не умеет работать с дополнительными директивами M3U, с которыми VLC, на котором основан этот плеер справился на ура. Каналы при этом открываются и воспроизводятся нормально. Телепрограмму проверить не удалось из-за неправильных названий каналов.
- бесплатный
- обещают телепрограмму, но проверить не удалось
- много рекламы при установке
- не поддерживает IPTV M3U
- нет поддержки категорий
По ощущениям софт вышел сырым.

Если вы читали мои статьи, то уже слышали про этот медиакомбайн. Это оболочка, которая ставится поверх ОС и умеет все начиная с просмотра ТВ и заканчивая прослушиванием радиостанций через интернет.
Скачать и установить проблем не составило, но неопытных пользователей отпугнет отсутствие великого и могучего. После запуска настроил IPTV – вы можете прочитать как настраивать здесь.
Произошло чудо – мы имеем список телеканалов с категориями и телепрограммой, что не смог обеспечить не один плеер из рассматриваемых ранее. Однозначно 5.
- бесплатный
- полная поддержка IPTV M3U
- поддержка категорий каналов
- поддержка телепрограмм
- из коробки нет записи каналов
- ставится оболочка, а не плеер, что не всем и не всегда нужно
Выводы
Несмотря на то что Windows является популярной ОС, мне не удалось найти идеальный плеер IPTV. Каждая из рассмотренных программ имеет свои плюсы и минусы. Буду держать вас в курсе. Удачи!
Приветствую Вас на сайте Info-Comp.ru! В этом материале мы поговорим об IPTV, а точнее я расскажу Вам о том, как смотреть IPTV на компьютере, что такое IPTV плейлист, где скачать такой плейлист, и как его использовать для просмотра IPTV каналов на компьютере.

Итак, давайте начнём. Сначала немного теории, для тех, кто впервые знакомится с IPTV.
Что такое IPTV?
IPTV (англ. Internet Protocol Television) – это технология, позволяющая передавать видеоконтент по протоколу IP (Internet Protocol). Простыми словами, это просмотр телевизионных каналов через интернет.
IPTV можно использовать как на телевизорах с поддержкой SMART TV, так и на обычных компьютерах. Сегодня, как я уже отметил, я расскажу, как смотреть IPTV на компьютере.
Сразу скажу, что для того чтобы использовать IPTV на компьютере, не требуется выполнение каких-то сложных действий, чтобы смотреть IPTV на компьютере, достаточно установить и настроить IPTV медиаплеер, иными словами, с этим справится даже обычный рядовой пользователь компьютера. Как все это делается, я, конечно же, покажу чуть ниже.
Что такое IPTV плейлист?
IPTV плейлист – это подборка каналов для воспроизведения. Выглядит такой плейлист как обычный файл. Самый распространённый формат M3U (обычный текстовый файл с расширением .M3U). Таким образом, если Вам нужны только определённые IPTV каналы, например, с интересной для Вас тематикой, то Вам достаточно скачать нужный Вам плейлист, и подключить его к медиаплееру, который воспроизводит IPTV. Где скачать IPTV плейлист, и как его подключить к медиаплееру, я также покажу чуть ниже.
Настройка IPTV на компьютере – пошаговая инструкция
Теперь давайте рассмотрим процесс настройки IPTV на компьютере. Он включает всего несколько простых шагов.
Шаг 1 – Установка и настройка IPTV плеера
Чтобы смотреть IPTV на компьютере, нужен специальный плеер с поддержкой IPTV. В качестве примера я приведу два таких плеера: VLC Media Player и IP-TV Player (это оболочка VLC).
Сегодня я покажу пример просмотра IPTV на компьютере с помощью плеера VLC Media Player, так как этот плеер очень популярный.
Заметка!
VLC Media Player – это бесплатный кросс-платформенный медиаплеер с открытым исходным кодом. Он поддерживает практически все мультимедийные файлы, позволяет воспроизводить DVD, Audio CD, VCD и потоковое незашифрованное видео, а также у VLC есть много дополнительного функционала, например, этот медиаплеер умеет очень качественно конвертировать видео из одного формата в другой, об этом я подробно рассказывал в статье «Как сконвертировать WMV в MP4 бесплатно и без потери качества?».
Сначала нам нужно установить VLC Media Player.
Примечание! Если у Вас VLC Media Player уже установлен на компьютере, то Вам не нужно выполнять нижеперечисленные действия, можете сразу переходить к следующему шагу.
В данном конкретном случае я показываю установку на операционную систему Windows 10, хотя VLC Media Player реализован и для Linux, и для Mac OS X, о том, как установить VLC Media Player в Linux я рассказывал в статье — Установка VLC Media Player в Linux Mint.
Первое, скачиваем VLC Media Player с официального сайта videolan.org. Затем запускаем скаченный файл.
Процесс установки VLC простой, он ничем особым не отличается от установки других программ в Windows.
После запуска программы установки сначала выбираем язык и нажимаем «ОК».
Потом в окне приветствия нажимаем «Далее».

На следующем шаге принимаем условия лицензионного соглашения, нажимаем «Далее».

Затем, нам предлагают выбрать компоненты VLC, которые нам нужны, и мы хотим их установить, если что-то Вам не нужно, можете соответствующую галочку снять, я оставляю по умолчанию и нажимаю «Далее».

Потом, также если хотите, Вы можете изменить каталог установки программы. Нажимаем «Установить».

В итоге начнется установка, этот процесс займет буквально минуту, он будет завершен, когда появится соответствующее сообщение, чтобы сразу запустить VLC Media Player, галочку оставляем и нажимаем «Готово».

Шаг 2 – Скачиваем IPTV плейлист
После того как IPTV плеер установлен на компьютере, в нашем случае VLC Media Player, нам необходимо скачать IPTV плейлист, который нам интересен. Хорошо, что в интернете в свободном доступе есть плейлисты IPTV каналов. Например, очень много IPTV плейлистов можно найти с помощью сервиса https://iptv.live (кстати, на этом сервисе Вы сами можете добавить IPTV плейлист).
Все, что Вам нужно, это перейти на вышеуказанный сайт, пройти простенькую регистрацию, и Вам станет доступно для скачивания множество IPTV плейлистов.
Далее открываете понравившийся Вам плейлист, и нажимаете кнопку «Скачать».

Затем выбираем формат, для VLC выбираем, как я уже отмечал, самый популярный формат M3U, нажимаем «Скачать».

В результате загрузится файл, который и является IPTV плейлистом.
Шаг 3 – Подключаем IPTV плейлист
Теперь, когда IPTV плеер установлен, а IPTV плейлист скачен, нам нужно открыть этот плейлист с помощью плеера.
Для этого запускаем IPTV плеер, в нашем случае VLC Media Player. В меню «Медиа» выбираем пункт «Открыть файл».

Затем находим и указываем файл плейлиста (т.е. открываем ту папку, в которую мы скачали IPTV плейлист, и щелкаем на файл плейлиста).
Также можно просто открыть файл плейлиста .M3U, используя контекстное меню файла, вызвать которое можно щелчком правой кнопки мыши по файлу плейлиста «Открыть с помощью ->VLC».

После чего в VLC Media Player начнётся воспроизведение IPTV. Чтобы посмотреть список доступных каналов в плейлисте, можно нажать в меню «Вид -> Плейлист» или сочетание клавиш «Ctrl+L».

Чтобы начать смотреть тот или иной IPTV канал, просто щелкните по нему.
Вот и все, теперь Вы знаете, как смотреть IPTV на компьютере, надеюсь, материал был Вам полезен, пока!


