Как открыть панель управления amd radeon
Содержание
 Доброго дня!
Доброго дня!
Вообще, обычно, я никогда не пишу "новости" и обзоры каких-то обновлений, выхода новых версий драйверов и пр. Но сейчас отдельный случай.
Дело в том, что с привычным пакетом драйверов Catalyst мы (похоже) прощаемся, т.к. на смену ему приходит новая версия Crimson Edition (или Crimson ReLive (Crimson — в переводе с англ. значит "малиновый") ).
Главные нововведения : полностью переработанный интерфейс (его не узнать!); улучшен установщик; параметры и настройки разнесены так, что их гораздо быстрее и легче менять. Называется панель управления теперь просто "Radeon Settings" (а не как раньше "Центр управления Catalyst settings. ") .
Также не могу не отметить, что панель управления стала гораздо быстрее открываться (да и вообще стала более отзывчива), есть пресеты для быстрой оптимизации видеокарты под производительность (либо под качество), появились более расширенные настройки вывода "картинки" на дисплей, не обошли стороной и возможность разгона GPU.
В общем и целом, получилось всё весьма интересно (по крайней мере, хуже точно не стало). Собственно, в этой заметке приведу десяток скринов нового интерфейса с небольшими комментариями и описанием ряда ключевых параметров.
Прежде чем настраивать видеодрайвер, не забудьте его обновить. О том, как это сделать можете узнать в этой заметке — https://ocomp.info/kak-obnovit-drayver-na-videokartu.html
AMD Radeon Settings (Crimson. ): обзор настроек и нового интерфейса
И так, если у вас установлены (и обновлены) видеодрайвера — в трее (рядом с часами) у вас должен быть значок от AMD  (напоминающий чем-то малину) . Для входа в настройки (панель управления AMD) — достаточно кликнуть по нему двойным щелчком мышки.
(напоминающий чем-то малину) . Для входа в настройки (панель управления AMD) — достаточно кликнуть по нему двойным щелчком мышки.
Кстати, если говорить "об этом значке" — не могу сразу же не отметить, что разработчики добавили мега-полезную фишку: можно в 2 клика мыши оптимизировать работу видеокарты на производительность или качество . Например, во время обычной работы можно "сидеть" на качестве, как только запустили игру и увидели притормаживания (или просто захотели увеличить FPS) — нажали клавишу WIN, поменяли пресет (см. скрин ниже) и вновь вошли игру. Удобно?!

AMD Radeon — оптимизировать качество или производительность
Отмечу, что качество картинки при оптимизации под производительность значительно падает (в качестве примера привожу скрин одного и того же окна игры, заметно при увеличении) . При работе на производительность резкость изображения падает, некоторые грани и элементы недостаточно хорошо прорисовываются — но благодаря этому поднимается FPS (т.е. опция сделана явно не для простой "показухи") .

Разница между оптимизации на производительность и качество / Кликабельно (разница заметна при увеличении картинки)
Теперь что касается самой панели управления.
При первом входе рекомендовал бы сразу открыть вкладку "Настройки" ("Settings") . В ней можно поменять язык ( прим. : у некоторых по умолчанию активируется английская версия) , отключить уведомления, рекламные баннеры, восстановить заводские настройки. В общем, все самое базовое.

Настройки (общие) / AMD Radeon
Кстати, обратите внимание, что все настройки видеокарты разбиты на 4 больших раздела: "Игры", "Видео", "Дисплей" и "Система".
Наибольший интерес представляет раздел "Игры" . Здесь можно задать как глобальные настройки для всех запускаемых 3D-приложений, так и для каждой игры в отдельности.

Глобальные настройки (AMD Radeon Settings)
Возможности вкладки "глобальные настройки графики" представлены на скрине ниже. Те параметры и настройки, которые раньше были представлены в разных разделах ("Сглаживание", "Текстурная фильтрация", "Управление частотой кадров", "Тесселяция") , теперь объединили в один.
О том, что значат эти параметры (режим сглаживания, метод сглаживания, режим анизотропной фильтрации и пр.) , и как их выставить для макс. производительности — можете узнать из этой заметки: https://ocomp.info/kak-uskorit-videokartu-amd-radeon.html

AMD Radeon — раздел настроек игр
Вкладка "Видео" представлена достаточно "скупо" (на мой взгляд): можно выбрать 1 из 8 режимов (по умолчанию, классическое кино, расширенный, домашнее видео, на улице, спорт, интенсивный, пользовательское значение) .
Кстати, менять видеопрофиль можно также двумя щелчками мышки при помощи значка в трее.
Не могу не отметить, что как я не менял видеопрофили — существенного изменения изображения не заметил (кроме яркости и контрастности, по-моему, эти профили ничего не меняют).
В разделе "Дисплей" есть несколько интересных опций:
-
AMD FreeSync — опция, которая позволяет сделать картинку в игре более плавной (прим.: ваш монитор также должен поддерживать эту возможность). Чтобы было легче понять о чем идет речь — взгляните на фото ниже;

Сравнение картинки на мониторе — при включенной динамической регулировке частоты, и при выключенной

AMD Radeon — дисплей
В разделе "Система" можно ознакомиться с характеристиками вашего железа: модель видеокарты, количество ОЗУ, версия ПО, тип памяти и пр. Кстати, в этом разделе есть три вкладки "Обзор", "Программное обеспечение", и "Аппаратура" (данных о системе и железе предоставлено достаточно много) .

AMD Radeon — система
Тем не менее, без AIDA64 пока еще обойтись нельзя (😒). Например, в AMD Settings явно не хватает мониторинга температуры, количество FPS, частот, величины загрузки ядер ЦП и пр. Причем это должно быть сделано так, чтобы эти данные легко выводились в углу экрана любой из игр (3D-приложения).
На этом у меня пока всё. Удачной работы!
Тип материала Установка и настройка
Идентификатор статьи 000028820
Последняя редакция 05.08.2019
В этом документе содержатся пошаговые инструкции по доступу к дополнительным настройкам Radeon, а также описание доступных опций, включающее:
- Пресеты — Сохраняют настройки, чтобы они могли быть восстановлены на более поздний срок и время.
- AMD Eyefinity — Позволяет сгруппировать два или более дисплеев для совместной работы в качестве одного рабочего стола.
- Мой цифровой плоские панели — настроить различные свойства вашего цифрового дисплея (HDMI™, DVI, и DisplayPort).
- Switchable Graphics — Доступно на компьютерах, оснащенных интегрированной и дискретной видеокартой и позволяет делегировать графические обязанности определенному графическому процессору.
- Мощность — Управление энергоэффективностью ваших портативных графических Процессоры чтобы обеспечить более высокую производительность, более длительный срок службы батареи или баланс двух.
- PowerPlay™ Vari-Bright™ — Отрегулируйте яркость дисплея, чтобы выбрать между качеством изображения и энергоэффективностью. Используйте ползунок, чтобы выбрать вариант, который вы предпочитаете, и нажмите на Apply, чтобы сохранить настройки.
Чтобы получить доступ к дополнительным настройкам Radeon:
Откройте приложение AMD Radeon™ Настройки. Это можно сделать любым из следующих способов:
-
Нажмите правой кнопкой мыши на рабочем столе и выберитеAmD Радеон Настройки
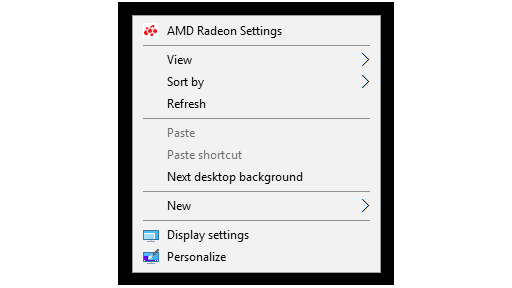
Нажмите наНастройки Радеоназначок в системе Tray

ВыберитеAmD Радеон НастройкиотПрограммы Меню

Нажмите на дополнительные настройки Radeon

| Примечание | Дополнительные настройки Radeon будут загружаться только в том случае, если они содержат параметры, доступные для вашей конкретной конфигурации оборудования. Если нет параметров драйвера, которые могут быть скорректированы, будет отображаться следующее сообщение. |

Меню дополнительных настроек Radeon должно открываться в отдельном окне. Как показано в приведенном ниже примере:
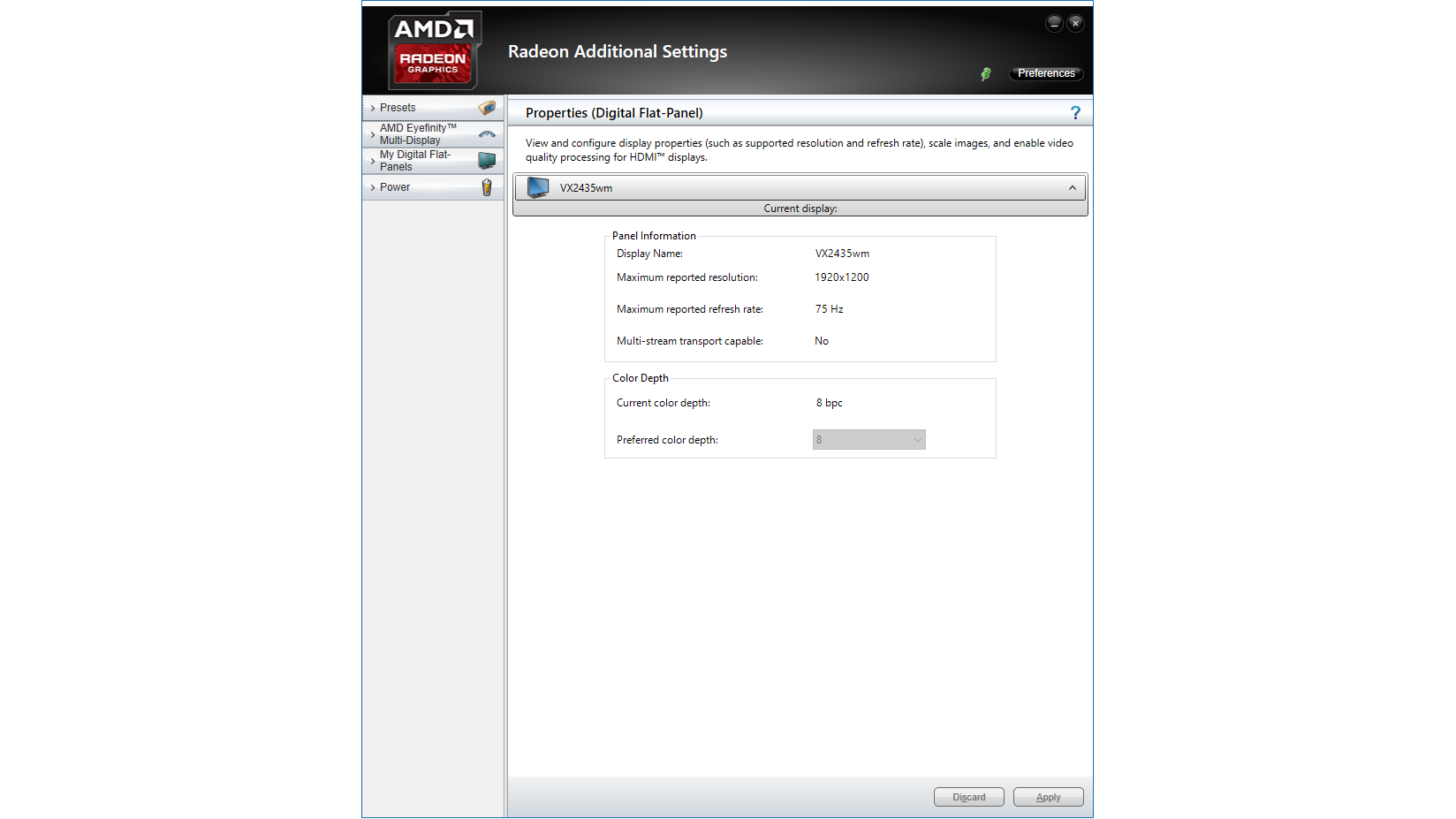
В зависимости от конфигурации системы и оборудования могут отображаться следующие параметры:
- Пресетов— Сохранить настройки, чтобы они могли быть восстановлены на более поздний срок и время.
- Более подробную информацию об использовании пресетов можно найти здесь: «Вставьте ссылку на пресеты КБ»

- AMD начать сейчасТехнологии— Выберите между более гибкой системой при возобновлении из режима сна или лучшее время автономной работы. ВключитьУмный сона затем выберите из доступныхНастройка питанияПараметры:
- Энергосбережение — Система спит / зимунит больше, чтобы максимизировать время автономной работы
- Сбалансированный — Системный баланс между готовностью и сном/спячком
- Ответ — Система более отзывчива и спит / hibernate меньше
Нажмите Применить, чтобы сохранить эти параметры.
Если технология AMD Start Now отключена, система будет использовать опцию по умолчанию в вашей операционной системе Windows®.
| Примечание | Чтобы добавить дополнительные настройки Radeon в контекстное меню рабочего стола для более быстрого доступа, нажмите на значок Pin, расположенный на баннере. |

После возлагали дополнительные настройки Radeon в контекстном меню Desktop, как показано ниже:

*Intel поставляет контент с сторонних сайтов для вашего удобства и может поставлять ссылки на дополнительный сторонний сайт (ы). Предоставление такого содержания и/или ссылок представляет собой только предложения и не должно быть ошибочно принято в качестве одобрения или рекомендации для каких-либо конкретных действий. Выполнение действий, рекомендованных сторонними поставщиками, может привести к неправильной работе, повреждению платы или процессора или сокращению срока службы продукта.Intel не несет никакой ответственности в связи с использованием вами сторонних сайтов или материалов и не требует какой-либо явной или предполагаемой гарантии, касающейся сторонних сайтов или материалов.Intel не контролирует и не проверяет сторонние материалы или ссылки на сторонние веб-сайты. Вы должны посетить ссылки на веб-сайт и подтвердить, являются ли ссылки данные точны.
Каждый год производители комплектующих для компьютеров и ноутбуков совершенствуют свои устройства, увеличивая их мощность и производительность для выполнения повседневных задач. Купленная видеокарта устаревает примерно через два года, после чего ее вычислительных ресурсов уже не будет хватать для того, чтобы воспроизводить новые игры и 3D приложения.

Соответствующая настройка видеоадаптера может поднять производительность компьютера и увеличить частоту кадров в играх. Важно следить за актуальностью установленной версии драйверов, а также установить нужное программное обеспечение для доступа к параметрам карты. Порядок установки программного обеспечения отличается в зависимости от производителя видеокарты, установленной в компьютере.
Быстрая навигация по статье
Карты nVidia
Для того чтобы установить актуальную версию драйверов и зайти в настройки видеокарты nVidia, необходимо:
- Открыть интернет-браузер;
- Посетить официальный сайт, посвященный продуктам nVidia (nvidia.ru);
- Открыть вкладку «Драйверы» и нажать кнопку «Загрузить драйверы»;
- Указать тип продукта;
- Выбрать серию видеокарты и модель;
- Указать операционную систему и язык для скачиваемых драйверов;
- Нажать кнопку «Поиск»;
- Cкачать найденные драйвера на компьютер и установить их;
- Перезагрузить компьютер;
- Кликнуть правой кнопкой мыши по свободной области на рабочем столе и перейти в раздел «Панель управления nVidia».
Карты AMD Radeon
Чтобы скачать драйвера для карт AMD и получить возможность открыть настройки видеокарты нужно:
- Открыть браузер;
- Перейти на сайт технической поддержки AMD (support.amd.com/ru-ru);
- Открыть вкладку «Драйверы и поддержка»;
- Выбрать раздел «Драйверы и центр загрузок»;
- Указать тип продукта;
- Выбрать серию и модель устройства;
- Указать операционную систему и разрядность;
- Нажать кнопку «Display Results»;
- Нажать кнопку «Download» и подтвердить скачивание файла;
- Запустить скачанный файл и установить драйвера, во время установки отметив галочкой компонент «Catalyst Control Center»;
- Перезагрузить компьютер;
- Кликнуть правой кнопкой мыши по рабочему столу и выбрать пункт «Catalyst Pro Control Center».
Поделитесь этой статьёй с друзьями в соц. сетях:

