Как открыть панель инструментов в виндовс 10
Содержание
- Панель инструментов в windows 10 где находится
- Всевозможные методы где найти панель управления в windows 10
- Контекстное меню кнопки «Пуск».
- Поиск через меню «Пуск».
- Поиск через параметры
- Команда control.
- Через Проводник
- Ярлык на рабочем столе.
- Горячие клавиши для запуска ПУ
- Что она собой представляет
- Воспользуемся возможностями командного интерпретатора
- Быстрый вызов Панели управления
- Воспользуемся поисковой системой
- Создаем ярлык в удобном месте
- Задаем горячие клавиши для вызова ПУ
- Как зайти в Панель управления Windows 10 из окна «Выполнить»
- Как вызвать панель управления в Windows 10 из поиска
- Как включить Панель управления в Windows 10 из меню «Пуск»
- Как запустить Панель управления из командной строки Windows 10
- Как запустить Панель управления Windows 10 в Windows PowerShell
- Запуск приложения Панель управления из системной папки Windows
- Как создать значок для запуска панели управления в настройках Windows 10
- Создание ярлыка приложения на Рабочем столе
- Запуск Панели управления при помощи горячих клавиш
- Выводы статьи
Панель инструментов в windows 10 где находится
Панель управления — элемент графического интерфейса Windows, который предоставляет доступ к большому количеству настроек системы, средств управления и администрирования операционной системы.
Она позволяет выполнять основные действия по настройке системы, такие, как добавление и настройка устройств, установка и деинсталляция программ, управление учётными записями, включение специальных возможностей, а также многие другие действия, связанные с управлением системой.
Каждая иконка называются апплетом и представляют собой файлы с расширением .cpl, расположенные в папке system32 и WinSxS. Именно там Панель управления в Windows 10 где хранится. С помощью апплетов запускаются системные команды, выполняются установленные команды, являются ярлыками для совершения действия или запуска приложений.
Десяток из ныне существующих апплетов было добавлено с новыми релизами операционной системы. Со временем апплетов стало достаточно много, и это послужило поводом для сортировки их по категориям. Теперь пользователь волен самостоятельно выбирать наиболее удобный для него режим просмотра.
Панель управления в windows 10 находится практически там, где в семерке и восьмерке. Чтобы её открыть понадобятся чуточку иные действия, сравнительно с предыдущими операционными системами.
В виндовс 10 есть две панели управления: классическая (как в прошлых) и новая (сокращенная). В классической панели доступно намного больше инструментов. В новой представленный набор самых востребованных функций.
Всевозможные методы где найти панель управления в windows 10
Контекстное меню кнопки «Пуск».
Кликнуть правой кнопкой мыши по кнопке «Пуск», в открывшемся меню найти где находиться пункт «Панель управления».

Поиск через меню «Пуск».
Для этого понадобиться открыть меню «Пуск», где найти рядок поиска и ввести фразу «Панель управления». После чего нажать на значок из результатов поиска, в следствии чего удастся найти где панель управления в windows 10 находиться.

Поиск через параметры
Чтобы открыть ПУ, надо на рабочем столе нажать по кнопке «Пуск», откроется меню, где локализируется раздел «Параметры».
Для быстрого запуска окна «Параметры», нажмите комбинацию клавиш Win + I

После этого на компьютере откроется окошко, в поиске прописать «Панель управления».

Чтобы запустить данный инструмент, понадобиться навести курсор мыши на найденный пункт и один раз нажать левую кнопку мыши на расположенный значок.

Затем на вашем компьютере откроется нужная панель.
Команда control.
Данную команду понадобиться написать в меню «Выполнить», вызванное нажатием клавиш Win + R, в появившемся окне ввести команду control.
При необходимости, эту же команду можно осуществить с помощью командной строки. Для начала запустить меню «Выполнить», в поиске прописать команду cmd.exe

Через Проводник
Панель инструментов можно вызвать посредством запуска окна Проводника с соответствующим параметром, использовав команду «explorer shell:ControlPanelFolder», которую понимает командный интерпретатор и командная строка.

Ярлык на рабочем столе.
Моментальный запуск программы через ярлык, что будет располагаться на рабочем столе.
Горячие клавиши для запуска ПУ
Любое приложение или команду можно вызвать посредством горячих клавиш. Нужно создать ярлык, как это показано в предыдущем разделе, зайти в его «Свойства», передвинуть курсор в поле «Быстрый вызов», зажать нужную комбинацию, которая не зарегистрирована в системе за другой программой, клавиши Ctrl, Alt должны обязательно входить и одна буква или цифра.

Сохранить заданные параметры, проверить функционирование клавиш.
Они будут работать до удаления ярлыка, за которым закреплены.
Панель управления где в windows 10? Ответ на видео:
Преимущественное большинство инструкций по устранению неполадок связано с вызовом каких-либо апплетов (элементов) Панели управления (ПУ). Но комментарии под множеством подобного рода статей дают понять, что далеко не все пользователи понимают, как открыть Панель управления в Windows 10, и что она собой представляет. Устраним этот недостаток, максимально раскрыв тему.
В данном руководстве приведены все возможные методы вызова Панели управления в «десятке», большинство которых применимы для Windows 8, а некоторые — и для «семерки».
Сразу отметим, что иконки Панели управления в Windows 10 по умолчанию визуализируются в виде категорий. При таком способе визуализации в окне отображаются только основные инструменты, что заводит пользователя в тупик, когда тот не может отыскать требуемый элемент. При выполнении каких-либо инструкций следует учитывать это и переключать вид пиктограмм ПУ в «Значки» при возникновении проблем или внимательно читать статьи (порой их авторы предлагают переключиться в требуемый режим отображения иконок).
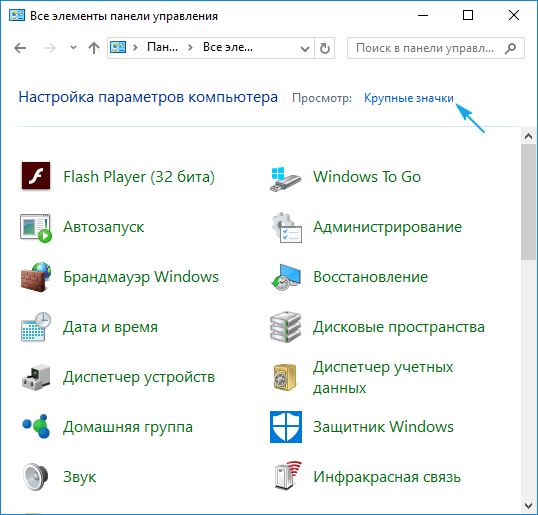
Что она собой представляет
ПУ — один из элементов графического интерфейса Windows, предоставляющая доступ к большинству настроек системы, средств управления и администрирования ОС. Каждый ее элемент (иконка) называются апплетом. Они представляют собой *.cpl-файлы, расположенные в system32 и WinSxS. Вот где Панель управления в Windows 10 хранится.
Апплеты запускают соответствующие системные команды или выполняют соответствующие действия, закрепленные за ними. То есть являются своеобразными ярлыками для совершения действия или запуска команд.
Воспользуемся возможностями командного интерпретатора
Многие сталкивались с таким понятием, но незнакомые слова могут вызвать удивление в новичка. Ничего страшного в термине «командный интерпретатор» нет. Им обозначается обычное окошко «Выполнить», знакомое с предыдущих версий Windows.
- Вызываем диалог для запуска системных команд при помощи комбинации Win+R.
- Вводим «control» или «control panel» в текстовую форму и выполняем команду кликом по кнопке «OK» или клавишей «Ввод».
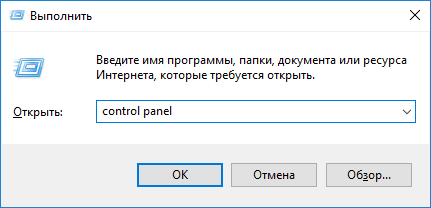
Обе команды актуальны для выполнения как в командной строке, так и в поиске Windows 10.
Панель управления — имеет такой же графический элемент, как и Проводник, а потому ее можно вызвать посредством запуска окна Проводника с соответствующим аргументом (параметром). Делается это при помощи команды «explorer shell:ControlPanelFolder», которую понимает командный интерпретатор и командная строка.
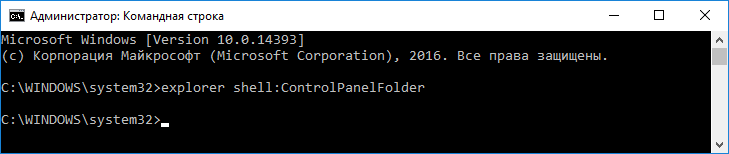
Быстрый вызов Панели управления
В Windows 8 появилось новое меню, предоставляющее возможность быстрого вызова востребованных функций операционной системы. Это меню Win → X, название которого пошло от комбинации клавиш, вызываемых его.
1. Нажимаем Win+X для вызова меню или вызываем контекстное меню Панели задач.
Комбинация нечасто работает, когда запущено полноэкранное приложение или какая-то из программ открыта во весь экран, например, игра или проигрыватель.
2. В выпавшем меню жмём по соответствующему пункту.

Воспользуемся поисковой системой
Начинаем набирать заветную фразу и запускаем ПУ из списка приложений.
При помощи контекстного меню элемента его можно закрепить в Панели задач для быстрого вызова.

В некоторых сборках «десятки» поиск находит Панель управления только по запросу «Control Panel». Это следует учитывать при использовании пиратских сборок «десятки».
Создаем ярлык в удобном месте
Если доступ к Панели управления требуется часто, для этой цели можно создать ярлык в удобном месте, например, на Рабочем столе.
- Вызываем контекстное меню.
- Выбираем «Создать» → «Ярлык».
- В качестве расположения указываем «control».
- Задаем имя элемента и жмем «Готово».
Вторым вариантом создания ярлыка для вызова ПУ является следующий.
1. Вводим «отображение» в поиске.
2. Выбираем вариант «Отображение/скрытие обычных иконок на рабочем столе».
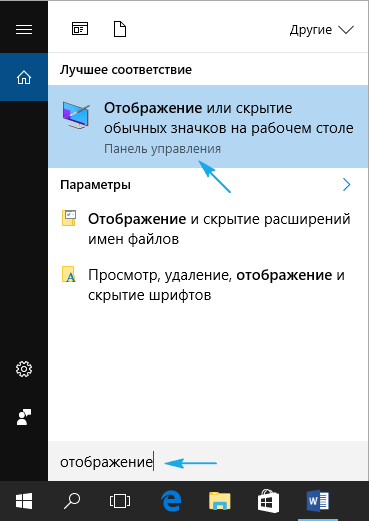
3. Ставим флажок возле «Панель управления» и нажимаем «ОК».
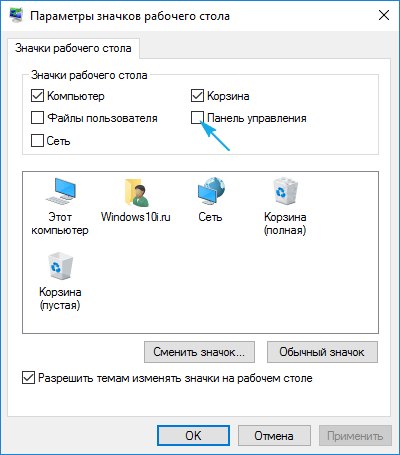
Задаем горячие клавиши для вызова ПУ
Любое приложение или команду в Windows можно вызвать посредством горячих клавиш, не зарегистрированных в системе.
1. Создаем ярлык, как это показано в предыдущем разделе.
2. Заходим в его «Свойства».
3. Переносим курсор в поле «Быстрый вызов».
4. Зажимаем нужную комбинацию, которая не зарегистрирована в системе за другой программой.
В нее должны входить клавиши, Ctrl, Alt и одна букв или цифра.
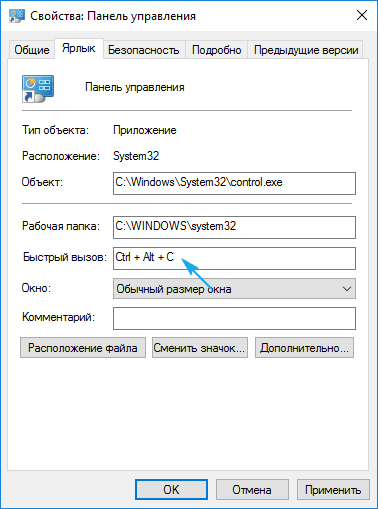
5. Сохраняем новые параметры и проверяем функционирование клавиш.
Они будут работать до удаления ярлыка, за которым закреплены.
При работе на компьютере бывают ситуации, когда пользователю необходимо открыть Панель управления в Windows 10, для выполнения настроек операционной системы. Возникает вопрос, а где находится Панель управления в Windows 10, потому что сейчас обнаружить классическое приложение не так просто.
Дело в том, что Microsoft — разработчик операционной системы Windows 10, постепенно убирает приложение Панель управления из системы. Приложение «Параметры», куда постепенно перемещаются все функции для управления системой, становится заменой классической панели управления.
Например, пункта «Панель управления» больше нет в контекстном меню «Пуск», вызываемом правой кнопкой мыши, поэтому обнаружить приложение не всегда просто и очевидно.
В приложении «Параметры» пока нет всех системных настроек, бывает непонятно, где искать нужную опцию. Панель управления по-прежнему востребована, поэтому у пользователей возникают вопросы, как найти панель управления в Windows 10.
В Панели управления собраны необходимые инструменты для настройки параметров операционной системы Windows. Отсюда можно получить быстрый доступ к необходимым функциям и инструментам.

Из этой статьи вы узнаете, где в Windows 10 находится панель управления, получите инструкции для открытия классического приложения разными способами: включение инструмента при помощи выполнения команд, несколько способов создания значка или ярлыка приложения для запуска, расположенного в удобном месте.
Практически все способы, описанные в этом руководстве, кроме связанных непосредственно с особенностями интерфейса Windows 10, работают в операционных системах Windows 7, Windows 8, Windows 8.1.
Как зайти в Панель управления Windows 10 из окна «Выполнить»
Сначала разберем способ запуска Панели управления при помощи выполнения команды из диалогового окна «Выполнить».
- Нажмите на клавиши клавиатуры «Win» + «R».
- В окне «Выполнить», в поле «Открыть» введите команду «control» или «control panel» (без кавычек).
- Нажмите на клавишу «Enter».
После этого, откроется окно «Панель управления».

Для удобства пользователя, можно переключить режим отображения панели. В параметре «Просмотр» выберите одну из опций: «Категория», «Крупные значки» или «Мелкие значки».
Как вызвать панель управления в Windows 10 из поиска
Довольно простой способ запуска панели управления: использование функции поиска в операционной системе Windows 10. При данном способе можно не только запустить приложение, но и выбрать опции для более удобного открытия панели управления на компьютере в дальнейшем.
- На Панели задач нажмите на значок поиска (изображение лупы).
- В поле «Введите здесь текст для поиска» напишите «панель управления» (без кавычек).
- В результатах поиска откроется лучшее соответствие: классическое приложение «Панель управления».
Откройте приложение, кликнув мышкой по результату поиска, или нажмите «Открыть» в дополнительной информационной области.

Разверните список для просмотра различных вариантов, которые можно применить для классического приложения:
- Открыть — запуск панели управления.
- Перейти к расположению файла — открытие папки с ярлыком для запуска панели управления.
- Закрепить на начальном экране — закрепление панели управления на начальном экране в меню «Пуск».
- Закрепить на панели задач — закрепление панели управления на Панели задач.
При переходе к расположению файла откроется окно Проводника с ярлыком Панели управления. Вы можете скопировать ярлык на Рабочий стол или в другую папку, для более удобного запуска панели управления.

После закрепления панели управления на начальном экране, в меню «Пуск» появится плитка «Панель управления». После нажатия на плитку происходит запуск приложения.

Для того, чтобы панель управления Windows всегда была под рукой, необходимо закрепить классическое приложение на Панели задач. После этого, вы сможете быстро запустить приложение, щелкнув по его значку на Панели задач.

Как включить Панель управления в Windows 10 из меню «Пуск»
Не все знают, что возможен запуск панели управления из меню «Пуск». Майкрософт убрала панель управления в меню «Пуск» из меню правой кнопки мыши, но она осталась в служебных программах.
Войти в классическое приложение по-прежнему можно из списка установленных программ в меню «Пуск»:
- Нажмите на меню «Пуск» левой кнопкой мыши.
- Прокрутите список программ до папки «Служебные — Windows».
- Запустите приложение.

Как запустить Панель управления из командной строки Windows 10
Один из вариантов открытия панели управления: выполнение команды из утилиты Командная строка.
- Запустите командную строку, ведите команду «control» (без кавычек).
- Нажмите на клавишу «Enter».

Как запустить Панель управления Windows 10 в Windows PowerShell
В Windows 10, при настройках по умолчанию, вместо командной строки отображается системное средство Windows PowerShell, которое рекомендуют использовать вместо командной строки Windows.
- Щелкните правой кнопкой мыши по меню «Пуск».
- В открывшемся меню выберите «Windows PowerShell».
- В окне «Windows PowerShell» введите команду «control» (без кавычек), а затем нажмите на клавишу «Enter».

Запуск приложения Панель управления из системной папки Windows
Панель управления можно запустить непосредственно из системной папки Windows. Этим способом можно воспользоваться, если на компьютере не работают другие варианты запуска приложения.
Откройте Проводник, пройдите по пути:
Из папки «System32» запустите приложение «control.exe».

Как создать значок для запуска панели управления в настройках Windows 10
Сейчас мы создадим значок для запуска панели управления из настроек операционной системы.
- Войдите в меню «Пуск», запустите приложение «Параметры».
- Откройте параметр «Персонализация».
- Войдите в раздел «Темы», а в опции «Сопутствующие параметры» нажмите на ссылку «Параметры значков рабочего стола».
- В окне «Параметры значков рабочего стола», во вкладке «Значки рабочего стола» поставьте флажок напротив пункта «Панель управления».
- Нажмите на кнопку «ОК».

Создание ярлыка приложения на Рабочем столе
Сейчас мы создадим ярлык для запуска Панели управления на Рабочем столе или в любой другой удобной папке.
- Щелкните правой кнопкой мыши по свободному месту на Рабочем столе.
- В контекстном меню выберите «Ярлык».
- В открывшемся окне «Создать ярлык», в поле «Укажите расположение объекта:» введите «control» (без кавычек), нажмите на кнопку «Далее».

- В следующем окне, в поле «Введите имя ярлыка:» добавьте любое имя, например, «Панель управления», а затем нажмите на кнопку «Готово».

На Рабочем столе появится ярлык, при помощи которого можно запустить панель управления.
Запуск Панели управления при помощи горячих клавиш
Для того, чтобы не кликать по ярлыку приложения мышкой, панель управления можно запустить с помощью «горячих» клавиш клавиатуры.
- Создайте ярлык для классического приложения, описанным выше способом.
- Щелкните правой кнопкой мыши по ярлыку, в контекстном меню нажмите на пункт «Свойства».
- В окне «Свойства: Панель управления», во вкладке «Ярлык» щелкните левой кнопкой мыши в поле «Быстрый вызов».
- Нажмите на клавиши, которые будут служить для запуска приложения.

Теперь вы сможете открывать окно панели управления при помощи клавиш клавиатуры.
Выводы статьи
Майкрософт, разработчик Windows 10, постепенно убирает элементы классической панели управления из операционной системы, взамен используется приложение «Параметры». Многие системные функции еще остались в приложении Панель управления. В статье рассказано, как открыть панель управления в Windows 10 разными способами: из настроек системы, после выполнения команд, созданием значка или ярлыка для запуска приложения.

