Как открыть панель айфона
Содержание
- Зачем это делать
- Как открывать заднюю крышку Айфона
- Айфон 4 и 5
- iPhone 6 и 7
- Айфон 8
- Айфон 10
- Открытие Айфона
- Открытие программы «Пункт управления»
- Закрытие программы «Пункт управления»
- Настройка программы «Пункт управления»
- Быстрое управление настройками и открытие программ
- Включение настроек сети
- Управление звуком
- Управление одним нажатием
- Расширение возможностей управления одним нажатием
Будучи хрупким предметом, как и почти любая электронная техника, Айфон нередко повреждается при активном применении, и для проведения ремонта нужно получить доступ к его элементам. Что предпринять, если времени посещать ремонтные сервисы не имеется? Есть способ – открыть крышку Айфона возможно и дома, правильно и аккуратно исполняя несложные инструкции.
Зачем это делать
Через заднюю крышку смартфона может быть осуществлён доступ ко всем внутренним элементам аппарата для проведения ремонта или чистки. В том числе можно выполнить замену аккумулятора без обращения в сервисный центр. Но стоит заметить,что гарантия при этом теряется.
Как открывать заднюю крышку Айфона
Для начала нужно подготовить место для работы, на котором будет удобно и просторно. Рекомендуется положить на стол обычный белый лист, он пригодится в ситуации, если будет уронен винт или иная маленькая деталь.
Следите, чтобы поверхность рабочего места была чистой и сухой, влияние воды и агрессивных сред могут отрицательно сказаться на работоспособности устройства. Также потребуется мини отвёртка и собственно сам девайс. Без отвертки открыть Айфон не получится
Айфон 4 и 5
Инструкция по вскрытию iPhone 4 и 5 версии:
- ОтключитеiPhone, и удостоверьтесь в этом, иначе можно сильно навредить электронному устройству. Передвиньте рычажок звукового режима в позицию тишины, так, чтобы показалась красная полоска.

- Осторожно открутите 2 винта на нижней части устройства, которые располагаются по обе стороны от зарядного разъёма. Старайтесь не повредить прорезь. Положите винтики на листок, чтобы потом их можно было найти.

- Возьмите iPhone обеими руками, расположив его вниз экраном. Двумя большими пальцами одновременно слегка нажимайте на заднюю крышку и проталкивайте вверх её до упора, пока не будет слышен щелчок. Как правило, для проведения подобной процедуры прикладывать большой силы не требуется.

- Крышка с лёгкостью будет отделена от корпуса. Затем можно сменить заднюю крышку, почистить элементы внутри аппарата от грязи или сделать иные требуемые манипуляции.

iPhone 6 и 7
В Айфона 6 и 7 снять крышку можно так:
- Удостоверьтесь, что устройство отключено, выньтеSIM-карточку. Необходима скрепка для нажатия на клавишу выброса.
- Перед тем, как начать процедуру открытия крышки, нужно коснуться любой поверхности из метала, иначе возможно повредить чувствительные детали статическим зарядом (можно использовать антистатические перчатки).
- В устройстве есть приклеенные элементы. Если разбор осуществляется с усилием, значит, что-то делается неверно. Аккуратно раскладывайте все детали, тогда при сборке не будет возникать трудностей. Также может произойти удаление всей информации, в связи с чем рекомендуется создать резервные копии нужных данных.
- Отвинтите отвёрткой-звёздочкой 2 винтика, находящихся у разъёма зарядки.

- Аккуратным лёгким движением отделите дисплей присоской, стараясь не повредить шлейфы в Айфоне. Для открытия может потребоваться немного подогреть шов феном – ведь он проклеен специальным водонепроницаемым составом.

Важно! На Айфоне 7 заднюю крышку необходимо открывать слева направо.
Айфон 8
Снять заднюю крышку на iPhone 8 можно следующим образом:
- Открутите 2 нижних звездообразных винтика (Пенталоб), разогрейте экран.
- Используйте лопатку из пластмассы, чтобы не оставить царапин: нужно выдвинуть вниз экран и далее тянуть модуль слегка на себя в сторону нижних винтов с целью извлечь верхние зажимы.

- Осторожно отщёлкните клипсы по периметру смартфона.
- Поднимайте экран не более, чем на 10°, чтобы не навредить креплению и шлейфам. Неосторожное движение может привести к обрыву шлейфа.

- Когда все верхние клипсы и зажимы будут отщёлкнуты, осторожно поднимайте экран в правую сторону. Модуль лучше удерживать не более чем на 60° относительно корпуса.


Айфон 10
Процедура открытия крышки для iPhone 10 следующая:
- Нужно открутить винтики задней крышки с 2-х сторон от зарядного разъёма отвёрткой Pentalobe P2 (звездообразной).
- Подденьте края крышки спуджером (пластиковая лопатка), если потребуется – слегка нагрейте рамку экрана.
- Одновременно удерживая приоткрытый край лопаткой из пластика, предельно осторожно, чтобы не повредить шлейфы, открывайте корпус в правую сторону спуджером. Обратите внимание, что корпус Айфона 10 открывается как книга.

- Потяните модуль слегка на себя, в сторону нижних винтов для извлечения верхних зажимов из корпуса.

- Открывайте заднюю крышку. Подставьте под неё маленький предмет, к примеру, коробочку, для удерживания её под определённым углом.


Почему так много пользователей интересуется о том, как открыть Айфон? iPhone всегда отличался от других телефонов. Его уникальность заключалось не только в новизне технологий и возможностей, которыми он обладал, но и то, что данное устройство практически невозможно было разобрать. Данный телефон создавался как единое устройство, которое не должно быть подвержено “домашнему разбору”. Еще в те далекие времена, когда только был представлен первый Айфон, уже тогда его почти нельзя было разобрать. Тем более, если начать разбирать устройство, которое еще находится на гарантии, производитель сразу ее аннулирует. Поэтому делать это можно в самом критическом случае, когда другие варианты ремонта не подходят.
Открытие Айфона
Если все варианты перепробованы и не остается ничего другого, кроме как разобрать телефон – необходимо:
- Подготовить рабочее место. Ничего не должно мешать и лежать на столе, кроме телефона, так как мелкие детали и винтики могут затеряться среди остальных вещей находящихся на столе.
- Телефон обязательно положить на мягкую поверхность. Делается это для того, чтобы не поцарапать экран. Ведь не очень хочется видеть, как после ремонта, у телефона появились царапины на экране.
- Обязательно позаботьтесь, чтобы место, где будет разбираться телефон, было сухим. В открытый телефон не должна попасть влага и вода. В противном случае, телефон просто сломается.

- Все детали телефона очень хрупкие и поэтому разбирать устройство нужно хорошими инструментами. Данный телефон не предназначен для постоянной сборки и разборки это не легко. Поэтому, чтобы не пришлось искать на “разборке” новые детали для своего телефона старайтесь его как можно меньше разбирать. Или просто сведите данную процедуру к минимуму. Не забудьте про качественный инструмент. Отвертки должны быть тонкие и прочные. Обычно используются игольчатые отвертки, специально предназначенные для разборки телефонов и мелких деталей различных устройств.
Чтобы понять, как разобрать iPhone, нужно вначале снять с него крышку. Чтобы это сделать, достаточно открутить два болтика, которые расположены возле разъема для подзарядного устройства. Не нужно давить на эти винтики. Все делается плавно и не спеша. После того, как два болтика оказались в руках, следует надавить на крышку вверх до характерного щелчка. После данного звука, можно смело снимать крышку. Таким образом, можно добраться до батареи. К сожалению – это самое слабое место всех iPhone. Батареи в этих телефонах не только малоемкие (обычно его хватает всего на один день), но и плохо держат заряд. Поэтому со временем, телефон начинает быстро разряжаться и заряда даже может не хватить на полдня. Поэтому и приходится менять батарею.
Чтобы батарею аккуратно извлечь из телефона, рекомендуется воспользоваться пластиковой лопаткой, к которой данная батарея прикреплена.
Просто потяните за неё, и батарея сама «выйдет» из телефона. Другие действия по разбору деталей на телефоне осуществляются под свой страх и риск. Следует напомнить, что все детали очень хрупкие. Необходимо запоминать, в какой последовательности они снимались, чтобы также вернуть их на место.
С помощью программы «Пункт управления» можно быстро делать снимки, включать свет, управлять Apple TV и использовать множество других функций. Программу «Пункт управления» также можно настроить таким образом, чтобы иметь мгновенный доступ к часто используемым функциям.
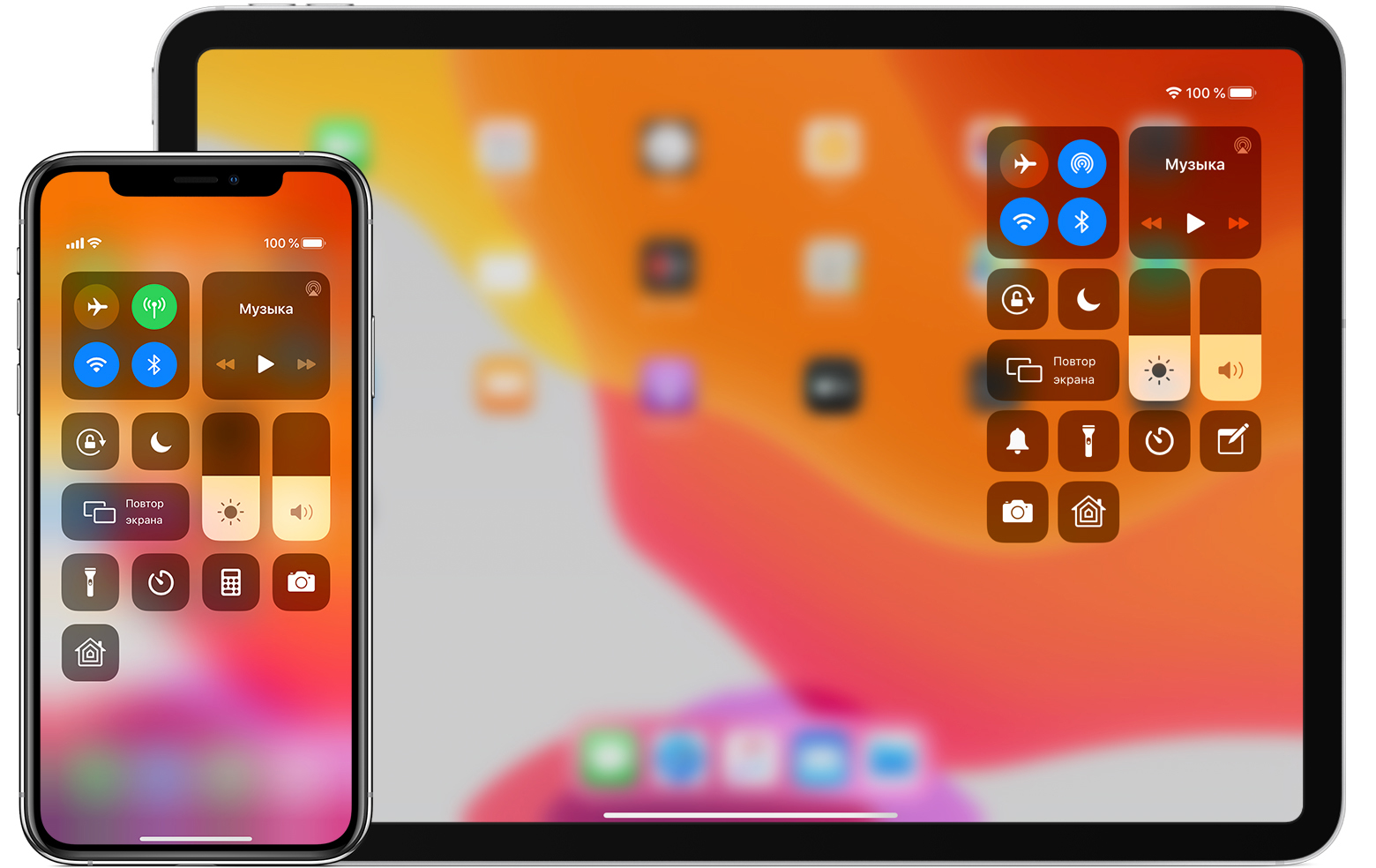
Открытие программы «Пункт управления»
Смахните вверх от нижнего края экрана. На iPhone X или более поздней модели либо iPad с iOS 12 или более поздней версии смахните вниз от правого верхнего края экрана.
Закрытие программы «Пункт управления»
Коснитесь верхней части экрана или нажмите кнопку «Домой». На iPhone X или более поздней модели смахните вверх от нижнего края экрана или коснитесь экрана.

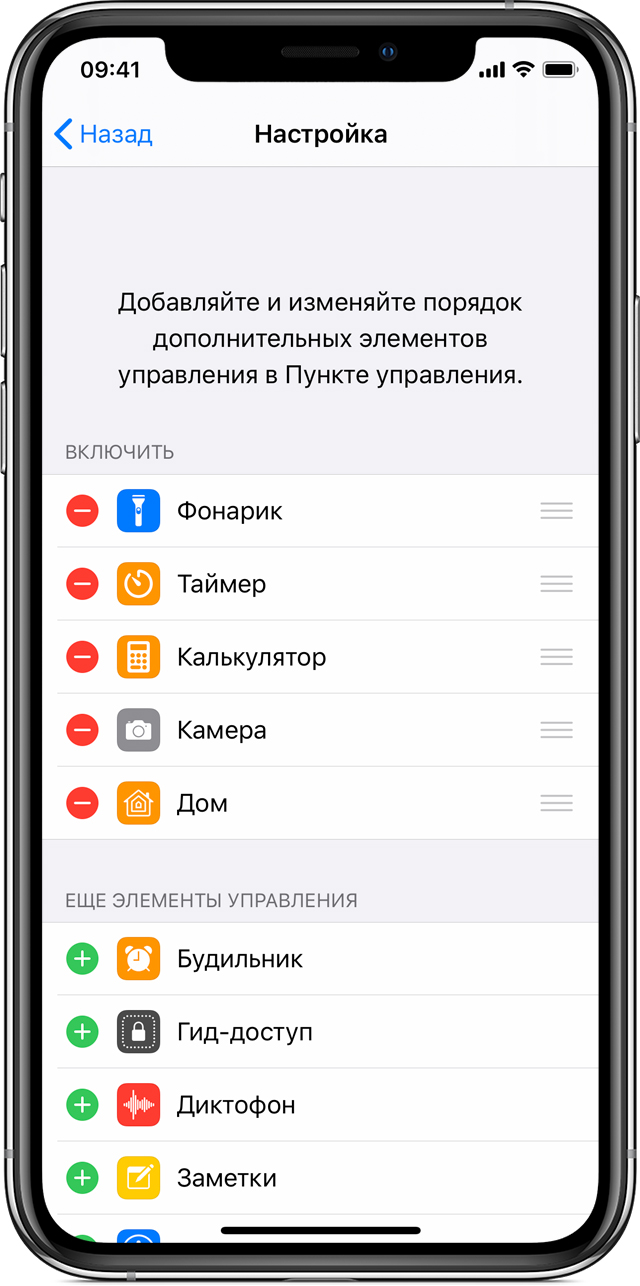
Настройка программы «Пункт управления»
Программу «Пункт управления» можно настроить, чтобы быстро изменять параметры для часто используемых команд. Хотите быть всегда готовы к неожиданным порывам вдохновения? Добавьте управление диктофоном. Нужно приглушить свет в столовой одним касанием? Добавьте элементы управления программой «Дом». Для этого необходимо выполнить следующие действия:
- Перейдите в меню «Настройки» > «Пункт управления».
- Нажмите «Настроить элем. управления».
- Чтобы добавить элемент управления, нажмите значок . Чтобы удалить элемент управления, нажмите значок , а затем выберите «Удалить».
Чтобы изменить порядок элементов в программе «Пункт управления», перейдите в меню «Настройки» > «Пункт управления» и выберите «Настроить элем. управления». Затем нажмите и удерживайте значок рядом с элементами управления, после чего перетащите их на нужные места.

Быстрое управление настройками и открытие программ
Ниже перечислены программы и настройки, к которым можно быстро получить доступ в программе «Пункт управления».
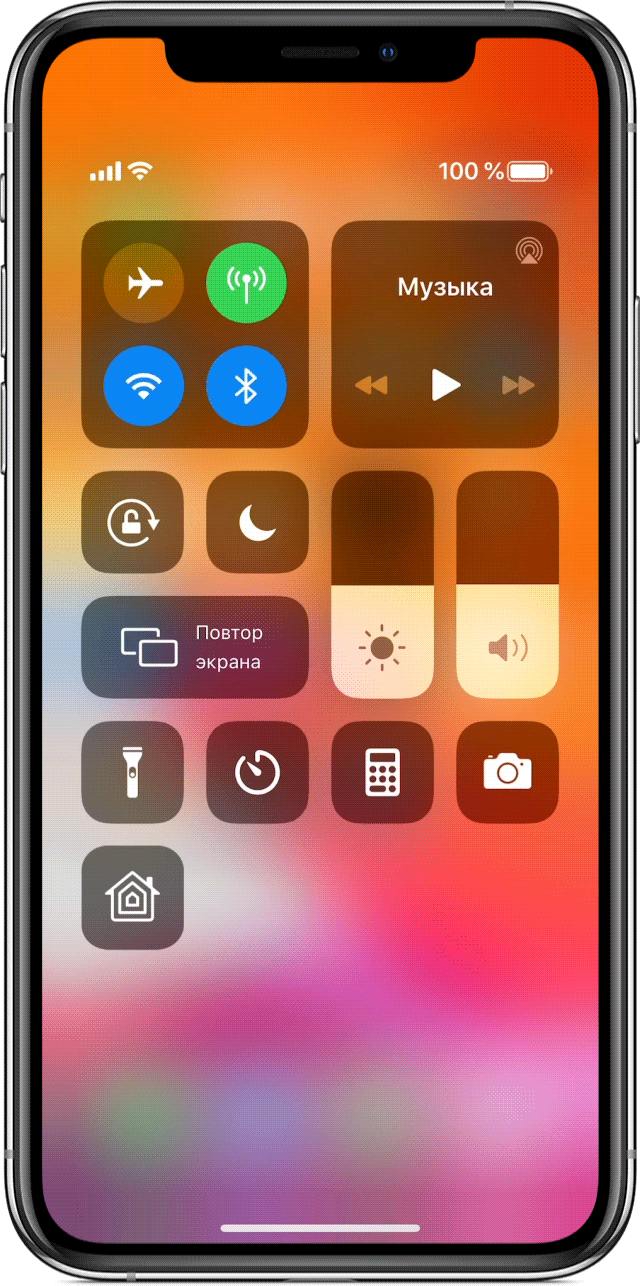
Включение настроек сети
Откройте программу «Пункт управления», а затем нажмите и удерживайте карточку настроек сети в левом верхнем углу, чтобы включить следующие параметры.
- «Авиарежим»: быстрый разрыв подключений по сотовой сети на устройстве iOS.
- «Сотовые данные» * : возможность разрешить или запретить программам и службам подключение к Интернету по сотовой сети.
- Wi-Fi: просмотр веб-страниц, воспроизведение потоковой музыки, загрузка фильмов и т. д. Если нажать и удерживать значок Wi-Fi, можно будет переключаться между сетями Wi-Fi.
- Bluetooth: подключение наушников, автомобильных комплектов, беспроводных клавиатур и других устройств с поддержкой Bluetooth. Если нажать и удерживать значок Bluetooth, можно будет переключаться между устройствами Bluetooth.
- AirDrop: обмен фотографиями, видеозаписями, данными о геопозиции и другой информацией с расположенными поблизости устройствами Apple.
- «Режим модема» * : совместное использование подключения к Интернету с компьютером или другими устройствами iOS.
* Доступно на моделях iPhone и iPad (Wi-Fi + Cellular).
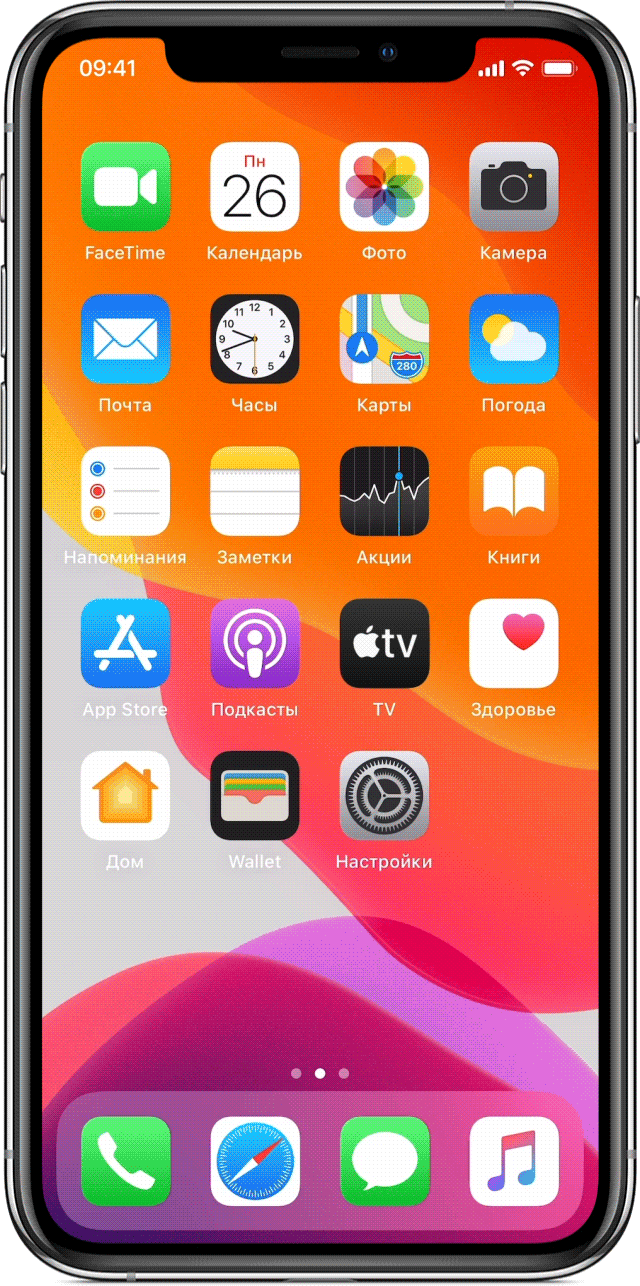
Управление звуком
Нажмите с усилием или нажмите и удерживайте карточку с элементами управления звуком в правом верхнем углу программы «Пункт управления», чтобы быстро воспроизвести, приостановить и отрегулировать уровень громкости любимой композиции, подкаста и других элементов.
Нажмите значок , чтобы переключить вывод звука на динамики, наушники, Apple TV или другое аудиоустройство. Вы можете также настроить воспроизведение одинаковых аудиозаписей через несколько колонок в вашем доме.
Могут также отображаться карточки находящихся рядом устройств, на которых вы можете управлять воспроизведением звука. Для управления звуком на нужном устройстве просто нажмите соответствующую карточку. Кроме того, с помощью карточек можно создать общую с друзьями очередь воспроизведения музыки.
Управление одним нажатием
Ниже перечислены программы и настройки, которые можно быстро включать, использовать или регулировать.
«Будильник»: настройка будильника на нужное время одним нажатием.
«Яркость»: регулировка уровня яркости дисплея за счет перетаскивания элемента управления вверх или вниз.
«Калькулятор» * : доступ к стандартному калькулятору для быстрого выполнения вычислений или к калькулятору для научных расчетов с расширенными функциями (для этого нужно повернуть устройство).
Темный режим предназначен для работы в условиях низкой освещенности. Чтобы переключиться из светлого режима в темный, коснитесь соответствующего элемента в Пункте управления или нажмите и удерживайте регулятор яркости, а затем выберите «Оформление» > «Темное».
«Не беспокоить»: отключение звуковых сигналов для вызовов и уведомлений. Нажмите и удерживайте карточку, чтобы включить этот режим на час или до конца дня. Можно также включить его исключительно на время мероприятия или пребывания в определенном месте. Когда мероприятие завершится или вы покинете это место, режим автоматически выключится.
«Не беспокоить водителя» * : iPhone может определять, когда вы находитесь за рулем, и отключать звуковые сигналы для вызовов, текстовых сообщений и уведомлений. Абоненты, пытающиеся связаться с вами, получат уведомление, что вы находитесь за рулем.
«Гид-доступ»: функция «Гид-доступ» позволяет ограничить использование устройства одной программой и управлять доступностью ее функций.
«Режим энергосбережения» * : если аккумулятор iPhone разряжен или отсутствует доступ к электросети, можно включить режим энергосбережения.
«Лупа»: включение на iPhone режима лупы, позволяющего приближать расположенные рядом объекты.
«Сканирование QR-кода»: используйте встроенную камеру устройства iOS для сканирования QR-кодов, чтобы быстро переходить на нужные веб-сайты, не вводя и не запоминая их адреса.
«Блокировка поворота»: запрет на поворот экрана при перемещении устройства.
«Бесшумный режим» * : быстрое отключение звуковых сигналов для оповещений и уведомлений на устройстве.
«Секундомер»: определение длительности событий и отслеживание времени кругов.
«Размер текста»: увеличение или уменьшение размера текста на экране устройства за счет перетаскивания ползунка вверх или вниз.
«Диктофон»: создание голосовых записей с помощью встроенного микрофона устройства.
«Громкость»: регулировка громкости воспроизведения звука перетаскиванием элемента управления вверх или вниз.
* Программа «Калькулятор» доступна только на iPhone и iPod touch. Функции «Не беспокоить водителя» и «Режим энергосбережения» доступны только на iPhone. Бесшумный режим можно включить только на iPad и iPod touch.
Расширение возможностей управления одним нажатием
Чтобы просмотреть другие элементы управления, нажмите и удерживайте следующие программы и настройки.
«Команды для Универсального доступа»: быстрое включение функций универсального доступа, например AssistiveTouch, «Виртуальный контроллер», VoiceOver и т. д.
«Пульт Apple TV Remote»: управление Apple TV 4K или Apple TV HD с помощью iPhone, iPad или iPod touch.
«Камера»: быстрое создание фотографий и селфи, а также запись видео.
«Фонарик» * : переключение светодиодной вспышки на камере в режим фонарика. Чтобы отрегулировать яркость фонарика, нажмите и удерживайте его значок.
«Слух»: создание и разрыв пары между iPhone, iPad или iPod touch и слуховыми аппаратами. Таким образом можно быстро получить доступ к слуховым аппаратам или использовать функцию «Live-прослушивание» на наушниках AirPods.
«Дом» * : при настройке аксессуаров в программе «Дом» можно управлять избранными домашними устройствами и сценариями.
Night Shift: включение функции Night Shift в карточке элемента управления яркостью, чтобы в ночное время цвета дисплея смещались к более теплому краю спектра.
«Заметки»: возможность быстро записывать идеи, создавать контрольные списки, зарисовки и т. д.
«Повтор экрана»: беспроводная потоковая передача музыки, фотографий и видеозаписей на Apple TV и другие устройства с поддержкой AirPlay. Если значок AirPlay отсутствует, см. инструкции в этой статье.
«Запись экрана»: запись происходящего на экране одним нажатием. Нажмите и удерживайте элемент «Запись экрана», а затем нажмите «Аудио микрофона», чтобы использовать микрофон устройства для захвата звука в процессе записи.
«Таймер»: настройка временного интервала путем перетаскивания ползунка вверх или вниз и запуск таймера кнопкой «Начать».
True Tone * : включение функции True Tone в карточке элемента управления яркостью, чтобы цвета дисплея и интенсивность его подсветки регулировались автоматически с учетом уровня освещенности окружающей среды.
Wallet * : быстрый доступ к картам для Apple Pay или посадочным талонам, билетам в кино и т. д.
* Программа «Фонарик» доступна только на iPhone, iPad Pro 12,9 дюйма (3-го поколения), iPad Pro 11 дюймов, iPad Pro 12,9 дюйма (2-го поколения), iPad Pro 10,5 дюйма, iPad Pro 9,7 дюйма и iPod touch. Программа «Дом» доступна только на iPhone и iPad. Технология True Tone доступна на iPad Pro 12,9 дюйма (3-го поколения), iPad Pro 11 дюймов, iPad Pro 12,9 дюйма (2-го поколения), iPad Pro 10,5 дюйма, iPad Pro 9,7 дюйма, iPhone X или более поздних моделей и iPhone 8. Программа Wallet доступна только на iPhone и iPod touch.

