Как открыть операции в фотошопе
Содержание
- Что такое Action (Операция)?
- Как создать Action?
- Как записать операцию
- Использование операции
- Создание дроплета
- Сведения об операциях
- Обзор панели «Операции»
- Общие сведения об Actions (Операции)
- Палитра Actions (Операции)
- Запись операции:
- Выполнение операции:
- Советы:
- Сохранение набора операций
- Загрузка набора операций
- Пример создания операции:
- Пакетная обработка:
Что такое Action (Операция)?
Action – это запрограммированный набор шагов, совершаемых для выполнения задачи. Они могут быть записаны и сохранены во вкладке Window > Actions (Окно > Операции), горячие клавиши Alt+F9. В ней вы увидите набор экшенов по умолчанию, которые идут вместе с программой Photoshop, но в вашем распоряжении гораздо больше операций.
Нажмите на стрелочку, показывающую вниз, в левой части окна Операции, чтобы открыть выпадающее меню. В нижней части меню есть список операций, когда вы нажимаете одну из них, появляется список всех действий, которые сгруппированы в папке данной операции. Например, список Vignette (Виньетка) начинается с действия ‘Make snap shot’ (Образовать снимок) и заканчивается ‘Move current layer’ (Переместить текущий слой).
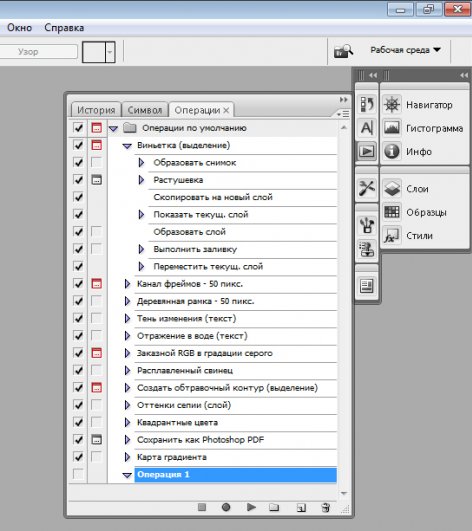
Как создать Action?
Чтобы узнать как работают экшены, мы создадим один для оптимизации фотографии для интернета.
1. Откройте вашу фотографию
В программе Photoshopоткройте фотографию, которую вы будете использовать для записи экшена.
2. Создайте новую операцию
В окне Actions(Операции), горячие клавиши Alt+F9, выберите New Action (Создать новую операцию), с помощью выпадающего меню или иконки на нижней панели вкладки Операции.
Появившееся окно имеет несколько опций:
Name (Имя): это упростит поиск ваших экшенов в будущем, поэтому будьте как можно белее точны. Мы назовем этот экшен ePzresize.
Set (Набор): то, где появится экшен. Набор – это группа операций и вы можете создавать свои собственные новые группы, но сейчас сохраните в наборе Default Actions (Операции по умолчанию).
Function key (функциональная клавиша): позволяет использовать набор горячих клавиш, которые применят операции к изображению. Давайте установим F12 и пометим галочкой Shift.
Color (Цвет): Это позволяет группировать операции по цветам. Мы пометим наш экшен красным. Любую из этих настроек можно будет впоследствии поменять.
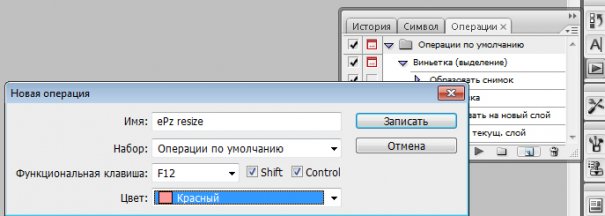
3. Запись
Следующий шаг — нажмите Record (Записать) и начинайте совершать действия. На нижней панели вкладки Actions(Операции) есть кнопка Stop (квадратик) — она останавливает запись, Start (кружочек) — начинает запись, и Play (треугольник). Иконка Start будет красной, означая что вы находитесь в режиме записи. Чтобы закончить запись, когда вы закончили совершать операции, нажмите кнопку Stop.
Как записать операцию
Чтобы записать операцию, вам нужно будет совершить все шаги выполнения задачи, ради осуществления которой вы создаете этот экшен. Итак, для нашего примера нам нужно изменить размер изображения так, чтобы оно подходило для загрузки в галерею ePHOTOzine. Нужно совершить следующие шаги:
1. Изменить ширину на 1000 пикселей через меню Image > Image Size (Изображение > Размер изображения).
2. Сохранить файл в формате jpeg с качеством 6 или 7 (File > SaveAs (Файл > Cохранить как).
3. Закрыть изображение
4. 4. Нажать на иконку Stop, чтобы закончить запись.

Использование операции
Чтобы использовать экшен, вы можете либо открыть фотографию и использовать установленные вами горячие клавиши для воспроизведения операции, либо осуществить пакетную обработку (batch conversion), при которой операция применяется к нескольким фотографиям одновременно, или вы можете создать дроплет (droplet), который может находиться на вашем рабочем столе, что сделает процесс еще более быстрым. Batch conversion (Пакетная обработка) и Droplets (Дроплеты) находятся в меню File > Automate (Файл > Автоматизация).
Мы создадим дроплет, который ускорит процесс и будет изменять размер изображения и сохранять готовые к загрузке в галерею файлы.
Создание дроплета
Зайдите в File > Automate > Create Droplet (Файл > Автоматизация >Создать дроплет) и откроется следующее окно:
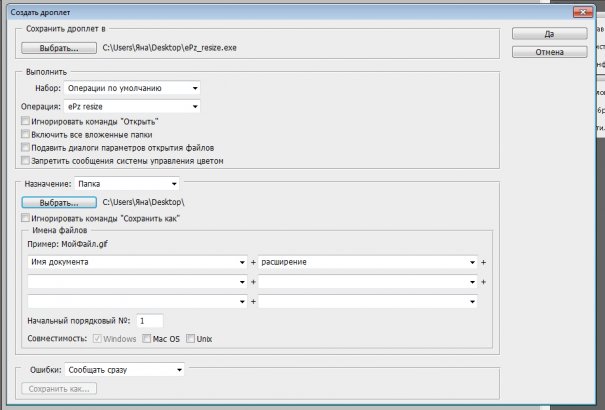
1. Выберите место, в котором вы хотите сохранить дроплет (хорошее место — рабочий стол) и дайте ему имя (мы использовали ePz_resize).
2. Выберите экшен из набора (Операции по умолчанию) и списка операций (ePz resize).
3. Выберите место, куда вы хотите сохранить файлы (мы выбрали рабочий стол, но оно может быть любым).
4. Нажмите OK (Да) и дроплет появится в указанной папке (на рабочем столе). Теперь когда вы когда вы перетаскиваете фотографию к ярлыку дроплета, он прогонит фотографию через экшен.
На этой странице

Сведения об операциях
Операция — это последовательность задач, которые воспроизводятся для одного файла или для пакета файлов — команды меню, параметры палитры, действия инструментов и т. д. Например, можно создать операцию, которая изменяет размер изображения, применяет к изображению эффект и сохраняет файл этого изображения в желаемом формате.
Операции могут содержать шаги, позволяющие выполнять задачи, которые не могут быть записаны (например, при использовании инструментов рисования). Операции не могут содержать модальных элементов управления, позволяющих вводить значения в диалоговом окне во время выполнения операции.
В Photoshop операции являются основой для дроплетов, которые являются небольшими приложениями, автоматически обрабатывающими все файлы, перетаскиваемые на значки дроплетов.
Программы Photoshop и Illustrator поставляются с предварительно определенными операциями, помогающими выполнять наиболее часто встречающиеся задачи. Эти операции можно использовать в исходном виде, изменить их в соответствии с необходимыми требованиями или создать новые. Операции хранятся в наборах, что помогает организовывать их.
Операции можно записывать, редактировать, настраивать или обрабатывать в виде пакета, также можно управлять группами операций путем работы с наборами операций.
Обзор панели «Операции»
Палитра «Операции» («Окно» > «Операции») можно использовать для записи, воспроизведения, редактирования и удаления отдельных операций. Эта палитра также позволяет сохранять и загружать файлы операций.
Автор Ирина Сподаренко. Все права принадлежат автору. При использовании статьи ссылка на автора и источник обязательны.
Actions (читается экшнз) переводят как действия или операции. Actions (Операции) — это, по сути, макрос, записанная последовательность каких-то команд меню или операций, выполняемых с помощью инструментов Photoshop, или функций редактирования изображения. Для чего нужно записывать эту последовательность и как потом применять екшены?
Вот простой пример, наверняка приходилось делать такое не раз: у Вас есть десяток фотографий с экскурсии или праздника, которые нужно разместить на своей страничке в соцсетях. Размер фотографий очень большой. Для каждого снимка нужно выполнить такие действия: открыть в фотошопе, изменить размер на 600*400 рх, применить фильтр Sharpen (Резкость) и сохранить в формате png. Ничего сложного, но эти действия следует выполнить для каждого фото. А если фотографий пара сотен?
Для таких случаев и существуют Actions (Операции) в фотошопе. Выполняете действия один раз, записываете их последовательность и применяете ее для каждой фотографии отдельно или для всех вместе. Екшн сохраняется, и Вы пользуетесь им много раз, делитесь с друзьями.
Последовательность этих самых действий по обработке изображения может быть очень большой, если Вы, например, создали красивую рамку для фотографии или сделали реалистичный загнутый уголок для картинки. Вполне естественное желание сохранить последовательность нужных действий легко реализуется с помощью экшенов в фотошопе.
В экшенах нельзя нарисовать линию кистью и потом воспроизводить этот мазок, но можно, например, создать векторную фигуру, залить ее цветом или градиентом и продублировать несколько раз слой с этим изображением.
Общие сведения об Actions (Операции)
Actions (Операции) – это последовательность действий, которые можно записывать, редактировать, настраивать, и использовать много раз.
В программе Photoshop есть готовые встроенные операции для выполнения наиболее часто встречающихся задач. Эти операции можно использовать как есть, изменить их в соответствии с вашими требованиями или создать и сохранить новые операции.
Операции хранятся в наборах, что весьма удобно в работе.
Операции могут содержать точки остановок, которые позволяют выполнять задачи, которые не могут быть записаны (например, при использовании инструментов рисования).
Операции могут содержать модальные элементы управления, позволяющие вводить значения в диалоговом окне во время выполнения операции.
Палитра Actions (Операции)
Чтобы открыть палитру Actions (Операции) выполните Window (Окно) > Actions (Операции). Палитру можно использовать для записи, воспроизведения, редактирования и удаления отдельных операций. Эта палитра также позволяет сохранять и загружать файлы операций.
В фототошопе есть набор готовых экшенов от Adobe. На одном из таких наборов действий рассмотрим палитру Actions (Операции).

1. Список наборов операций. Слева от имени есть изображение папки и треугольник. Если нажать на треугольник — откроется список операций, которые есть в данном наборе.
2. Список записанных операций. Если нажать на треугольник слева — откроется перечень команд, из которых состоит данная операция, указаны команды в порядке их выполнения. Флажок показывает, включена команда или нет. Квадратик — модальное управление (включено диалоговое окно).
3. Кнопку открытия меню палитры – треугольник в правом верхнем углу.


4. Внизу кнопки действий:
— Stop (остановка выполнения и записи операции)
— Begin Recording (Начать запись операции)
— Play Selection (Запустить набор или операцию)
— Create New Set (Cоздать новый набор операций)
— Create New Action (Cоздать новую операцию в выбранном наборе)
— delete (Удалить операцию)
Запись операции:
1. В палитре Actions (Операции) нажмите кнопку Create new set (Создание нового набора операций).
2. В диалоговом окне New Set (Новый набор) введите название набора операции.
3. В палитре Actions (Операции) нажмите кнопку создания новой операции в данном наборе Create new action (Создать новую операцию).
4. В диалоговом окне New action (Новая операция) введите название операции, укажите с чем она работает, со слоем или с выделенной областью.
5. Нажмите кнопку записи Record (Запись). И с этого момента все ваши действия будут записаны, пока вы не остановите запись.
Полезно каждую операцию снабжать комментарием, описанием требований для работы и т.п. Для этого: 1. выберите в палитре Actions (Операции) заголовок операции.
2. Выполните команду Insert Stop. Введите сообщение и поставьте галочку Allow Continue (Разрешить продолжение). Нажмите ОК.
3. Переместите команду Stop в палитре на первое место (перетащите мышкой, так как перетаскиваете слои).
Выполнение операции:
Если необходимо, выберите объекты, для которых будет воспроизведена операция. Если операция предназначена для каких-то действий с определенным слоем – слой должен быть предварительно выделен, если действия выполняются для выделенного элемента – не забудьте сделать выделение.
Выполните одно из следующих действий.
1. выберите имя набора, а затем нажмите черный треугольник — кнопку "Воспроизвести" в палитре Actions (Операции);
2. выберите пункт "Выполнить" в меню этой палитры.
Советы:
Первым шагом каждой операции делайте новый снимок в палитре History.
При создании экшена всегда давайте новым слоям и каналам конкретные имена, лучше латиницей. Это нужно для того, чтобы при использовании созданного набора операций для другого изображения или при работе на другом компьютере не возникали ошибки (типа в английской версии фотошопа не задавалось имя Слой1 русскими буквами или задавалось по умолчанию имя Layer1 для слоя тогда как слой с таким именем уже есть).
Некоторым командам можно задать дополнительные параметры. В экшене сохраняются те значения, которые вы задали в диалоговом окне при записи операции. Но при выполнении записанного набора эти значения могут не подходить и их нужно изменить. Например, параметры для фильтров. Чтобы при выполнении нужной команды, фотошоп открывал диалоговое окно для ввода значений. щелкните на пустом прямоугольнике слева от имени команды. Появится пиктограмма, изображающая диалоговое окно. Теперь когда фотошоп дойдет до выполнения этой команды откроется диалоговое окно и вы сможете, если нужно, ввести желаемые параметры.

Сохранение набора операций
1.Выберите набор.
2. В меню палитры Actions (Операции) выберите пункт Save Actions (Сохранить операции).
3. Введите имя набора, укажите местоположение и нажмите кнопку Save (Сохранить).
В Photoshop можно сохранить только весь набор операций целиком, а не отдельные операции. Если хотите сохранить 1 операцию, то создайте новый набор операций и переместите в него эту операцию.
Загрузка набора операций
По умолчанию в палитре Actions (Операции) отображаются предопределенные операции (поставляются вместе с приложением) и любые созданные операции. Туда можно также загружать дополнительные операции, скачанные с разных сайтов. Операции можно переносить на другие компьютеры так же, как кисти, фильтры или стили. Файлы операций имеют расширение *.atn.
2 способа загрузки операций:
1. В меню палитры Actions (Операции) выберите пункт Load Actions (Загрузить операции). Найдите и выберите файл набора операций, а затем нажмите кнопку Load.
2. Обычно файлы набора операций хранятся в папке С:ProgramFilesAdobePhotoshopPresetsPhotoshop Actions. Переместите туда скачанный файл с расширением *.atn и вы увидите операции в палитре Actions (Операции).
Пример создания операции:
В этом примере рассмотрим создание простенькой операции для рисование фигур увеличивающегося размера от единого центра. Конкретно — концентрических колец.

Нарисовать кольцо очень просто используя векторные фигуры и удерживая клавишу Shift, чтобы кольцо получилось симметричным. Сложнее совместить несколько колец, чтобы они расходились из одного центра.
Решать задачу будем таким образом: создаем контур, создаем новый слой, заливаем контур основным цветом в этом новом слое, затем трансформируем контур, снова создаем новый слой, заливаем цветом трансформированный контур. И так столько раз, сколько нужно колец.
1. На панели инструментов выбираем Custom Shape Tool (Произвольная векторная фигура) — кольцо.

Создаем векторный контур.

Открываем палитру Actions (Операции). Нажимаем внизу этой палитры Create New Set (Cоздать новый набор операций), называем его как-нибудь осмысленно (у меня primer), затем нажимаем там же Create New Action (Cоздать новую операцию в выбранном наборе) и задаем ей имя.
При этом включаемся кнопка запись и все, что мы дальше будем делать будет записываться.
Создаем новый слой (в палитре Actions (Операции) появилось действие make layer)
Выделяем созданный контур, нажимает Ctrl+T и переходим в режим трансформации.

На панели параметров задаем следующие значения ширины и высоты Выполняем заливку контура.

Нажимаем кнопку Stop внизу палитры Actions (Операции).
Должно получиться следующее.

Переходим в палитру History (История), удаляем все свои действия после создания первоначального контура-кольца. На палитре Actions (Операции) выделяем операцию созданную операцию (у меня Actions prim) и нажимаем треугольную стрелку Play Selection (Запустить набор или операцию). Появляется кольцо. Нажимаем несколько раз – появляются кольца большего размера.


Можно создать другой контур и использовать тот же экшн, получится такое, например.

Пакетная обработка:
Часто возникает необходимость обработать много однотипных изображений. Нет смысла обрабатывать каждое в отдельности, гораздо лучше сделать это пакетом: задать папку с исходными изображениями, указать набор операций и папку, куда сохранять результаты обработки.
Последовательность действий такая:
1. File — Automate (Автоматически)- Batch (Пакет)
2. в списке Set (Набор) указывают название набора операций которые надо выполнить со всеми изображениями. В списке Action указывают название операции. В списке Source(Источник) выберите Folder (папка)
3. Нажмите кнопку Shoose. Выберите папку в которой находятся изображения, с которыми будете работать.
4. отметьте Override Action "Open" Commands. Если эта галочка не стоит, то будет использоваться папка указанная в операции, а не та, которую указали выше.
5. В списке Destination выберите Folder. Ниже нажмите на кнопку Choose и укажите папку для сохранения готовых изображений. Включите галочку ниже, чтоб использовалась именно эта папка.
6. Создаваемые в результате выполнения операций изображения должны иметь свои имена. Для них можно задать правила в группе File Naming. Здесь есть имя документа, расширение, дата создания, порядковый номер и т.д. в Document Name введите имя, вextension — расширение. Нажмите O’K.

