Как открыть новый документ в ворде
Содержание
- В этом курсе:
- Создание нового документа
- Открытие существующего документа
- Как закрепить документ
- Использование шаблонов
- Как создать новый документ на основе шаблона
- Учимся работать с Microsoft Office Word.
- Как создать новый документ в Microsoft Word?
- Как открыть и сохранить документ Word?
- Распечатываем документ ворд.
В этом курсе:

Word для Windows, Mac OS или мобильных устройств позволяет:
Создавать документы с нуля или с помощью готового шаблона.
Добавлять текст, изображения, картинки и видео.
Искать материалы по теме среди надежных источников.
Получать доступ к документам с компьютера, планшета и телефона с помощью OneDrive.
Делиться документами и работать с ними совместно.
Отслеживать и просматривать изменения.
На вкладке Файл нажмите кнопку Создать.
В поле Поиск шаблонов в сети введите тип создаваемого документа и нажмите ВВОД.
Совет: Чтобы начать с нуля, выберите Новый документ. Чтобы попрактиковаться в использовании функций Word, воспользуйтесь учебным руководством, например Добро пожаловать в Word, Вставка первого оглавления и т. д.

Добавление и форматирование текста
Установите курсор и введите текст.
Чтобы изменить форматирование, выделите текст и выберите одну из команд: Полужирный, Курсив, Маркеры, Нумерация и т. д.

Добавление рисунков, фигур, диаграмм, графических элементов SmartArt и т. д.
Выберите вкладку Вставка.
Выберите нужный элемент:
Таблицы — нажмите Таблицы, перемещая указатель определите нужный размер и выберите его.
Изображение — нажмите Рисунки, найдите нужный файл и нажмите кнопку Вставить.
Изображения из Интернета — нажмите Изображения в Интернете, найдите и выберите нужное изображение, затем нажмите кнопку Вставить.
Фигуры — нажмите Фигуры, а затем выберите фигуру из раскрывающегося списка.
Значки — нажмите Значки, выберите нужный значок и нажмите кнопку Вставить.
Трехмерные модели — нажмите Трехмерные модели, выберите источник (из файла или из Интернета), перейдите к нужному изображению и нажмите кнопку Вставить.
Графические элементы SmartArt — нажмите SmartArt, выберите рисунок SmartArtи нажмите ОК.
Диаграмма — нажмите Диаграммы, выделите диаграмму и нажмите ОК.
Снимок экрана — нажмите Снимок и выберите один из вариантов в раскрывающемся меню.
Файлы Microsoft Word называются документы. Начиная работу в Word, можно создать новый документ или воспользоваться шаблоном. Также необходимо знать, как открыть уже существующий файл. В этом уроке мы научимся созданию и открытию документов в Word.
Создание нового документа
Приступая к работе в Word, чаще всего начинают с нового документа.
- Откройте вкладку Файл. Появится представление Backstage.
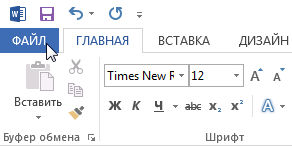
- Выберите вкладку Создать, а затем нажмите Новый документ.
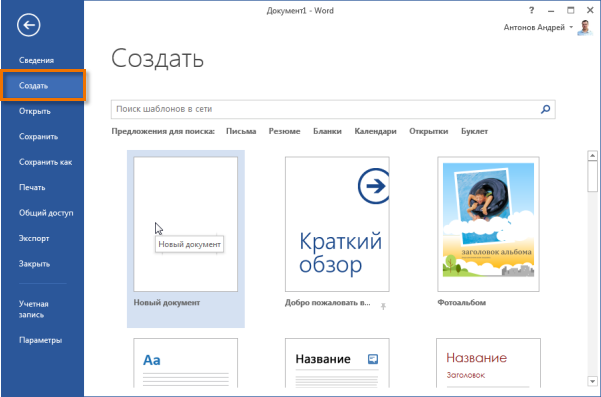
- Откроется новый документ.
Открытие существующего документа
Помимо создания нового документа, существует необходимость открывать ранее сохраненные документы. Для получения подробной информации обратитесь с уроку Сохранение и автовосстановление документов в Word.
- Перейдите к представлению Backstage на вкладку Открыть.
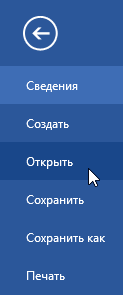
- Выберите Компьютер, а затем нажмите Обзор. Кроме этого Вы можете открыть файлы, хранящиеся в службе OneDrive (ранее SkyDrive).
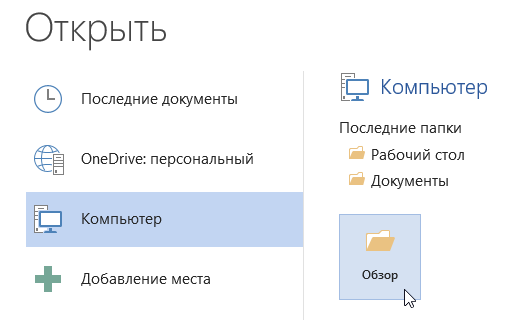
- Найдите и выберите нужный документ в диалоговом окне Открытие документа, затем нажмите Открыть.
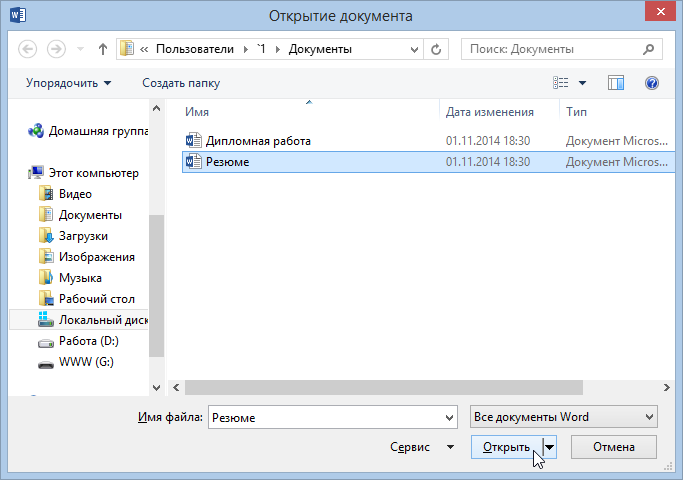
Если Вы открывали данный документ недавно, то удобнее будет найти его в списке Последние документы, чем искать на компьютере.
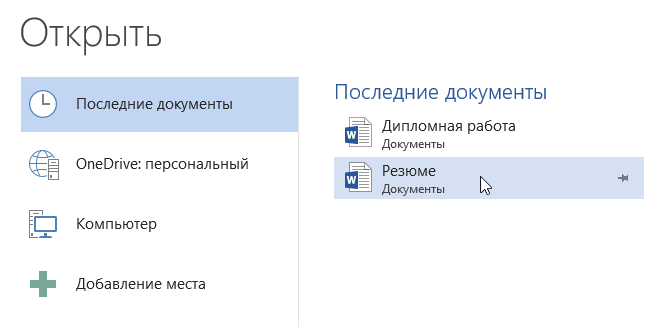
Word 2013 позволяет открывать и редактировать файлы PDF. Это очень удобно, когда возникает необходимость изменить PDF-файл. Для получения дополнительной информации, изучите руководство по редактированию PDF файлов.
Как закрепить документ
Если Вы часто работаете с одним и тем же документом, то удобней будет закрепить его в представлении Backstage.
- Перейдите к представлению Backstage, затем нажмите Открыть. Появятся последние открытые документы.
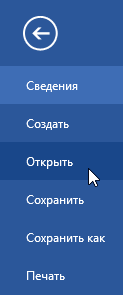
- Наведите указатель мыши на документ, который необходимо закрепить. Рядом с документом появится значок в виде канцелярской кнопки. Нажмите на значок.
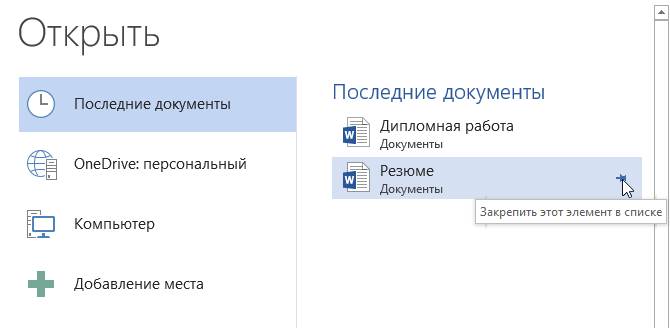
- Документ окажется закреплённым среди последних документов. Для того чтобы снять закрепление, снова нажмите на значок канцелярской кнопки.
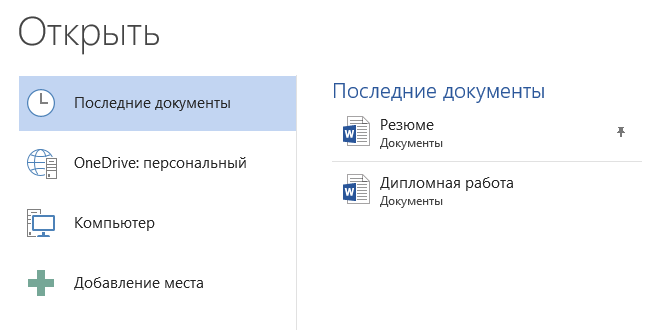
Похожим образом в представлении Backstage можно закреплять еще и папки для быстрого доступа к ним. Для этого, находясь в представлении Backstage, перейдите на вкладку Открыть и выберите Компьютер. Найдите папку, которую требуется закрепить, и нажмите на значок канцелярской кнопки.
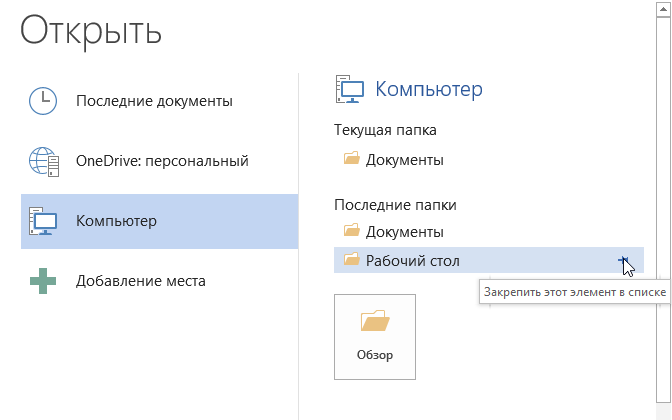
Использование шаблонов
Шаблон – это предварительно созданный документ, служащий для ускорения работы. Шаблоны содержат готовые настройки, такие как форматирование и дизайн, с целью экономии времени и сил при создании нового проекта.
Как создать новый документ на основе шаблона
- Откройте вкладку Файл, чтобы перейти к представлению Backstage.
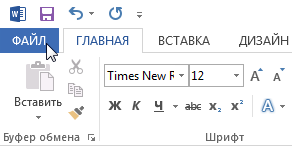
- Нажмите Создать. Следом за опцией Новый документ расположены несколько шаблонов.
- Нажмите на шаблон, чтобы посмотреть его.
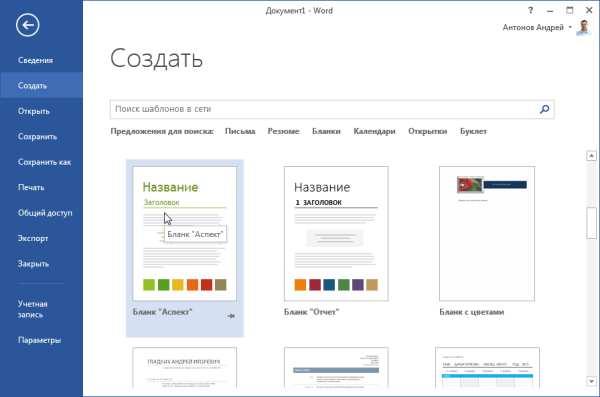
- Откроется предварительный просмотр и дополнительная информация об использовании шаблона.
- Нажмите Создать, чтобы воспользоваться выбранным шаблоном.
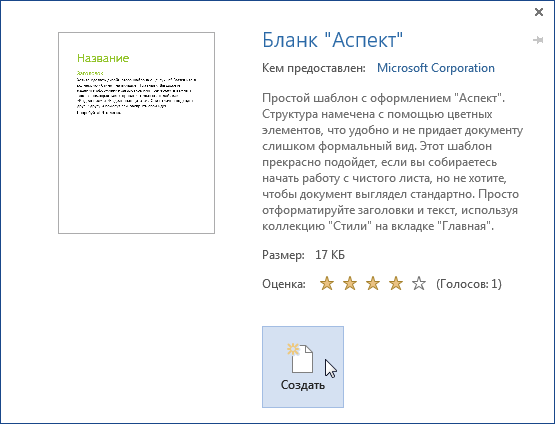
- Откроется новый документ на основе шаблона.
Если требуется найти более редкий шаблон, его можно подобрать по категории или воспользоваться строкой поиска.
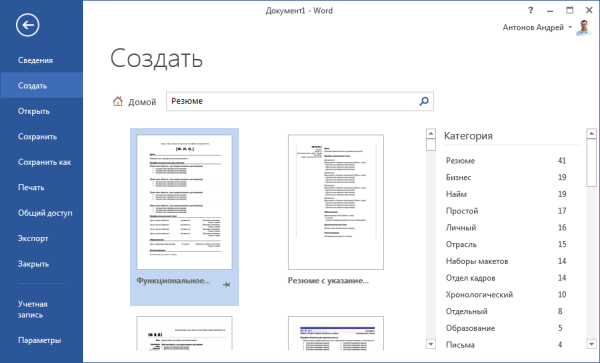
Важно: Не все шаблоны созданы компанией Microsoft. Многие созданы сторонними компаниями и даже частными пользователями, поэтому некоторые шаблоны могут работать лучше, а некоторые хуже других.
Автор: Федор Teropiuty · Опубликовано 17.09.2010 · Обновлено 14.01.2019
Добрый день, уважаемые посетители сайта Teryra.com!
В этом уроке мы лишь ознакомимся с текстовым редактором Microsoft Office Word, а в следующих уроках рассмотрим эту программу более подробно. Программа очень полезная и многофункциональная. В принципе, для простого набора текста много знать не надо, даже новичок сможет разобраться, но мы рассмотрим различные возможности этого текстового редактора.
Учимся работать с Microsoft Office Word.
В статье, все будет показано на примере Microsoft Office Word 2010, но если у вас 2007 офис, не волнуйтесь, в видео-уроке под статьей, я показал, как в нем делать все то, о чем говорилось в статье.
Итак, запускаем Microsoft Office Word.

Для наглядности наберём какой-нибудь текст. Ну, или скопируем несколько абзацев с сайта и рассмотрим, как вставить текст в word. Выделяем текст и:
- либо жмём правой кнопкой мыши и выбираем Копировать;
- либо одновременно зажимаем клавиши Ctrl+C (подробнее о горячих клавишах можете почитать в этой статье).

Текст скопирован в буфер обмена. Чтобы вставить его, щёлкаем по пустому месту в документе правой кнопкой мыши и выбираем Вставить, или просто зажимаем клавиши Ctrl+V.

В левом верхнем углу находится кнопка офис, в ворде — это главная кнопка программы и с её помощью можно выполнять различные действия. В версии программы 2007 года это круглая кнопка, а в версии 2010 года вместо неё находится вкладка Файл.

Функции у них почти одинаковые, только оформление немного отличается. А теперь рассмотрим подробнее содержимое этой кнопки. Итак, нажимаете на кнопку.
Как создать новый документ в Microsoft Word?
Сперва рассмотрим, как создать новый документ word. Нажимаем Создать и выбираем Новый документ.

Как видим, помимо документа здесь ещё есть Запись в блоге, с помощью которой можно писать тексты для размещения в интернете, если у Вас есть свой блог, то есть интернет-дневник.
Здесь же можно найти различные шаблоны или создать свой. Довольно полезная вещь, кстати, так как часто большие трудности возникают при необходимости правильно оформить деловое письмо, объявление, карточку или какой-то другой документ, а здесь уже есть заготовки, надо только набрать свой текст. Или, как уже было сказано, можно создать свой шаблон, например, анкету, и разослать другим людям, чтобы они его заполнили. Для этого жмём Создать, выбираем Мои шаблоны, ставим точку в пункте Шаблон и жмём ОК. Теперь можно создавать свой шаблон.

Впрочем, большинству пользователей достаточно лишь знать, как создать документ word, но и про другие опции помнить не помешает. Если понадобится — будете знать, где искать.
Итак, создаём новый документ. Пустой документ открывается в новом окне, отдельно от нашего начального документа.

Как открыть и сохранить документ Word?
Следующий пункт поможет нам узнать, как открыть документ doc. Нажимаем Открыть, затем ищем любой ранее сохранённый на компьютере или скачанный из интернета документ в формате doc. Программа сама покажет документы, которые она поддерживает.


С помощью кнопки Сохранить разберёмся, как сохранить документ в word. Нажимаем Сохранить.

Откроется окно, в котором можно выбрать, куда именно на компьютере мы хотим сохранить документ. А так как раньше мы его не сохраняли, то надо ещё ввести название документа. Вводите название, по которому Вам будет понятно, что это за документ. Тип файла выбираете Документ Word, если он не выбран по умолчанию, и жмёте Сохранить.

Вот, документ сохранился на рабочем столе, как мы и выбирали.

Теперь, когда Вы будете повторно нажимать кнопку Сохранить, то название вводить не надо будет, программа просто будет обновлять уже имеющийся документ. Сохранять документ советую часто, чтобы не потерять данные из-за отключения электричества или зависания системы. И совет немного не по теме: старайтесь не сохранять важные данные на рабочем столе, в Моих документах и вообще на системном диске С. Если с системой что-то случится и, скажем, придётся переустанавливать Windows или очищать системный диск, есть большая вероятность данные потерять. Потому сохраняйте на других локальных дисках, например, D или E.

Теперь вернёмся к ворду и рассмотрим кнопку Сохранить как.

Когда нажмём, увидим уже знакомое окно. Здесь можно сохранить документ с другим названием, таким образом создав копию, с которой в дальнейшем можно работать, не изменяя исходный документ. Здесь же можно сохранить документ в другом формате, нажав Тип файла и выбрав нужную нам строку.

Форматов здесь отображается много, но нас интересуют буквально 3 из них. Если у Вас Microsoft Office 2007 или 2010 года, то при выборе типа файла Документ Word, документ будет сохраняться в формате docx. В более ранних версиях ворда этот формат не поддерживается, там документы по умолчанию сохраняются в формате doc. Так как открыть документ в формате docx? Для этого придётся его сперва открыть в ворде 2007 или 2010 года и сохранить, выбрав тип файла Документ Word 97-2003. Теперь документ должен открываться на компьютерах с любой версией ворда. Также в данном случае можно сохранить документ как Текст в формате RTF. Это довольно распространённый формат и его поддерживают не только все версии ворда, но и многие другие текстовые редакторы.
Распечатываем документ ворд.
И напоследок разберёмся, как распечатать документ в word. Для этого выбираем пункт Печать.

Здесь слева отображается предварительный просмотр, то есть вид документа, каким он будет, если его распечатать. Если у Вас подключено несколько принтеров, то можно выбрать, на какой именно Вы хотите послать печать. Чтобы настроить различные параметры, как-то цветная печать или чёрно-белая, нажмите Свойства принтера. Подробно рассматривать этот момент не будем, потому что у разных принтеров разное окно настроек и сами настройки. Чтобы напечатать документ, нажимаем кнопку Печать с изображением принтера.
Теперь быстро пройдёмся по настраиваемым возможностям при печати в ворде.

С помощью этой кнопки выбираем, какие страницы мы хотим распечатать: все или только текущую. Также можно распечатать определённые страницы, для этого надо ввести номера страниц. Можно вводить номера через запятую и пробел, если Вам надо распечатать несколько страниц, которые идут не по порядку (например, 1, 3, 7, 15) или через дефис, чтобы распечатать с такой-то страницы по такую (например, 7-25).
Чтобы напечатать несколько копий документа, пишем количество копий.

Чуть ниже можно настроить, в каком порядке будут печататься копии: уже готовыми комплектами, или, например, сначала все первые страницы, потом все вторые и так далее.
Также можно настроить одностороннюю либо двустороннюю печать.

При двусторонней печати, принтер сначала напечатает одну сторону, а затем на экране появится инструкция, как правильно перевернуть листы для печати на другой стороне.
Дальше можно выставить ориентацию страницы, книжную или альбомную.
Размер страницы лучше не трогать, там по умолчанию стоит А4.
Поля, то есть отступы по краям страниц, на которых ничего печататься не будет, можно выбирать уже готовые или выставить свои. Чем меньше поля, тем больше текста поместится на страницу. Но если у Вас какой-то важный документ, то надо учитывать определённые требования к его оформлению и выставлять необходимые поля.
И последнее, выбираем количество страниц на листе. Обычно выбирается 1 страница, но если Вы хотите сделать что-то наподобие брошюры или просто сэкономить бумагу, можно выбрать 2 страницы на листе. Но учитывайте, чем больше страниц, тем меньше размер текста.
Вот мы и ознакомились с некоторыми основными возможностями Microsoft Office Word, большинство из которых, несомненно, Вам пригодятся. Изучайте эту программу и закрепляйте полученные знания, потому что умение работы с вордом всегда пригодится и весьма ценно в наше время цифровых технологий. Удачи Вам в освоении этой полезной программы!
В видео-уроке показано все тоже самое, только на примере Microsoft Office Word 2007.
P.S. Другие уроки по Microsoft Office вы можете посмотреть по ссылкам ниже:
 Нажмите сюда, чтобы посмотреть видеоурок
Нажмите сюда, чтобы посмотреть видеоурок

