Как открыть магазин приложений в windows 10
Содержание
- Восстановление удаленного Windows Store (магазин приложений)
- Вариант 1 (через консоль)
- Если появилась ошибка доступа (недостаточно прав и т.д.).
- Вариант 2 (через обновление ОС)
- Как зайти в магазин?
- Как установить магазин приложений Windows 10
- Переустановка
- Отключение магазина
- Почему не работает магазин приложений Windows 10
- Магазин “вылетает”, при попытках входа выдает ошибку 0xc004f074 windows 10
- Устранение ошибки
- Если не скачиваются приложения
 Доброго времени!
Доброго времени!
В современную Windows 10 встроено достаточно удобное средство для поиска, загрузки и обновления приложений — Microsoft Store. Вообще, по умолчанию, оно должно работать на большинстве версий ОС, однако, иногда, открыв меню ПУСК — можно обнаружить, что его попросту нет.
Кстати, в ряде случаев его удаляют случайно, когда меняют (или избавляются 👌) от встроенных приложений. Также причиной может быть использование различных не официальных "сборок" Windows (и в этом случае вернуть его работоспособность не всегда удается без обновления ОС).
Как бы там ни было, в этой небольшой заметке предложу парочку способов, как можно своими силами восстановить магазин Microsoft Store.
На некоторые версии ОС Windows нельзя установить Windows Store (например, Enterprise LTSB предназначена для организаций и отличается своим минимализмом. ). В этом случае вариантов (на мой взгляд) два:
- либо поменять версию ОС (например, на Windows 10 Pro);
- либо, на свой страх и риск, воспользоваться какими-то "не официальными" дополнениями (которые неизвестно как себя поведут. ).

Восстановление удаленного Windows Store (магазин приложений)
Вариант 1 (через консоль)
1) И так, сначала необходимо запустить "Диспетчер задач" — для этого зажмите клавиши Ctrl+Shift+Esc (или Ctrl+Alt+Del).
Далее нажмите по меню "Файл/новая задача" и:
- введите в строку "Открыть" команду PowerShell ;
- поставьте галочку "Создать задачу с правами администратора" ;
- нажмите OK. Пример на скриншоте ниже.

Файл — запустить новую задачу — PowerShell
2) Должна открыться оболочка PowerShell. Скопируйте нижеприведенную команду в окно PowerShell (Ctrl+C / Ctrl+V) и нажмите Enter.

3) После этого у вас появится и промелькнет множество новых строк. Чтобы найти нужную нам — нажмите правой кнопкой мышки по верхней строке окна и откройте окно поиска.

4) Искать нужно строку "windowsstore" (разумеется, без кавычек — см. скрин ниже).

5) Теперь нужно напротив параметра "PackageFamilyName" (см. пример ниже) скопировать строку (в моем случае это: Microsoft.WindowsStore_8wekyb3d8bbwe ).

6) Ну и последнее, вам нужно нижеприведенную строку откорректировать под-себя (удобно ее скопировать в блокнот и поменять) : обратите внимание на коричневую часть строки — ее нужно заменить на свою строку, которую мы скопировали в предыдущем шаге.
Add-AppxPackage -register "C:Program FilesWindowsApps Microsoft.WindowsStore_8wekyb3d8bbwe AppxManifest.xml" -DisableDevelopmentMode

После, итоговый вариант нужно добавить в PowerShell и нажать Enter. Как правило, через несколько секунд магазин будет переустановлен.
Если появилась ошибка доступа (недостаточно прав и т.д.).
1) Перейдите в каталог "C:Program Files" и откройте свойства папки WindowsApps .
После во вкладке "Безопасность" нажмите по кнопке "Дополнительно" . См. скриншот ниже.

2) Во вкладке "Разрешения" нажмите на продолжить (если требуются администраторские права).

3) После нажмите по кнопке изменения владельца папки (см. образец ниже).

4) Затем откройте вкладку "Дополнительно" .

5) Теперь нажмите на кнопку "Поиск" , в результатах поиска выберите свою учетную запись и нажмите OK.

6) После вы заметите, что владелец папки был изменен — просто подтвердите это, нажав OK.

7) Разумеется, все операции в консоли PowerShell (после изменения прав) нужно будет повторить.
Вариант 2 (через обновление ОС)
Если вышеприведенный способ не помог — то весьма действенным решением может стать обновление Windows. Причем, лучше всего это делать с помощью специального средства (ссылка на загрузку) от самой Microsoft.
После запуска этого средства вы можете выбрать, что хотите обновить этот компьютер сейчас. Далее эта утилита загрузит все необходимые файлы и обновит Windows с сохранением ваших документов, картинок и т.д.*
* Примечание : несмотря на то, что этот способ обновления считается безопасным — я бы рекомендовал к нему относится как к переустановке ОС. То есть предварительно сделать резервную копию всех важных документов и файлов.
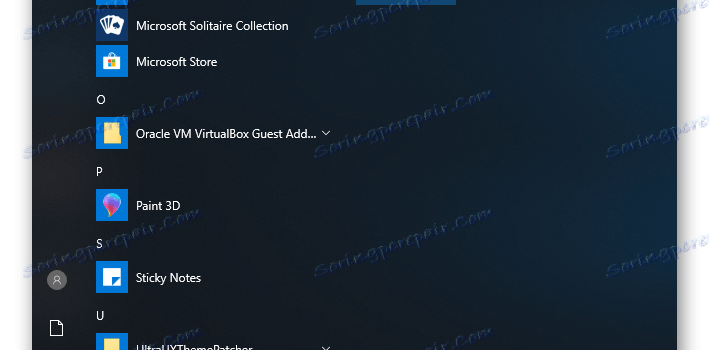
"App store" предоставляет своим пользователям много интересных программ и игр, которые установлены в Windows. Сама версия Microsoft Store была включена по умолчанию во все версии этой операционной системы , но может отсутствовать по нескольким причинам. Если вам нужно установить маркет с приложениями для Windows, то эта статья для вас.
- установка из магазина Windows
- Метод 1: Нормальная установка
- Метод 2: Установка при возникновении ошибки
- метод 3: Копирование файлов с другого компьютера
- Метод 4: Обновление Windows
- метод 5: Онлайн-магазин Microsoft Store
- Вопросы и ответы
установка из магазина Windows.
Если случайно или намеренно удалить "Store", то пользователи Windows 10 теряют возможность скачать все представленные в нем программные продукты. В случае , если все файлы, ответственные за работу сервисов Microsoft, будут удалены из сборки, следующие рекомендации могут вам не помочь. В этом случае рекомендуется установить чистую систему или обновить ее.
метод 1: Нормальная установка
Этот вариант подходит для тех, кто имеет Windows Store не на компьютере. Если это переустановка, то сначала желательно удалить, чтобы потом установка прошла успешно. В противном случае , могут возникнуть различные ошибки при повторной установке.
- Откройте PowerShell от имени администратора. По умолчанию запускается нажатием правой кнопкой мыши на кнопку "Пуск" .
- Скопируйте, вставьте следующую команду и нажмите Enter :Get-AppxPackage *windowsstore* -AllUsers | Foreach
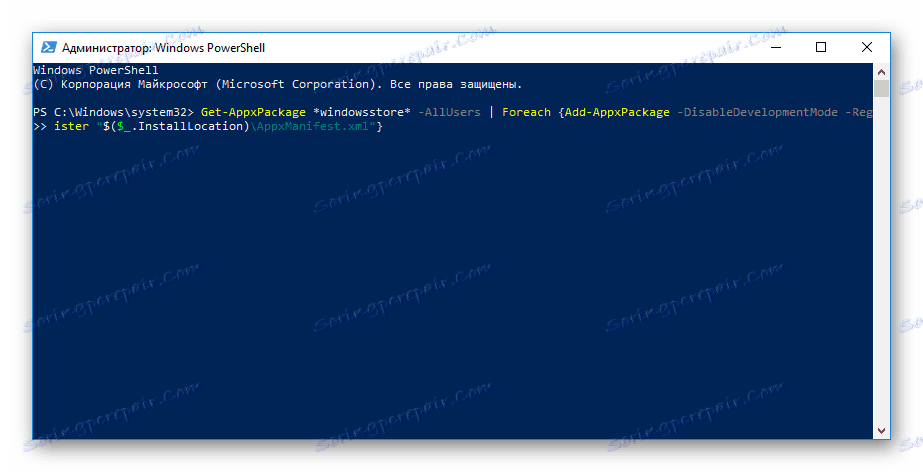
- После того, как загрузка будет завершена, откройте меню "Пуск" и найдите "Store" . Установленная программа должна отображаться в меню.
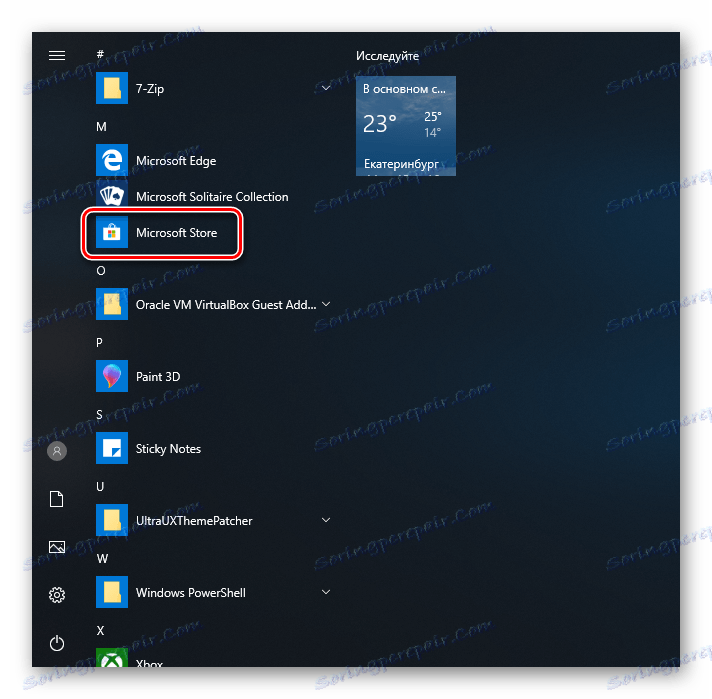 Вы также можете вручную ввести в "Пуск" слово "store", чтобы показать место установки.
Вы также можете вручную ввести в "Пуск" слово "store", чтобы показать место установки.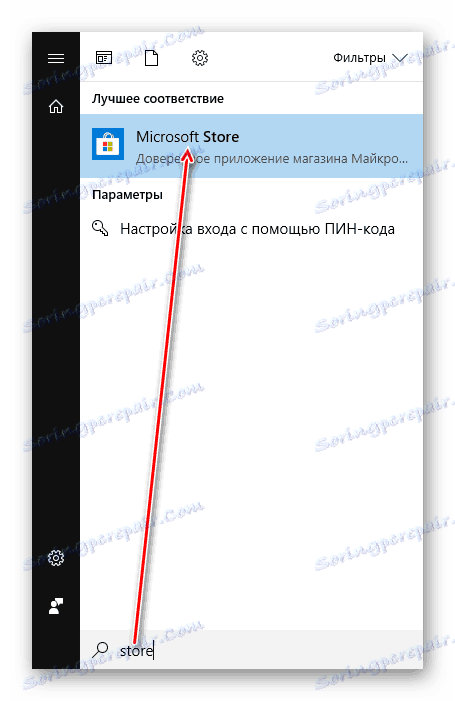
- Если PowerShell выдает сообщение об ошибке и установка не появляется, введите эту команду:Get-AppxPackage -AllUsers | Select Name, PackageFullName
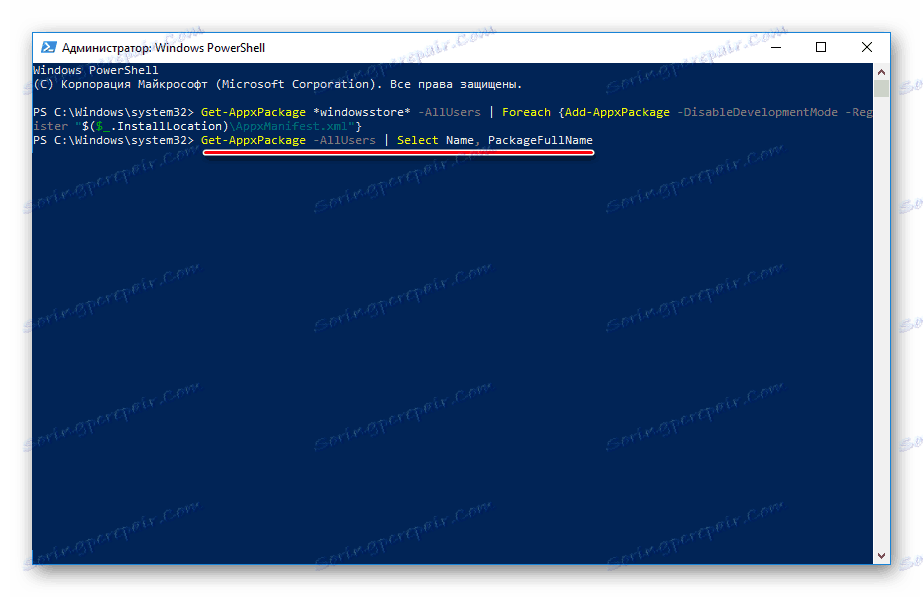
- В списке компонентов найдите "Microsoft.WindowsStore" — в следующем шаге вы должны поместить скопированную команду из правой колонки.
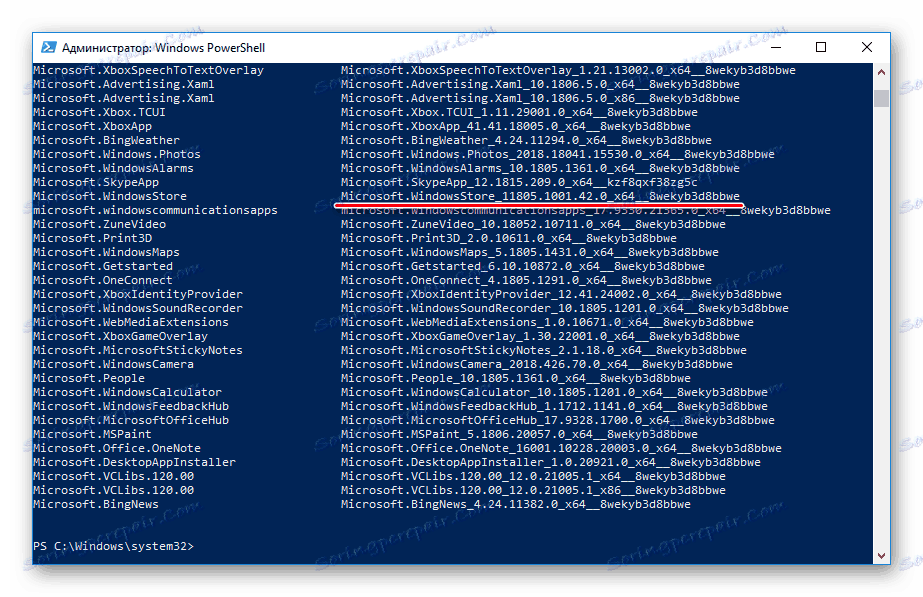
- Вставьте команду ниже:Add-AppxPackage -DisableDevelopmentMode -Register "C:Program FilesWindowsAPPSСКОПИРОВАННОЕ_ИМЯAppxManifest.xml"Вместо CAPITAL_NAME вставить имя , которое находится в правой колонке справа в предыдущем шаге. Все действия выполняются с помощью мыши, кнопки и горячие клавиши Ctrl + C , Ctrl + V.
Чтобы проверить произошла ли установка , найдите "Store" в меню"Пуск", используя метод , описанный в шаге 3.
метод 2: установка при возникновении ошибки.
Довольно часто пользователь "магазина приложений" частично или полностью отказывается работать , его невозможно ни запустить, ни переустановить.
метод 3: Копирование файлов с другого компьютера.
Если у вас есть виртуальная система с Windows 10, другой компьютер с этой системой или вы можете попросить друга помочь вам, потому как только этот способ установки должен помочь, если предыдущие действия не увенчались успехом.
- Следуйте по пути:C:Program FilesWindowsAppsЕсли вы не видите папку, то это значит , что вы не включили отображение скрытых папок.
- Скопируйте следующие папки (цифры после названия папки могут быть разным, но в вашем случае это не имеет значения):
- Microsoft.WindowsStore_11805.1001.42.0_neutral_split.language-ru_8wekyb3d8bbwe
- Microsoft.WindowsStore_11805.1001.42.0_neutral_split.scale-100_8wekyb3d8bbwe
- Microsoft.WindowsStore_11805.1001.42.0_x64__8wekyb3d8bbwe
- Microsoft.WindowsStore_11805.1001.4213.0_neutral_
_8wekyb3d8bbwe
_8wekyb3d8bbwe
Может быть несколько папок "Microsoft.NET.Родные.Выполнения" , скопируйте последние версии ( версия определяется первыми двумя цифрами). В приведенном выше примере это версия 1.7 .
- Microsoft.VCLibs.20.00_12.0.21005.1_x64_8wekyb3d8bbwe
- Microsoft.VCLibs.20.00_12.0.21005.1_x86_8wekyb3d8bbwe
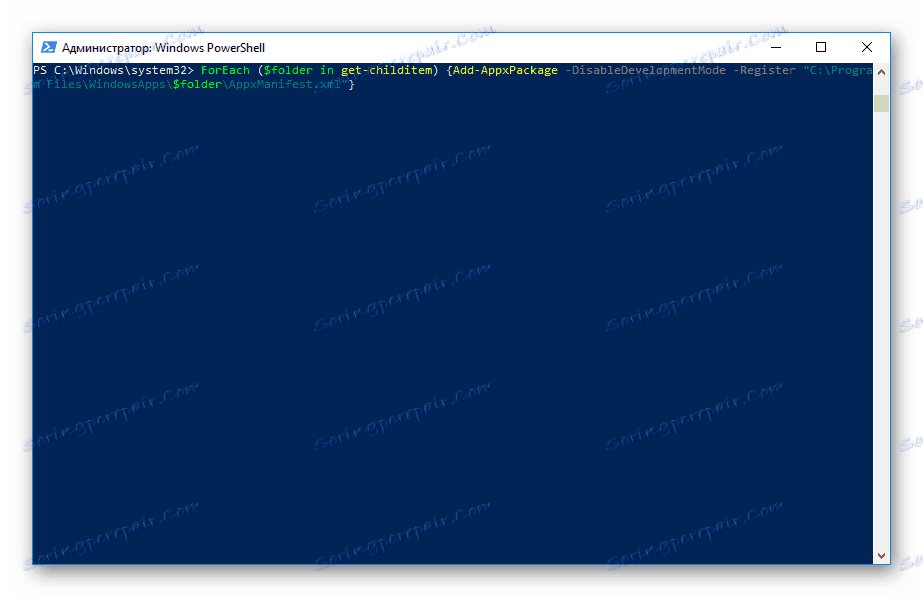
Если приложение было восстановлено, то найдите его в "Пуск" по примеру метода 1.
метод 4: Обновление Windows.
Достаточно радикальным, но эффективным способом может быть обновление Windows. Чтобы сделать это, вам понадобится образ вашей системы и версия не ниже текущей.
- Для того, чтобы найти все текущие параметры, откройте Пуск > Настройки > Настройки .
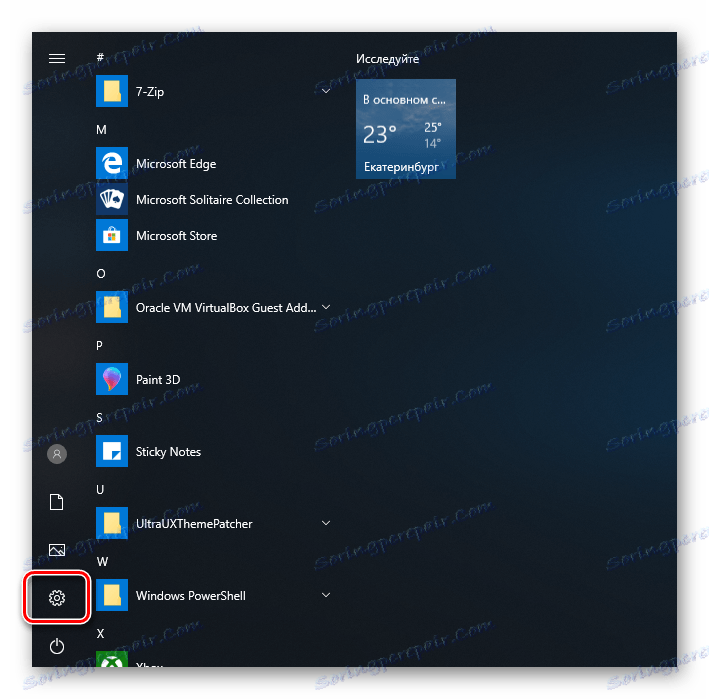
- После этого перейдите в раздел "Система" .
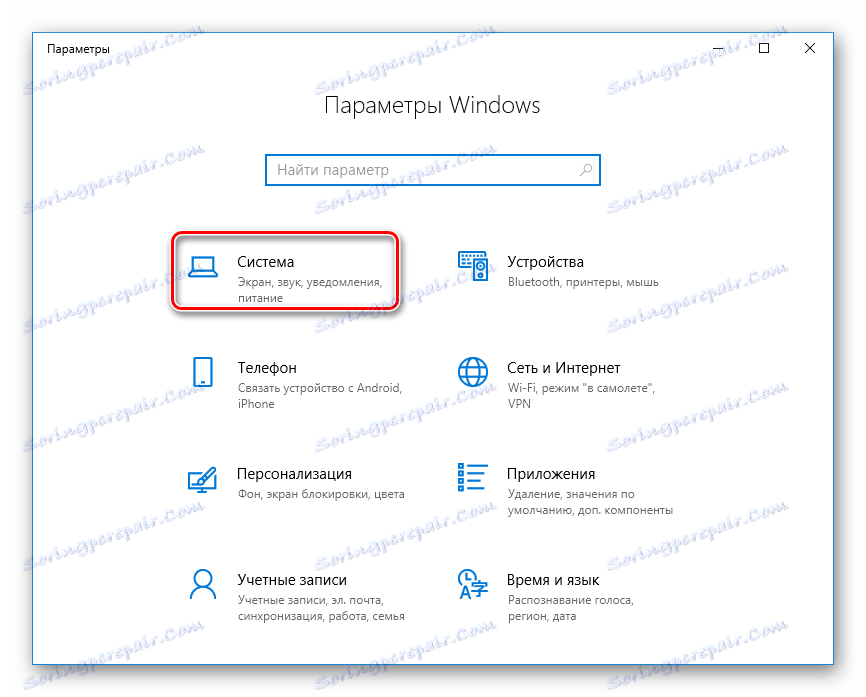
- Из списка выберите пункт "О системе".
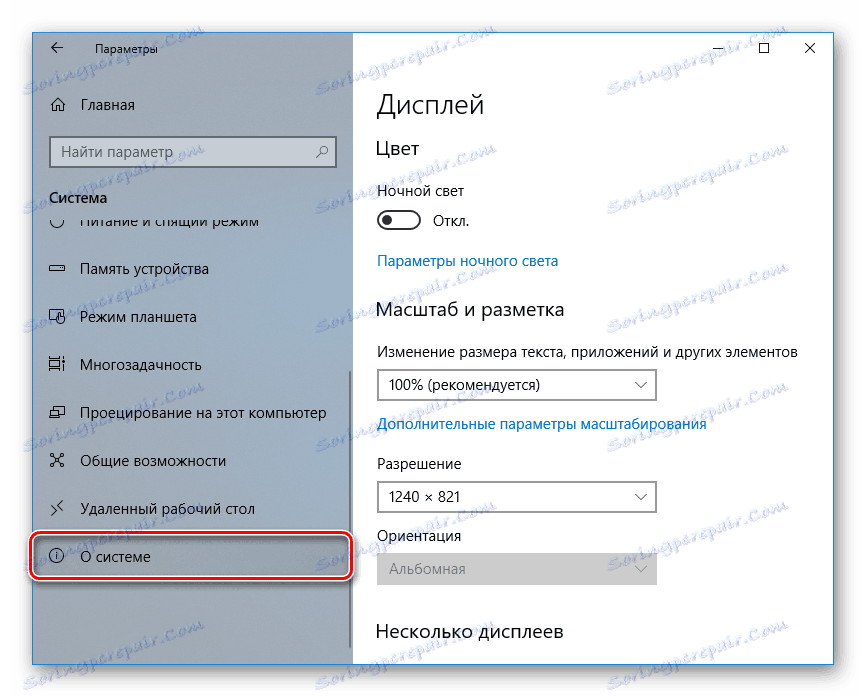
- В правой части найдите строки "System Type" , "Release" (Home, Pro, Enterprise) и "Version" .
 Вам нужно скачать образ Windows 10 Pro, x64, 1803 или более новой версии.
Вам нужно скачать образ Windows 10 Pro, x64, 1803 или более новой версии. - Распаковать ISO образ при помощи архиватора и запустить программу установки "Setup.exe" .
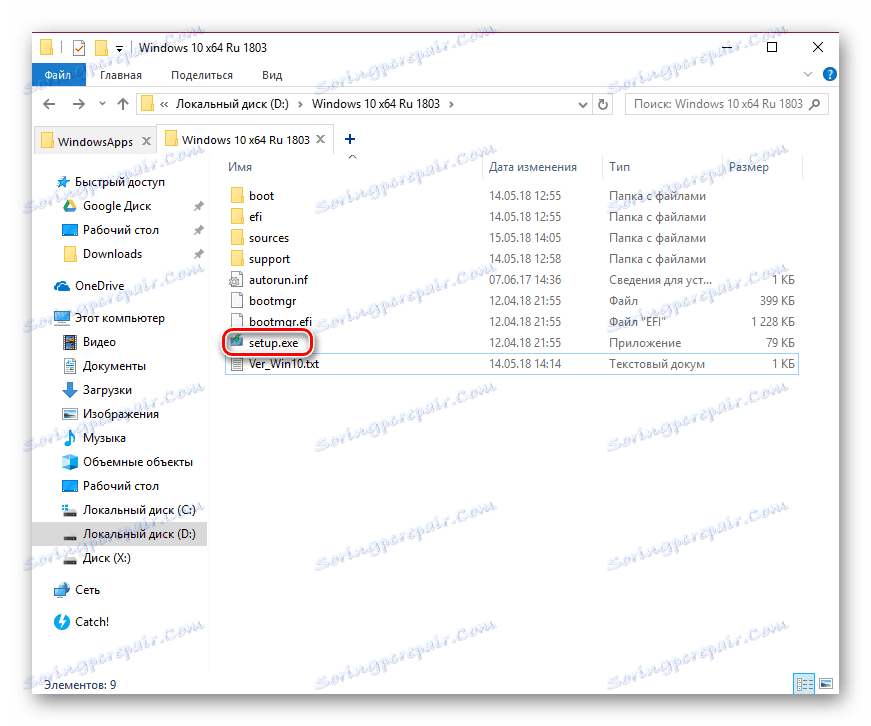
-
Выполнить установку в обычном порядке. Нажать на значок "Обновить".
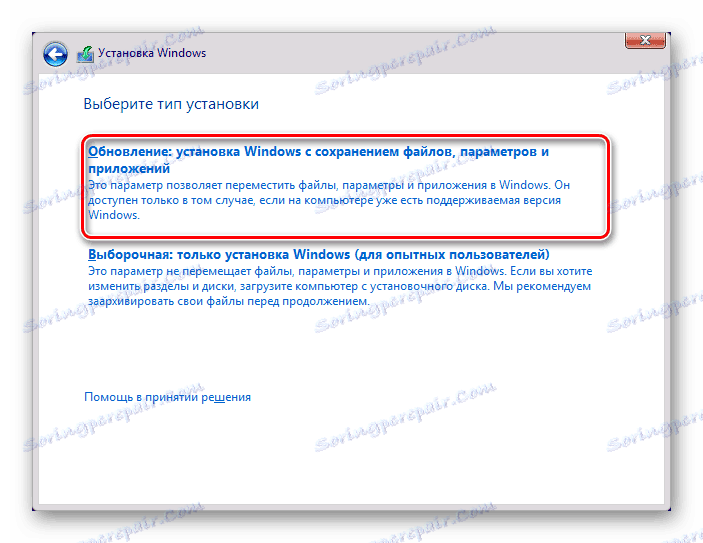 В этом случае файлы и папки не будут удалены и Microsoft Store будет восстановлен. метод 5: Онлайн-магазин Microsoft Store.
В этом случае файлы и папки не будут удалены и Microsoft Store будет восстановлен. метод 5: Онлайн-магазин Microsoft Store.Для пользователей, которые ленивы и не уверены в своих действиях, есть простое решение — это приложение — онлайн-версия. Она отличается от интерфейса приложения, но это довольно удобно, если привыкнуть к нему.
Откройте версии браузера Microsoft Store.
Приложения здесь разделены на категории, которые находятся в заголовке сайта , и вы можете просматривать популярные и другие продукты только с помощью прокрутки на странице.
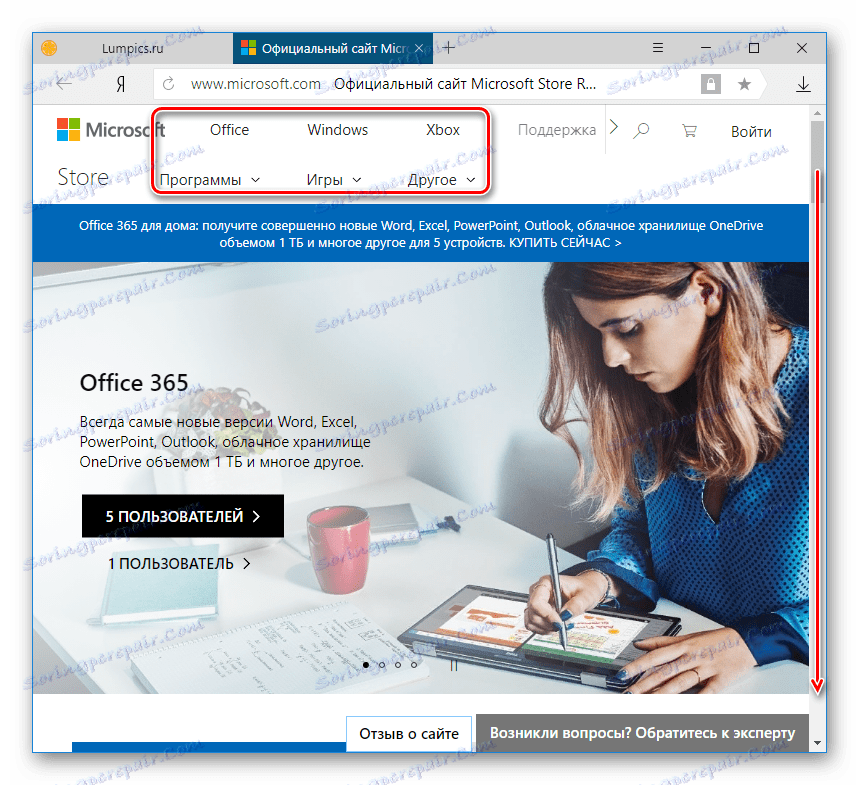
Мы рассмотрели 4 способа установки Microsoft Store на компьютер . Они должны помочь большинству пользователей, которые хотят установить "Store" "с нуля", а также устанавливать его снова, чтобы исправлять ошибки. В качестве временной или постоянной замены настольных приложений, вы можете использовать онлайн -версию приложения.
Windows, как и другие популярные бренды ежедневно развивается, что способствует удовлетворению практически безграничных потребностей пользователя. В Windows 10 магазин стал еще лучше: больше функций, больше приложений, а значит, больше возможностей для работы, связи и развлечений клиентов! Итак, как же работать с магазином?
Как зайти в магазин?
Стоит отметить, что преимуществом магазина является 100% безопасности, поскольку все находящиеся там программы и приложения официально одобрены.
Итак, чтобы попасть непосредственно в магазин, для начала следует обратиться к Панели задач,
 также вкладку можно открыть используя Пуск.
также вкладку можно открыть используя Пуск.
Нажав на вкладку, следующим необходимым шагом будет авторизация или создание новой учетной записи.
 Выполнив несколько шагов, клиент имеет свой аккаунт в магазине, который отныне будет привязан к данному компьютеру.
Выполнив несколько шагов, клиент имеет свой аккаунт в магазине, который отныне будет привязан к данному компьютеру.
Как установить магазин приложений Windows 10
Магазин Windows 10 установлен на ПК по умолчанию, однако, случайно или по каким-либо причинам его, возможно, пришлось удалить. В таком случае, для пользования программами, потребуется повторная установка. В настройках системы магазин сохраняется, поэтому потребуется скорее восстановление, чем установка. Перед тем, как установить магазин приложений и программ Windows 10, необходимо выдать разрешение для аккаунта. Проделав данный шаг, можно перейти непосредственно к восстановлению.
- В строке поиска найти строку PowerShell, запустить ее от имени владельца;
- Скопировать, вставить строку Get-AppxPackage *windowsstore* -AllUsers | Foreach , нажать Enter;
- Теперь необходимо проверить, появился ли магазин. Для этого в поисковой строчке нужно вписать Microsoft Store, при его образовании можно считать процедуру установки завершенной.
Переустановка
В некоторых случаях приведенная выше процедура не помогает в восстановлении. В этой ситуации магазин Windows 10 придется переустановить.
- Для проведения процедуры потребуется компьютер, где данный магазин не удален. В этом компьютере ищем каталог WindowsApps, копируем все папки.
- Переносим папки на флешку, затем на собственный компьютер. Если будет окно “Данный файл уже имеется в системе“, разрешаем заменить на новый.
- После перенесения папок, повторить шаг с командной строкой, указанный под цифрой 2 в разделе восстановления магазина.
- Остается лишь проверить, получилось ли переустановить, проверив наличие магазина в поисковой строке.
Отключение магазина
Клиенту, не нуждающемуся в услугах магазина windows 10, можно отключить его в удобный момент. Действия при этом таковы:
- Зажимаем Win+R, после чего вводим gpedit.msc;
- В открывшемся каталоге необходимо найти “Конфигурация пользователя”;
- Выбираем “Административные шаблоны”, “Компоненты”, “Магазин”, а затем функцию отключения.
- Перезагружаем. Готово.
Почему не работает магазин приложений Windows 10
Важно: прежде чем подробно выяснять возможные причины, почему не осуществляют работу приложения Windows 10, стоит для начала убедиться в наличии обновлений. Возможно, причина кроется в устаревшей версии магазина. Для проверки в параметрах ищем раздел обновления и безопасности, жмем на вкладку проверки наличия обновлений. Кроме того, причиной может стать отсутствие подключения к интернету, а также сбой времени и даты.
Магазин “вылетает”, при попытках входа выдает ошибку 0xc004f074 windows 10
Иногда при попытках входа в магазин, он вылетает, исчезает с пуска или просто не допускает возможности скачивания какого-либо файла, объясняя это как “ошибка 0xc004f074”. Данная ошибка означает образование проблем с активацией. Причиной тому может стать неправильная активация продукта или сбой при обновлении ОС.
Устранение ошибки
Важно: чтобы избежать непредвиденных сбоев, стоит создать точку восстановления, регулярно обновляя ее, чтобы всегда была возможность вернуть Windows в удобный период, когда сбоев еще не возникало.
Решением проблемы может стать смена даты и времени, языка, а также замена лицензии.
Если не скачиваются приложения
Для устранения непредвиденного сбоя существует несколько способов решения проблем, а именно:
Поможет при образовании ошибки 0x80072efd
- Открыв Win+R, вводим wsreset.
- Ожидаем, когда откроется магазин (несколько минут).
- Открываем магазин. Если причиной было нагромождение файлов, данный способ устранит ошибку.
- При прокси сервере или VPN может произойти сбой, поскольку IP не совпадает с данными Windows. Для решения проблемы сервер нужно отключить.
- В пуске следует найти шестеренку, после входа в настройки в разделе сети и интернета открыть вкладку “прокси”, а затем отключить его работу.
- Данный метод уничтожит все данные, за исключением уже установленных приложений. Открываем настройки, переходим в “приложения и возможности”.
- Выбрать “Магазин”, а затем “Дополнительные возможности”.
- В образовавшемся окне выбрать функцию сброса. Готово.

