Как открыть консоль ошибок браузера
Содержание
- Возможности консоли
- Способы открытия
- Открытие через настройки
- Открытие с помощью горячих клавиш
- Причины ошибок JavaScript
- В ТЕМУСТАТЬИ
- Диагностика и технический анализ сайта на WordPress: главное что надо сделать и знать
- Как оптимизировать ваш сайт WordPress для конверсий в целевые действия и улучшить связь с клиентом
- Консоль браузера и проверка ошибок JavaScript?
- Поиск распространенных ошибок JavaScript
- Топ 10 самых распространенных ошибок JavaScript
- Как решить проблему с javaScript
- Что такое консоль?
- Методы console.log, console.error, console.warn и console.info
- Метод console.group
- Метод console.table
- Методы console.count, console.time и console.timeEnd
- Методы console.trace и console.assert
- Команды для работы с консолью и продакшн-код
- Итоги
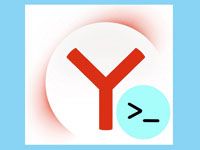
Современные браузеры могут использоваться не только как программа для просмотра сайтов, но и для самостоятельной разработки веб-страниц. Не стал исключением и Яндекс Браузер, в котором разработчики сделали максимально удобный и понятный пользователям инструмент под названием консоль. С его помощью можно просматривать код веб-страницы, отслеживать выполнение скриптов, находить ошибки и многое другое. В этой статье будут рассказаны способы, как открыть консоль в Яндекс Браузере.
Возможности консоли
Веб-разработчикам консоль будет полезна по ряду причин, ведь с ее помощью можно:
- отслеживать работу скриптов;
- наблюдать за всеми действиями пользователей на сайте;
- находить ошибки в коде.
Для рядовых пользователей Яндекс Браузера этот инструмент может оказаться невостребованным. Тем не менее в некоторых ситуациях взаимодействие с консолью все-таки требуется. Например, если на сайте регулярно возникает ошибка или прекращен доступ к какой-нибудь странице. В этом случае пользователь может обратиться в техническую поддержку интернет-ресурса, где его могут попросить предоставить скриншоты логов.
Способы открытия
Воспользоваться этим инструментом Яндекс Браузера можно двумя способами:
- через настройки;
- с помощью горячих клавиш.
Открытие через настройки
В этом случае следует выполнять следующую последовательность действий:
1. Запустить Яндекс Браузер.
2. Открыть меню. Значок меню расположен в правом верхнем углу программы и выглядит как три полоски, расположенные горизонтально.
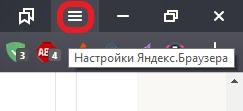
3. Выбрать раздел «Дополнительно» в конце списка.
4. Выбрать подраздел «Дополнительные инструменты».
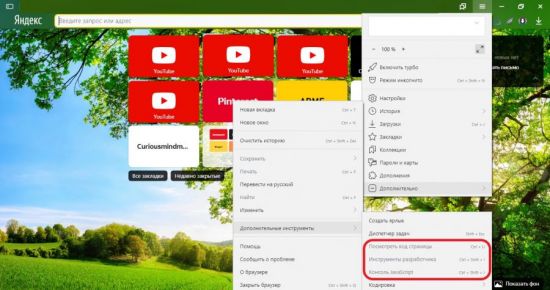
Здесь содержатся все необходимые функции для взаимодействия с консолью.
Открытие с помощью горячих клавиш
Для более быстрого запуска инструментов браузера разработчиками предусмотрены сочетания горячих клавиш. Они работают независимо от выбранного в данный момент языка и включенной кнопки CapsLock. Такой способ позволяет запускать консоль, не отрываясь от работы с веб-страницами.
Находясь на каком-либо сайте, следует нажать следующие сочетания кнопок:
- «Ctrl» + U – для просмотра исходного кода страницы;
- «Ctrl» + «Shift» +I – открыть инструменты разработчика;
- «Ctrl» + «Shift» +J – включить саму консоль JavaScript.
При запуске исходного кода перед пользователем предстает такая картина:
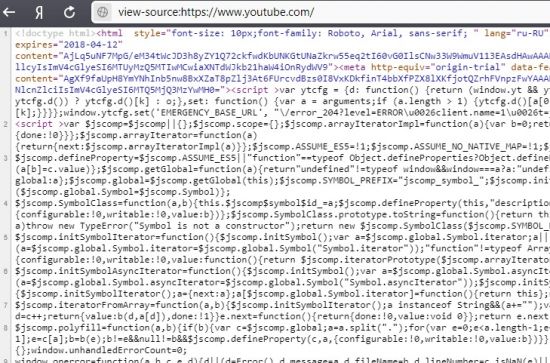
Непосвященному человеку будет сложно разобраться в этом наборе символов и команд. А вот люди, занимающиеся веб-разработкой, смогут найти здесь много полезного для себя.
Вызов инструментов разработчика откроет новое окно в правой части экрана.
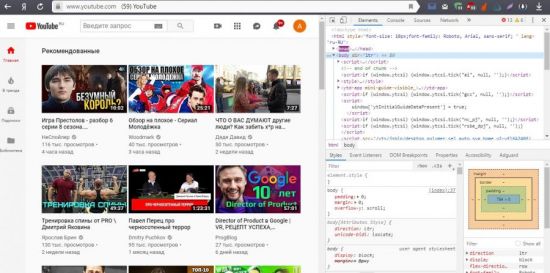
Отсюда же можно будет перейти во вкладку консоли, нажав соответствующий раздел «Console».
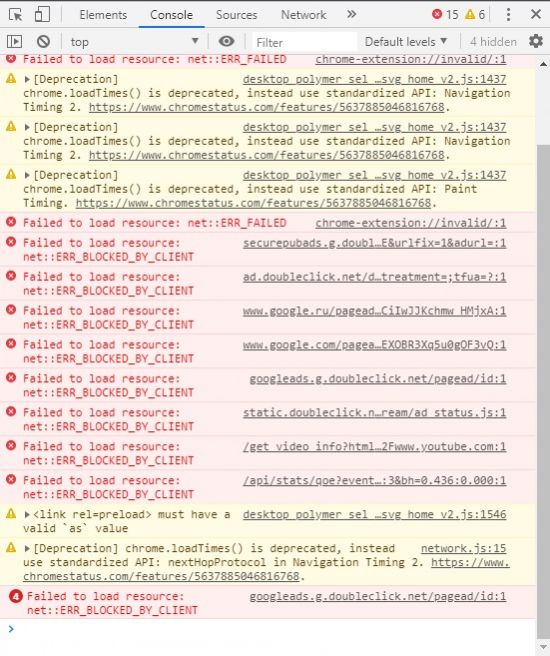
Здесь перед пользователем предстает список проблем, возникших при открытии страницы. И также могут быть показаны ошибки при попытке скачать какой-либо файл или загрузить что-либо. Проблемные ситуации подсвечиваются красным, для того чтобы человек сразу мог увидеть их в списке. В некоторых случаях достаточно одной ошибки, для того чтобы работа браузера с данным сайтом была прекращена. В идеале красных элементов во вкладке «Console» быть не должно.
Веб-разаработчики по достоинству оценят вкладку «Console», ведь она поможет сразу отследить конфликтные ситуации в работе скриптов. На экране появляется информация о типе и месте нахождения ошибки, указывается js-file и проблемный элемент в нем.
Теперь, зная, как запустить консоль в Яндекс Браузере, станет проще взаимодействовать с веб-страницами и предпринимать действия по устранению возникающих ошибок. Если какой-то сайт перестает работать, то всегда можно будет написать в техническую поддержку и снабдить сотрудников всей необходимой информацией.

Если ваш веб-сайт перестает нормально работать, консоль браузера – это первое место, на которое вам следует обратить внимание для диагностики проблемы. В большинстве популярных браузеров консоль довольно легко найти. Но если вы никогда не отваживались на инструменты разработчика своего браузера, то поиск и исправление ошибок веб-сайта могут показаться вам немного непонятными, пока вы не прочитаете эту статью.
Причины ошибок JavaScript
JavaScript замечательный, и у него есть много преимуществ, которые улучшают ваш сайт. На самом деле плагины на основе CMS, которые управляют многими магазинами электронной коммерции, используют JavaScript для интеграции всех видов функциональных возможностей, которые улучшают пользовательский опыт.
В ТЕМУСТАТЬИ

Диагностика и технический анализ сайта на WordPress: главное что надо сделать и знать

Как оптимизировать ваш сайт WordPress для конверсий в целевые действия и улучшить связь с клиентом
Но у JavaScript также есть несколько незначительных недостатков, главный из которых заключается в том, что одна ошибка JavaScript может привести к полной остановке всех других скриптов на странице. Так что, если вы используете какой-либо скрипт на основе CMS для своего сайта электронной коммерции, тогда другой плагин или расширение может нарушить JavaScript вашей платформы и наоборот. Проблемы могут возникнуть разные, трудно дать однозначный ответ заранее, поэтому главное – это понимать как диагностировать ошибки и научиться хотя бы понимать с чем они связаны.
Конечно, это означает, что посещения вашего сайта могут резко упасть, что может привести к снижению рейтинга в поисковых системах. Мы хотим помочь вам избежать этого. Поэтому воспользуйтесь приведенным ниже советом, чтобы найти и исправить распространенные ошибки JavaScript в браузере Chrome.
Консоль браузера и проверка ошибок JavaScript?
Если вы считаете, что проблема на вашем сайте вызвана ошибкой JavaScript, ваш браузер Chrome может легко это проверить. Вот как.
Шаг 1. Откройте консоль либо в виде отдельной панели, либо в виде ящика рядом с другой панелью.
У вас есть два варианта открытия панели консоли:
- Windows / Linux – Нажмите Ctrl + Shift + J.
- Mac – Нажмите Cmd + Opt + J.
У вас также есть два варианта открытия консоли в виде ящика рядом с другой панелью:
- Нажмите Esc при просмотре DevTools.
- Нажмите кнопку для настройки и управления DevTools, а затем нажмите Показать консоль.
Шаг 2: Теперь вы увидите данные, отображаемые в консоли. Вот пример на скриншоте.
 Поиск ошибок JavaScript
Поиск ошибок JavaScript
Поиск распространенных ошибок JavaScript
Теперь, когда у вас есть открытая консоль, пришло время выяснить, какого черта мы смотрим, и посмотреть, есть ли какие-либо ошибки JavaScript.
Оставаясь на вкладке браузера, которую вы использовали для открытия консоли, перейдите на страницу, которую вы хотите проверить на наличие ошибок. Если вы уже находитесь на этой странице, перезагрузите ее, чтобы вы могли прочитать вывод консоли.
Если есть какие-либо ошибки JavaScript, вы увидите красную строку текста, указывающую на ошибку. Вы можете нажать на черную стрелку, чтобы развернуть ошибку и увидеть ее полную информацию в консоли. Если в JavaScript нет ошибок, вы не увидите красных линий или сообщений об ошибках.
Топ 10 самых распространенных ошибок JavaScript
Теперь давайте углубимся и обсудим некоторые наиболее распространенные ошибки JavaScript, с которыми вы можете столкнуться в Chrome, Safari и Internet Explorer.
1. Uncaught TypeError: Cannot read property. Невозможно прочитать свойство.
Эта ошибка возникает в Chrome при вызове метода или при чтении свойства для неопределенного объекта.
2. TypeError: ‘undefined’ is not an object (evaluating). ‘undefined’ не является объектом (оценка).
Эта ошибка возникает в Safari при вызове метода или при чтении свойства для неопределенного объекта.
3. TypeError: null is not an object (evaluating). null не является объектом (оценка).
Это еще одна ошибка Safari, возникающая при вызове метода или при чтении свойства для нулевого объекта.
4. (unknown): Script error. Ошибка скрипта.
Вы увидите эту ошибку, когда ошибка JavaScript, которая не была обнаружена, нарушает политику перекрестного происхождения и пересекает границы домена.
5. TypeError: Object doesn’t support property. Объект не поддерживает свойство.
Это ошибка Internet Explorer, возникающая при вызове неопределенного метода.
6. TypeError: ‘undefined’ is not a function. «undefined» не является функцией.
Эта ошибка возникает в Chrome, когда вызывается неопределенная функция.
7. Uncaught RangeError: Maximum call stack. Максимальный стек вызовов.
Это еще одна ошибка Chrome, которая может быть вызвана рядом сценариев.
8. TypeError: Cannot read property ‘length’. Невозможно прочитать свойство ‘length’.
Эта ошибка Chrome срабатывает, когда свойство длины чтения неопределенной переменной.
9. Uncaught TypeError: Cannot set property. Невозможно установить свойство.
Эта ошибка возникает, когда скрипт пытается получить доступ к неопределенной переменной. Без сбоев он вернется как «неопределенный», потому что невозможно установить или получить свойство неопределенной переменной.
10. ReferenceError: event is not defined. Событие не определено.
Эта ошибка JavaScript возникает, когда скрипт пытается получить доступ к неопределенной переменной или переменной, которая не входит в текущую область.
В большинстве случаев, если у вас есть плагин или скрипт, вызывающий эти ошибки JavaScript, обращение к разработчику за поддержкой приведет вас к решению. Как правило, они предоставляют исправление или просто выкладывают исправление со следующим обновлением плагина или скрипта.
Однако не всем нам так повезло, так как некоторые обновления и поддержка скриптов полностью прекращаются разработчиками по разным причинам. Они могут обанкротиться или перестать быть заинтересованными в поддержке проекта. Такое случается. Поэтому всегда полезно иметь кого-то в режиме ожидания, чтобы помочь, если вам неудобно самостоятельно устранять ошибки JavaScript.
Как решить проблему с javaScript
Поиск и исправление ошибок JavaScript на вашем веб-сайте электронной коммерции может оказаться сложной задачей даже с помощью простых шагов, которые мы предоставили выше. Однако, если вы подозреваете, что ошибки JavaScript мешают вашему сайту работать должным образом, важно как можно скорее устранить их, чтобы не потерять работоспособность сайта или его отдельных страниц.
Первым шагом попробуйте поискать решение и описание проблемы в интернете, зачастую во многом опыт решения таких ошибок уже присутствует на форумах и площадках где обсуждают различные технические вопросы сайтов. Во вторых попробуйте найти и решение и описание проблемы более детальнее. Возможно стоит определить строку кода где появляется проблема и что её вызывает на вашем сайте.
То есть по сути перед вами выбор: изучить и сделать самому или нанимать специалиста, который сделает исправление ошибок и решит вашу проблему.
Если вам критически нужна помощь в поиске и исправлении ошибок JavaScript или поддержке вашего сайта, свяжитесь с нами и я постараюсь помочь вам решить проблему.
Если вы занимаетесь веб-программированием, это значит, что вам не надо рассказывать о том, насколько в вашей работе важна отладка. Нередко для записи данных в логи, для их форматирования или вывода на экран используют внешние библиотеки, не учитывая при этом того факта, что в распоряжении программистов имеются JavaScript-команды для работы с консолями, которые встроены в браузеры. И обладают эти консоли гораздо более серьёзными возможностями, чем может показаться на первый взгляд.

Что такое консоль?
Консоль JavaScript — это механизм, интегрированный в современные браузеры, который поддерживает встроенные инструменты разработки в интерфейсе, напоминающем командную строку. С использованием консоли разработчик может делать следующее:
- Просматривать журналы ошибок и предупреждений, возникающих на веб-странице.
- Взаимодействовать с веб-страницей, используя команды JavaScript.
- Отлаживать приложения и работать с DOM непосредственно из браузера.
- Исследовать и анализировать сетевую активность.
В целом, консоль даёт разработчику возможность писать JavaScript-код прямо в браузере, наблюдать за тем, что происходит на страницах, и управлять этими процессами.
Методы console.log, console.error, console.warn и console.info
Вероятно, наиболее часто используемыми методами при работе с консолью являются console.log() , console.error() , console.warn() и console.info() . Этим методам можно передавать один или несколько параметров. Система вычисляет значение каждого из них и объединяет все результаты в строку, части которой разделены пробелами. В случае с объектами или массивами эти команды позволяют выводить их в таком виде, который позволяет просматривать их содержимое. Вот как это выглядит.

Использование различных команд для вывода данных в консоль
Метод console.group
Метод console.group() позволяет собирать серии вызовов console.log() (а также — других подобных методов) в группы, содержимое которых можно сворачивать и разворачивать. Пользоваться этим методом очень просто: после вызова console.group() (или после console.groupCollapsed() , если группу требуется вывести сразу в свёрнутом виде) нужно поместить все вызовы console.log() , которые надо сгруппировать. Затем, в конце набора команд, которые требуется сгруппировать, надо поместить команду console.groupEnd() . Рассмотри пример.
В консоль, после выполнения этого фрагмента кода, попадёт следующее.

Группировка данных в консоли с помощью метода console.group()
Метод console.table
После того, как я узнал о существовании метода console.table() , моя жизнь изменилась навсегда. Например, использование обычной команды console.log() при выводе JSON-кода или больших JSON-массивов — это сущий кошмар. Метод console.table() позволяет выводить сложные структуры данных внутри симпатичных таблиц, столбцам которых можно давать имена, передавая их в качестве параметров (не все браузеры поддерживают эту возможность console.table() ). Вот пример работы с этой командой.
То, что получилось, и выглядит отлично, и способно облегчить отладку.
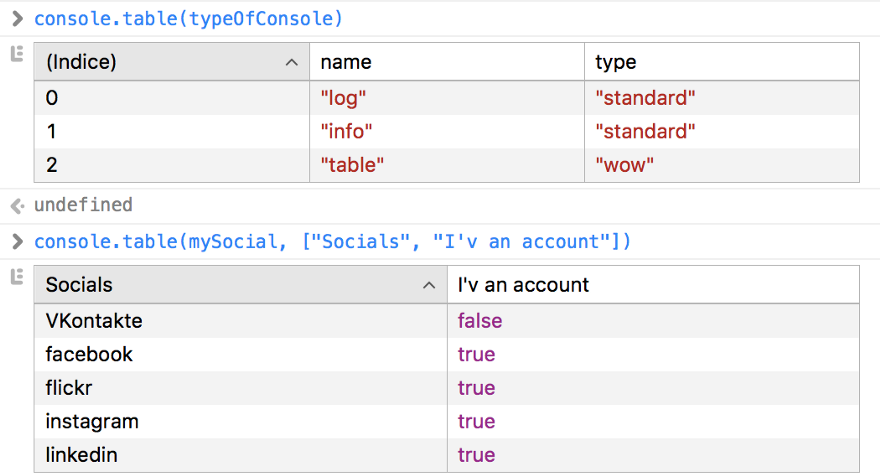
Табличное оформление выводимых данных с помощью console.table()
Методы console.count, console.time и console.timeEnd
Методы console.count() , console.time() и console.timeEnd() можно назвать чем-то вроде швейцарского ножа для разработчика, который занимается отладкой приложений. Так, метод console.count() позволяет подсчитывать количество собственных вызовов и выводить его в консоль с заданной меткой. Метод console.time() позволяет запустить именованный таймер (имя передаётся ему в качестве параметра, на одной странице может присутствовать до 10000 таймеров). Для того чтобы остановить конкретный таймер, используется команда console.timeEnd() с меткой таймера, передаваемой в качестве параметра. Она останавливает таймер и выводит время его работы в консоль. Вот как пользоваться этими методами.
А вот как выглядит результат работы этого кода в консоли.
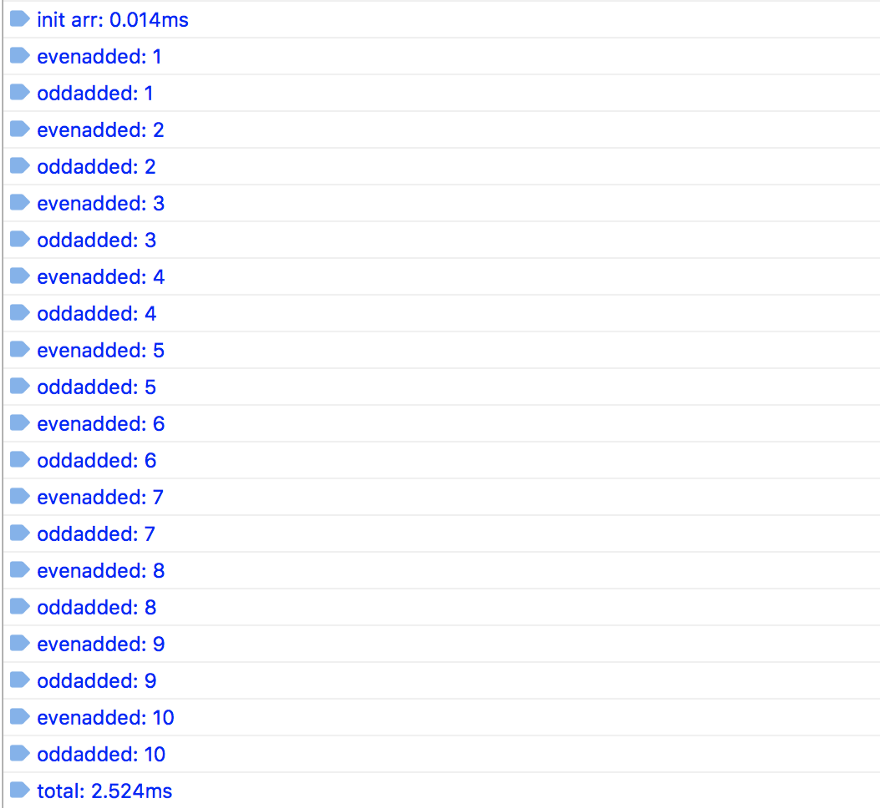
Использование методов console.count(), console.time() и console.timeEnd()
Методы console.trace и console.assert
Методы console.trace() и console.assert() позволят выводить из места их вызова информацию о стеке. Представьте себе, что вы занимаетесь разработкой JS-библиотеки и хотите сообщить пользователю о том, где возникла ошибка. В подобном случае эти методы могут оказаться весьма полезными. Метод console.assert() похож на console.trace() , разница между ними заключается в том, что console.assert() выведет данные лишь в том случае, если не выполнится переданное ему условие. Вот как работать с этими методами.
Несложно заметить, что вывод, генерируемый этим фрагментом кода, выглядит так же, как нечто подобное выглядело бы в React (или в любой другой библиотеке), когда фреймворк сообщает о возникновении исключения.

Результат использования команд console.assert() и console.trace()
Команды для работы с консолью и продакшн-код
Команды для работы с консолью нужны на этапе разработки и отладки приложений. Это значит, что когда придёт время выпуска продукта, эти команды придётся из кода удалить. Об этом можно просто забыть и, через некоторое время после сборки продакшн-версии проекта, заметить, что программа пишет что-то в консоль тогда, когда в этом нет никакой необходимости. Не стоит нагружать компьютеры ненужной работой, пусть и такой, казалось бы, незначительной, как вывод данных в консоль. В то же время, учитывая то, что команды для работы с консолью могут пригодиться в ходе доработки приложения, лучше всего не удалять их из исходного кода программы насовсем, а убирать их лишь из её продакшн-версии. Тут нам на помощь придут средства для сборки проектов. Так, я постоянно пользуюсь Webpack, и на работе, и в собственных проектах. Этот инструмент позволяет удалять все ненужные команды по работе с консолью (он способен отличить их от других команд) из продакшн-сборок с использованием uglifyjs-webpack-plugin.
Эта конфигурация очень проста, но она облегчает повседневную работу программиста и избавляет от проблемы забытых команд по работе с консолью.
Итоги
В этом материале мы рассказали о некоторых полезных командах для работы с консолью. Они позволяют, с помощью инструментов, являющихся частью современных браузеров, решать множество задач, которые сопутствуют разработке и отладке клиентских JavaScript-приложений.
Уважаемые читатели! Какие команды для работы с JavaScript-консолью вы используете?

