Как открыть гугл диск на телефоне
Содержание
Google Drive позволяет хранить объекты в облаке и работать с ними, используя различные девайсы, имеющие доступ к сети. Как только вы обзавелись собственным аккаунтом Гугл, а заодно и облачным хранилищем, можно приступать к работе с данными любым удобным для вас способом. Преимуществом использования виртуального диска является возможность синхронизации облака с устройством.

Вы можете вносить изменения прямо на ПК, планшете или телефоне, корректировка данных при этом автоматически будет произведена и на просторах хранилища Гугл Диска. Рассмотрим, как работать с Google Drive, используя смартфон или другое устройство на Android, а также девайсы на базе IOS.
Гугл Диск: как пользоваться на телефоне
Работать с сервисом посредством смартфона просто, для этого следует установить мобильное приложение, которое обеспечит доступ к облаку, просмотр, редактирование, загрузку файлов.
Скачать инсталлятор можно через магазин приложений, сайт Google или отсюда:

После установки на телефон требуется авторизация, по прохождении которой откроется доступ к облачному хранилищу. Работают клиенты для Android или IOS по аналогии с основным интерфейсом сервиса.
Загрузка и создание файлов
Не так давно компания Google выпустила приложения для мобильных телефонов, позволяющие создавать, редактировать документы, таблицы, презентации. Они устанавливаются на устройство отдельно, доступна также возможность работы в офф-лайн режиме, но настраивать данную опцию нужно при наличии сети интернет.
Функционалом, как и в браузерной версии предусмотрено также добавление данных со смартфона, создание папок. Недавно обновлённое приложение для Андроид теперь имеет плавающую кнопку «Создать», а в версии для IOS используется значок «+», расположенный в правом верхнем углу. При попытке сделать документ, презентацию или таблицу Гугл Драйв предложит установить приложение, если такового не имеется на устройстве.

При выборе опции загрузки данных со смартфона, откроется файловый менеджер для просмотра данных, хранящихся на устройстве. Новый объект будет загружен в корневую папку Google Диска. Если требуется поместить элемент в определённый каталог, необходимо перед загрузкой перейти к нему.
Меню и настройки
Меню навигации находиться слева, здесь есть возможность переключать аккаунты, просматривать, редактировать файлы, созданные, загруженные вами или те, которыми поделились другие пользователи.

Отсюда же можно перейти к настройкам, просмотреть состояние используемого объёма хранилища, задать количество данных для хранения памятью кэш приложения (максимум 250 Мб), воспользоваться функцией шифрования, настроить загрузку или обновление файлов только при помощи Wi-Fi.
Для перехода к настройкам пользователям iOS нужно будет нажать на соответствующую иконку, находящуюся сверху панели меню. Здесь можно просмотреть доступные объёмы дискового пространства, а также установить код безопасности для доступа к сервису.
Любые производимые изменения с файлами происходят в режиме реального времени, синхронизация с другими устройствами работает мгновенно. Всё, что для этого нужно, это наличие сети интернет.
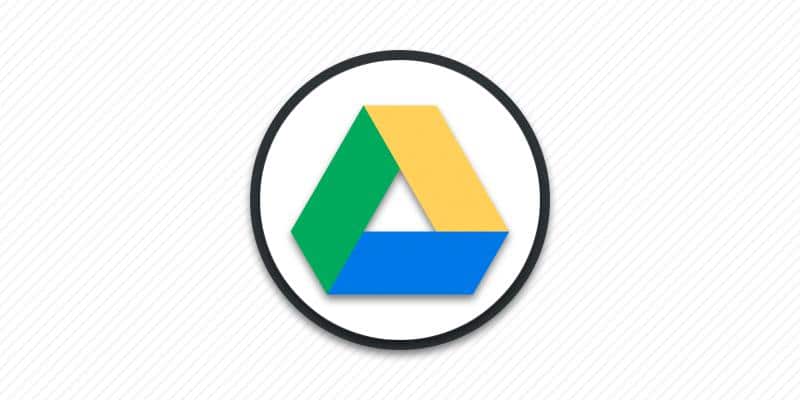
В данном материале мы расскажем об облачном хранилище Google Drive. В частности рассмотрим основные возможности сервиса, использование ресурсов мобильного приложения в процессе эксплуатации, а так же как пользоваться сервисом.
Регистрация, авторизация, где скачать
Приложение Google Drive входит в набор сервисов поискового гиганта и по умолчанию устанавливается на сертифицированные устройства. Владельцам смартфонов и планшетов с кастомной прошивкой доступно бесплатное скачивание с магазина Google Play или нашего каталога.
Для использования облачного сервиса необходимо авторизоваться, при наличии учетной записи Gmail. Если у вас нет аккаунта – зарегистрируйтесь, следуя инструкциям из статьи «Как создать электронную почту» или «Как создать электронную почту на телефоне андроид». После добавления учетной записи в мобильное устройство, дополнительная авторизация не требуется.
Что бы использовать Google Drive на компьютере, необходимо скачать и установить соответствующий клиент. После чего авторизоваться и указать папку для хранения файлов на компьютере. Настольная версия пригодится для регулярного доступа к облачным файлам или для быстрой загрузки информации в облако. Официальная страница
Так же доступна веб версия Google Drive для браузера. Что бы пользоваться такой версией сервиса, необходимо открыть любой интернет обозреватель и перейти на главную страницу сервиса. При первом использовании так же понадобиться авторизоваться в сервис для доступа к личным файлам. Авторизация не требуется в том случае, если вы используете браузер Google Chrome, где ранее была добавлена учетная запись. В таком случае вводить данные аккаунта во всех сервисах Google, что запускаются через браузер, не требуется.
Как пользоваться Google Drive
На смартфоне и планшете
При первом запуске мобильного клиента Google Drive появится запрос на предоставление прав для нормального функционирования приложения. В версии Android 5.1 или ниже такое разрешение не требуется.


На главной странице располагаются последние открытые файлы на диске. Там же находится поисковая строка для быстрого поиска данных. Ниже находится навигационная панель с «избранными файлами», «общим доступом», а так же файловым менеджером для навигации в облачном хранилище и в синхронизируемых компьютерах.

Что бы добавить новый файл или папку, на всех экранах внизу справа имеется соответствующая кнопка в виде «+». Ещё данное меню позволяет загружать документы, таблицы, презентации и сканы. Подробнее о функции сканирования смотрите в этом материале. После нажатия соответствующей кнопки для загрузки, появится файловый менеджер для выбора содержимого.

Если нажать на кнопку в виде трех точек напротив файлов или папок, появится всплывающее окно с действиями:
- Открыть доступ – разрешить совместное использование для указанных пользователей.
- Добавить в помеченные – отметить файл как избранный для быстрого доступа.
- Включить офлайн-доступ – сохранить временную копию для использования без интернета.
- Доступ по ссылке – разрешить другим пользователям скачивать указанную информацию.
- Копировать ссылку – скопировать ссылку на файл в буфер обмена.
- Создать копию – сделать копию файла.
- Отправить копию – послать копию файла или документа.
- Открыть с помощью – указать программу для открытия отмеченной информации.
- Скачать – загрузить копию файла в память мобильного устройства.
- Переименовать – изменить название.
- Переместить – перенести файл в другую папку на облачном диске.
- Свойства и история – просмотр данных файла.
- Печать – распечатать документ или фотографию.
- Добавить на главный экран – создать ярлык на рабочем столе для быстрого доступа.
- Удалить – переместить в корзину. Информация временно хранится в данном разделе до полной очистки.
- Сообщить о нарушении – отправить жалобу.


Дополнительные разделы находятся на главном экране в скрытом окне слева. Тут доступен быстрый просмотр недавно загруженной информации, в оффлайн-доступе и корзине. Ещё «Уведомлений», «Резервных копий пользователя», «Настройки приложения» и «Хранилище». Последний раздел позволяет изменить тарифный план и получить больше облачного пространства. Бесплатный пакет содержит 15 ГБ с возможностью расширения вплоть до 30 ТБ.


Загружаемые копии файлов по умолчанию сохраняются в папке «Загрузки» на внутреннем накопителе мобильного устройства. Информация для работы в оффлайн режиме хранится в кэше папки мобильного приложения на том же накопителе. При этом получить доступ к данным не так просто. Некоторые файловые менеджеры не отображают временные данные.
В браузере
Веб версия не многим различается в сравнении с клиентом для мобильного устройства. Общее оформление, название пунктов и действий позволяют свободно работать при освоении мобильного клиента.
Главное меню содержит окно с быстрым доступом к последней информации, а ещё папки и файлы, добавленные в корневой раздел диска. Слева отображается используемое пространство, а так же пункты для сортировки имеющейся информации – доступное, недавнее, избранное, корзина и т.д. Кроме того резервная копия данных мобильного устройства, где добавлена соответствующая учетная запись.
Действия над добавленной информацией аналогичны мобильной версии приложения. Разве что управлять данными с компьютера проще. А ещё при помощи мышки легко выделить несколько изображений, документов и другой информации, после чего выбранные данные загрузятся в составе ZIP архива.
Сохраняется информация на компьютер согласно установленным настройкам браузера. По умолчанию используется папка «Загрузки» диска «C:». А вот временные копии для оффлайн режима сохранить невозможно.

В настольной версии
Настольный клиент для компьютера содержит минимум настроек и возможностей. По сути, программа выполняет два действия – отправить и получить информацию.
После установки приложение предлагает указать папку на компьютере для хранения синхронизированных данных. Если отправить информацию через мобильный клиент или браузер, после синхронизации загруженные данные появятся в соответствующей папке на компьютере. Если скопировать или переместить данные в папку Google диска на компьютере, после синхронизации соответствующая информация станет доступной в мобильном клиенте и в браузере. По умолчанию синхронизация производится автоматически.
Вывод
Теперь вы знаете, как пользоваться гугл диском. Мобильный клиент удобен при использовании смартфона или планшета. А базовые 15 ГБ не помешают устройствам с ограниченным или занятым пространством. В облаке так же удобно хранить резервные копии важной информации или редко используемые данные. Веб версия пригодится для домашнего использования или в местах, где установка сторонних программ запрещена: интернет кафе или терминал на работе. Если же требуется регулярная синхронизация и работа с данными в облаке, тогда рационально установить настольный клиент на компьютер.
А какую вариацию гугл диска используете вы? Или предпочитаете облачное хранилище другой компании? Поделитесь своим мнением в комментариях под статьей.

Здравствуйте, читатели моего блога! Мы все привыкли к тому, что личную или рабочую информацию следует хранить на локальном компьютере, но сейчас – это не единственный вариант.
В Интернете существует множество «облаков» для хранения информации. Но один из самых универсальных – это Google Disk. Об этом замечательном сервисе, я и хотел бы вам поведать.
Расскажу о том, как пользоваться гугл диском и какие преимущества в этом есть.
Содержание:
Для чего нужен?
Вам может показаться, что это абсолютно бессмысленная задумка. Но сколько раз вам приходилось копировать или перемещать файлы с одного компьютера на другой посредством флешки? Наверное, много. Но с Гугл Диск у вас появится доступ к вашей информации абсолютно с любого ПК, планшета, телефона, на котором присутствует подключение к интернет сети.
Данный сервис может сохранять любые документы самых разных форматов: таблицы, презентации и так далее. Признайтесь, это достаточно удобный ресурс, который обеспечивает доступ к вашим файлам без электронных носителей.
Использование Google Disk
Естественно, чтобы воспользоваться этим хранилищем, вам следует зарегистрироваться на официальном сайте Google. Делается это достаточно просто: вам нужно заполнить несколько полей и подтвердить регистрацию посредством СМС, которое придет на мобильный телефон. После этого браузер автоматически переведет вас на почтовик Google. Почти все готово!
Если вы авторируетесь, в верхнем правом углу вы уведите свое имя. Возле него есть изображение из маленьких кубиков, нажмите на него и выберите пункт «Диск». Вот и все, приступайте к работе.
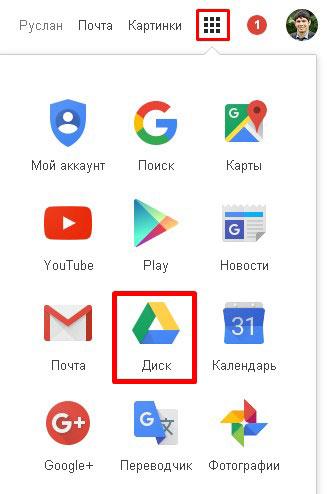
В рабочей области приложения, в верхнем левом углу, вы увидите надпись «создать», ее хорошо видно, она написана на красном фоне. Выберите нужный вам вариант меню, например, «Загрузить файл». Перед вами откроется дерево ваших локальных дисков и папок на компьютере, выберете нужный вам файл и нажмите «Открыть», он тут же будет записан на Гугл Диск.
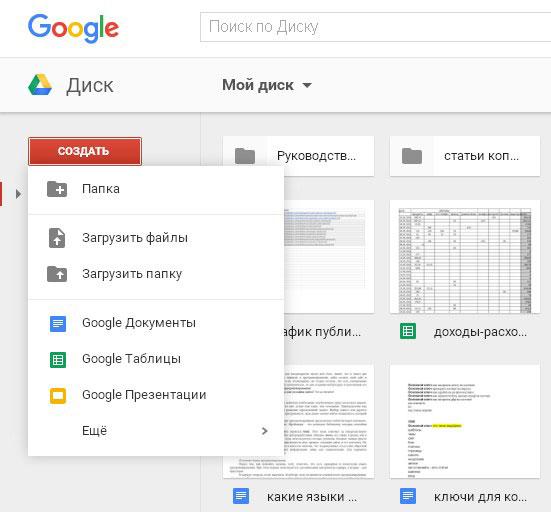
Функция «Создать» дает возможность создавать отдельные папки, что позволит сортировать вашу информацию по разделам для быстрого поиска нужных вам файлов.
Также присутствуют сервисы, которые позволяют очень быстро открывать текстовые документы, таблицы и презентации. Это очень удобно, особенно для рабочего процесса. От использования этого облачного пространства ваша работа только выиграет.
Мне очень еще нравится вот такая функция: видно все изменения, которые были сделаны с файлами. То есть отображается, какие файлы я создал, сохраняется вся история их изменений.
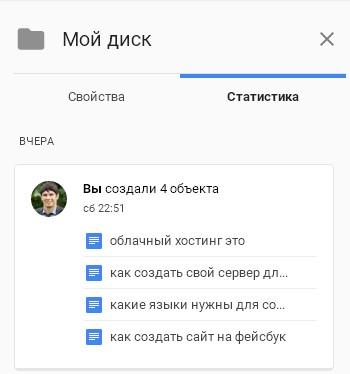
Достаточно простой и надежный сервис, неправда ли?! Интуитивный интерфейс очень прост в управлении. С первой секунды работы с Гугл Диск вам станет понятно, что делать и как.
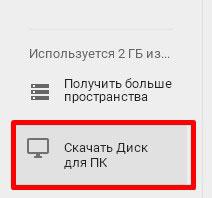
Если вы не привыкли работать через браузер, то предлагаю вам скачать приложение на компьютер. В нижнем левом углу есть кнопка «скачать диск для ПК».
Установка программы очень простая, нет никаких сложностей.
После этого вы сможете пользоваться загруженными в облако файлами, не запуская браузер, а через программу на своем компьютере.
Что касается предоставляемого пространства. Бесплатно у вас есть 15 ГБ. Но это не предел.
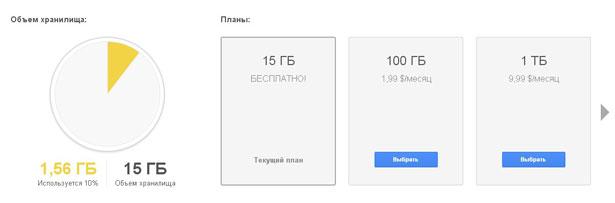
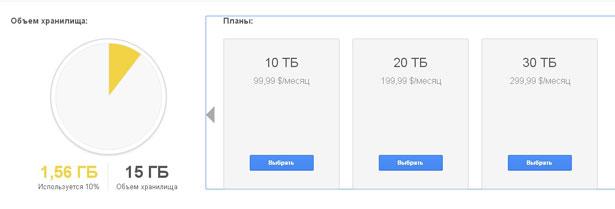
Безопасность
Множество больших компаний доверяют облачному хранилищу от Гугл не только потому что данный сервис помогает свести к нулю использование электронной почты и других видов дистанционной передачи информации для обмена документами и медиа-файлами, но и по причине безопасности. Все неполадки в системе тут же выявляются и исправляются. Утечки информации быть не может.
С облачным хранилищем от Google вам будут доступны функции обычного диска на вашем компьютере: если вы что-то случайно удалили, не переживайте, этот файл был перемещен в раздел «Корзина».
Для того, чтобы все знакомые или коллеги могли просматривать какой-то документ, вам достаточно загрузить его на Google Disk и предоставить им доступ к нему. Теперь каждый сможет просматривать файлы, добавлять новые и редактировать старые (это зависит от тех прав, которыми вы их наделите, как владелец).
Приложение для смартфона
Конечно же, проще всего воспользоваться сервисом Гугл Диск на компьютере. Но что делать, если у вас нет такой возможности? Выход есть, а именно – мобильный клиент Google Disk, который позволит загружать и просматривать файлы где угодно, имея под рукой телефон или планшет. Предназначено это приложение для операционной системы Андроид.
Навигация программы очень проста и почти ничем не отличается от компьютерной версии. В пакете приложения есть утилиты, которые позволят вам открывать как медиа-файлы, так и текстовые документы.
Клиент сервиса вы сможете найти на сайте Google или скачать в Play Market. Если же у вас нет девайса под управлением ОС Android, тогда вы можете воспользоваться мобильной версией ресурса. На этот альтернативный вариант вы будете перенаправлены, как только система определит тип устройства, с которого вы осуществили вход.
Подводим итоги
В общем, для того, чтобы воспользоваться всеми преимуществами данного облачного сервиса от Google достаточно выполнить несколько простых шагов:
- Зарегистрироваться на официальном сайте Google. Эта учетная запись позволит вам использовать все ресурсы компании.
- После подтверждения регистрации, зайдите в свой кабинет, где вы сможете открыть приложение Google Диск.
- Нажмите на вкладку «Создать», после «Загрузить файл». В появившемся окне выберете нужный объект для загрузки. Также можете создавать папки для удобства.
- Загружайте и просматривайте файлы в любой удобный вам момент, предоставляйте доступ к ним друзьям и коллегам, если в этом есть надобность. Если какой-то объект стал не актуальным, вы смело можете его удалить. Это не займет много времени.
В мобильной версии ко всем вышеуказанным пунктам стоит добавить скачивание и установку клиента с официального сайта или Плэй Маркета.
Надеюсь, после моих слов вам стало понятно, как пользоваться Гугл Диском и для чего, собственно, и был разработан сам сервис. Простое управление этим облачным хранилищем, позволит даже самому неопытному пользователю вмиг разобраться с интерфейсом и навсегда забыть о флешках и электронной почте, как о средстве обмена файлами.
Рекомендую ознакомиться и с другими облачными хранилищами данных:
Не забудьте поделиться прочтенным материалом с друзьями в соц. сетях и подписаться на обновления блога, до встречи!

