Как открыть гиф в фотошопе
Содержание



 |
24-05-2013 |  |
Просмотров: 6896 |
У меня на компьютере до сих пор стоит Photoshop CS3. Как-то стал он уже привычным и менять на новые CS 5-6 как-то не доходят руки. Только вот в последнее время появилась потребность в работе с анимированными gif-ами.
Пытаюсь просто открыть такой файлик, появляется сообщение:

Перевожу, получается приблизительно следующее:
" Это анимированный гиф. Вы можете просмотреть один кадр. Сохранение этого файла приведет к потере информации. "
Можно попробовать вставить гифку как видеоряд.
File — Import — Video Frames To Layers. То есть Файл — Импорт — Видеокадры в слои.


Увы-увы-увы. Фотошоп сообщает, что можно открывать только форматы *.MOV, *.AVI, *.MPG, *.MPEG.
Оказывается нет. Иду на маленькую хитрость. Говорю, что хочу открыть файл с именем *.*, то есть все файлы.


Отлично! Все файлы видны. Выбираю нужный мне. И опять жму Load .
Появляется вот такое окошко с миниатюрой моей картинки и возможностью выбрать либо весь ролик в целом (from Begining to End), либо какой-то фрагмент.

Да, главное не забыть про галочку Make Frame Animation (Сделать Кадры Анимации).
Вот почти все. Нажимаю ОК и получаю:

А дальше работаю с кадрами и слоями.
Для примера просто уменьшила слегка котенка и добавила надпись:
В этом уроке вы узнаете, как превратить серию изображений в циклическую анимацию при помощи Photoshop.
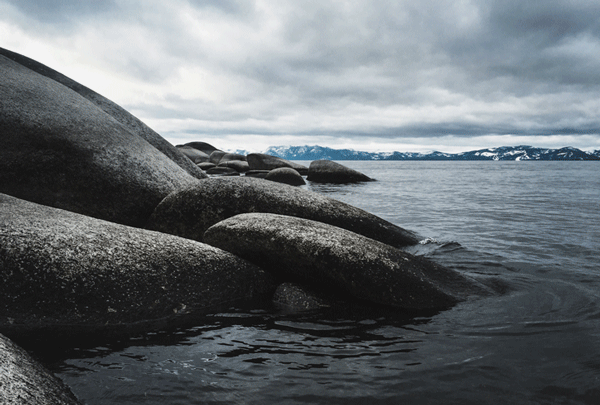
Чтобы создать анимацию вам понадобится:
Данный метод хорошо работает для создания покадровой анимации, используя серию снимков, сделанных с помощью DSLR, компактной камеры или мобильного устройства. В этом примере мы будем использовать серию снимков, сделанных в режиме серийной съёмки с iPhone. Скачайте и разархивируйте серию изображений (смотрите ссылку в начале урока). Так же вы можете использовать собственную серию фотографий.
Совет: данный метод можно также использовать для создания GIF анимации из короткого видео. Давайте приступим!
Импортируем серию фотографий
Откройте Photoshop и перейдите в меню File > Scripts > Load Files into Stack (Файл – Сценарии – Загрузить файлы в стек).
Кликните по кнопке Browse (Обзор) и найдите фотографии, с которыми будете работать. Удерживая нажатой клавишу Shift, выберите все файлы и нажмите Open (Открыть).
Кликните OK, чтобы импортировать выбранные фотографии в один многослойный файл.
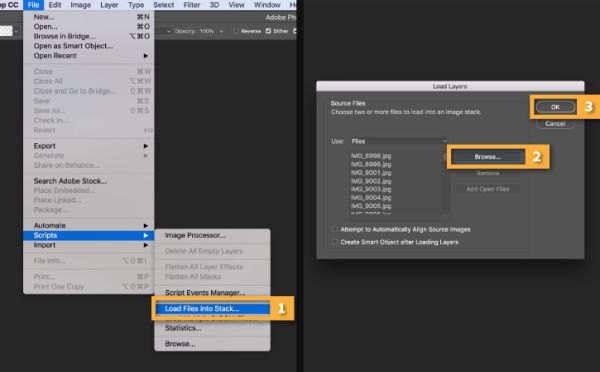
Обратите внимание на панель слоёв в правой части рабочего пространства, здесь создано несколько новых слоёв. Эти отдельные слои мы превратим покадровую анимацию.
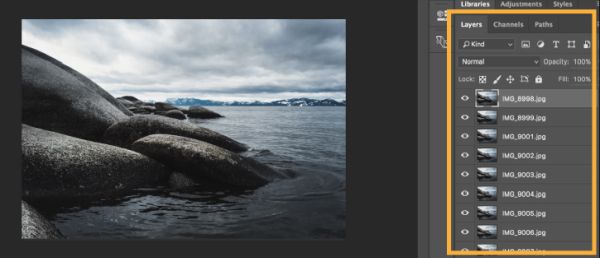
Как импортировать видео (необязательно)
Если вы начинаете с короткого видео, то вам сначала следует преобразовать кадры видео в отдельные слои. Для этого перейдите во вкладку File > Import > Video Frames to Layers (Файл – Импортировать – Кадры видео в слои).
Найдите и выберите видеофайл, который хотите использовать, и нажмите «Открыть».
Кликните OK, чтобы преобразовать видеофрагменты в один многослойный файл.
Примечание: возможно, Photoshop не сможет импортировать слишком длинное видео. Используйте опцию в окне импорта, чтобы ограничить количество импортированных кадров. Вы можете импортировать всё видео или какую-нибудь часть. Помимо этого, можно ограничить количество импортируемых кадров в заданный интервал, например, каждые 2 кадра.
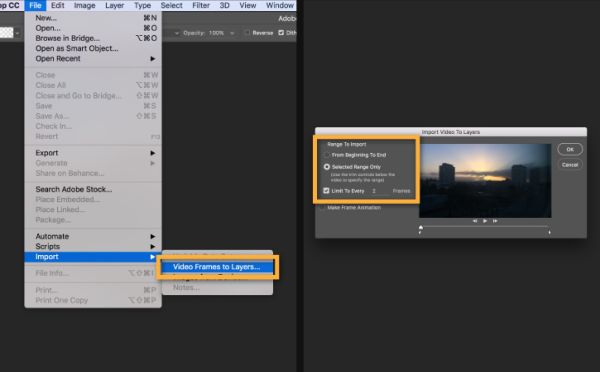
Открываем шкалу времени
Перейдите в меню Window > Timeline (Окно – Шкала времени).
В середине панели шкалы появится кнопка, нажмите на стрелку справа от кнопки и выберите Create Frame Animation (Создать анимацию кадра). Затем кликните по кнопке, чтобы создать новую анимацию кадра.
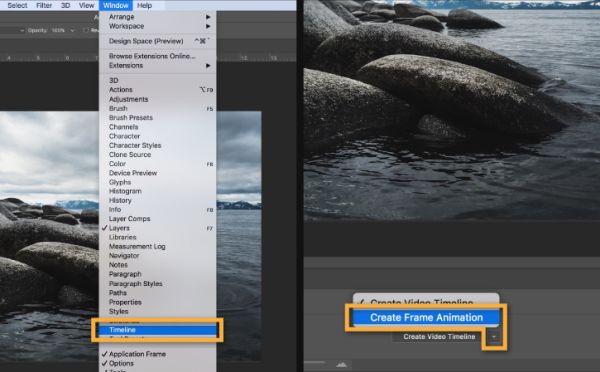
Преобразование слоёв в кадры
В правом верхнем углу панели «Шкала времени» кликните по значку меню. Из выпадающего списка выберите Make Frames From Layers (Создать кадры из слоёв). В результате все слои преобразуются в отдельные кадры для анимации.
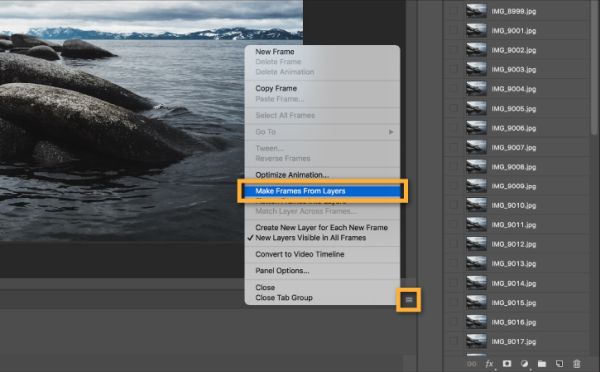
Нажмите кнопку Play (Воспроизвести) в нижней части панели «Шкала времени» или клавишу пробела на клавиатуре, чтобы просмотреть анимацию.
Примечание: если ваша анимация воспроизводится в обратном порядке, снова кликните по значку меню на панели «Шкала времени» и выберите Reverse Frames (Обратный порядок кадров).
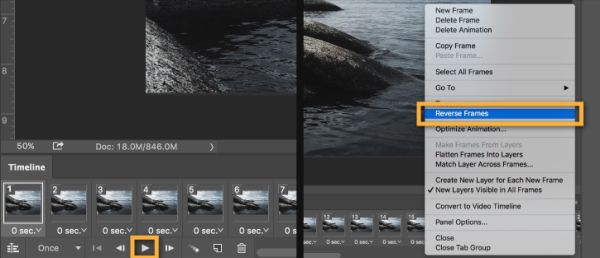
Устанавливаем цикл для анимации
В нижней части панели «Шкала времени» имеется меню повтора, кликните по маленькой стрелочке, чтобы раскрыть список, и выберите Forever (Постоянно). Этим мы создадим циклическую анимацию.
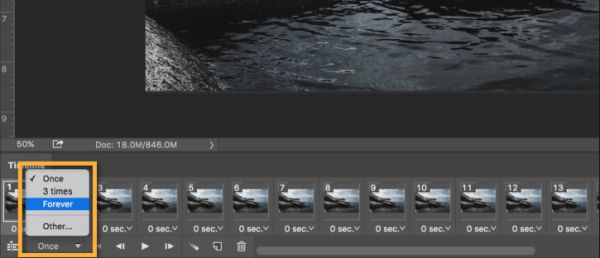
Нажмите кнопку «Воспроизвести» в нижней части панели «Шкала времени» или клавишу пробела на клавиатуре, чтобы просмотреть анимацию.
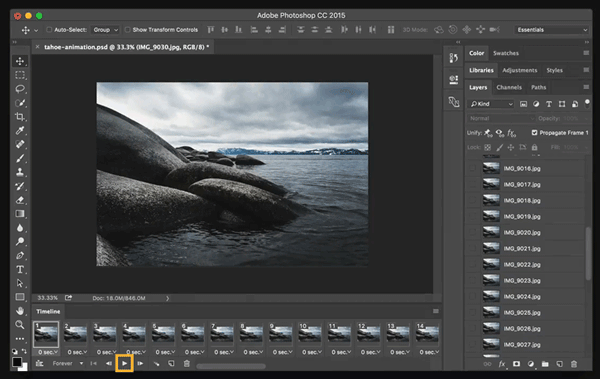
Экспортируем анимацию как GIF
Перейдите в File > Export > Save for Web (Legacy). (Файл – Экспортировать – Сохранить для Web (Старая версия) …).
- В параметре Preset (Набор ) выберите GIF 128 Dithered (Gif 128 с дизерингом).
- Для Colors (Цвета) установите 256.
- Если вы используете GIF для web или хотите ограничить размер файла анимации, внесите изменения в поля Width (Ширина) и Height (Высота) в разделе «Размер изображения».
- Чуть ниже в разделе «Анимация» для опции Looping Options (Параметры повторов) установите Forever (Постоянно).
Нажмите на кнопку «Предварительный просмотр» в левом нижнем углу диалогового окна «Экспортировать», чтобы просмотреть анимацию в веб-браузере.
Нажмите Save (Сохранить) и выберите место для анимированного GIF-файла.
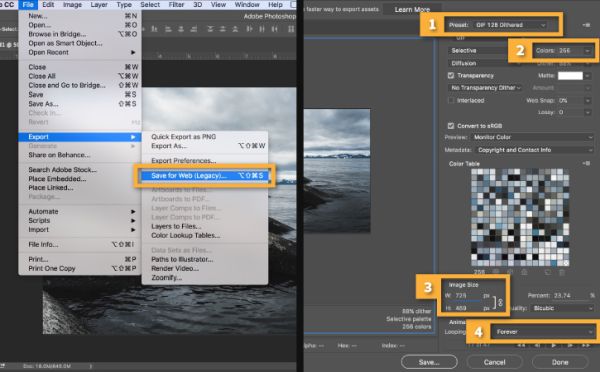
Мои поздравления! Вы только что создали свой анимированный GIF-файл. Разместите его в интернете, чтобы показать всему миру. Обращаю ваше внимание на то, что вы так же можете использовать эту технику для любого многослойного файла Photoshop.
В Фотошопе версий CS3 и выше видео и GIF-файлы анимации открываются не обычным способом, через Файл —> Открыть, а через Файл —> Импортировать —> Кадры в видеослои.
Но, кроме этого, для того, чтобы программа Фотошоп увидела и открыла видео и GIF-файлы, надо произвести весьма много интересных танцев с бубнами. Часть из них я попытаюсь описать.
Для начала надо скачать и инсталлировать QuickTime Pro, причем, как говорит нам Фотошоп, не ниже 7.1. Тут есть ещё маленький нюансик. Инсталлировать надо не только "не ниже 7.1" но и не не выше 7.1, иначе Фотошоп будет просить открыть, загрузить, обновить это самый QuickTime Pro и типа того. Короче, надо ставить именно QuickTime Pro 7.1, не больше и не меньше. Скачать версию QuickTime Pro, опробованную лично автором этих строк на Photoshop CS3, CS4, CS5 вы можете здесь.
В процессе установки надо смотреть на галки в появляющихся окнах, и убирать те, мастер загрузки предложит установить всякие ненужные ASK-поиски и бары.
Разобравшись с этим, можно попытаться открыть видео, как указано выше, через Файл —> Импортировать —> Кадры в видеослои.
Теперь проклюнулись следующие приколы:
● Для GIF.
Открыв папку с файлами GIF-анимаций(Файл —> Импортировать —> Кадры в видеослои), Фотошоп просто не видит эти анимашки. Для того чтобы увидел необходимо после открытия нужной вам папки поставить в графе название файла звёздочку(*) и нажать кнопку «Загрузить» Теперь GIF-анимашки видны, остаётся их открыть. В фотошопе анимашки открываются корректно, все слои в палитре слоёв последовательны и пронумерованы по порядку, и, если открыть панель анимации(Окно —> Анимация), то все слои будут соответствовать фреймам анимации. В общем-то больше с открытием GIF-анимаций вопросов не возникает, можно начинать творить.
● Для видео-файлов
С этим интереснее. Если повезёт, то видео откроется и разложится на слои. Появиться примерно такое окно:

Можно работать. Но это в идеале. Надо понимать, что Фотошоп — это всё-таки редактор изображений, а не видео, поэтому и распознаёт он ограниченное количество форматов и кодеков видеофайлов. А в наше просвещённое время развелось столько этих кодеков с форматами, что никто уже разобраться и не может. Так что, скорее всего, на месте видео будет пустой белый квадрат.
Закапчуренное с цифровой камеры видео Фотошоп уж точно не откроет. Это касается телефонного видео, видео с вэб-камер и т.д. Ответ напрашивается сам собой. Надо конвертировать. Конвертеров много, как платных и бесплатных, и, в основном, они заточены под конвертацию определённого формата в другой определённый формат, о чём разработчики конвертеров по понятным причинам нам не сообщают.
И тут нам приходит на помощь бесплатный видеоконвертер XviD4PSP 5.0 скачать можно здесь или на официальном сайте разработчиков. Для работы этого конвертера необходима утилита AviSynth 2.5.7, которую можно скачать здесь.
Инсталлируем эти две программы обычным способом.
Вот интерфейс этого замечательного конвертера:

Открываем программу. Кликаем Файл—>Открыть, выбираем файл. В главном окне программы надо выбрать следующие настройки:
- Формат — AVI DV PAL
- Цветокоррекция и Фильтрация — Desabled
- Кодирование видео — DV-Video
- Кодирование звука — пофиг
И клик по кнопке "Кодировать". Программа предложит выбрать папку сохранения, выбираем её, ОК. Получаем файл с кодеком dvsd DVC/DV Video в контейнере DV Type 2 AVI Multipart OpenDML AVI. С вероятностью в 90% Фотошоп скушает видео с такими параметрами.
Переходим к следующей проблеме. Это объём файла. Дело в том, что Фотошоп при открытии видео в слои использует оперативную память компа. Если у Вас х64, тогда вопросов нет, можно ставить плитки до 128Гб. Но по разным причинам, народ не может перейти на х64 и грустно сидит на х86, не потому, что влом переходить или не позволяет религия, а по другим, совершенно объективным причинам. Например, автор этих строк, при всём его высоком стремлении к прекрасному и новому, не использует х64 из-за отсутствия для оного варезных плагинов к 3ds max. Однако мы отвлеклись.
Естественно, что для задач, выполняемых с помощью Фотошопа, длинные видео не требуются, а надо то всего максимум несколько десятков кадров. Но ведь их надо каким-нибудь образом вырезать. Нормальные видеоредакторы типа Adobe Premiere Pro требуют знаний и опыта работы, а также отнимают значительный ресурс у оперативки и процессора. Про то, что они платные(и стоят немерено), я говорить просто стесняюсь. Короче, для редкого использования с такими программами связываться смысла нет. Простые редакторы типа штатного Movie Maker позвольте не комментировать.
Зато существует прекрасная лёгкая программа VirtualDub, правда, с одним недостатком. Работает она с очень ограниченным наборов кодеков в AVI. И тут то опять вспоминаем про конвертер XviD4PSP. С настройками, указанными выше, видео подойдёт и к нему. Выбираем нужные куски видео, вырезаем, сохраняем, Фотошопом открываем. Можно поступить и по другому, сохранить отдельные кадры видео с помощью VirtualDub, а затем собрать из них анимашку в Фотошопе. Например, сложить поучившиеся файлы в одну папку и открыть их пакетно в Фотошоп в одном документе на разных слоях, но, как правило, это занимает больше времени, но, в любом случае, без конвертера XviD4PSP нам не обойтись.
Понравился сайт? Уроки оказались полезными? Вы можете поддержать проект, просто если скачаете и установите приложение "Фонарик" для Андроид. Приложение написал автор сайта и рассчитывает в дальнейшем публиковать свои приложения. Фонарик управляет светодиодом вспышки фотокамеры телефона, а также включает подсветку экраном на полной яркости.
Преимущества: гибкие настройки. Вы можете задать в настройках, чтобы фонарик сразу включался при запуске приложения и автоматическое включение таймера при запуске приложения. Настройки позволяют отключить блокировку экрана и блокировку фонарика кнопкой включения телефона. Также вы можете самостоятельно установить время таймера.
Если приложение наберёт популярность, это даст стимул автору на создание новых приложений с учётом пожеланий посетителей сайта.
Заранее благодарен, Дмитрий.
QR-код для установки:
Если Вам понравился материал, скажите свое "спасибо", поделитесь ссылками с друзьями в социальных сетях! Спасибо!
Похожие материалы:




- Войдите или зарегистрируйтесь, чтобы отправлять комментарии
Комментарии

Помогите. Я уже 2 дня сижу над этой проблемой ,хочу загрузить видеофайл в фотошоп, а мне фотошоп отвечает, типа моя версия Quicktime не подходит нужна 7,1 или выше, я загрузила 7.5 pro. Но проблема осталась, я уже не знаю что делать. Столько форумов перечитала В чём может быть дело? В простой версии Quicktime нет бегунков для нарезки видео, они есть только в Pro версии.

Для импорта видео в Фотошоп подходит именно QuickTime Pro 7.1, скачать который можно по ссылке в статье. У меня сейчас именно эта программа (т.е. QuickTime Pro 7.1) работает с версией Photoshop CS6 Extended, а до этого работала с CS3 и CS5 (с Photoshop`ом CS4 я не работал вообще) на операционках Widows XP и Widows 7х32 и 7×64.
Бегунки в QuickTime абсолютно ни при чём, данная программа используется как своего рода драйвер, её даже не надо запускать.
Скорей всего, дело не в ней. Пока я могу предположить такие причины.
1. У вас не установлены нужные драйвера для видеокарты самого компа
2. Версия вашего Фотошопа — не Extended, или, хуже того, обрезанная.
3. Не установлены кодеки K-Lite (на некоторых видяхах они нужны, на некоторых — не особо, я же всегда ставлю).
И, когда задаёте вопрос, постарайтесь указать как можно больше информации — полная версия Фотошопа, Ваша операционка, видеокарта и т.п, так будет легче отвечать.
Для получения сведений о Фотошопе зайдите в меню Справка —> О программе. (Help —> About. ).

Спасибо за помощь, но я уже всё перепробовала, Фотошоп у меня полная версия CS5 Extended Version 12.0,32bit.WindowsXP 32bit. Графиккарту меняла год назад NVIDEA GeForce9800GT с драйвером всё нормально, и кодеки установила все какие надо. И всё равно пытаюсь открыть видеофайл в фотошопе а он мне на английском (у меня английская версия)Could not komplete the Video Frames to Layers command because Quick Time version 7.1 or Later is reguired.

Интересно, но, давайте примем за аксиому, что чудес не бывает. Если не работает, значит, что-то не так. Либо сборка Фотошоп кривая, либо он криво встал, такое тоже бывает.
В общем, Ваш вопрос нужно рассматривать детально, и меня он заинтересовал. Если хотите, давайте свяжемся по скайпу, мой скайп Evseenkov02, буду завтра, т.е. 02 июня, весь день с 17 часов по Москве.
Кстати, уже готова версия CS6, у меня стоит вместе с CS5, почитать о ней можете на этом сайте, здесь, здесь и т.д. В моей сборке CS6 даже можно менять языки без переустановки.
И ещё там 3D моделирование реальное, не сравнить с CS5. Не 3Ds max, конечно, но всё-же интересно.

Попробую установить фотошоп6,Может поможет.

Установила фотошоп 6 проблема исчезла видеофайл открывается ,теперь вроде понятно почему не открывался видеофайл в CS5 какая то блокировка в папке hosts.Я тут пару недель вирус поймала ,были проблемы с этой папкой..

Может быть не в папке hosts, а в файле hosts? Насколько я понимаю, папки hosts попросту не существует, а вот файл hosts как раз блокирует, и, частенько по причине поимки браузерного вируса, доступ, но, опять таки, не к файлам на компе, а к интернет-ресурсам по их IP. Через этот файл можно закрыть доступ варезных программ к своим сайтам, чтоб ключи не забанили.
Так что, думаю, причина была в кривости или урезанности сборки Фотошопа, либо в кривой установке.

Ну да файл ,я в этом чайник,наверно ты прав,просто когда я удаляла пятый фотошоп,сообщение вылезло чтото на счёт удаления блокировки hosts.
А в шестом у меня 3d не работает,я читала что windows xp не поддерживает((

Про поддержку 3D на ХР Фотошоп не поддерживает. Но нафиг этот ХР нужен? Если твой комп тянет видяху, которую ты указала, то уж Виндовз 7 точно потянет, а он несравнимо лучше ХР, но, конечно, тяжелее. Могу подогнать проверенную обновляемую сборку 7.
Кстати, я писал,что 3D там интересное. Ща делаю статью про 3D на CS5, а потом напишу статью про CS6.

Здравствуйте! Подскажите, что еще я не учла для открытия формата gif?! Все сделала по инструкции описанной выше, но при загрузке в photoshop отображаются пустые слои(

Здравствуйте.
Так, на вскидку, трудно сказать.
Возможно, дело в том, что у Вас на компьютере не установлены какие — либо обязательные кодеки, напр., тот же пакет K-Lite, или исполняемая библиотека Microsoft DirectX®.
Но, всё-равно, будет лучше, если Вы пришлёте этот файл gif на почту сайта (admin@rugraphics.ru), я его открою и напишу подробнее.
Кстати, в Photoshop CS6 (если установлен, конечно, QuickTime Pro) достаточно просто закинуть гифку на рабочее поле, и он открывается со всеми слоями.

Здравствуйте.
Большое Вам спасибо за статью. Давно искал себе фотошоп, который мог редактировать анимацию, но ни один не мог открыться. Нашел CS4 Portable и с помощью Вашей статьи, теперь могу редактировать gif-изображения.
Большое Вам спасибо. Вы очень помогли. Все четко описано, даже я дурак понял.

Я новенькая в Photoshop и впервые решила выполнить урок Фотошопа. Как сделать вырезку из видео. Но с первых шагов столкнулась с проблемой. Расскажите, пожалуйста, подробнее.

Ответ длинный получился, ответил в отдельном материале, читайте здесь.

