Как открыть фоновые процессы
Содержание
- Отключаем фоновые программы в Виндовс 7
- Способ 1: Удаление ярлыков из папки автозагрузки
- Способ 2: Отключение программ в конфигурации системы
- Что такое фоновый режим и фоновая передача данных
- Как работает фоновый режим
- Преимущества фонового режима
- Недостатки фонового режима
- Как ограничить фоновую работу
- Отключение фоновой передачи данных
- Инструкция:
- Отключение синхронизации
- Инструкция:
- Заморозка приложений
- Инструкция:
- Вывод
- Что такое фоновые приложения
- Способы выявления фоновых программ
- Как отключить работу ненужных приложений
- Как закрыть фоновые процессы Windows

В этой статье мы рассмотрим методы отключения фоновых программ в Виндовс 7. Конечно, когда операционная система очень долго загружается, компьютер тормозит при работе различных программ и «раздумывает» при обработке запросов, можно произвести дефрагментацию разделов жёсткого диска или заняться поиском вирусов. Но основной причиной такой проблемы является присутствие большого количества постоянно функционирующих фоновых программ. Как отключить их на устройстве с Windows 7?
Отключаем фоновые программы в Виндовс 7
Как известно, в любой операционной системе скрытно работают множество приложений и служб. Наличие такого ПО, которое автоматически загружается вместе с Виндовс, требует значительных ресурсов оперативной памяти и приводит к заметному снижению производительности системы, поэтому нужно удалять ненужные приложения из автозагрузки. Сделать это можно двумя простыми способами.
Способ 1: Удаление ярлыков из папки автозагрузки
Самый простой метод отключить фоновые программы в Windows 7 — это открыть папку автозагрузки и удалить оттуда ярлыки ненужных приложений. Давайте вместе попробуем на практике провести такую совсем несложную операцию.
- В нижнем левом углу Рабочего стола нажимаем кнопку «Пуск» с логотипом Виндовс и в появившемся меню выбираем строку «Все программы».

Перемещаемся по списку программ до графы «Автозагрузка». В этой директории хранятся ярлыки приложений, которые стартуют вместе с операционной системой.

Правой кнопкой мыши кликаем по иконке папки «Автозагрузка» и в выпавшем контекстном меню ЛКМ открываем её.


Повторяем эти нехитрые манипуляции со всеми ярлыками приложений, которые по вашему мнению только засоряют оперативную память.
Задача выполнена! Но, к сожалению, в директории «Автозагрузка» отображаются далеко не все фоновые программы. Поэтому для более полной чистки своего ПК можно воспользоваться Способом 2.
Способ 2: Отключение программ в конфигурации системы
Второй метод даёт возможность выявить и отключить все фоновые программы, присутствующие на вашем устройстве. Воспользуемся встроенной утилитой Windows для управления автозапуском приложений и конфигурации загрузки ОС.
-
Нажимаем на клавиатуре комбинацию клавиш Win+R, в появившемся окне «Выполнить» вводим команду msconfig . Кликаем на кнопку «OK» или жмем на Enter.

В разделе «Конфигурация системы» передвигаемся на вкладку «Автозагрузка». Здесь мы произведём все необходимые действия.


Итак, мы успешно выяснили, каким образом можно выключить программы, работающие в фоновом режиме в Windows 7. Надеемся, что данная инструкция поможет вам заметно ускорить загрузку и быстродействие компьютера или ноутбука. Не забывайте периодически повторять такие манипуляции на своём компьютере, так как система постоянно забивается всяким мусором. Если у вас возникли вопросы по рассмотренной нами теме, задавайте их в комментариях. Удачи!
Отблагодарите автора, поделитесь статьей в социальных сетях.
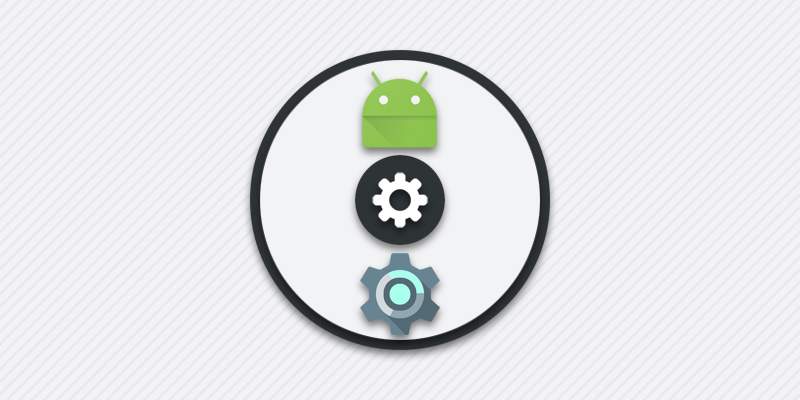
Большинство приложений, сервисов, служб и прочих процессов в ОС Android работают в невидимом для пользователя фоновом режиме. При такой организации достигается высокая функциональность и многозадачность. Из данной статьи вы узнаете, что такое и как работает фоновый режим, преимущества и недостатки, а так же как ограничить фоновую работу.
Что такое фоновый режим и фоновая передача данных
«Фоновый режим» или ещё «работа в фоне» представляет собой процесс, при котором программы, службы, сервисы и прочие задачи выполняются на заднем плане. В сравнении с передним планом, когда пользователь видит окно программы и вносит изменения в реальном времени, задачи на заднем плане выполняются автоматически и без участия пользователя. При этом фоновый процесс регулируется внесенными ранее пользовательскими настройками или установками разработчика.
Благодаря фоновому режиму многие процессы регулируются автоматически, что облегчает управление мобильным устройством и увеличивает многозадачность. После блокировки экрана аппарат не отключается полностью, а продолжает функционировать и выполнять различные задачи. Вот пример наиболее популярных фоновых операций:
- Загрузка файлов в память телефона или передача информации в сеть.
- Установка и обновление приложений.
- Получение уведомлений из мессенджеров, игр и прочих программ.
- Воспроизведение музыки в свернутом плеере.
- Навигация или запись трека с отслеживанием перемещения по карте.
- Подсчет шагов сделанных пользователем и прочей активности.
- Синхронизация данных и создание резервной копии.
Помимо «фоновой работы» в ОС Android имеется «фоновая передача данных». Такая функция определяет режим работы отправки и получения данных в фоне. Если функция активна, то при включенном интернете приложение получает доступ к сети. В случае отключения «фоновой передачи данных», доступ в сеть предоставляется только когда программа находиться на переднем плане.
В качестве примера стоит привести мессенджер или почтовый сервис. Без доступа к фоновой передаче данных утилита не связывается с сервером для проверки писем, когда пользователь сворачивает программу. А стоит открыть приложение, как на устройство поступает десятки писем и сообщений. Поэтому не рекомендуется отключать доступ к сети приложениям, где важно получать информацию в реальном времени.
Как работает фоновый режим
Запущенное приложение работает на переднем плане, пока отображается на экране мобильного устройства или используется пользователем: галерея, браузер, музыкальный проигрыватель и т.д. Если же покинуть приложение при помощи кнопки «возврат на главный экран», программа не закрывается, а сворачивается в фон.

При наличии активных действий, например воспроизведение музыки, утилита продолжает работать. В ином случае программа ставится на паузу и хранится в кэше оперативной памяти. При достаточном объеме ОЗУ, вызванное вновь приложение из меню «запущенных программ» продолжит работать с последнего места остановки.


Закрытие приложения происходит в случае, если соответствующую функцию выбрал пользователь либо система нуждается в освобождении оперативной памяти для других задач. В таком случае в памяти остаются запущенные службы определенного приложения. Назначение службы определяется функциями приложения. Например, служба JobScheduler используется для планировки задач, а SyncAdapter для синхронизации данных. При необходимости приложение автоматически запускает необходимые службы.

Наличие, количество и тип служб определяет разработчик приложения. При грамотном подходе получится автоматизировать различные процессы, не требующие вмешательства пользователя – создание резервной копии данных по расписанию или при наличии интернета, связь с сервером для проверки новых писем, доступ к датчикам и т.д.
Преимущества фонового режима
- Автоматизация процессов, не требующих вмешательства пользователя.
- Увеличение функциональности мобильного устройства.
- Расширение мультизадачности – возможность выполнять несколько операций одновременно.
Недостатки фонового режима
Основной недостаток фоновой работы заключается в энергопотреблении. Некоторые приложения или службы регулярно обмениваются запросами, из-за чего мобильное устройство не переходит в сон. Наличие постоянных активностей сокращает автономность в бездействии и вынуждает чаще подзаряжать батарею. Обычно этому способствует недостаточно оптимизированные приложения или программы-паразиты, злоупотребляющие ресурсами мобильного устройства. Проблема решается принудительным отключением или заморозкой.
Как ограничить фоновую работу
Ограничение фоновой работы приложений или сервисов – снижает функциональность и многозадачность мобильного устройства. При этом деактивация неиспользуемых утилит позволит увеличить автономность.
Отключение фоновой передачи данных
Ограничение доступа к данным определенных приложений позволит сэкономить мобильный трафик.
Инструкция:
Откройте раздел системных настроек.

Выберите пункт «Передача данных».

Далее пункт «Экономия трафика».

Активируйте функцию путем смены переключателя.
Тут же задайте исключения. Указанные приложения получат неограниченный доступ к интернету.

Для разрешения достаточно перевести переключатель.

Некоторые программы требуется предварительно открыть, а после отключить «Фоновый режим».
Отключение синхронизации
При наличии учетной записи Google периодически происходит фоновая передача пользовательских данных на удаленный сервер. Отключение синхронизации лишит возможности сохранения некоторой информации в удаленном хранилище. При этом снизятся затраты энергии, а ещё трафика, при условии что сервисам Google разрешена фоновая передача данных.
Инструкция:
Перейдите в раздел системных настроек.

Далее пункт «Аккаунты».

Выберите вариант «Google».

Отключите данные, что не требуется синхронизировать в фоне.
Заморозка приложений
Гибернация приложений позволит принудительно заморозить работу активных программ, что положительно скажется на времени автономной работы.
Инструкция:
Скачайте и установите программу Greenify.

При первом запуске укажите «рабочий режим». Программа ориентирована на работу с рутироваными устройствами. Без root-прав возможности Greenify меньше. Так же в базовой версии имеются ограничения на доступ к определенным функциям. Для устройств без root-прав достаточно и базовой версии программы.

Предоставьте разрешение для работы Greenify, если версия Android 5.1.1 или выше. Для этого нажмите на кнопку «предоставить разрешение».

В новом окне выберите программу Greenify.

Разрешите доступ, а после вернитесь в программу.

Для завершения настройки нажмите «Закончить».

Что бы «усыпить» приложение нажмите на кнопку со знаком плюс.

Greenify проанализирует программы и покажет утилиты, что работают в фоновом режиме.

Далее следует выбрать активные приложения и подтвердить действие. После блокировки экрана Greenify автоматически заморозит работу «чрезмерно активных фоновых программ».

Если требуется, нажмите на кнопку «Показать другие приложения», что бы добавить в список заморозки другие программы.


Вывод
В статье мы подробно рассмотрели, что такое фоновый режим в андроид. В фоне выполняются задачи, не требующие внимания пользователя, что облегчает управление, расширяет функциональность и мультизадачность мобильного устройства. При этом недостаточная оптимизация фоновой работы отдельных программ ухудшает автономность. А единственный способ решения проблемы – отключить или заморозить процессы такого приложения.
А как вы поступаете с активными фоновыми процессами приложений? Поделитесь решением в комментариях под статьей.
Статья была Вам полезна?
Поставьте оценку — поддержите проект!
/rating_on.png)
/rating_on.png)
/rating_on.png)
/rating_on.png)
/rating_on.png) (1 оценок, среднее: 5,00 из 5)
(1 оценок, среднее: 5,00 из 5)
Несомненно, вы уже столкнулись с проблемой, когда компьютер сразу же после загрузки начал тормозить: медленно выполнять запросы, демонстрировать вращающийся синий кружочек на месте курсора, запаздывать с воспроизведением звука и т. п. Наверное, у вас возникло ощущение, будто бы ПК занят чем-то посторонним, хотя вы не загружали его массой заданий. И вы окажетесь правы – некоторые программы ещё на стадии установки требуют разрешить им запускаться в фоновом режиме. К чему это приводит и как бороться с данным явлением, мы расскажем далее.

Отключение фоновых приложений в Windows.
Что такое фоновые приложения
Когда вы включаете компьютер, вместе с системой запускаются другие программы и нагружают «Диспетчер задач» своими процессами – вот, что такое те самые фоновые приложения. Оттого, что ПК получает сразу несколько команд, он начинает замедляться и распределять очередность выполнения в приоритетном порядке, поэтому вы можете долго ждать реакции на свой запрос. Как мы уже упоминали, при установке или первом запуске некоторые приложения просят разрешения активизироваться вместе с ОС, либо просто уведомляют об этом пользователя. Чаще всего так поступают следующие программы:
- Мессенджеры: Skype, ICQ, Viber (версия для ПК) и т. п. Они преследуют цель вовремя информировать вас о поступающих звонках и сообщениях.
- Антивирусы – чтобы немедленно обеспечить безопасность компьютера.
- Менеджеры загрузок, типа Torrent.
- Различные рекламные утилиты, которые идут в довесок к бесплатным программам, типа «Игры онлайн», «Очистка диска» и т. п.
- Вирусное ПО, стремящееся контролировать все процессы на компьютере.
Если после загрузки системы открывается окно какой-то программы, например, Skype, значит, приложение работает в фоновом режиме. Некоторые утилиты могут автоматически запускаться и функционировать, не афишируя своей деятельности, но в «Диспетчере задач» это отображается. Конечно, много фоновых процессов, запущенных практически разом, приводят к перегрузке ОЗУ и ЦП и зависанию системы.

Способы выявления фоновых программ
Давайте разберемся, как найти и просмотреть список фоновых приложений в системах Windows 10 и 7. Начнём с «десятки»:
- Откройте меню «Пуск», найдите изображение зубчатого колесика и щелкните по нему.
- Появится окно с настройками, выберите «Конфиденциальность», там будет вкладка «Фоновые приложения».
- Здесь вы легко можете отключить запуск всего лишнего, передвинув ползунок в соответствующую позицию, однако мы не рекомендуем убирать из списка антивирус.
Теперь находим то же самое в «семёрке»:
- Откройте «Пуск» — «Все программы» — «Автозагрузка».
- Выберите имя приложения и кликните по нему правой кнопкой, чтобы удалить из автозапуска. Не беспокойтесь, это не означает полного удаления программы с ПК – вы просто отключите функцию активации ПО вместе с системой.

Также перечень запустившихся приложений можно увидеть на панели задач, справа. Разверните значки, спрятанные под стрелочкой, указывающей вверх. Разумеется, таким путем можно найти только корректные и безвредные программы – остальные прячутся в «Диспетчере задач». Для его вызова нажмите Ctrl+Alt+Del, перейдите в закладку «Автозагрузка».
Как отключить работу ненужных приложений
Из предыдущей главы вы уже знаете, как отключить фоновые программы в ОС Windows 7 и как отключить фоновые процессы в ОС Windows 10, если они честно заявляют о своей деятельности. Теперь рассмотрим более сложный вариант, когда ПО скрыто, но запускается с системой и поглощает ресурсы. Итак, снова откройте «Автозагрузку» в Task manager, выделите название ПО или процесса, кликните по нему ПКМ и удалите через соответствующую опцию.

И теперь самый сложный вариант для рекламного ПО, которое никоим образом не желает подчиняться командам и упорно запускается вместе с системой, а антивирус при этом сообщает, что программа абсолютно безвредна. Такие приложения лучше удалить с ПК полностью, но вначале их нужно исключить из фонового запуска, чтобы компьютер не зависал. В данном случае мы действуем через реестр – будьте внимательны, чтобы не повредить важные записи.
- Нажмите Win+R и в появившемся окне наберите команду «regedit» (без кавычек).
- В реестре найдите слева папку HKEY_CURRENT_USER и последовательно откройте: SOFTWARE/ Microsoft/Windows/CurrentVersion/ Run.
- Теперь вы видите список программ в автозапуске – нажмите правой кнопкой мыши, чтобы удалить.
- Перезапустите компьютер.
Отключенные фоновые приложения больше не будут запускаться вместе с системой – этот метод справедлив как для Windows 10, так и для 7 в любой сборке.
Как закрыть фоновые процессы Windows
Если вы не хотите отключать автозапуск приложения насовсем, но фоновую работу приложения нужно временно убрать, то смотрим, как закрыть текущую службу:
- Снова вызовите «Диспетчер задач».
- Откройте вкладки: «Процессы» — «Фоновые».
- Отметьте нужные и кликните правой кнопкой, а затем выберите или «Завершить процесс» или «Завершить дерево процессов», чтобы удалить их из Task manager. Последнее подойдет, когда вы видите много служб, запущенных одной программой.

