Как открыть флешку на макбуке air
Содержание
- Открываем флешку на МакБуке
- Решения возможных проблем
- Макбук не распознаёт флешку
- Флешка открывается, но файлы на неё не копируются
- Заключение
- Что такое USB?
- Что такое USB-C?
- Какую версию интерфейса USB поддерживает мой компьютер Mac?
- Какие скорости передачи данных доступны при использовании USB?
- Обеспечивает ли USB 3 более высокую мощность по сравнению с USB 2?
- Почему на моем компьютере Mac порты USB без синих вставок?
- Какие устройства USB 3 поддерживаются?
- Поддерживаются ли концентраторы USB 3?
- Как добиться оптимальной производительности портов USB 3?
- Что произойдет, если первым к порту USB 3 подключить устройство USB 2?
- Что произойдет, если подключить устройство USB 3 к порту USB 2?
- Поддерживают ли ОС Windows 7 и Windows 8 интерфейс USB 3 при использовании программы Boot Camp?
- Есть ли различия между кабелями USB 3 и другими кабелями USB?
- Можно ли использовать кабель USB 2 для подключения устройств USB 3 к компьютеру?
- Каким образом можно определить, подключено ли устройство в качестве устройства USB 3?
- Почему при использовании ПО виртуализации на компьютере Mac устройства USB 3 работают только на скорости USB 2?
- Почему некоторые устройства USB 3 не активируются или не отображаются на шине USB 3?
- В чем причина затруднений с использованием устройств Wi-Fi или Bluetooth при подключении устройств USB 3 к компьютеру?
- Параметры отображения flash-устройств
- Проверка файловой системы
- Работа с NT File System
- В заключение

Ноутбуки Apple поддерживают работу со съёмными USB-носителями вроде флешек, поэтому их можно и нужно использовать для передачи информации между МакБуком и другим компьютером. Сегодня мы хотим рассказать вам, как такой накопитель можно открыть на «яблочном» ноутбуке.
Открываем флешку на МакБуке
Процедура открытия USB-носителя на MacBook почти ничем не отличается от таковой на любом другом ноутбуке.
- Подключите накопитель к порту USB на устройстве или к хабу.
- Нужно подождать некоторое время, до минуты, пока флешка определится системой. По умолчанию в новейших версиях macOS (High Sierra и Mojave) на рабочем столе появится ярлык быстрого доступа к подключённому носителю – дважды кликните по нему для для просмотра содержимого.

Если указанный ярлык не появился, доступ к флешке можно получить через Finder – откройте его с панели Dock. 
Найдите в меню слева блок «Места» – в нём должно быть отображено имя подключённого носителя. Щёлкните по нему для доступа к файлам на флешке.


Процедура элементарная, и с ней справится даже неопытный пользователь macOS.
Решения возможных проблем
Даже macOS не застрахована от сбоев, в том числе и во время подключения флешек. Рассмотрим самые частые из проблем.
Макбук не распознаёт флешку
Самой частой неполадкой является отсутствие реакции системы на подключение накопителя. Причин этого может быть много, как программных, так и аппаратных. Рассмотрим оптимальную последовательность действий в такой ситуации.
- Первым делом переподключите флешку в другое гнездо USB на устройстве или на концентраторе.
- Проверьте, работает ли накопитель на другом компьютере, под управлением Windows или Linux. Заодно проверьте, в какой формат файловой системы отформатирована флешка – macOS не работает с накопителями, отформатированными в системах Linux-based (ext*).
- Проверьте разъёмы USB на МакБуке, подключив к ним другие гаджеты.
Если накопитель работает в других системах, скорее всего проблема в вашем устройстве либо концентраторе. Последний можно заменить без особого труда, тогда как устранить неисправности ноутбука Apple самостоятельно не выйдет, и придётся обратиться в сервисный центр.
Флешка открывается, но файлы на неё не копируются
Порой пользователь MacBook сталкивается с проблемой, когда USB-накопитель открывается без проблем, файлы на нём можно запустить или скопировать, но вот поместить туда данные из macOS не выходит. Это означает, что подключённая флешка отформатирована в файловую систему NTFS, извлекать из которой файлы «яблочная» операционка может, но записывать в неё – нет.
Выходов из этой ситуации существует два. Первый – воспользоваться компьютером с Windows, на котором накопитель следует отформатировать в систему FAT32 или exFAT, с которыми macOS может работать без проблем. 
Второй способ заключается в загрузке специальной утилиты, которая позволяет полноценно манипулировать с носителями в NTFS. Самой известной из них является Paragon NTFS for Mac.
Утилита позволяет проводить операции монтирования и размонтирования накопителей в формате НТФС, а также проверку дисков на наличие ошибок. 
Заключение
Открыть флешку на MacBook не сложнее, чем на любом другом компьютере, пусть и возникают сложности с определением некоторых файловых систем.
Отблагодарите автора, поделитесь статьей в социальных сетях.
В этой статье рассказывается о подключении устройств USB к компьютеру Mac.
Что такое USB?
USB — это отраслевой стандарт, используемый для подключения компьютеров и других устройств. Многие компьютеры Mac оснащены портами USB-A (их иногда называют портами USB 3), которые выглядят следующим образом:
Интерфейсы USB 3.0 и USB 3.1 1-го поколения поддерживают передачу данных на скорости до 5 Гбит/с, а USB 3.1 2-го поколения — на скорости до 10 Гбит/с.
Что такое USB-C?
USB-C — это форма и тип порта компьютера и разъемов, подключаемых к такому порту. Порты USB-C выглядят следующим образом:
Порты и разъемы USB-C поддерживают несколько различных стандартов передачи данных, среди которых USB 3 и Thunderbolt 3. При наличии совместимого зарядного кабеля USB-C к порту USB-C компьютера можно подключать адаптер питания переменного тока.
Порты USB-C имеют двустороннюю конструкцию, поэтому разъемы в них можно вставлять любой стороной.
Портами Thunderbolt 3 (USB-C), поддерживающими интерфейсы USB 3.1 2-го поколения и Thunderbolt 3, оснащены следующие компьютеры Mac.
- iMac Pro (2017 г.)
- iMac (с дисплеем Retina 5K, 27 дюймов, 2017 г.)
- iMac (с дисплеем Retina 4K, 21,5 дюйма, 2017 г.)
- iMac (21,5 дюйма, 2017 г.)
- MacBook Pro (2016 г. и более поздние модели)
Портами USB-C, поддерживающими интерфейс USB 3.1 1-го поколения, оснащены следующие ноутбуки Mac.
- MacBook (2015 г. и более поздние модели)
К перечисленным выше моделям Mac можно подключать устройства USB 3 при наличии соответствующего адаптера.
Какую версию интерфейса USB поддерживает мой компьютер Mac?
Узнать тип портов USB компьютера Mac, каковы их скорости передачи данных и какие устройства подключены к ним сейчас, можно с помощью программы «Информация о системе» или «Сведения о системе». Узнайте больше об определении портов USB на компьютере Mac.
Какие скорости передачи данных доступны при использовании USB?
Интерфейс USB 3.1 2-го поколения обеспечивает передачу данных на скорости до 10 Гбит/с. Такую скорость поддерживают новые модели Mac с портами Thunderbolt 3 (USB-C).
Скорости передачи данных предыдущих версий интерфейса USB перечислены ниже.
- USB 3 и USB 3.1 1-го поколения: до 5 Гбит/с.
- USB 2: до 480 Мбит/с.
- USB 1.1: до 12 Мбит/с.
Обеспечивает ли USB 3 более высокую мощность по сравнению с USB 2?
Устройства USB 3 могут работать при силе тока до 900 мА (тогда как устройства USB 2 — до 500 мА). Для подачи силы тока на уровне 900 мА требуется кабель USB 3. Кабели USB 2 не поддерживают силу тока 900 мА.
Почему на моем компьютере Mac порты USB без синих вставок?
Некоторые производители используют для обозначения портов или устройств USB 3 синие вставки. На компьютерах Mac с интерфейсом USB 3 все порты поддерживают USB 3, хотя и не маркируются синими вставками.
Какие устройства USB 3 поддерживаются?
Поддерживаются все устройства, соответствующие спецификации USB 3.0 версии 1 2008 г.
Поддерживаются ли концентраторы USB 3?
Поддерживаются все концентраторы, соответствующие спецификации USB 3.0 версии 1 2008 года.
Как добиться оптимальной производительности портов USB 3?
Первое подключаемое устройство обеспечит настройку порта, поэтому всегда подключайте в первую очередь концентраторы или устройства с поддержкой стандарта USB 3.
Что произойдет, если первым к порту USB 3 подключить устройство USB 2?
Если первым подключить концентратор USB 2, для всех устройств с обычным или шлейфовым подключением к этому концентратору скорость передачи данных будет ограничена максимально доступной для USB 2 (480 Мбит/с).
Что произойдет, если подключить устройство USB 3 к порту USB 2?
Устройства USB 3, как правило, обратно совместимы с портами USB 2. Однако достичь скорости, характерной для USB 3, не удастся, и сила тока может быть ограничена 500 мА.
Поддерживают ли ОС Windows 7 и Windows 8 интерфейс USB 3 при использовании программы Boot Camp?
Да. Поддержка USB 3 встроена в ОС Windows 8. Дополнительные сведения см. в статье Boot Camp: часто задаваемые вопросы об установке Windows 8.
Чтобы обеспечить поддержку интерфейса USB 3 в ОС Windows 7 с помощью Boot Camp, загрузите и установите вспомогательное ПО Windows (драйверы). Дополнительные сведения см. в статье Boot Camp: часто задаваемые вопросы об установке ОС Windows 7.
Есть ли различия между кабелями USB 3 и другими кабелями USB?
Да. Кабели USB 3 обладают следующими характеристиками.
- В них используется больше проводов, чем в других кабелях USB. Поэтому кабели USB 3 толще, чем другие кабели USB.
- Разъем, как правило, имеет синюю вставку.
- На разъеме, подключаемом к компьютеру, присутствует символ SS.
- Используют разъем на устройстве, отличающийся от используемых кабелями USB 2.
- Обеспечивают повышенную силу тока для подключаемого устройства (900 мА).
Можно ли использовать кабель USB 2 для подключения устройств USB 3 к компьютеру?
Да, если разъем кабеля соответствует разъему устройства. Однако из-за меньшего количества проводов достичь скорости, характерной для USB 3, не удастся, и сила тока может быть ограничена 500 мА.
Каким образом можно определить, подключено ли устройство в качестве устройства USB 3?
Используйте утилиту «Информация о системе».
- В меню Apple () выберите пункт «Об этом Mac».
- Выберите «Отчет о системе».
- В разделе «Аппаратные средства» в левой части окна «Информация о системе» щелкните пункт USB.

Устройства USB 3 отображаются в разделе «Шина USB 3.0», а устройства USB 2 — в разделе «Шина USB 2.0». Чтобы узнать больше о каждом из устройств, щелкните его название.
Почему при использовании ПО виртуализации на компьютере Mac устройства USB 3 работают только на скорости USB 2?
Некоторое программное обеспечение для виртуализации еще не поддерживает USB 3. Для получения дополнительных сведений обратитесь к производителю программного обеспечения для виртуализации.
Почему некоторые устройства USB 3 не активируются или не отображаются на шине USB 3?
Если устройство USB 3 не активируется или не отображается на шине USB 3, попробуйте применить следующие советы.
- Обязательно установите последние обновления ПО, доступные для компьютера. Чтобы проверить доступность обновлений, выберите пункт App Store в меню Apple.
- В некоторых случаях проблему может устранить отключение и повторное подключение устройства.
- Попробуйте подключить устройство к другому порту USB на компьютере.
- Проверьте доступность обновления прошивки для устройства, предоставляемого производителем.
- Если устройство поставляется с адаптером питания переменного тока, используйте его.
- Перезагрузите компьютер.
- Попробуйте использовать другой кабель USB 3.
- Попробуйте использовать другой концентратор USB 3.
В чем причина затруднений с использованием устройств Wi-Fi или Bluetooth при подключении устройств USB 3 к компьютеру?
Некоторые устройства USB 3 могут создавать радиочастотные помехи, которые приводят к возникновению проблем при подключении к компьютеру устройств Wi-Fi и Bluetooth, работающих в диапазоне частот 2,4 ГГц. Избежать этого вам помогут следующие советы.
- Если длина кабеля вашего устройства USB позволяет перемещать последнее, положите его в стороне от компьютера Mac — но не за ним и не около шарниров дисплея. Там расположены антенны Wi-Fi и Bluetooth, поэтому находящиеся поблизости устройства USB 3 могут создавать помехи для беспроводных подключений.
- При использовании с компьютером Mac, оснащенным портами Thunderbolt 3 (USB-C), адаптеров или передатчиков подключайте их к переднему порту на левой стороне Mac или к портам на правой стороне (если они предусмотрены в вашей модели компьютера). Поскольку эти порты находятся дальше всего от антенн, вероятность возникновения помех снизится.
- Попробуйте исключить помехи в работе сети Wi-Fi, изменив ее диапазон частот с 2,4 ГГц на 5 ГГц. Изменить частоту можно на беспроводной базовой станции. Эта рекомендация неприменима для подключений Bluetooth, так как они всегда используют частоту 2,4 ГГц.
Информация о продуктах, произведенных не компанией Apple, или о независимых веб-сайтах, неподконтрольных и не тестируемых компанией Apple, не носит рекомендательного характера и не рекламируются компанией. Компания Apple не несет никакой ответственности за выбор, функциональность и использование веб-сайтов или продукции сторонних производителей. Компания Apple также не несет ответственности за точность или достоверность данных, размещенных на веб-сайтах сторонних производителей. Помните, что использование любых сведений или продуктов, размещенных в Интернете, сопровождается риском. За дополнительной информацией обращайтесь к поставщику. Другие названия компаний или продуктов могут быть товарными знаками соответствующих владельцев.

Обеспечивая максимальную совместимость, производители используют во флешках две файловые системы: FAT32 и ExFAT. C обеими MacBook умеет работать «из коробки». Небольшой проблемой является NTFS, проприетарный формат Microsoft. С ним компьютеры Apple по умолчанию работают только в режиме чтения.
В этом материале я рассказываю, как настроить MacBook для удобной работы с внешними накопителями.
Параметры отображения flash-устройств
Операции с файлами выполняются в macOS с помощью Finder. В нем же можно настроить, где будет отображаться подключенный USB-диск. Только в файловом менеджере, на рабочем столе или в обоих местах одновременно.
-
После подключения к порту USB внешнего носителя открываем Finder. В боковом меню флешка выделена рамкой, а рядом с ней стрелкой показан символ безопасного отключения.
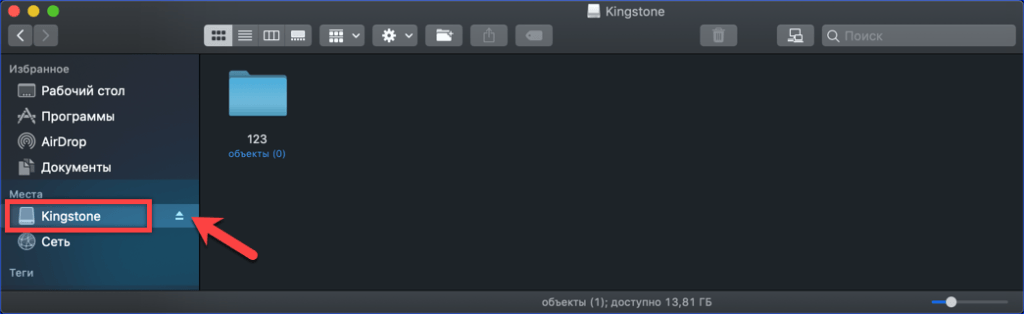
В боковом меню Finder выделена подключенная флешка
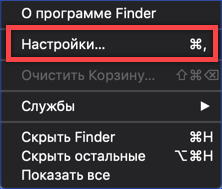
Открываем настройки файлового менеджера macOS
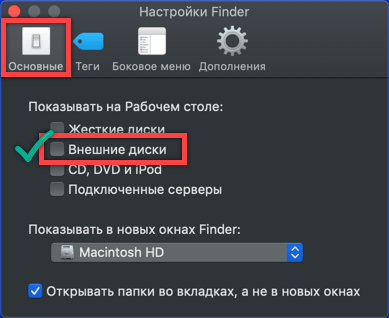
Включаем отображение подключенной флешки на рабочем столе
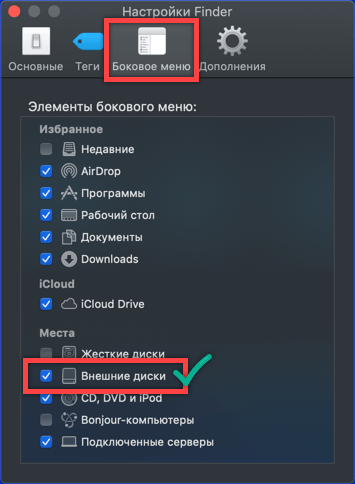
Настраиваем отображение внешних дисков в боковом меню файлового менеджера
Проверка файловой системы
При использовании FAT32 максимальный размер записываемого файла ограничивается 4 Гб. Поэтому, прежде чем работать с флешкой, важно знать, как она отформатирована.
-
Открываем Finder и, щелкнув правой кнопкой по подключенному диску, вызываем контекстное меню. Выбираем пункт «Свойства».
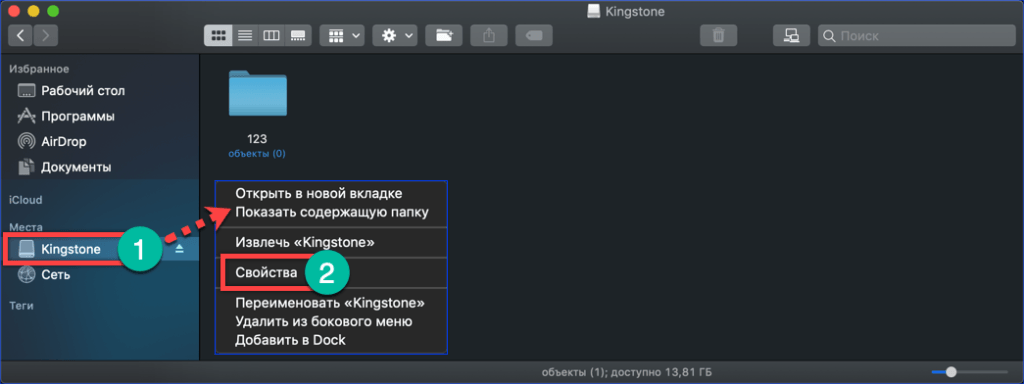
Открываем в Finder контекстное меню для подключенного внешнего диска

Просматриваем свойства флешки, определяя емкость и используемый формат
Работа с NT File System
С закрытым форматом NTFS, разработанным и используемым Microsoft для OC Windows, MacBook «из коробки» может работать только в режиме чтения. Иными словами, подключив такой накопитель, пользователь может копировать с него данные, но не может их записать.
-
На следующем скриншоте показано, как отличается вид содержимого флешки при использовании различных ФС. В верхней части окна видно, что иконки папок на отформатированной в NTFS флешке мельче, а расстояние между ними больше, чем при использовании FAT/ExFAT.
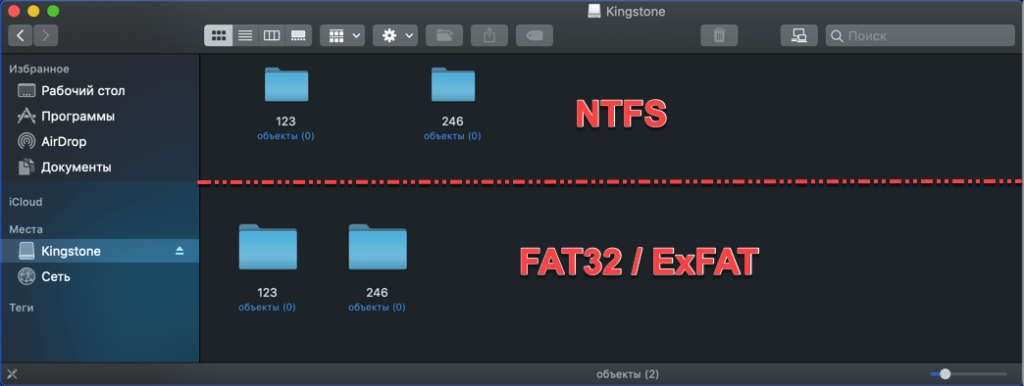
Сравнительный вид папок на флешке при использовании NTFS и FAT/ExFAT
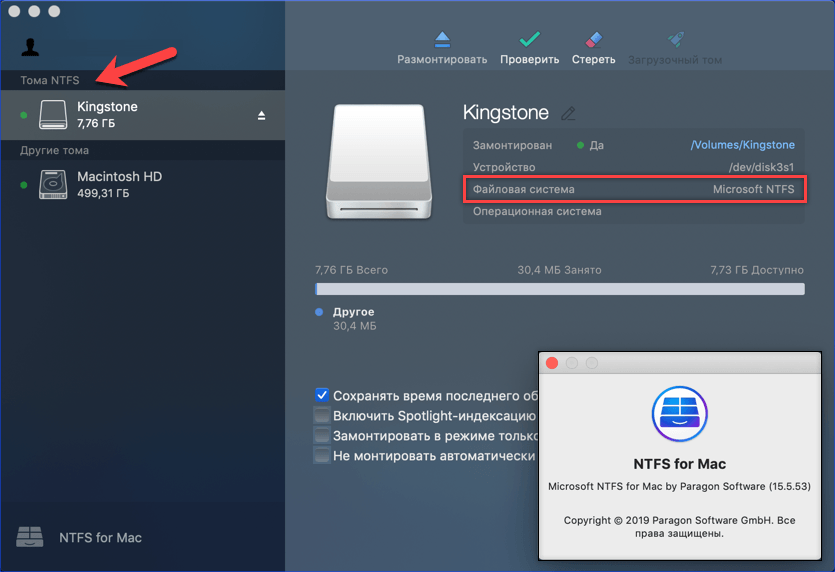
Главное окно драйвера Paragon NTFS for Mac
В заключение
Можно с уверенностью сказать, что при работе с внешними носителями на Mac пользователь не испытывает никакого дискомфорта. Популярные форматы Mac понимает «из коробки», а NTFS для флешки скорее экзотика, чем регулярная практика.

