Как открыть finder на mac
Содержание
- 1. Обязательно разберитесь с клавишей ⌥Option
- 2. Прокачайте «Быстрый просмотр» плагинами
- 3. Добавляйте софт на «Панель инструментов»
- 4. Не спеша разберитесь с умными папками
- 5. Выучите основные сочетания клавиш Finder
- Открытие окон и файлов
- Изменение представления файлов
- Использование панели просмотра
- Использование панели «Быстрые действия» на панели просмотра
- Использование стеков на рабочем столе
- Использование бокового меню в окнах Finder
- Поиск файлов
- Удаление файлов
- Папка по умолчанию
- Быстрый возврат к начальной (домашней) папке
- Быстрое удаление файлов из Finder
- Настройка панели инструментов Finder
- Слайд-шоу Quick Look
- Одновременно изменить размер всех колонок в Finder
- Переименование нескольких файлов за один раз
- Шорткат для добавления файлов на панель Избранное
- Смарт-папка

Ко мне ежедневно обращаются пользователи, которые не знают даже элементарных возможностей Mac. Например, они с завидной регулярностью интересуются функциями приложения Finder, которое не настолько простое, как всем кажется.
С помощью этого материала вы узнаете, как быстрее копировать, удалять, перемещать файлы в штатном приложении Finder с помощью клавиатурных сочетаний. Уверен, многие не знают о них до сих пор.
👍 За советы спасибо ребятам из re:Store.
1. Обязательно разберитесь с клавишей ⌥Option
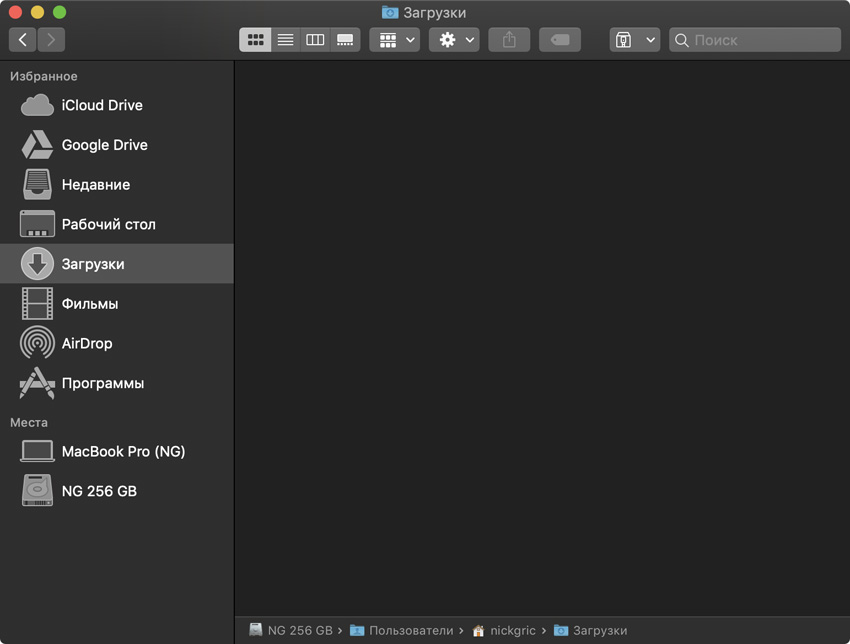
Сначала просто наведите на зеленую кнопку увеличения окна, а потом сделайте тоже самое, удерживая ⌥Option
- Вопрос: Как удалить файл, минуя корзину?
- Ответ: С помощью сочетания клавиш ⌘Command+⌥Option+⌫Delete
Так как большинство популярных сочетаний клавиш в macOS сосредоточено именно вокруг ⌘Command, даже бывалые маководы напрочь забывают о других системных кнопках — например, про ⌥Option. Это большая ошибка.
В большинстве случаев ⌥Option превращает обычное действие в какое-то более интересное, поэтому рекомендую запомнить и начать использовать ее:
- ⌘Command+⌥Option+⌫Delete вместо ⌘Command+⌫Delete — удаление файла, минуя корзину
- ⌘Command+⌥Option+V вместо ⌘Command+V — перемещение файла вместо вставки скопированного
- ⌘Command+⌥Option+С вместо ⌘Command+С — скопировать путь к файлу вместо копирования файла
- ⌥Option при выборе программы для открытия файла даст возможность выбрать ее по умолчанию
- Чтобы развернуть окно Finder на весь экран, оставив Dock и строку меню, используйте ⌥Option вместе с кнопкой увеличения
Это всего несколько примеров, когда клавиша ⌥Option сделает использование Finder полезнее. Экспериментируйте и точно найдете еще много интересных возможностей, которые с ней связаны.
2. Прокачайте «Быстрый просмотр» плагинами
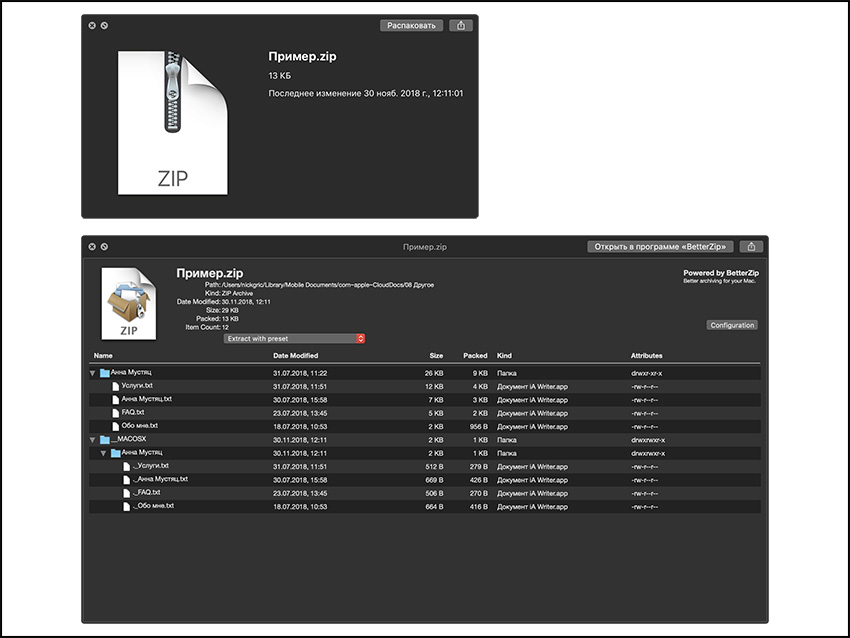
Работа «Быстрого просмотра» до и после добавления плагина для отображения архивов — разница более чем очевидна
- Вопрос: Как быстро увидеть содержимое архива?
- Ответ: Проще всего использовать специальный плагин для «Быстрого просмотра»
Об этой возможности знают немногие. Тем не менее, установка дополнительных плагинов для «Быстрого просмотра» точно упрощает жизнь при работе с файлами. Представьте, вы можете увидеть содержимое архива просто по нажатию пробела. Красота!
Плагин для архивов называется The BetterZip Quick Look Generator. Он бесплатно устанавливается вместе с приложением BetterZip по ссылке и активируется после перезагрузки операционной системы macOS Mojave.
На сайте Quick Look Plugins огромный выбор дополнений для «Быстрого просмотра». Некоторые из них устанавливаются вместе с базовым софтом, а другие нужно просто забросить в папку «Библиотеки» > QuickLook и перезагрузить Mac.
3. Добавляйте софт на «Панель инструментов»
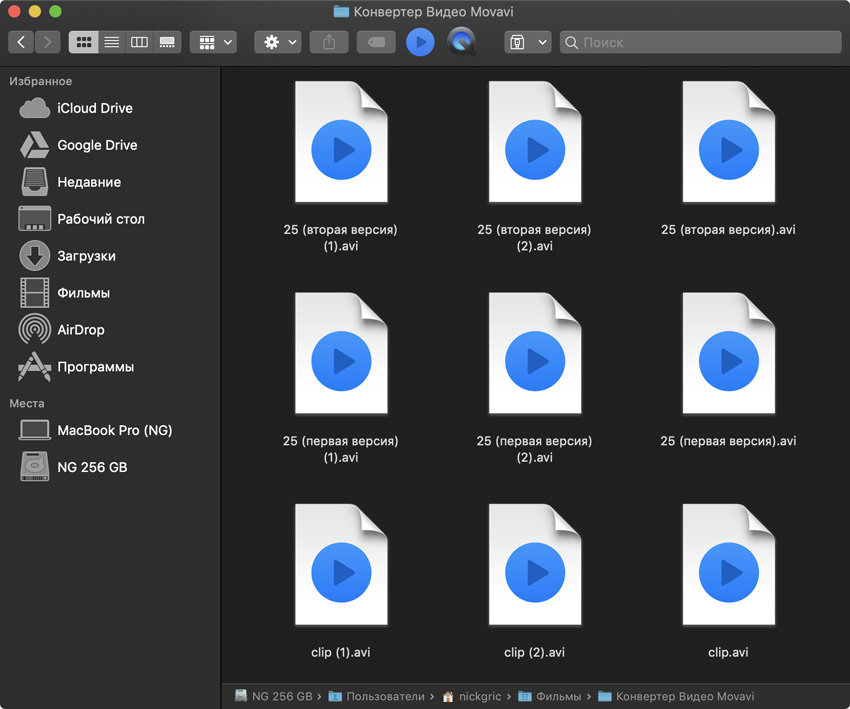
Если вы активно смотрите видео, можете добавить сюда пару ярлыков видеоплееров — в данном случае Soda нужен для работы с Apple TV, а QuickTime для запуска видео с iPhone
- Вопрос: Как запустить файл в конкретной программе?
- Ответ: Если это нужно делать постоянно, лучше вывести его на «Панель инструментов»
Конечно, самый простой способ запуска файлов в конкретном приложении вы наверняка знаете. Для этого достаточно запустить контекстное меню, перейти в раздел «Открыть в программе» и выбрать необходимый софт.
Тем не менее, если вы постоянно работаете с несколькими приложениями, которые могут открывать одни и те же файлы для разных задач, такой способ вас быстро начнет выводить из себя — проверил это на своем опыте.
Рекомендую вам вывести приложения на «Панель инструментов» Finder. Сначала запустите ее редактирование, потом переместите на нее ярлыки программ из Dock, удерживая ⌥Option+⌘Command. Теперь вы сможете просто перетягивать файлы на эти значки.
4. Не спеша разберитесь с умными папками
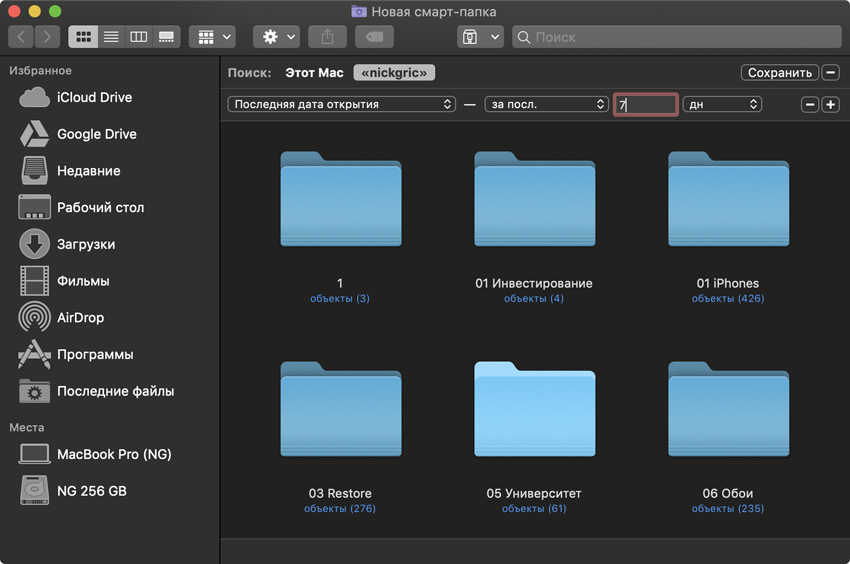
Теперь в вашем боковом меню есть папка, которая показывает последние файлы только за несколько дней
- Вопрос: Как получить доступ к последним файлам?
- Ответ: Есть папка «Недавние», но лучше всего сделать смарт-папку и настроить отображение последних файлов
Смарт-папки — одна из самых необоснованно забытых возможностей приложения Finder. С помощью нее можно значительно ускорить доступ ко всем необходимым файлам, которые указанный каталог будет отображать автоматически.
Например, если вам нужно создать каталог с последними файлами за неделю, выберите возможность «Новая смарт-папка» из меню «Файл» в Finder. Теперь нажмите на «+» под строкой поиска, выберите фильтр «Последняя дата открытия» и число дней.
После этого выбирайте «Сохранить», указывайте имя папки и обязательно оставьте галочку на пункте «Добавить в боковое меню» — так использовать ее удобнее всего. И это только одна из возможностей смарт-папок!
5. Выучите основные сочетания клавиш Finder
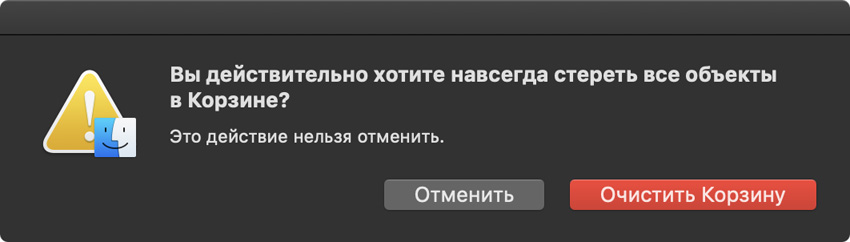
Чтобы быстро очистить корзину, достаточно использовать сочетание клавиш ⌘Command+⇧Shift+⌫Delete
- Вопрос: Как вставить скопированный файл сочетанием клавиш?
- Ответ: Используйте сочетание клавиш ⌘Command+V и обязательно выучите другие частые сочетания
Чтобы сделать работу с Finder более быстрой и удобной, обязательно выучите самые частые сочетания клавиш. Почему-то многие из них не помнят даже самые опытные пользователи, поэтому и страдают.
- ⌘Command+C — скопировать
- ⌘Command+V — вставить
- ⌘Command+N — новое окно Finder
- ⌘Command+T — новая вкладка в окне Finder
- ⌘Command+D — создать дубликат файла
- ⌘Command+F — поиск по Finder
- ⌘Command+J — настройка отображения файлов
- ⌘Command+⇧Shift+U — переход к папке «Утилиты»
- ⌘Command+⇧Shift+A — переход к папке «Приложения»
- ⌘Command+⇧Shift+N — новая папка
- ⌘Command+⇧Shift+⌫Delete — очистка корзины
Для одного раза этих советов вам будет более чем достаточно. Обязательно напишите свои интересные наблюдения по работе с Finder и другими приложениями в комментарии или на @nickgric в Telegram. Самые интересные попадут в такие подборки.




 (4.75 из 5, оценили: 20)
(4.75 из 5, оценили: 20)
Знакомство с Finder — это первый шаг к пониманию принципов поиска и упорядочивания документов, мультимедийных файлов, папок и других объектов.
Finder — это первая программа, которую видит пользователь после загрузки Mac. Ее окно открывается автоматически и не сворачивается при использовании других программ. Интерфейс Finder представляет собой рабочий стол со строкой меню в верхней части экрана. Для отображения содержимого Mac, iCloud Drive и других устройств хранения данных используются окна и значки. Программа Finder называется так потому, что с ее помощью можно найти и упорядочить все свои файлы.

Открытие окон и файлов
Чтобы открыть окно и просмотреть файлы на Mac, вызовите Finder, щелкнув значок программы (см. выше) на панели Dock. При этом также выводятся все окна программы Finder, которые могли быть скрыты за окнами других программ. Вы можете изменять размер окон с помощью перетягивания, а также закрывать , сворачивать или разворачивать окна кнопками. Узнайте больше об управлении окнами.
Чтобы открыть документ, программу или другой файл, дважды щелкните значок соответствующего объекта.

Изменение представления файлов
Чтобы изменить представление файлов в окнах Finder, используйте меню «Вид» в строке или ряд кнопок в верхней части окна Finder. Файлы можно просматривать в виде значков , списка , колонок или галереи  . Меню «Вид» содержит параметры сортировки и упорядочивания элементов для каждого представления, например по типу, дате или размеру. Узнайте больше о настройке представлений.
. Меню «Вид» содержит параметры сортировки и упорядочивания элементов для каждого представления, например по типу, дате или размеру. Узнайте больше о настройке представлений.
В режиме галереи вы можете просматривать файлы в виде больших миниатюр, чтобы легко определять изображения, видеофайлы и любые другие типы документов. В представлении «Галерея» в macOS Mojave вы можете даже воспроизводить видеофайлы и прокручивать многостраничные документы. В более ранних версиях macOS доступен похожий, но менее функциональный режим галереи под названием Cover Flow .
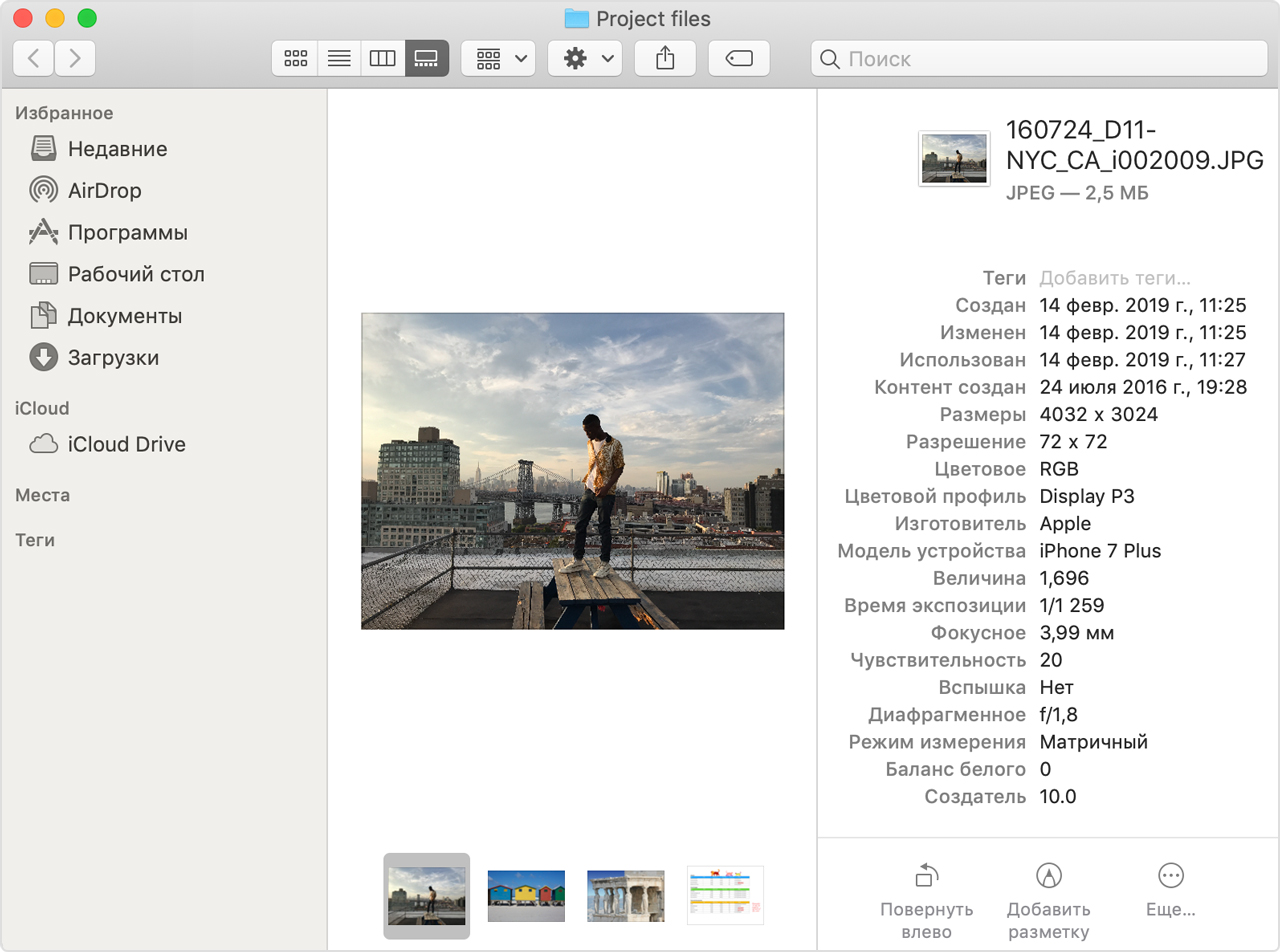
Представление «Галерея» в macOS Mojave с боковым меню слева и панелью просмотра справа.

Использование панели просмотра
Панель просмотра доступна во всех представлениях в разделе строки меню «Вид» > «Показать окно просмотра». Или нажмите Shift-Command (⌘)-P для быстрого отображения или скрытия панели просмотра.
В ОС macOS Mojave были добавлены следующие улучшения панели просмотра.
- По каждому файлу можно отобразить больше информации, включая подробные метаданные. Это особенно полезно при работе с фотографиями и медиафайлами, так как ключевые данные EXIF, такие как модель камеры и значение диафрагмы, легко найти. Выберите «Вид» > «Параметры просмотра», чтобы указать, какие сведения могут отображаться на панели просмотра для выбранного типа файлов.
- С помощью панели «Быстрые действия» можно легко управлять выбранным файлом и редактировать его.
Использование панели «Быстрые действия» на панели просмотра
С помощью панели «Быстрые действия» в macOS Mojave можно работать с файлом, не открывая соответствующую программу. Быстрые действия отображаются в нижней части панели просмотра. Набор действий зависит от типа выбранного файла.
- Вращение изображений
- Разметка изображений и файлов PDF
- Объединение изображений и файлов PDF в единый файл PDF
- Обрезка аудио- и видеофайлов
Чтобы настроить панель «Быстрые действия», нажмите «Еще» , а затем выберите «Настроить». macOS Mojave включает стандартный набор быстрых действий, но действия, установленные через сторонние программы, также отображаются на этой панели. Вы даже можете сами создавать быстрые действия с помощью программы Automator.

Использование стеков на рабочем столе
В macOS Mojave впервые представлена функция «Стеки», с помощью которой вы можете автоматически упорядочивать рабочий стол в аккуратные стеки файлов, чтобы поддерживать на нем порядок и легко находить нужные файлы. Узнайте больше о функции «Стеки».

Использование бокового меню в окнах Finder
Боковое меню в окнах Finder содержит ярлыки быстрого доступа к службе AirDrop, часто используемым папкам, iCloud Drive, устройствам (таким как жесткие диски) и другим объектам. Элементы в боковом меню (как и на панели Dock) открываются одним нажатием.
Чтобы изменить набор элементов в боковом меню, перейдите в меню Finder > «Настройки» и выберите «Боковое меню» в верхней части окна настроек. Также можно перетягивать файлы на боковую панель или с нее. Узнайте больше о настройке бокового меню.
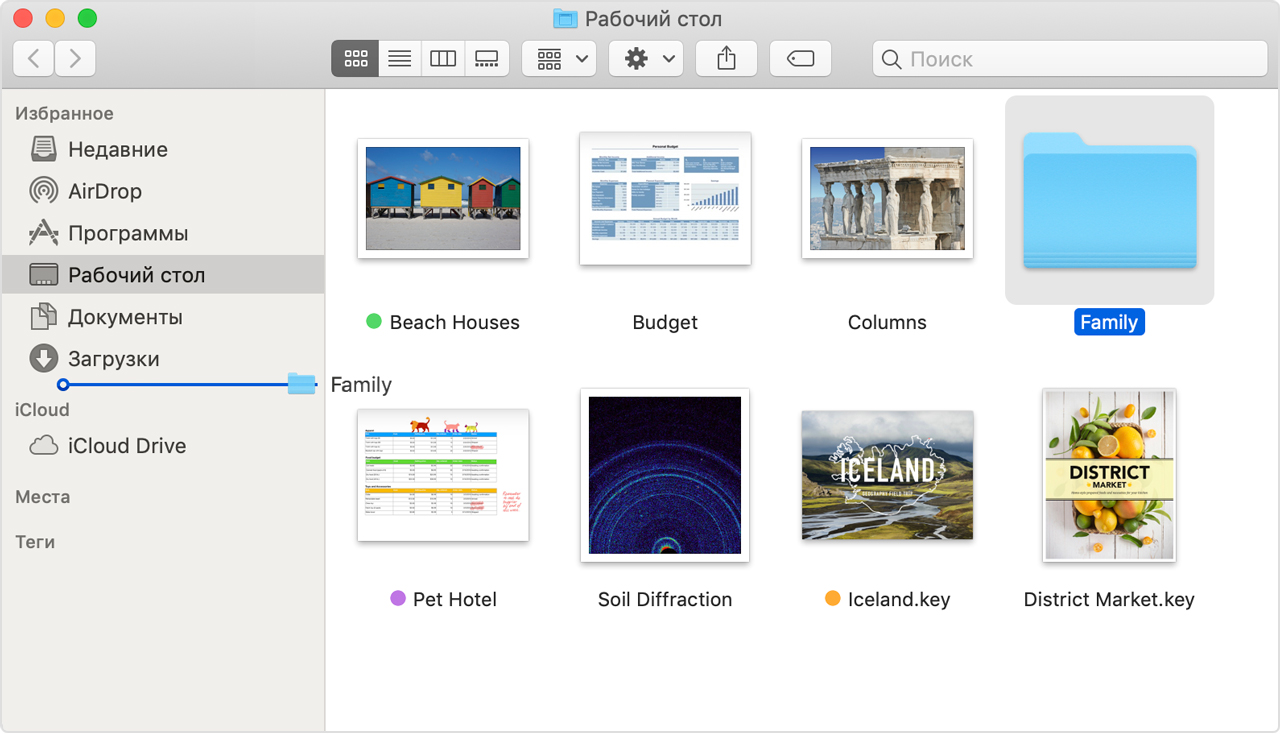

Поиск файлов
Чтобы выполнить поиск с помощью Spotlight, нажмите значок лупы в строке меню или воспользуйтесь сочетанием клавиш Command-пробел. Программа Spotlight работает аналогично функции «Поиск» на iPhone или iPad. Узнайте больше о программе Spotlight.
Чтобы выполнить поиск из окна Finder, введите запрос в поле поиска, расположенном в углу окна.
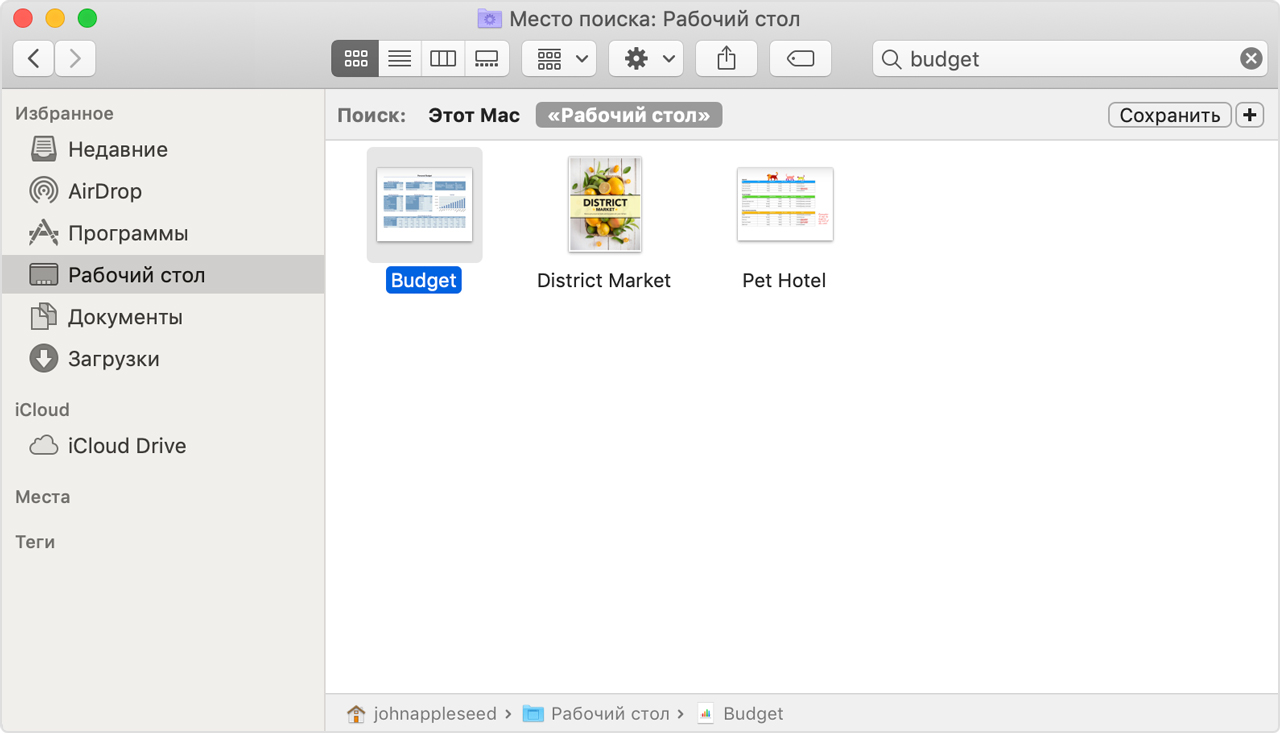
При выборе найденного объекта его местоположение отобразится в нижней части окна. Чтобы отобразить этот вид из Spotlight, нажмите «Показать все в Finder» в нижней части окна Spotlight с результатами поиска.

Удаление файлов
Чтобы переместить файл в Корзину, перетяните его на значок программы «Корзина» (панель Dock). Можно также выделить один или несколько файлов и выбрать «Файл» > «Переместить в Корзину» (сочетание клавиш Command-Delete).
Чтобы восстановить файл из Корзины, откройте эту программу, нажав ее значок, и перетяните файл в другое место. Или выделите файл и выберите «Файл» > «Возвратить».
Чтобы удалить файлы в Корзине, выберите «Файл» > «Очистить Корзину». Это поможет освободить дисковое пространство для других файлов. В macOS Sierra на компьютере Mac можно настроить автоматическую очистку корзины. 
Программа Finder предоставляет доступ к файлам, папкам и дискам вашего Мас. Хотите сделать работу с ним максимально эффективной и сэкономить себе немало времени? Воспользуйтесь приведенными ниже советами.

Папка по умолчанию
Если вам часто нужна одна и та же папка, логично настроить Finder так, чтобы при первом запуске он открывал именно её. Для этого откройте программу, в строке меню выберите Finder, затем Настройки и Показывать в новых окнах Finder. В выпадающем меню выберите нужную папку.

Быстрый возврат к начальной (домашней) папке
Если вы потерялись в дебрях Finder и хотите быстро вернуться к домашней папке (с наименованием пользователя), воспользуйтесь клавиатурной командой ⌘Cmd + ⇧Shift + H.
Быстрое удаление файлов из Finder
Необязательно перетаскивать ненужные файлы и папки из Finder в Корзину. Более удобный способ: выбрать ненужные файлы мышкой (при выборе нескольких файлов зажмите ⌘Cmd или ⇧Shift), а затем нажать ⌘Cmd + Delete. Кстати: если вы сразу хотите окончательно и бесповоротно удалить все файлы из Корзины, даже не заходя в неё, зажмите ⌘Cmd + ⇧Shift + Delete (естественно окно Finder должно быть активно).

Настройка панели инструментов Finder
Откройте Finder, в строке меню выберите Вид → Настроить панель инструментов. Перетаскивайте на верхнюю панель Finder новые ярлыки и удаляйте ненужные. Если итоговый вариант вам не понравится – просто перетащите на панель вариант Finder «по умолчанию» (он находится в самом низу). Ещё здесь и ещё одна полезная настройка – отображать ли иконку с поясняющей подписью к ней или без.
Обратите внимание, что на панель инструментов можно выносить также папки и приложения (просто перетяните необходимый контент на панель).

Слайд-шоу Quick Look
В панели инструментов стоит оставить иконку Quick Look (он же Быстрый просмотр, выглядит как человеческий глаз). С её помощью легко осуществлять предпросмотр файлов, не заходя в специализированное приложение. Быстрый просмотр работает также и по нажатию клавиши Пробел.
Но знаете ли вы, что, если выбрать несколько объектов (например, фотографий) и кликнуть на кнопку полноэкранного режима в верхней левой части окна Quick Look, то запустится режим слайд-шоу из ваших снимков? Ещё один способ перейти в полноэкранный режим – перед нажатием на кнопку Quick Look зажать клавишу ⌥Option (Alt).

Повторимся, что самый простой способ запустить просмотр нескольких снимков в Quick Look – выбрать нужные файлы и нажать клавишу Пробел. Для полноэкранного слайд-шоу нажмите ⌥Option (Alt) + Пробел.
Одновременно изменить размер всех колонок в Finder
Часто приходится менять размер одной колонки, а затем подстраивать все остальные? Хватит это терпеть! Зажмите клавишу ⌥Option (Alt) и начните двигать одну колонку — вслед за ней начнут автоматически подстраиваться и остальные.

Переименование нескольких файлов за один раз
Начиная с OS X 10.10 Yosemite в настольной операционке Apple появилась возможность быстрого редактирования сразу нескольких файлов. Откройте Finder, выберите файлы, кликните по ним правой кнопкой мышки и нажмите на Переименовать объекты (в скобках – число объектов). Через выпадающее меню вы сможете изменять нынешнее название файла (Заменить текст), добавить текст к нынешнему названию (Добавить текст) или выбрать свой собственный формат (Формат).

Шорткат для добавления файлов на панель Избранное
Избранное – боковая панель Finder, в которой находятся нужные вам папки и файлы (Мои файлы, iCloud Drive, Программы и др. на скриншотах выше). Как добавить сюда новое содержимое? Можно перетащить интересующие вас элементы мышкой – а можно выделить файл или папку и воспользоваться командой ⌘Cmd + Ctrl + T.

Чтобы удалить файлы и папки из Избранного, просто перетащите их из бокового меню в любое другое место. Другой способ – кликнуть на элемент правой кнопкой мышки и выбрать Удалить из бокового меню.
Смарт-папка
Смарт-папки автоматически используют поиск для сбора файлов по типу и признаку. macOS сразу же обновляет их при изменении, добавлении и удалении файлов на компьютере Mac. Зачем они нужны в реальной жизни? Это тот же поиск Spotlight, только более «продвинутый».

Через смарт-папку можно найти, к примеру, фильмы – и только фильмы, отфильтровав в настройках похожие по названию торрент-файлы. Для тех, кто постоянно ищет одно и то же, и не хочет тратить время понапрасну – настоящая находка.
Как создать смарт-папку? Откройте Finder, в строке меню выберите Файл → Новая смарт-папка (или используйте «горячие клавиши» ⌥Option (Alt) + ⌘Cmd +N).

Другой способ – просто открыть Finder и ввести поисковый запрос в поисковую же строку, так вы создадите смарт-папку по ключевому слову.

