Как открыть файл исо игра
Содержание
- Что это такое?
- Что потребуется?
- Daemon Tools
- Alcohol 120%
- UltraISO
- Открываем ISO-файл стандартными средствами Windows
- С помощью архиваторов
- WinRAR
- Используем эмуляторы приводов
- Daemon Tools Lite
- UltraIso
- Как удалить виртуальный привод
- Для чего нужны файлы ISO?
- Программы, открывающие файлы ISO
- 1. Архиваторы
- 2. Эмуляторы CD/DVD приводов
- Как открыть файл образа диска ISO программой WinRar?
- 1. Если архиватор не установлен
- 2. Если WinRar уже стоит а ISO не открывает
- Как запустить файл ISO программой Daemon Tools Lite
- Установка программы
- Первый запуск
- Интерфейс программы
- Как включить одновременно несколько дисков
- Другие полезные функции
Большинство компьютерных игр, которые геймеры скачивают из интернета, чтобы не платить за лицензионные версии, распространяются в специальных образах. Эти образы эмулируют содержимое диска с игрой. Особенно актуальны образы были в том время, когда большой популярностью обладали физические носители. Давайте разберемся, как установить игру с ISO-файла, поскольку эти знания могут пригодиться каждому геймеру, который захочет попробовать старую игру в нынешнее время.

Что это такое?
Для начала разберемся, что такое ISO-файлы. Данное расширение представляет собой образ компакт-диска, в котором записано все содержимое физического носителя. Для работы ISO-образа необходим виртуальный привод на компьютере. Система воспринимает ISO как обычный диск, вставленный в DVD или CD-привод. Для корректной работы с образами нам потребуется сторонний софт. Открытие ISO-файлов возможно через:
- Daemon Tools.
- Alcohol.
- UltraISO и другие.
Подобных программ можно найти целый список, но их функционал предельно похож, поэтому мы разберем на примере основных и популярных утилит. Итак, рассмотрим инструкцию, как установить игру с ISO-файла.
Что потребуется?
Для корректной работы образа вам потребуется сам ISO-файл, программа и виртуальный привод. Образ вы скачиваете из интернета (обычно игры в ISO можно найти в огромном количестве на торрент-трекерах и подобных ресурсах). Программа устанавливается с официального сайта разработчиков, а уже через нее создается виртуальный привод.
Daemon Tools
В браузере откройте ссылку на официальный сайт разработчиков программы. На странице нажмите кнопку «Загрузить». Вы можете выбрать один из вариантов – продвинутый, простой и профессиональный. Для монтирования файлов в виртуальный привод подойдет и обычная версия софта. Загружаем DAEMON Tools Lite. Если вам понравится функционал программы, то вы можете приобрести ее либо активировать с помощью пиратского кряка.
Запустите исполнительный файл и выберите пункт «Бесплатная лицензия». Далее следуйте инструкции по установке. Дождитесь окончания загрузки и инсталляции. После запуска программы в трее на рабочем столе появится соответствующая иконка. Кликните по ней правой кнопкой мыши, чтобы открыть меню с приводами. Нажмите по одному из виртуальных дисков и выберите папку на винчестере, в которой находится образ ISO. После того как файл будет смонтирован, зайдите в «Мой компьютер» и откройте дисковод с соответствующим названием. Если в образе предусмотрен автозапуск, то вы сразу же перейдете к установке игры.
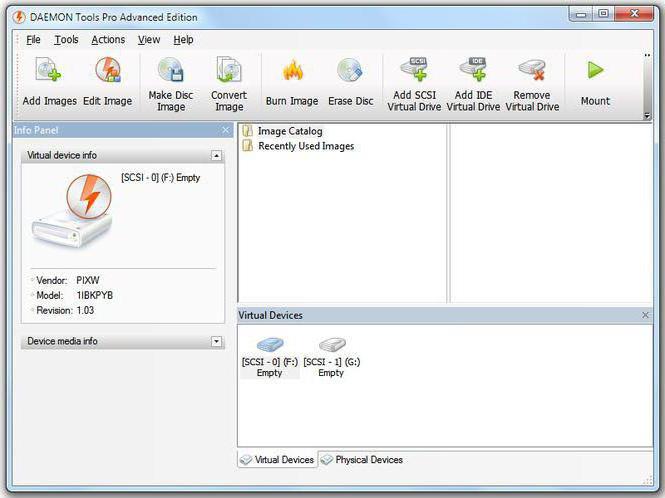
Еще один вариант чтения ISO-файлов в DAEMON Tools. Откройте программу с помощью ярлыка на рабочем столе и нажмите на "Файл" – "Открыть". В окне найдите папку с ISO и снова нажмите на кнопку "Открыть". Далее вы увидите содержимое образа в главном окне. В нижней части программы выберите виртуальный привод и кликните по кнопке «Смонтировать».
Теперь вы знаете, как установить игру с ISO-файла с помощью DAEMON Tools. Двигаемся дальше.
Alcohol 120%
На сайте разработчиков вы можете скачать пробную версию софта. После установки необходимо выполнить следующие действия:
- В левой части найдите кнопку «Поиск образов» и нажмите на нее. Программа автоматически добавит в список все ISO и другие поддерживаемые форматы, что очень удобно и экономит время на поиске по директориям жесткого диска.
- В нижней части выберите нужный виртуальный привод и кликните по нему дважды левой кнопкой мыши.
- Готово! Теперь осталось открыть содержимое привода и установить игру с ISO файла.
Помимо установки игр, с помощью Alcohol вы сможете также выполнять много других операций. Например, создавать собственные образы, записывать их на физические носители, создавать загрузочные флешки и так далее. Рекомендуем пользоваться данной утилитой в повседневной деятельности при работе с дисками и флешками. Вы также можете приобрести лицензионную версию. Однако для установки игр подойдет и взломанная копия либо пробный вариант.
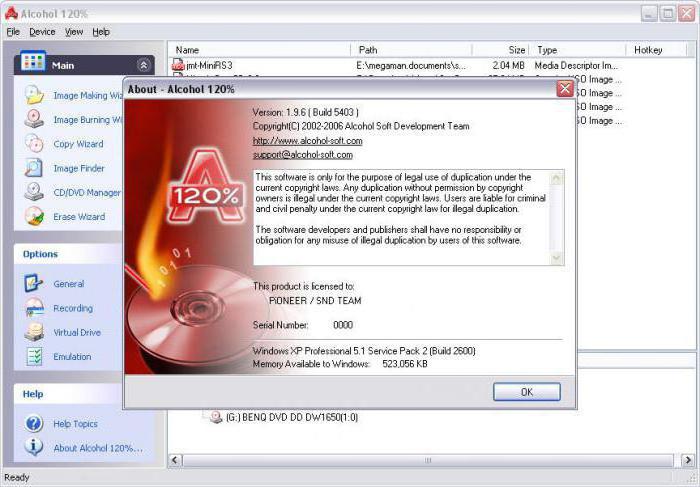
UltraISO
Самая простая программа из всех перечисленных. Разберемся, как запустить игру с ISO-файла через данную утилиту:
- Скачайте и установите приложение с сайта.
- В главном окне нажмите "Файл" – "Открыть".
- Выберите образ игры.
- Нажмите клавишу F6, чтобы открыть меню.
- В окошке выберите необходимый виртуальный привод и нажмите «Монтировать».
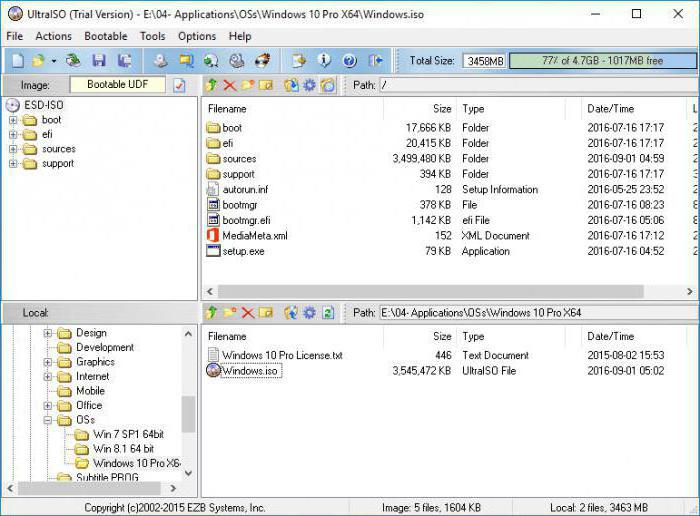
С помощью всех описанных программ вы сможете легко установить игры из ISO-файлов на ваш компьютер. Выберите утилиту, которая вам больше нравится по функционалу и управлению, чтобы монтировать образы максимально удобно и быстро!
ISO файл или по-другому «образ» — это эмуляция оптического диска с поддержкой структуры файловой системы. На образы записываются игры, программы, операционные системы. Другими словами — это способ собрать множество данных в одном файле. Рассмотрим способы, как открыть ISO файл.

Открываем ISO-файл стандартными средствами Windows
Операционные системы начиная с версии 8.1 и 10 умеют открывать файл стандартными средствами, поэтому сторонние утилиты можно не использовать.
Порядок действий следующий:
- Найти образ в папке;
- Правой кнопкой открыть контекстное меню и выбрать «Проводник».

После этого операционная система откроет папку с файлами, которые были помещены в Iso при монтировании.
С помощью архиваторов
Архиваторы — это программы для упаковки и чтения сжатых файлов. Обычно они используются для уменьшения размера данных и для объединения нескольких файлов в один архив. Но с их помощью можно также открыть образ. Мы рассмотрим два самых популярных и бесплатных архиватора, которые подойдут для этой задачи.
WinRAR
Программа легко устанавливается и почти не занимает места на жестком диске. Возможно, она даже уже установлена на компьютере, так как Winrar часто входит в начальный пакет программ операционной системы, как одна из самых необходимых. Но если она все-таки не установлена, ее можно скачать с официального сайта.
После установки нужно выполнить следующие действия:
-
Развернуть контекстное меню и выбрать «Открыть в Winrar».

Найти установочный файл.

После распаковки образа через архиватор можно увидеть множество файлов. Файл, который поможет установить игру или программу, обычно именуется как «Setup» или «Launcher». Если такого в списке нет, нужно найти файл с расширением «.exe». С помощью него уже можно будет открыть окно установки.
Эта программа имеет более простой алгоритм установки и интеграцию, чем Winrar. Она не встраивается в операционную систему, поэтому при необходимости ее можно легко удалить. Вот как открыть образ с помощью 7-zip:
- В контекстном меню выбрать «7-zip», а затем «Открыть архив»;

Используем эмуляторы приводов
Чтобы открыть файл ISO на windows, можно воспользоваться эмуляторами — программами, которые специально предназначены для создания и чтения образов. Разберем два самых популярных варианта с бесплатным пробным периодом, не ограничивающим необходимый функционал для монтирования.
Daemon Tools Lite
Программа является одним из самых простых, но функциональных эмуляторов. Советуем использовать именно версию «Lite», так как она имеет облегченный интерфейс, но при этом сохраняет необходимый набор инструментов для работы. Программу можно бесплатно скачать с сайта разработчика.
Во время установки может появиться раздел с настройками и установкой нового оборудования. Советуем оставить настройки по умолчанию и обязательно согласиться на установку драйверов, чтобы программа в дальнейшем работала корректно.
Алгоритм следующий:
-
Открыть программу и найти раздел «Образы дисков»;

Выбрать пункт «Быстрое монтирование»;


UltraIso
Некоторые файлы имеют расширения, отличные от «.iso», но все равно являются образами, например «.mds» и «.isz». Для монтирования таких образов лучше всего подойдет утилита UltraIso. Она имеет схожие с Daemon Tools функции, но работает с гораздо большим числом расширений.
Порядок действий, следующий:
-
Открыть в верхнем меню «Инструменты» и выбрать «Монтировать виртуальный привод»;

Нажать на иконку с тремя точками;

Открыть нужный образ;


Найти в открывшейся папке установочный файл.

Как удалить виртуальный привод
После того, как образ смонтирован, установка будет продолжаться в обычном режиме, как это происходит с любыми другими программами. Однако если монтирование производилось с помощью эмуляторов, после завершения установки останется созданный виртуальный привод, который будет отображаться в папке «Компьютер». Его можно удалить через эмулятор.
Для Daemon Tools:
- Открыть программу и зайти в «Образы дисков»;
- Нажать правой кнопкой по образу и выбрать «Удалить».

Для UltraIso:
-
Запустить утилиту от имени администратора;

Открыть вкладку «Опции» и перейти в «Настройки»;

Вопрос об открытии некоторых типов файлов возникает у пользователей компьютеров постоянно, так как не каждое расширение поддерживается стандартным набором программ, предустановленных в операционной системе. Сегодня я расскажу читателям BiznesSystem.ru о файлах образов дисков ISO и о том, как с ними работать.

Содержание:
Для чего нужны файлы ISO?
Мое знакомство с ISO файлами началось в те времена, когда найти программы в интернете было большой проблемой, а низкая скорость и дорогой трафик ставили крест на любых попытках онлайн скачиваний.
Люди пользовались дисками и активно переписывали их друг у друга. Была в этом процессе одна проблема – многие диски имели защиту. Игры без диска, вставленного в CD или DVD привод, не шли, а для установки программ требовался автозапуск. Одним словом, нельзя было просто взять и скопировать файлы – нужен был сам диск.
В этот период появились программы, которые имитировали дисковод, создавая его виртуальный аналог, а файлы, с которыми они работали, получили расширение ISO.
Файл ISO – это файл образа CD или DVD диска, содержащий внутри себя в запакованном виде все данные, которые присутствуют на его физическом оригинале (оптическом диске). Кроме хранения образа диска, использование файлов данного формата позволяет создать точную цифровую копию оригинала, записав данные на чистый CD-RW или DVD-RW.
Чаще всего ISO файлы используются для распространения больших сборок программ, либо для версий объемных платных продуктов типа Windows, Microsoft Office, Photoshop, игры и т.д.
Программы, открывающие файлы ISO
Для открытия файлов образов используются два типа программ – архиваторы и эмуляторы дисководов.
1. Архиваторы
Это программы, которые работают с файлами архивов. Основное назначение архивов – это сжатие информации или объединение большого числа разных файлов в одни, чтобы было удобнее его передавать куда-либо. К ним относятся WinRar, 7Zip и некоторые другие.
По своей структуре ISO-файл идентичен другим архивным форматам, поэтому, поддерживается указанными выше архиваторами.
2. Эмуляторы CD/DVD приводов
Назначение этих программ заключается не в работе с файлами внутри образов дисков, а в создании виртуальных дисков и подключении файлов образов (ISO) вместо физических носителей информации. Эмуляторы не предназначены для редактирования или работы с отдельными файлами внутри образа.
Как открыть файл образа диска ISO программой WinRar?
В статье «Как открыть файл RAR» я уже рассказывал об этом архиваторе и его возможностях, поэтому, если вы решите познакомиться с ним подробнее, перейдите туда. Нас же сейчас интересует, как открыть ISO с его помощью.
Так как файлы ISO у вас не имеют характерного для WinRar значка в виде стопки книг, я полагаю, что архиватор у вас не стоит или данный тип файлов не включен в его настройках в качестве характерного.
1. Если архиватор не установлен
Вам необходимо его скачать с официального сайта – win-rar.ru/download/
После запуска установочного файла вам будет задан вопрос, какие файлы ассоциировать с WinRar. Если вы хотите автоматически открывать файлы ISO этой программой, то поставьте вот эту галочку.
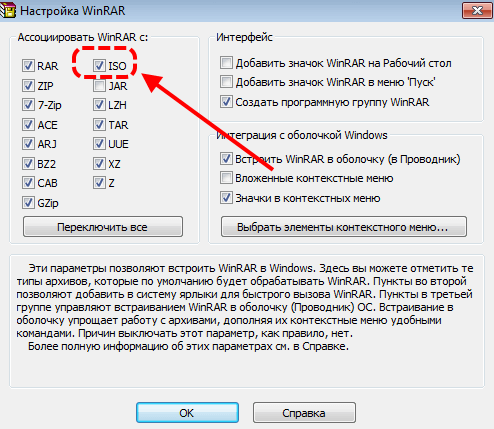
Теперь все файлы образов будут иметь соответствующую иконку и автоматически открываться архиватором при двойном клике мышью.
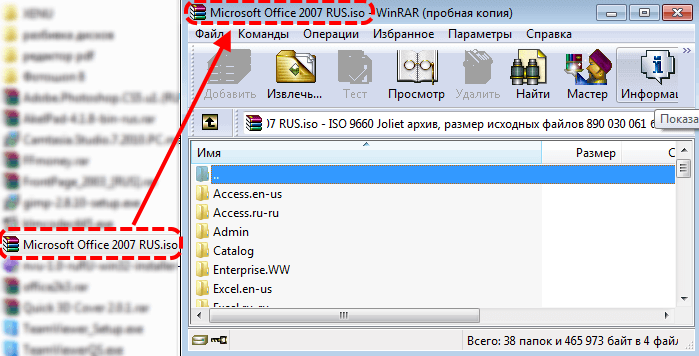
Программа позволяет вносить изменения в содержимое архива – удалять, добавлять и редактировать файлы.
2. Если WinRar уже стоит а ISO не открывает
Файлы обозначаются как неопознанные – значит, файлы не ассоциируются с программой. В этом случае, есть возможность вручную выбрать WinRar при открытии файла или изменить настройки программы, чтобы она понимала ISO по-умолчанию.
Для изменения настроек запускаем архиватор. Нажимаем сочетание клавиш Ctrl+S или в верхнем меню выбираем вкладку «Параметры» и в ней «Установки».
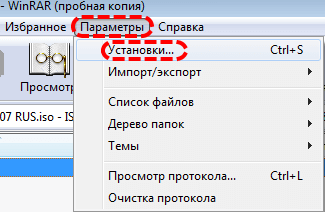
В установках нам нужна последняя закладка под кодовым названием «Интеграция» – в ней и спрятана заветная табличка с типами ассоциируемых файлов. Проставляем галочку напротив ISO и жмем «ОК».
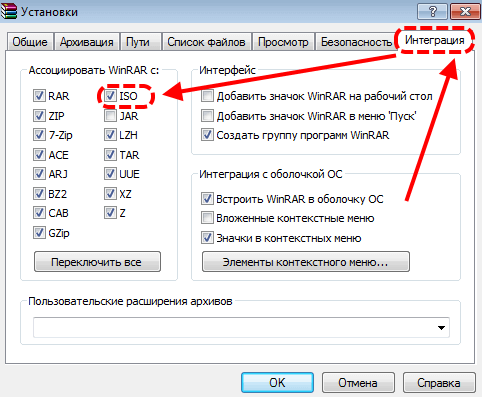
Как открыть файл для извлечения из него нужный данных и внесения изменений мы выяснили, теперь перейдем к его использованию в качестве образа.
Как запустить файл ISO программой Daemon Tools Lite
Для работы с файлами образов по прямому назначению можно использовать не только эту программу, есть целый ряд приложений, создающих виртуальные диски и использующих образы формата ISO, бесплатные версии каждой из них примерно идентичны по возможностям и пользовательскому интерфейсу.
Мне комфортно пользоваться Daemon Tools Lite по причине официальной бесплатности (не нужно платить, искать пиратские версии и разные кряки), и, главное, я к ней привык.
Установка программы
Официальный сайт для скачивания приложения – daemon-tools.cc/rus/products/dtLite
Загружаете оттуда установочный файл, при его запуске будет предложение установить бесплатную версию программы с рекламой или заплатить небольшой взнос, чтобы пользоваться чистым продуктом.
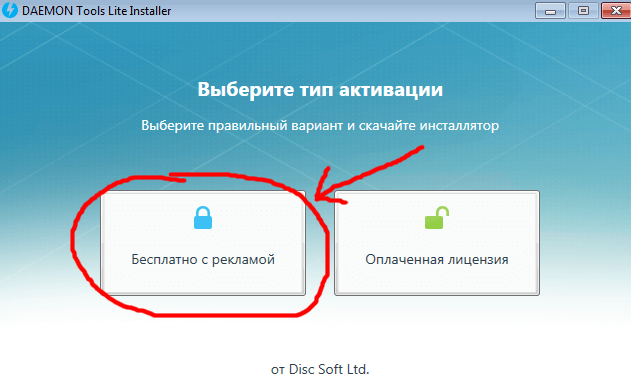
Дальше будет предложено выбрать язык, по умолчанию уже стоит русский, при необходимости смените.
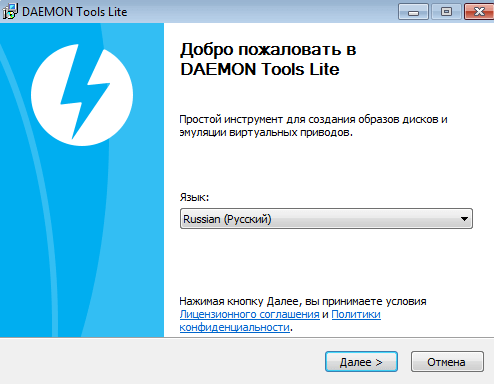
По ходу установки могут задать еще несколько вопросов (в зависимости от версии программы что-то меняется). В частности, можно выбрать какие ярлыки поставить в системе, разрешить ли передавать данные статистики и какие файлы ассоциировать с данным приложением автоматически.
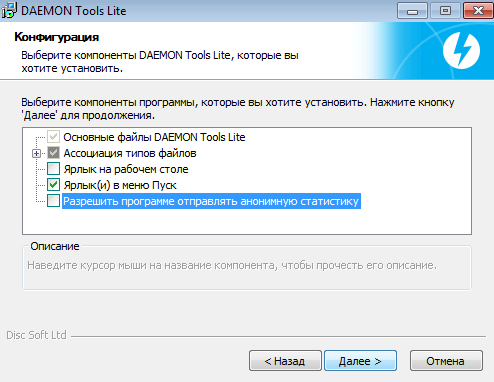
При установке могут появиться предложения по установке программного обеспечения для разных типов контроллеров – они не обязательны, но могут пригодиться.
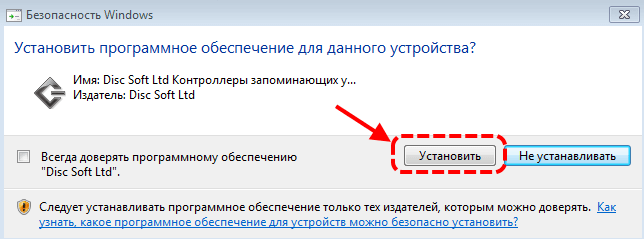
Первый запуск
Первый запуск программы у вас произойдет сразу после установки, если вы не откажетесь от этого действия, убрав галочку. При первом запуске Daemon tools предложит провести сканирование всех ваших жестких дисков (HDD) для поиска подходящих файлов (ISO и других причастных). Я рекомендую убрать все лишние галочки, оставить только ISO.
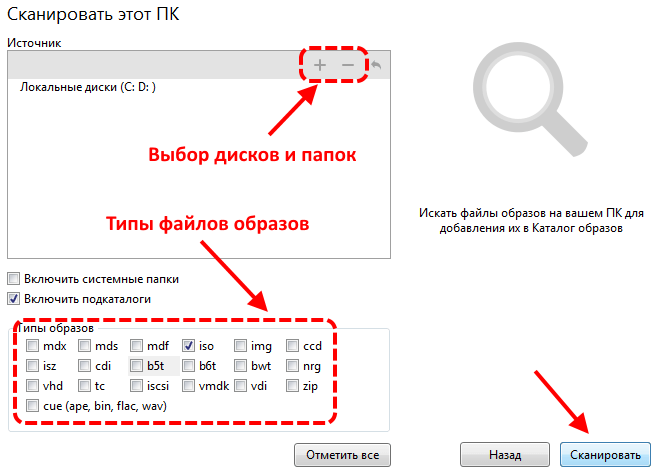
По окончании сканирования откроется основной интерфейс программы, где в центральной части будут размещаться файлы образов, которые были найдены при сканировании.
Интерфейс программы
Справа вверху окно поиска и «+» для поиска и добавления новых образов.
Внизу пиктограммы действующих виртуальных дисков, а слева меню для управления (без которого можно и обойтись).
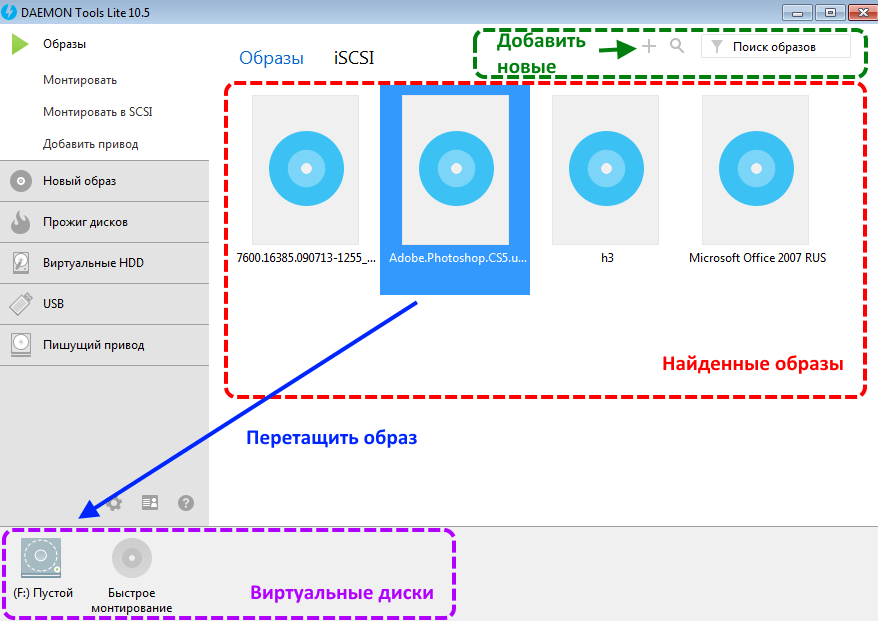
Для того, чтобы запустить файл ISO программой Daemon Tools нужно выбрать его мышью и перетащить на виртуальный диск в нижней панели. Образ моментально будет монтирован в привод и произойдет автозапуск, если он был предусмотрен этим файлом.
Все виртуальные диски воспринимаются системой как обычные и отображаются в списке «Мой компьютер».

В такой диск вы можете войти и походить по папкам, как при обычном диске.
Как включить одновременно несколько дисков
Daemon Tools умеет открывать одновременно несколько ISO файлов, монтируя образы в разные виртуальные диски. Это значит, что не обязательно извлекать один файл перед установкой другого – можно одновременно запустить хоть все найденные файлы образов.
Для этого при выборе нужного файла образа не перетаскивайте его в диск на нижней панели, а кликайте в левом меню на ссылку «Монтировать».
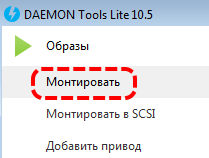
В этом случае будет автоматически создан новый виртуальный CD/DVD привод и образ диска установится в него.
Другие полезные функции
Пиктограмма «Быстрое монтирование» позволяет добавлять образы в привод сразу через проводник, даже если их нет в списке найденных.
Для извлечения файлов и для удаления виртуальных дисков необходимо кликнуть по диску с нужной буквой правой клавишей мыши и выбрать пункт «Размонтировать» или «Удалить» соответственно.
В платной версии программы есть еще масса функций, связанных уже не с открытием ISO образов, а с их созданием и прожигом на физические диски, если эти функции вам понадобятся, то вы сможете их подключить, заплатив некоторую сумму.
На сегодня мы с вами закончили, надеюсь, что теперь у вас не будет проблем с открытием файлов ISO и запуском других типов образов.

