Как открыть другой компьютер в сети
Содержание
- Создаем общую папку на первом компьютере
- Отключаем Брандмауэр Windows
- Локальная политика безопасности
- Доступ к компьютеру из сети
- Отказать в доступе к этому компьютеру из сети
- Проверим работоспособность данного метода
- Настройка локальной сети компьютер-компьютер
- Причины ошибки Windows не может получить доступ к компьютеру в локальной сети
- Способы устранения
- Проверка настроек общего доступа
- Совместное использование IP-адреса компьютера
- Проверка диспетчера устройств
- Добавление протокол IPv4 через TCP/IP
- Изменение параметров сетевой безопасности
- Включить поддержку общего доступа к файлам SMB 1
 В этой статье я расскажу, как можно получить доступ к компьютеру из сети. Открыть доступ к компьютеру по сети для обмена с ним информацией.
В этой статье я расскажу, как можно получить доступ к компьютеру из сети. Открыть доступ к компьютеру по сети для обмена с ним информацией.
Например, вам нужно дать общий доступ на папку. Допустим, вы это сделали, пытаетесь зайти в эту папку с другого компьютера, а вам выдает окошко, где просит ввести «логин» и «пароль», или выдает ошибку, что у вас недостаточно прав, с просьбой обратиться к системному администратору.
Имеется два компьютера соединенные между собой, и у вас возникла потребность, обмениваться файлами между собой.
- Первый компьютер: у него ip адрес 192.168.0.2
- Второй компьютер: у него ip адрес 192.168.0.3
Создаем общую папку на первом компьютере
Щелкаем правой кнопкой мыши по рабочему столу, выпадает контекстное меню => создать => папку. На рабочем столе появится «Новая папка», переименуем её в «общий доступ». Нажимаем на неё правой кнопкой мыши, появится контекстное меню => свойство. Переключаемся на вкладку «Доступ».
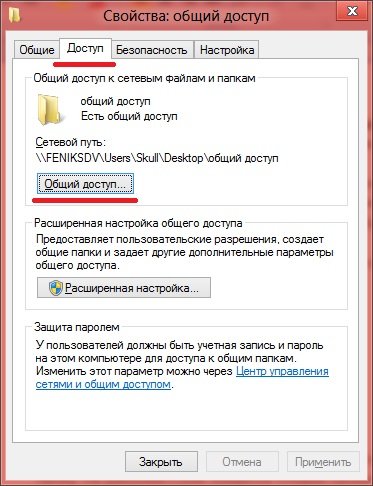
Нажимаем на кнопку «Общий доступ», появляется окно, следующего вида:
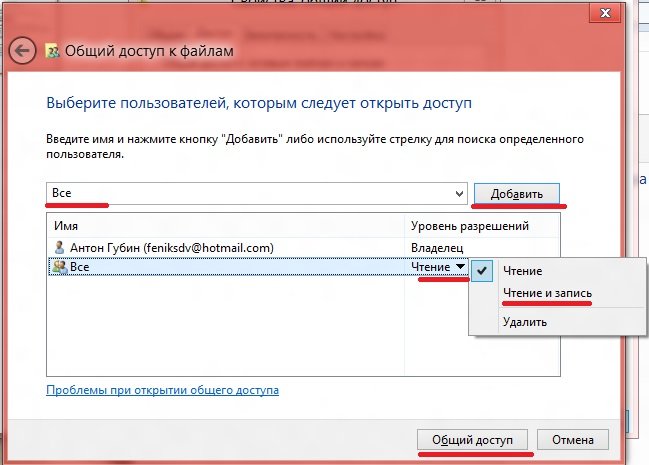
В строке, где у меня написано «Все», вы тоже пишете это слово, дальше нажимаете на кнопку «Добавить». После чего ниже у вас появится надпись «Все», напротив неё будет стоять значение «Чтение», нажимаем на это слово «Чтение» и выбираем «Чтение и запись», после чего нажимаем на кнопку «Общий Доступ» – «Готово».
Дальше надо нажать на кнопку «Расширенные настройки», у вас откроется следующее окно:

В этом окне, нужно поставить галочку «Открыть общий доступ к этой папке» и нажать на кнопку «Разрешения», после чего появится новое окно:
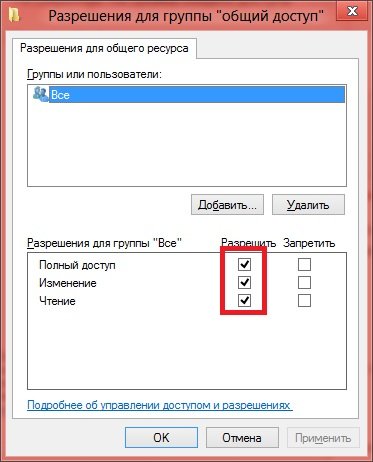
В колонке «Разрешить» нужно поставить все галочки, и нажать на кнопки «Ок», «Ок», «Закрыть». На этом добавление общего доступа для папки окончено.
Отключаем Брандмауэр Windows
Заходим в панель управления => администрирование => Брандмауэр Windows в режиме повышенной безопасности.
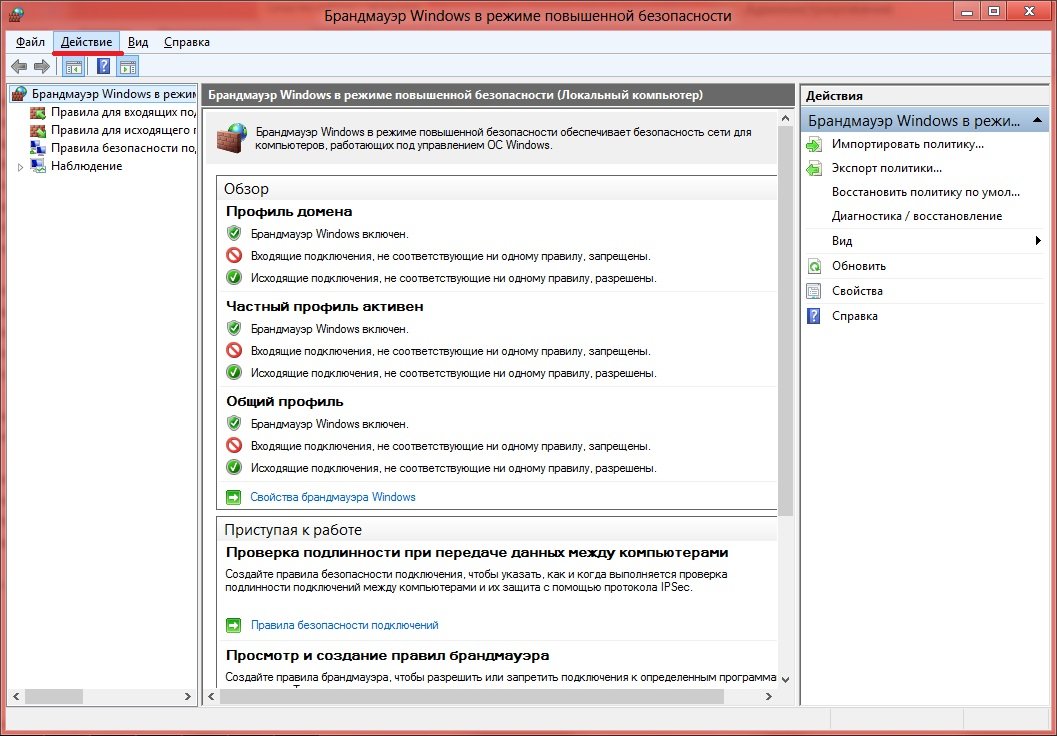
Нажимаем на кнопку «Действия» => «Свойства», появится окно следующего вида:
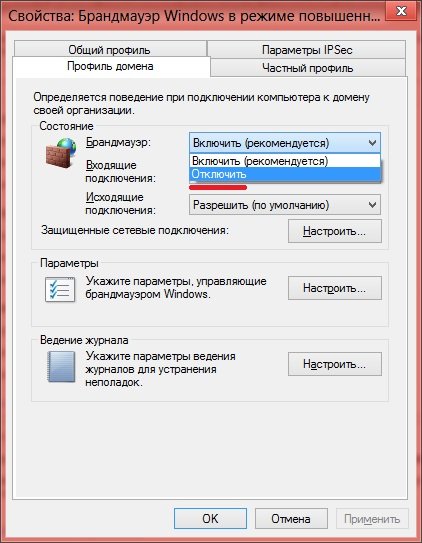
На вкладке «Профиль домена» есть пункт «Брандмауэр», по умолчанию там стоит «Включить (рекомендуется)», вы ставите «Отключить» и нажимаете «Ок». На этом отключение Брандмауэра Windows завершено.
Локальная политика безопасности
Настраиваем «Локальную политику безопасности». Заходим в панель управления => администрирование => локальная политика безопасности. У вас на экране появится следующее окно:
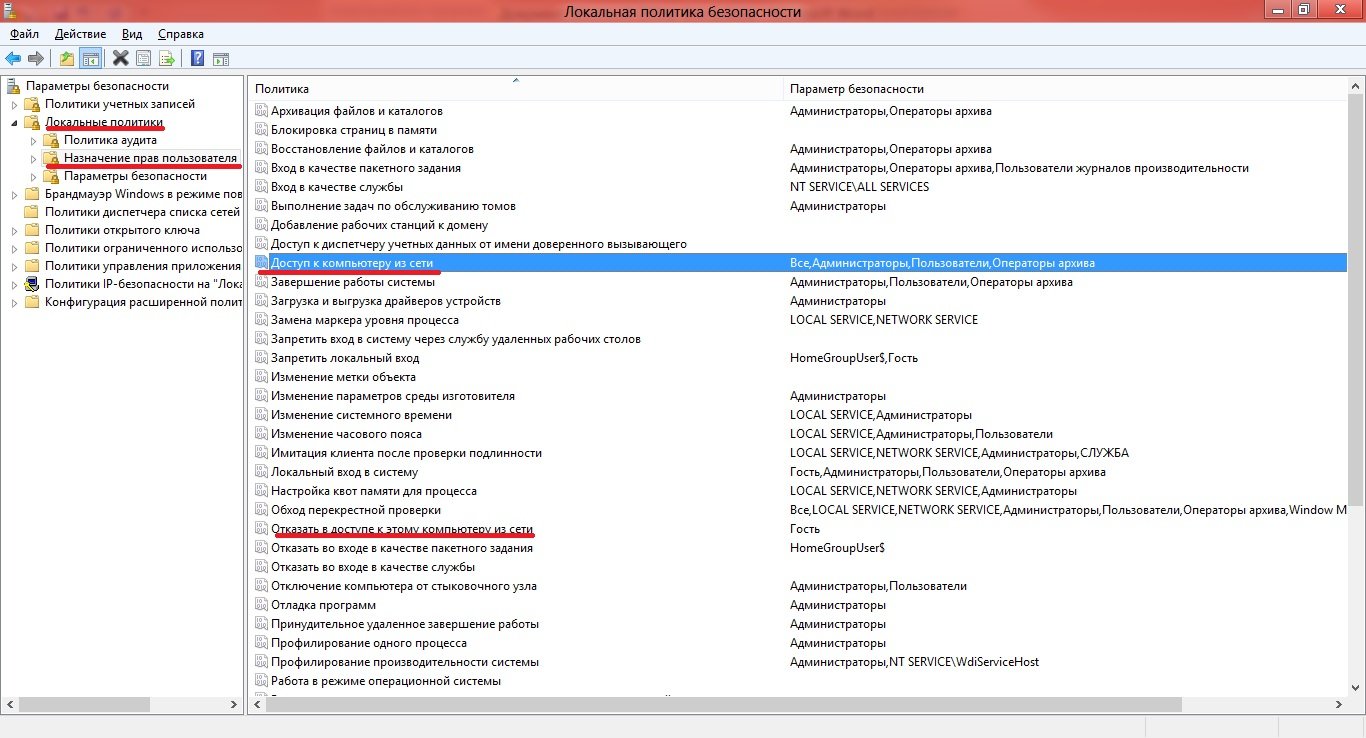
В этом окне слева есть пункты безопасности «Локальные политики» => «Назначение прав пользователя». С правой стороны откроется список политик, в этом пункте нас интересует два пункта, на скриншоте они выделены красным «Доступ к компьютеру из сети» и «Отказать в доступе к этому компьютеру из сети».
Доступ к компьютеру из сети
Нажимаем два раза на эту строчку, у вас откроется окно следующего вида:
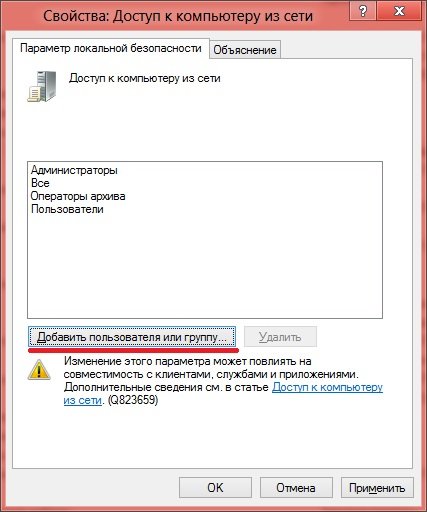
В это окно нужно добавить учетную запись «Гость», для этого нажимаем на кнопку «Добавить пользователя или группу…», у вас появится новое окно:
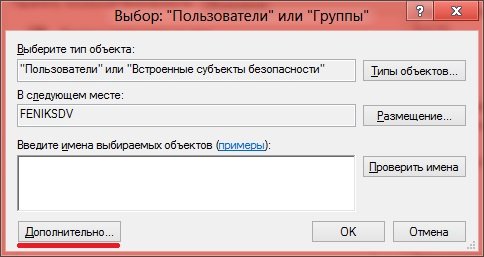
В котором вы нажимаете на кнопку «Дополнительно» и переходим в следующее окно:
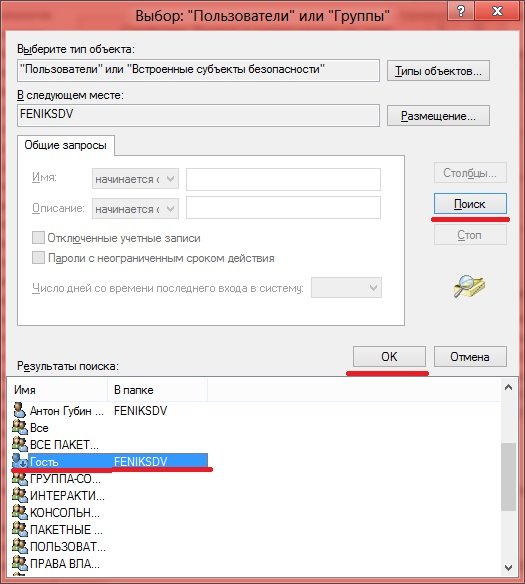
В этом окне вы нажимаете «поиск», после чего появится «результат поиска: в котором вы должны найти учетную запись «Гость», затем нажимаем на кнопку «Ок», «Ок», «Ок».
Отказать в доступе к этому компьютеру из сети
Нажимаем два раза по этой строчке и у вас откроется следующее окно:
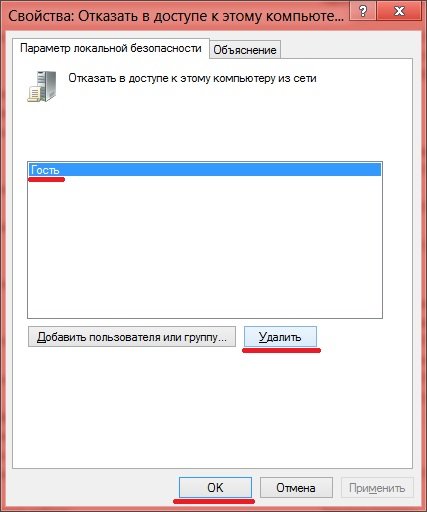
В этом окне вам нужно выделить учетную запись «Гость», нажать на кнопку «Удалить», и нажать кнопку «Ок». На этом процесс настройки локальных политик окончен.
Проверим работоспособность данного метода
Заходим с другого компьютера, в «мой компьютер», слева будет колонка внизу, в которой будет пункт – «Сеть», при нажатии у вас откроется окошко слева, где будут указаны компьютеры вашей рабочей группы. Нажимаете на первый компьютер, на котором мы создали папку «общий доступ» и у вас должно открыться окно, в котором будет эта папка. Просто перетащите в эту папку файл, и он окажется на первом компьютере.
Надеюсь, данная статья была полезна для вас.
Настройка локальной сети компьютер-компьютер
Добрый день. Товарищ подкинул мне идею для серии хороших статей и сегодня я публикую первую из них. Смысл вот в чём, у меня есть два телефона, пока ещё два планшета и периодически у меня бывают ноутбуки и компьютеры, с которыми я вожусь… И мне не нравится идея скидывать каждый раз файлы на устройство, гораздо проще и быстрее открывать файлы на компьютеры на прямую с устройства. И поэтому у меня открыт доступ к файлам на компьютере.
1. Жмём правой клавишей мыши по значку сети в трее (так называется панель со значками справа внизу) и жмём «Центр управления сетями и общим доступом».

2. В левой части окна выбираем «Изменить дополнительные параметры общего доступа».

3. Открывшееся окно будет выглядеть слегка по разному, в зависимости от версии операционной системы (больше всего повторяющихся пунктов будет в Win7). Но названия пунктов всегда одинаковые. Здесь нам нужно везде переключить переключатели на следующие пункты:
— «Включить сетевое обнаружение»
— «Включить общий доступ к файлам и принтерам»
— «Включить общий доступ, чтобы сетевые пользователи могли читать и записывать файлы в общих папках»
— «Отключить общий доступ с парольной защитой» (Это должно быть отключено, чтобы не создавать дополнительные локальные учетные записи для доступа к файлам)



4. С настройками системы закончили, теперь нужно настроить папки, доступ к которым мы будем иметь. Это могут быть не папки, а целые локальные диски, принцип тот же, но я буду показывать на папке (все локальные диски у меня уже настроены:)). Жмём правой клавишей мыши по папке, выбираем свойства.

5. Переходим на вкладку «Безопасность» и жмём кнопку «Изменить».

6. В открывшемся окошке жмём по кнопке «Добавить».

7. Пишем «Все» без кавычек и именно в таком виде (ВСЕ, все — не подходят). Жмём ОК.

8. Здесь выбираем нашу новую группу и ставим внизу галочку «Полный доступ» на столбец «Разрешить» (доступ мы будем ограничивать в другом месте). Жмём ОК.

9. Мы вернулись в свойства папки, переходим на вкладку «Доступ» и жмём «Расширенная настройка».

10. Ставим галочку на «Открыть общий доступ к файлам» и жмём кнопку «Разрешения».

Здесь мы можем выставить права, как нам нужно. Рекомендую давать полный доступ и изменение только для одной папки, для всех остальных с файлам оставлять только чтение. Это обезопасит ваши файлы от действия вредителей, но позволит просматривать все файлы, хранящиеся на компьютере. Жмём ОК два раза.

И «Закрыть» на свойствах папки.

Тоже самое необходимо провести на других компьютерах внутри сети. Для того, чтобы получить доступ к файлам с устройств Android можно использовать X-Plore, либо ES проводник. Файлы на компьютерах, можно посмотреть в соответствующем разделе проводника.

Вроде всё. Надеюсь эта статья оказалась вам полезной, нажмите одну из кнопок ниже, чтобы рассказать о ней друзьям. Также подпишитесь на обновления сайта, введя свой e-mail в поле справа или подписавшись на группу во Вконтакте, Telegram, Twitter или канал YouTube.
Спасибо за внимание 
Для создания локальной сети в домашних условиях, пользователи персональных компьютеров соединяют их друг с другом. Это позволяет использовать на все машинах одну и ту же локальную сеть, чтобы получать совместных или ограниченный доступ к ресурсам, файлам и каталогам на жестких дисках. Также это организует удаленный доступ. Иногда при настройке люди встречаются с ошибкой, которая мешает одному компьютеру под управлением системы «Виндовс» получить доступ к другому компьютеру в ЛВС. О способах устранения ошибки будет сегодняшняя статья, которая расскажет, что делать, если windows не может получить доступ к компьютеру в локальной сети, и нет доступа к общей папке.
Причины ошибки Windows не может получить доступ к компьютеру в локальной сети
Сама ошибка сложная и запутанная. Одной из причин ее возникновения считается случай, когда сеть после настройки вроде бы функционирует правильно, но пользователь вводит некорректный путь. Важно понимать, что любой путь в локальной сети должен иметь общий допустимый для просмотра ресурс на удаленных персональных компьютерах, а также определенные права доступа к этому ресурсу. Далее детально будут разобраны шаги по устранению этой проблемы, связанной с отсутствием подключения к тем или иным файлам, папкам или компьютерам, когда сетевой путь не найден или дескриптор является неверным.
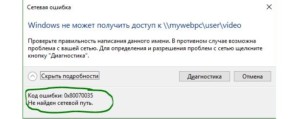
Способы устранения
Способов, которые помогут устранить этот «недуг» сети, существует несколько. Заключаются они в следующем:
- Проверке настроек общего доступа;
- Проверке на совместное использование IP-адреса;
- Проверке диспетчера устройств;
- Добавление протокола IPv4 через настройки;
- Конфигурирование параметров сетевой безопасности;
- Включение определенной поддержки общего доступа.
Проверка настроек общего доступа
Одним из первых действий при подобной ошибке будет просмотр и корректировка настроек общего доступа. Для этого следует выполнить следующее:
- Перейти в Проводник и выбрать локальный диск, к которому нужно предоставить доступ;
- Нажать по нему ПКМ и выбрать пункт «Свойства»;
- В окне выбрать вкладку «Доступ» и нажать на расширенные настройки;
- Установить галочку в чекбоксе «Открыть общий доступ к этой папке».
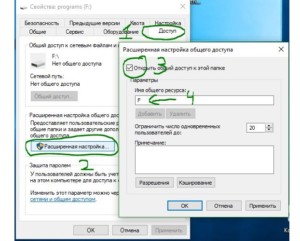
Совместное использование IP-адреса компьютера
Можно попробовать обнаружить неисправность посредством получения доступа к общим ресурсам через IP-адрес. Для этого следует:
- Нажать на кнопку «Пуск» и в поле ввести «Командная строка» или «cmd», нажать на появившийся результат правой кнопкой мыши и выбрать пункт «Запустить от имени администратора»;
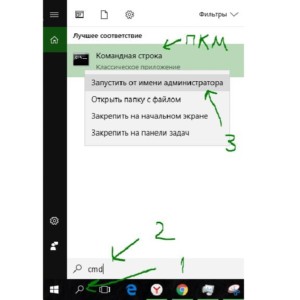
- В запустившееся окно ввести консольную команду «ipconfig /all»;
- Определить IP-адрес персонального компьютера, которых находится в строке IPv4-адрес, например, 192.168.100.1;
- Нажать сочетание клавиш Win + R и ввести в поле открывшегося окна надпись «\192.168.100.1F», заменив цифры адреса на свои и вместо «F» вписав доступ к открытому ресурсу.
Важно! В случае удачного исхода событий доступ откроется, и ресурс станет доступен. Если сетевой путь опять не найден и ошибка высветилась заново, то нужно двигаться дальше.
Проверка диспетчера устройств
Для исполнения этого шага следует:
- Перейти в Диспетчер устройств через поиск соответствующей записи в меню «Пуск» или с помощью уже знакомого сочетания Win + R и ввода «devmgmt.msc»;

- Выбрать вкладку «Вид» и разрешить отображение всех скрытых устройств;
- Найти категорию сетевых плат и раскрыть ее;
- Удалить все ненужные и старые адаптеры и драйвера к ним;
- Перезагрузить операционную систему и дождаться установки программного обеспечения на нужные адаптеры, если оно было удалено случайно.
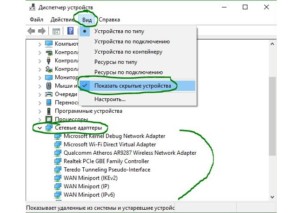
Важно! Конфликт мог произойти из-за того, что драйвера старых сетевых адаптеров мешают работать активным. Их следует удалить из системы, выполнить перезагрузку и попытаться получить общий доступ снова.
Добавление протокол IPv4 через TCP/IP
Если предыдущий способ не помог, то следует двигаться дальше. Для этого нужно выполнить следующие действия:
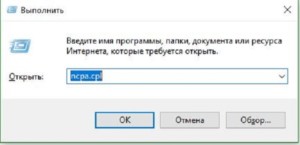
- Перейти в окно «Выполнить» через комбинацию Win + R;
- Вписать в поле поиска строку «ncpa.cpl» и нажать «Ок»;
- Перейти в окно сетевых подключений и выбрать свое подключение, нажав на нем правой кнопкой мыши и выбрав пункт «Свойства»;
- Перейти во вкладку «Сеть» и найти там четвертую версию IP-протокола, выделить его ЛКМ;
- Нажать кнопку установки, выбрать «Протокол» и «Добавить»;
- Выбрать «RMP — надежный многоадресный протокол».
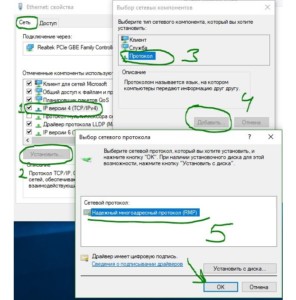
Изменение параметров сетевой безопасности
Если ничего из вышеописанного не помогло, то можно попробовать изменить настройки сетевой безопасности. Способ предполагает следующее:
- Стандартный переход в быстрый поиск окна «Выполнить через Win+R;
- Ввод строки «secpol.msc», позволяющую войти в Локальные политики;
- Найти в них «Параметры безопасности» и выбрать из окошка справа пункт «Сетевая безопасность уровень проверки подлинности LAN Manager»;
- Кликнуть по нему два раза для открытия окна, в котором выбрать пункт списка «Отправлять LM и NTLM — использовать сеансовую статистику.
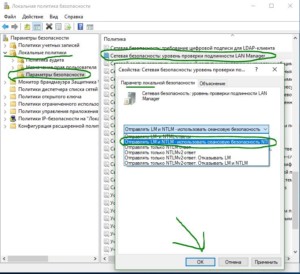
Включить поддержку общего доступа к файлам SMB 1
Иногда используется и такой способ, как включение поддержки доступа к файлам SMB v1/CIFS.
Важно! Нужно понимать, что компания Microsoft отказалась от использования компонентов SMB1 из-за нарушений со стороны безопасности, поэтому любое решение с ними будет временным. В более новых версиях системы используются компоненты SMB2 SMB3.
Общий порядок исправления такой:
- Перейти в «Выполнить» посредством нажатия Win+R;
- Выполнить запрос «optionalfeatures.exe», чтобы открыть компоненты;
- Найти пункт «Поддержка общего доступа к файлам SMB1»;
- Выбрать его, поставив соответствующую галочку и выполнить перезагрузку компьютера.
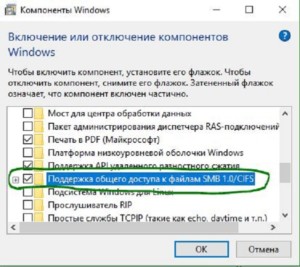
Таким образом, были рассмотрены основные способы решения проблемы, когда компьютер не хочет подключаться к общим ресурсам на другом ПК. Если все это не помогло, то можно посоветовать обратиться к специалисту или проверить настройки брандмауэра, включен ли он вообще. Возможным решением также будет обновление системы до последней версии.
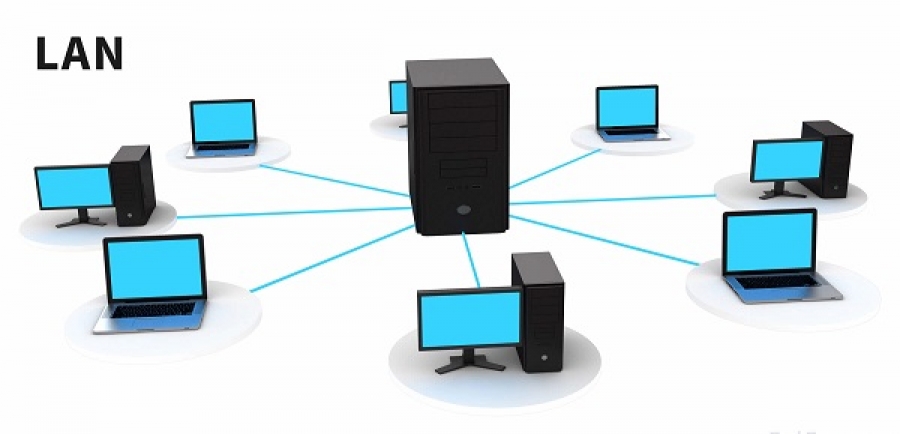
Проблемы с сетевым обнаружением компьютеров в локальной сети Windows 7. Способы решения проблемы видимости компьютеров в . Она используется для общего доступа к интернету, файлам, принтерам и другим устройствам. Иногда после подключения компьютера не отображаются другие устройства.
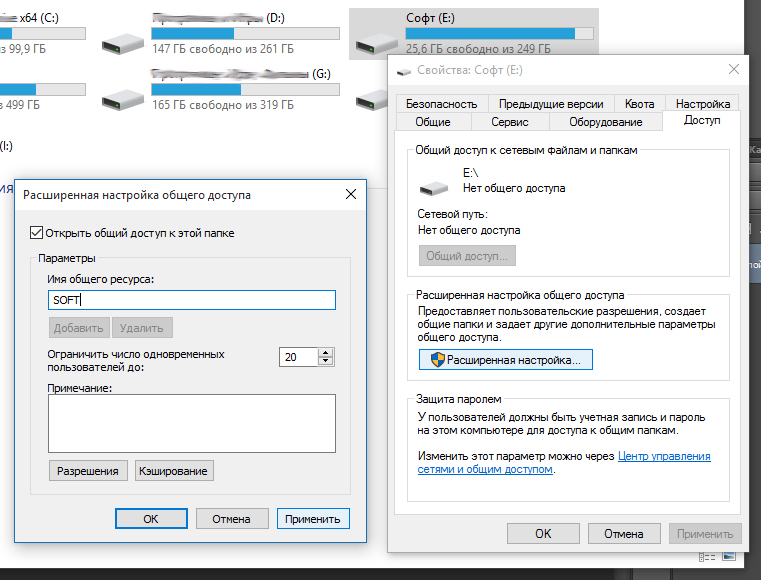
Как создать общую папку в локальной сети windows 10. . Как открыть доступ к компьютеру по локальной сети Windows 10. Часто появляется желание расшарить каталог в Виндовс 10, то есть создать общее пространство и настроить его доступность по ЛС. Так как эта ОС является самой новой и на сегодняшнее.

Как сделать в Windows 10 удаленный доступ к рабочему столу через Интернет. Удаленный доступ к компьютеру является самым простым решением, когда . Действует в пределах локальной сети, не подходит для версии ОС «Домашняя». Со стороны пользователя, который предоставляет доступ к своему.

