Как открыть доступ к каналу на ютубе
Содержание
- Открываем подписки YouTube на компьютере
- Открываем на телефоне
- Что такое канал бренда на Youtube?
- Как предоставить доступ к каналу?
- Заключение
- Роли YouTube: от простых смертных до представителей короны
- Как добавить администратора на канал YouTube
- Как удалить аккаунт из администрации канала
- Что обязательно нужно знать об администрировании
- С какими проблемами можно столкнуться?
- Вместо заключения

Если вы хотите, чтобы пользователи, которые посещают ваш канал, могли видеть информацию о ваших подписках, необходимо изменить некоторые настройки. Сделать это можно как на мобильном устройстве, через приложение YouTube, так и на компьютере. Давайте разберем оба способа.
Открываем подписки YouTube на компьютере
Чтобы совершить редактирование на компьютере, непосредственно через сайт Ютуб, вам необходимо:
-
Зайти в свой личный аккаунт, после чего кликнуть на его значок, который находится справа вверху, и перейти в «Настройки YouTube», нажав на шестеренку.


Уберите галочку с пункта «Не показывать информацию о моих подписках» и нажмите «Сохранить».

Теперь перейдите на страницу своего канала, нажав «Мой канал». Если вы его еще не создали, то совершите этот процесс, следуя инструкциям.

На странице своего канала кликните на шестеренку, чтобы перейти к настройкам.


Теперь пользователи, просматривающие ваш аккаунт, смогут видеть людей, на которых вы подписаны. В любой момент вы можете провернуть эту же операцию наоборот, скрыв этот список.
Открываем на телефоне
Если вы используете мобильное приложение для просмотра Ютуб, то вы также можете в нем совершить эту процедуру. Сделать это можно почти таким же способом, как на компьютере:
-
Нажмите на свою аватарку, после чего откроется меню, где вам нужно перейти в «Мой канал».

Нажмите на значок в виде шестеренки, который находится справа от названия, чтобы перейти к настройкам.


Сохранять настройки не нужно, все происходит автоматически. Теперь список людей, на которых вы подписаны, открыт.
Отблагодарите автора, поделитесь статьей в социальных сетях.

В ходе работы с любым сервисом и канал на сервисе Youtube не исключение, может возникнуть потребность — предоставить кому-либо доступ к вашему аккаунту, чтобы тот человек смог полностью или частично им управлять, что зависит от выданных вами прав доступа (смотря чем он будет заниматься, какие цели преследует).
Так вот представьте, вы работаете, к примеру, со своим ютуб каналом и вам нужно чтобы кто-то в этом помогал, например, был какой-то менеджер, который отслеживает комментарии, смотрите статистику или, например, администратор требуется, который будет иметь возможность управлять каналом за вас, например, редактировать названия, описания, ключевые слова для роликов, удалять их.
У меня как раз возникла такая необходимость, когда я начал вести свой лайфблог и отдельный канал к нему на ютуб. Нужно было, чтобы мне помогали с указанием правильных названий, описаний, ключей к видео, пока я не наберусь опыта.
Что в этом случае делать, думаете, давать доступ прямо к вашему аккаунту Google? Я вот не думаю, что это хорошая идея! Потому что это даст доступ вообще ко всем сервисам гугла, а не только у Youtube, например, к почте (человек тут сможет ваши письма на почте читать), к Google диску, к консоли Google Search Console для отслеживания проблем с сайтом, к фотографиям на Google-фото.
Не думаю, что стоит так рисковать, даже если человек супер-надёжный :), это ведь элементарное правило безопасности и дав доступ ко всей вашей учётке гугла, вы всё равно что показываете человеку номер, CVC и пин коды своей банковской карточки!
В случае с Youtube есть более разумный выход — дать доступ конкретно для одного ютуб канала, о чём я сейчас вам и расскажу…
Но сразу важное предупреждение: настраивать доступ к каналу для других пользователей вы можете только в ютуб каналах бренда и, пожалуйста, с этого как раз начну.
Что такое канал бренда на Youtube?
На ютубе создаётся 2 типа каналов: основной, т.е. лично ваш и канал бренда. Отличие здесь простое, канал который вы создаёте самым первым — это будет ваш личный канал, можно назвать его основным и в нём будет имя, которое вы указывали при регистрации аккаунта Google. К нему ютбучик не даёт предоставить доступа кому-либо.
Эта возможность реализована в аккаунте бренда, который представляет собой ещё один созданный канал, в дополнении к вашему основному, где уже можно задать любое имя или, к примеру, название вашей фирмы и ваша будущая аудитория не узнает вашего реального имени.
По функционалу он не будет совершенно ничем отличаться от вашего основного аккаунта, зато будет ещё возможность добавлять пользователей для управления им, что очень удобно.
Создать такой канал очень просто:
У вас уже должен быть создан обычный, т.е. основной канал и если этого не сделано, то можете сделать это по инструкции »
Если канал создали, то перейдите в его настройки:
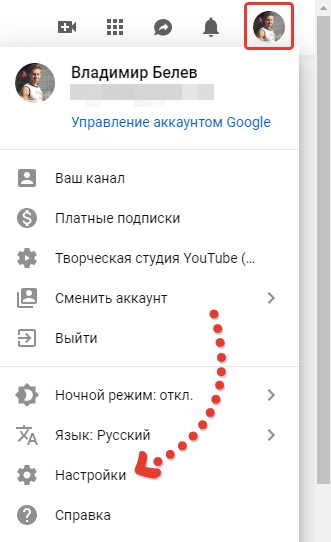
В разделе "Аккаунт" кликните "Показать все каналы или создать новый":
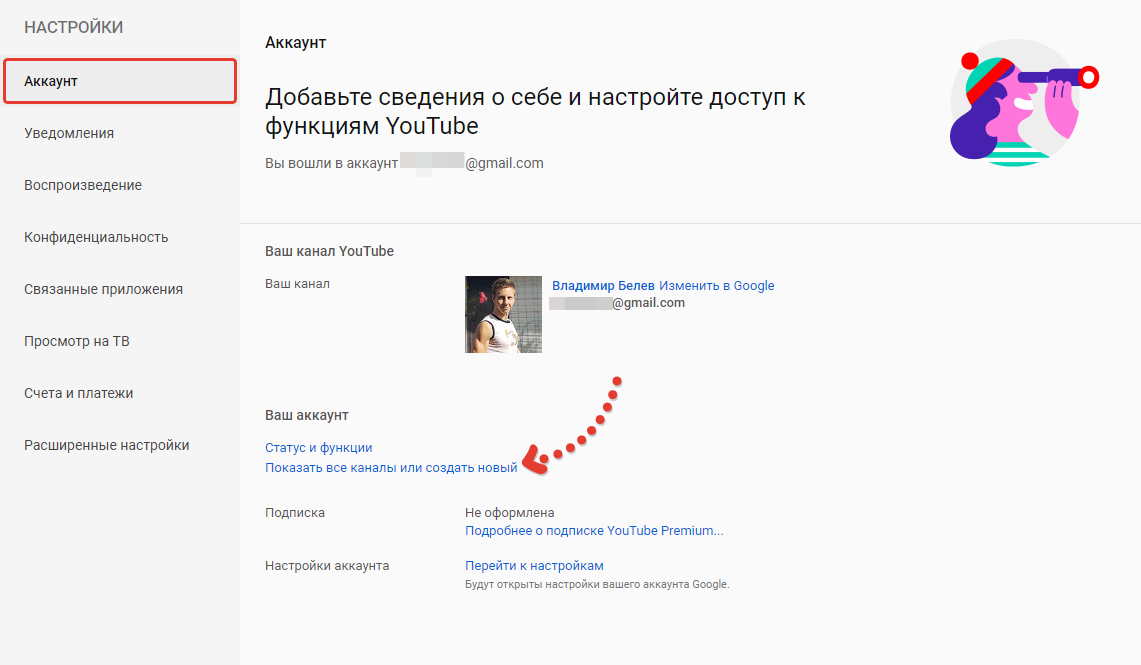
Откроется окно, где нажмите "Создать канал":
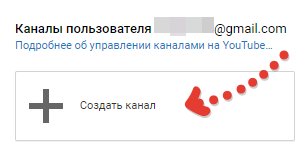
И далее уже идёт точно такой же процесс создания канала, какой вы видели при создании своего основного.
Как предоставить доступ к каналу?
Доступ к каналу предоставляется любому пользователю, у которого уже есть аккаунт Google, то есть вы не сможете дать возможность управлять каналом тем, у кого нет гугл аккаунта, например, не создана почта в Gmail.
Кстати, о создании аккаунта гугл можете почитать здесь »
Далее, чтобы дать доступ к каналу, нужно перейти в его настройки, также как показано было выше (повторюсь, функционал интерфейс каналов бренда и основного ничем не отличаются) и на вкладке "Аккаунт" нажать "Добавить или удалить администраторов":
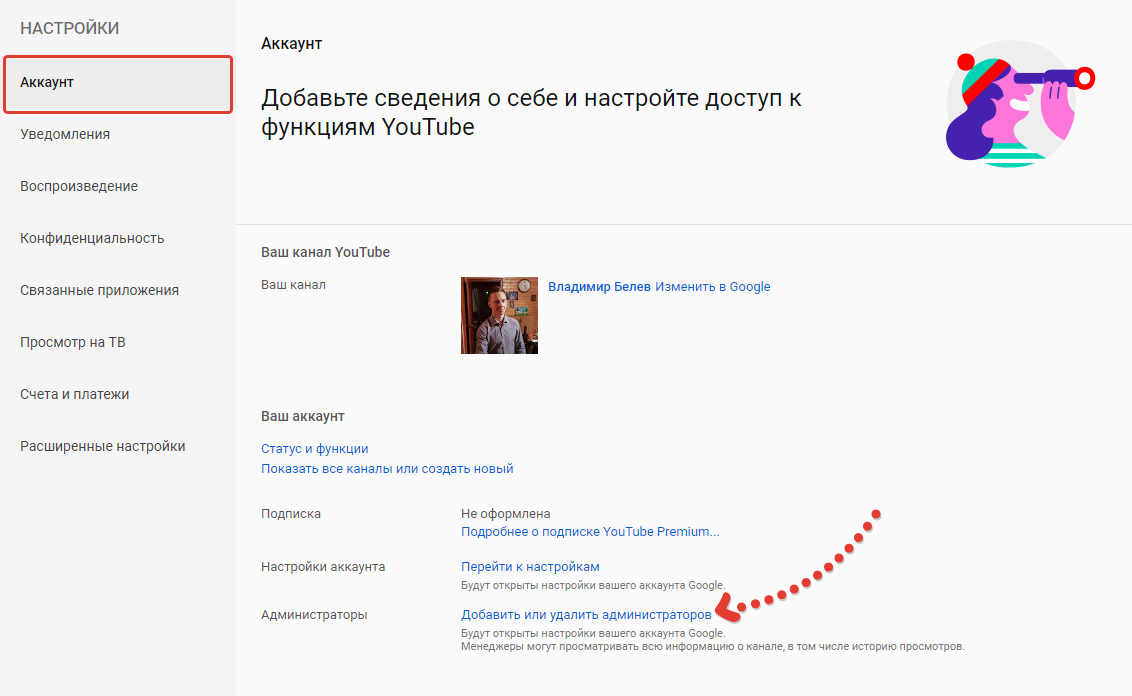
На следующей странице нажимаем "Настройки доступа":
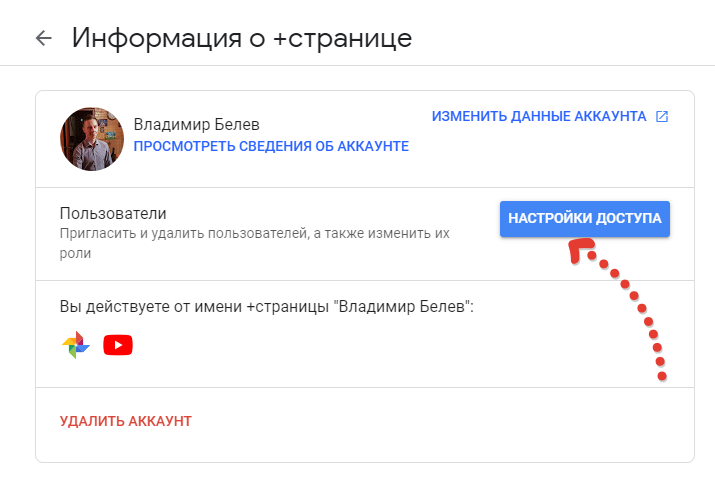
Нажмите на иконку человечков в правом верхнем углу:
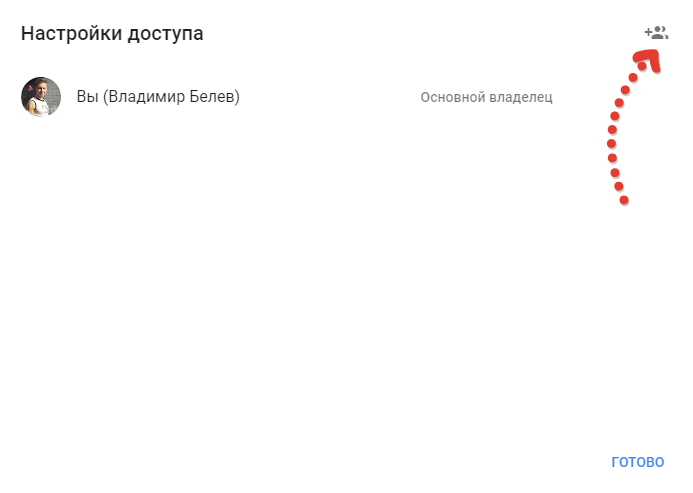
В следующем окне в строку [1] укажите адрес gmail почты пользователя google, которому даёте доступ или же просто начните набирать его имя и будут появляться варианты среди тех, кто добавлен в ваш список контактов Google. После этого нажмите "Выбрать роль", чтобы задать права доступа для человека, которого добавляете управлять вашим каналом, от этого зависит, что он сможет делать на канале:
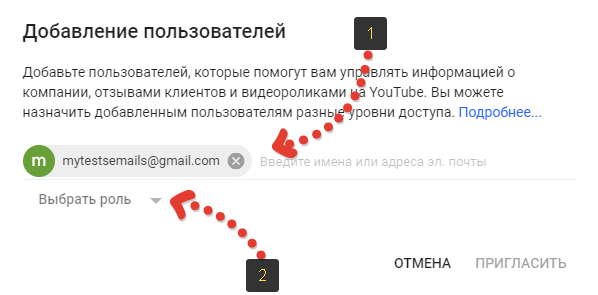
Ютуб позволяет назначить добавляемым пользователям одну из следующих ролей (роли распространяются сразу и на другие сервисы гугл):
Владелец. Их может быть несколько, но один из них будет основным — это вы как создатель канала и вы не сможете удалить самого себя из владельцев, пока не передадите право владения каналом кому-либо ещё. Соответственно, вас как основного владельца никто удалить не сможет 🙂
Администратор. Такие пользователи будут иметь практически полный доступ к каналу, т.е. смогут делать всё: загружать и удалять ролики, вносить изменения, но не смогут добавлять или удалять других пользователей, а также удалять страницы компании, например, с Google карт.
Проще говоря, если брать именно ютуб, то могут делать всё кроме добавления новых пользователей и удаления уже добавленных владельцем.
Менеджер. Для ютуба имеет те же права, что и администратор, а возможности управления страницами компании огранчены (см. таблицу ниже).
Для ютуба особой разницы в ролях администратора и менеджера лично я не заметил и согласно таблице выше, эти изменения скорее все касаются других сервисов.
Для наглядности, вот такой перечень прав для ролей управления страницей компании нам даёт Google:
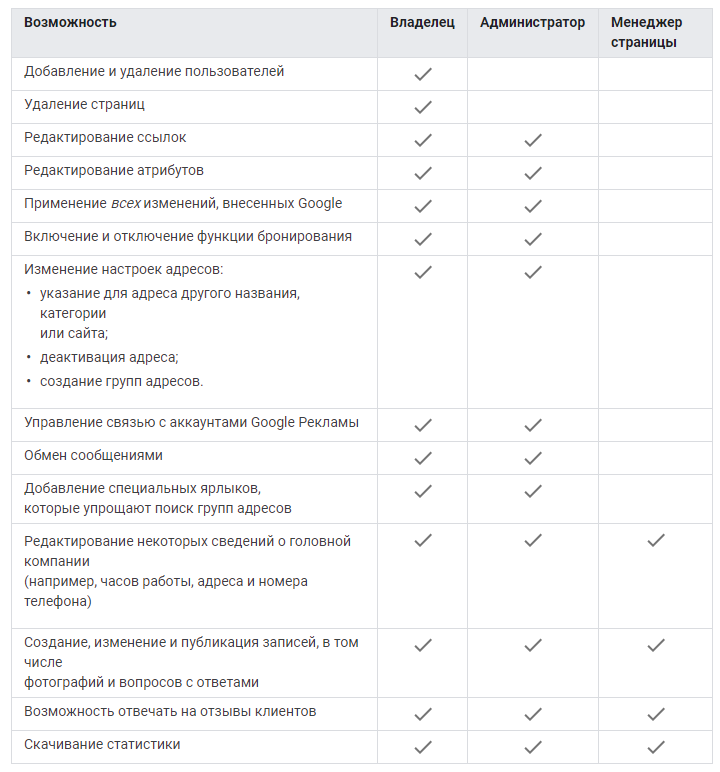
Таким образом, выбираем роль и нажимаем "Пригласить":
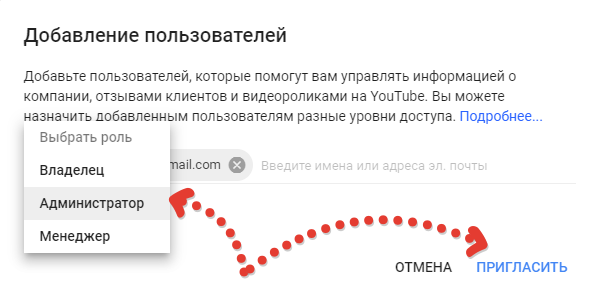
В результате добавленный пользователь отобразится в окне с указанием роли и рядом будет статус "приглашён" до тех пор пока тот не примет ваше приглашение. Нажмите "Готово" для сохранения изменений и выхода из этих настроек.
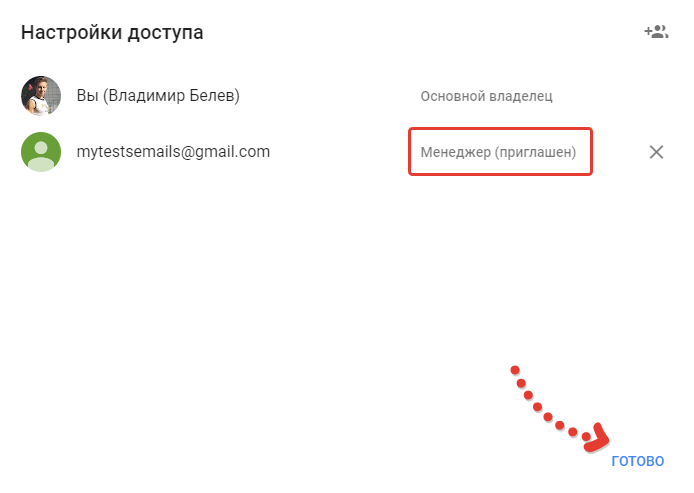
Приглашённому пользователю остаётся проверить свою gmail почту, где уже будет красоваться письмо от Google, открыть его и нажать "Принять приглашение":
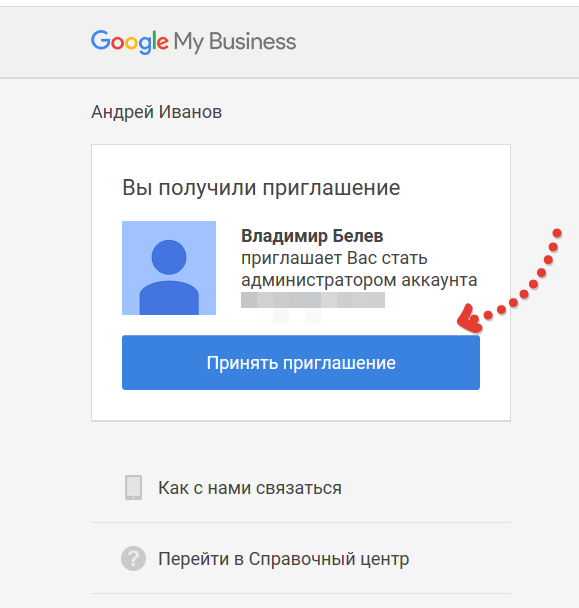
Если же потребуется удалить одного из добавленных пользователей, то делается это в том же окне настроек доступа, нужно нажать крестик напротив нужного человека и подтвердить удаление в следующем окне:
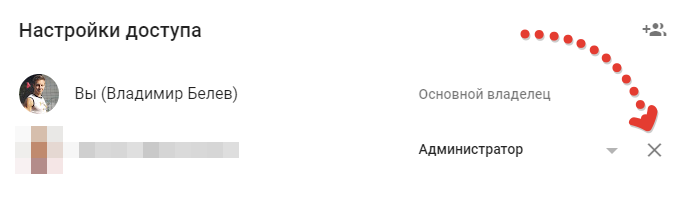
Заключение
Такой способ позволит каждому пользователю, которого вы назначаете управляющим вашим каналом, заходить на ваш канал, к которому вы предоставили доступ под своим собственным логином и паролем.
То есть вам не придётся отдавать логин и пароль сразу к своему основному Google-аккаунту, потому что это не правильно, ведь тогда и почту вашу прочесть смогут и в гугл диске полазить… Оно вам надо? 🙂 Думаю, нет.
Поэтому управлять каналом вместе с кем-то можно вот таким вот простым способом.
Если статья понравилась, оказалась полезной, то вероятно она также пригодится и другим, поэтому вы можете поделиться ей в соц.сети, которой пользуетесь! 🙂


Наверняка в вашей школе была банда бунтарей в духе «Бригады». Они собирались за гаражами, давали жару ботаникам и решали другие важные подростковые вопросы. Так вот, в такой компании всегда был лидер и его свита, у которой было меньше власти, чем у главаря.
Примерно также обстоят дела и с распределением ролей на канале YouTube – кто-то может всё, а кто-то только выполнять поручения. Одни владеют каналом и их фото установлено на аватарку, а другие только и делают, что подчищают срач в комментариях. Но всё изменилось когда Google добавил функцию смены ролей и возможность добавления к управлению каналом новых участников. Так что теперь можно дать права «Саши Белого» и другим пользователям.
Как вы уже поняли, сегодня мы поговорим о том, как добавить администратора или менеджера канала Ютуб, и какие полномочия имеет каждый из них.
Существует множество причин, из-за которых у вас может возникнуть необходимость добавления других людей к вашему видеоканалу. Например, прием нового сотрудника в штат компании, который будет вести канал или увеличение количества блогеров, которые будут выкладывать собственные видео для расширения тематики видео. В первую очередь разберемся с иерархией на Ютуб, и кто какие полномочия имеет.
Роли YouTube: от простых смертных до представителей короны
Довольно широкий функционал Google позволяет управлять видеоканалом сразу нескольким пользователям. Выделены три ролевые позиции. Каждая из которых обладает своими полномочиями. Итак, рассмотрим, что может владелец, администратор и менеджер канала Ютуб.
Собственник канала. Может выполнять все возможные операции: загружать и удалять видео, редактировать оформление и описание страницы, добавлять и исключать администраторов и менеджеров.
Единственное, что неподвластно владельцу – удаление своего аккаунта со станицы видеоканала без передачи права собственности другому пользователю.
- Администратор
Имеет полный спектр полномочий владельца, за исключением удаления и изменения доступа к странице.
Выполняет все функции администратора, но не способен переключаться между аккаунтами каналов.
Может: загружать и удалять видеозаписи, добавлять описания. Кстати, здесь вы можете узнать, какую информацию лучше добавить к описанию канала.
Такая система ролей очень эффективна для страниц компаний или блогеров. Она позволяет сделать управление каналом максимально удобным – за счет увеличенного количества пользователей страницы повышается скорость ее модерации, улучшаются коммуникации с подписчиками.
В справке Google есть удобная таблица, из которой становится ясно какими полномочиями обладает каждая из ролей.

Как добавить администратора на канал YouTube
Тут всё предельно просто, войдите в свой видеоканал. Нажмите на значок аккаунта, затем на кнопку «Настройки».

Открывается вот эта страничка, где вы выбираете пункт «Добавить или удалить администраторов».

Открывается следующее поле. Да-да, я понимаю, что шагов много, но мы верно идем к своей цели.

Нажимаем на значок с плюсом и человечками.

В открывшемся окне вводим адрес аккаунта того, кого хотим добавить и выбираем для него роль. Я остановилась на администраторе. Теперь нажимаем пригласить.

На электронную почту Google будущему администратору придет приглашение, которое он должен принять.

Тут мы снова нажимаем «Принять».

Профит. Вы добавили администратора. Чтобы добавить менеджера, необходимо выполнить аналогичные действия.

Как удалить аккаунт из администрации канала
Допустим, вы захотели удалить администратора или менеджера своего канала. Он вам надоел, вы не поделили игрушки или он постит ролики про поисковый маркетинг (а наше всё – это котики).
Алгоритм действий такой же, как и при добавлении. В окне настройки доступа к аккаунту нажмите на зловещий крестик.

Подтверждаем удаление. Исключаемый из процесса управления пользователь получит уведомление на электронную почту.

Как вы можете видеть, удаление прошло успешно, пользователь больше не имеет доступа к управлению каналом.

Что обязательно нужно знать об администрировании
- Какое максимальное количество администраторов можно добавить?
Канал не может иметь более 50 пользователей, выполняющих управление. За сутки можно отправить до 20 приглашений.
- Будут ли подписчики знать о том, что управление осуществляет другая персона?
Нет, информация об изменении в процессе управления не открыта для подписчиков.
- Есть ли возможность у приглашенного к администрированию отказаться от него?
Да, пользователь, получивший приглашение, может его не принимать. При этом владелец страницы, который отправил приглашение получит уведомление об отказе.
С какими проблемами можно столкнуться?
Администрирование страницы несколькими пользователями доступно только тем аккаунтам, которые привязаны к +странице. Здесь могут возникнуть сложности, если у вас есть только один аккаунт Google. С этой проблемой столкнулась и я, при подготовке материала к статье.
У меня была только одна страница в аккаунте Google. Поэтому я решила добавить мою коллегу Наталью, потому что у нее есть +страница и вообще она написала классную статью о том, как оформить канал в Ютуб. Серьезно, почитайте тут.
Итак, для решения проблемы войдите в свой видеоканал. Нажмите на значок аккаунта, затем на кнопку «Добавить аккаунт».

Откроется страничка, где необходимо ввести данные аккаунта Google человека, которого вы хотите добавить к процессу администрирования.
Ввели адрес аккаунта, пароль, код, который пришел в смс на привязанный к странице номер, и теперь получили следующее.

Чтобы с легкостью пройти все этапы по добавлению пользователей и не искать обходные пути, советую создать еще одну дополнительную страницу к вашему аккаунту Google (+страницу). Таким образом у вас будет две страницы на одном аккаунте, и вы получите возможность добавлять других людей к процессу администрирования.
Вместо заключения
Смотрите нашу пошаговую инструкцию и обращайте внимание на фиолетовые стрелки. Соберите свою «Бригаду» администрации и раздавайте роли. Увеличивайте скорость обновления контента и реагирования на комментарии пользователей. В общем, повышайте эффективность своего канала YouTube.

