Как открыть документ microsoft word
Содержание
- Поврежденные файлы
- Неверное расширение или связка с другой программой
- Расширение не зарегистрировано в системе
- Учимся работать с Microsoft Office Word.
- Как создать новый документ в Microsoft Word?
- Как открыть и сохранить документ Word?
- Распечатываем документ ворд.
- Сертификат Microsoft
- Бесплатный аналог Microsoft Office
- Как сделать нумерацию страниц в Microsoft Word

Мы довольно много писали о том, как работать с документами в программе MS Word, а вот тему проблем при работе с ней не затрагивали практически ни разу. Одну из распространенных ошибок мы рассмотрим в этой статье, рассказав о том, что делать, если не открываются документы Ворд. Также, ниже мы рассмотрим причину, по которой эта ошибка может возникать.
Итак, чтобы решить любую проблему, для начала необходимо узнать причину ее возникновения, чем мы и займемся. Ошибка при попытке открытия файла может быть связана со следующими проблемами:
Поврежденные файлы
Если файл поврежден, при попытке его открыть вы увидите соответствующее уведомление, а также предложение восстановить его. Естественно, на восстановление файла нужно согласиться. Проблема лишь в том, что никаких гарантий на корректное восстановление нет. К тому же, содержимое файла может быть восстановлено не полностью, а только частично.
Неверное расширение или связка с другой программой
Если расширение файла указано неверно или связано с другой программой, то система будет пытаться открыть его именно в той программе, с которой он ассоциируется. Следовательно, файл “Документ.txt” ОС будет пытаться открыть в “Блокноте”, стандартным расширением которого и является “txt”.
Однако, из-за того, что документ на самом деле является вордовским (DOC или DOCX), хоть и неправильно названным, после открытия в другой программе он будет отображаться некорректно (например, в том же “Блокноте”), а то и вовсе не будет открыт, так как его оригинальное расширение не поддерживается программой.

Примечание: Значок документа с неверно указанным расширением будет аналогичен таковому во всех файлах, совместимых с программой. Кроме этого, расширение может быть неизвестным системе, а то и вовсе отсутствовать. Следовательно, система не найдет подходящей программы для открытия, но предложит выбрать ее вручную, найти подходящую в интернете или магазине приложений.
Решение в данном случае только одно, а применимо оно лишь в том случае, если вы уверены, что документ, который не удается открыть, действительно является файлом MS Word в формате DOC или DOCX. Все, что можно и нужно сделать — переименовать файл, точнее, его расширение.
1. Кликните по файлу Ворд, который не удается открыть.

2. Кликнув правой мышкой, откройте контекстное меню и выберите “Переименовать”. Сделать это можно и простым нажатием клавиши F2 на выделенном файле.
3. Удалите указанное расширение, оставив только имя файла и точку после него.

Примечание: Если расширение файла не отображается, а изменить вы можете только его имя, выполните следующие действия:

4. Введите после названия файла и точки “DOC” (если у вас на ПК установлен Word 2003) или “DOCX” (если у вас установлена более новая версия Word).

5. Подтвердите внесение изменений.

6. Расширение файла будет изменено, изменится также и его значок, который примет вид стандартного вордовского документа. Теперь документ можно будет открыть в Ворде.

Кроме того, файл с неверно указанным расширением можно открыть и через саму программу, при этом, менять расширение отнюдь не обязательно.
1. Откройте пустой (или любой другой) документ MS Word.

2. Нажмите кнопку “Файл”, расположенную на панели управления (ранее кнопка называлась “MS Office”).
3. Выберите пункт “Открыть”, а затем “Обзор”, чтобы открыть окно “Проводника” для поиска файла.

4. Перейдите в папку, содержащую файл, который вам не удается открыть, выберите его и нажмите “Открыть”.

-
Совет: Если файл не отображается выберите параметр “Все файлы *.*”, расположенный в нижней части окна.
5. Файл будет открыт в новом окне программы.

Расширение не зарегистрировано в системе
Данная проблема возникает только на старых версиях Windows, которые из обычных пользователей сейчас вряд ли кто-то вообще использует. В числе таковых Windows NT 4.0, Windows 98, 2000, Millenium и Windows Vista. Решение проблемы с открытием файлов MS Word для всех этих версий ОС приблизительно одинаковое:
1. Откройте “Мой компьютер”.
2. Перейдите во вкладку “Сервис” (Windows 2000, Millenium) или “Вид” (98, NT) и откройте раздел “Параметры”.
3. Откройте вкладку “Тип файлов” и установите ассоциацию между форматами DOC и/или DOCX и программой Microsoft Office Word.
4. Расширения файлов Ворд будут зарегистрированы в системе, следовательно, документы будут нормально открываться в программе.
На этом все, теперь вы знаете, почему в Word возникает ошибка при попытке открытия файла и как ее можно устранить. Желаем вам больше не сталкиваться с трудностями и ошибками в работе этой программы.
Отблагодарите автора, поделитесь статьей в социальных сетях.
Автор: Федор Teropiuty · Опубликовано 17.09.2010 · Обновлено 14.01.2019
Добрый день, уважаемые посетители сайта Teryra.com!
В этом уроке мы лишь ознакомимся с текстовым редактором Microsoft Office Word, а в следующих уроках рассмотрим эту программу более подробно. Программа очень полезная и многофункциональная. В принципе, для простого набора текста много знать не надо, даже новичок сможет разобраться, но мы рассмотрим различные возможности этого текстового редактора.
Учимся работать с Microsoft Office Word.
В статье, все будет показано на примере Microsoft Office Word 2010, но если у вас 2007 офис, не волнуйтесь, в видео-уроке под статьей, я показал, как в нем делать все то, о чем говорилось в статье.
Итак, запускаем Microsoft Office Word.

Для наглядности наберём какой-нибудь текст. Ну, или скопируем несколько абзацев с сайта и рассмотрим, как вставить текст в word. Выделяем текст и:
- либо жмём правой кнопкой мыши и выбираем Копировать;
- либо одновременно зажимаем клавиши Ctrl+C (подробнее о горячих клавишах можете почитать в этой статье).

Текст скопирован в буфер обмена. Чтобы вставить его, щёлкаем по пустому месту в документе правой кнопкой мыши и выбираем Вставить, или просто зажимаем клавиши Ctrl+V.

В левом верхнем углу находится кнопка офис, в ворде — это главная кнопка программы и с её помощью можно выполнять различные действия. В версии программы 2007 года это круглая кнопка, а в версии 2010 года вместо неё находится вкладка Файл.

Функции у них почти одинаковые, только оформление немного отличается. А теперь рассмотрим подробнее содержимое этой кнопки. Итак, нажимаете на кнопку.
Как создать новый документ в Microsoft Word?
Сперва рассмотрим, как создать новый документ word. Нажимаем Создать и выбираем Новый документ.

Как видим, помимо документа здесь ещё есть Запись в блоге, с помощью которой можно писать тексты для размещения в интернете, если у Вас есть свой блог, то есть интернет-дневник.
Здесь же можно найти различные шаблоны или создать свой. Довольно полезная вещь, кстати, так как часто большие трудности возникают при необходимости правильно оформить деловое письмо, объявление, карточку или какой-то другой документ, а здесь уже есть заготовки, надо только набрать свой текст. Или, как уже было сказано, можно создать свой шаблон, например, анкету, и разослать другим людям, чтобы они его заполнили. Для этого жмём Создать, выбираем Мои шаблоны, ставим точку в пункте Шаблон и жмём ОК. Теперь можно создавать свой шаблон.

Впрочем, большинству пользователей достаточно лишь знать, как создать документ word, но и про другие опции помнить не помешает. Если понадобится — будете знать, где искать.
Итак, создаём новый документ. Пустой документ открывается в новом окне, отдельно от нашего начального документа.

Как открыть и сохранить документ Word?
Следующий пункт поможет нам узнать, как открыть документ doc. Нажимаем Открыть, затем ищем любой ранее сохранённый на компьютере или скачанный из интернета документ в формате doc. Программа сама покажет документы, которые она поддерживает.


С помощью кнопки Сохранить разберёмся, как сохранить документ в word. Нажимаем Сохранить.

Откроется окно, в котором можно выбрать, куда именно на компьютере мы хотим сохранить документ. А так как раньше мы его не сохраняли, то надо ещё ввести название документа. Вводите название, по которому Вам будет понятно, что это за документ. Тип файла выбираете Документ Word, если он не выбран по умолчанию, и жмёте Сохранить.

Вот, документ сохранился на рабочем столе, как мы и выбирали.

Теперь, когда Вы будете повторно нажимать кнопку Сохранить, то название вводить не надо будет, программа просто будет обновлять уже имеющийся документ. Сохранять документ советую часто, чтобы не потерять данные из-за отключения электричества или зависания системы. И совет немного не по теме: старайтесь не сохранять важные данные на рабочем столе, в Моих документах и вообще на системном диске С. Если с системой что-то случится и, скажем, придётся переустанавливать Windows или очищать системный диск, есть большая вероятность данные потерять. Потому сохраняйте на других локальных дисках, например, D или E.

Теперь вернёмся к ворду и рассмотрим кнопку Сохранить как.

Когда нажмём, увидим уже знакомое окно. Здесь можно сохранить документ с другим названием, таким образом создав копию, с которой в дальнейшем можно работать, не изменяя исходный документ. Здесь же можно сохранить документ в другом формате, нажав Тип файла и выбрав нужную нам строку.

Форматов здесь отображается много, но нас интересуют буквально 3 из них. Если у Вас Microsoft Office 2007 или 2010 года, то при выборе типа файла Документ Word, документ будет сохраняться в формате docx. В более ранних версиях ворда этот формат не поддерживается, там документы по умолчанию сохраняются в формате doc. Так как открыть документ в формате docx? Для этого придётся его сперва открыть в ворде 2007 или 2010 года и сохранить, выбрав тип файла Документ Word 97-2003. Теперь документ должен открываться на компьютерах с любой версией ворда. Также в данном случае можно сохранить документ как Текст в формате RTF. Это довольно распространённый формат и его поддерживают не только все версии ворда, но и многие другие текстовые редакторы.
Распечатываем документ ворд.
И напоследок разберёмся, как распечатать документ в word. Для этого выбираем пункт Печать.

Здесь слева отображается предварительный просмотр, то есть вид документа, каким он будет, если его распечатать. Если у Вас подключено несколько принтеров, то можно выбрать, на какой именно Вы хотите послать печать. Чтобы настроить различные параметры, как-то цветная печать или чёрно-белая, нажмите Свойства принтера. Подробно рассматривать этот момент не будем, потому что у разных принтеров разное окно настроек и сами настройки. Чтобы напечатать документ, нажимаем кнопку Печать с изображением принтера.
Теперь быстро пройдёмся по настраиваемым возможностям при печати в ворде.

С помощью этой кнопки выбираем, какие страницы мы хотим распечатать: все или только текущую. Также можно распечатать определённые страницы, для этого надо ввести номера страниц. Можно вводить номера через запятую и пробел, если Вам надо распечатать несколько страниц, которые идут не по порядку (например, 1, 3, 7, 15) или через дефис, чтобы распечатать с такой-то страницы по такую (например, 7-25).
Чтобы напечатать несколько копий документа, пишем количество копий.

Чуть ниже можно настроить, в каком порядке будут печататься копии: уже готовыми комплектами, или, например, сначала все первые страницы, потом все вторые и так далее.
Также можно настроить одностороннюю либо двустороннюю печать.

При двусторонней печати, принтер сначала напечатает одну сторону, а затем на экране появится инструкция, как правильно перевернуть листы для печати на другой стороне.
Дальше можно выставить ориентацию страницы, книжную или альбомную.
Размер страницы лучше не трогать, там по умолчанию стоит А4.
Поля, то есть отступы по краям страниц, на которых ничего печататься не будет, можно выбирать уже готовые или выставить свои. Чем меньше поля, тем больше текста поместится на страницу. Но если у Вас какой-то важный документ, то надо учитывать определённые требования к его оформлению и выставлять необходимые поля.
И последнее, выбираем количество страниц на листе. Обычно выбирается 1 страница, но если Вы хотите сделать что-то наподобие брошюры или просто сэкономить бумагу, можно выбрать 2 страницы на листе. Но учитывайте, чем больше страниц, тем меньше размер текста.
Вот мы и ознакомились с некоторыми основными возможностями Microsoft Office Word, большинство из которых, несомненно, Вам пригодятся. Изучайте эту программу и закрепляйте полученные знания, потому что умение работы с вордом всегда пригодится и весьма ценно в наше время цифровых технологий. Удачи Вам в освоении этой полезной программы!
В видео-уроке показано все тоже самое, только на примере Microsoft Office Word 2007.
P.S. Другие уроки по Microsoft Office вы можете посмотреть по ссылкам ниже:
 Нажмите сюда, чтобы посмотреть видеоурок
Нажмите сюда, чтобы посмотреть видеоурок
Автор: Леонид Радкевич · Опубликовано 10.10.2011 · Обновлено 06.12.2016

В прошлом уроке мы рассмотрели, как выделять текст в Microsoft Word.
Теперь мы поговорим о том,, как открыть ранее сохраненный документ. Если вы уже закрыли Microsoft Word или просто выключали компьютер на какое-то время, то документ надо открыть снова для продолжения работы с ним..
Если у вас Word 2007, то вам надо нажать круглую кнопку офис в левом верхнем углу Microsoft Word, а в Word 2010, нажмите на вкладку файл в верхнем левом углу Word.
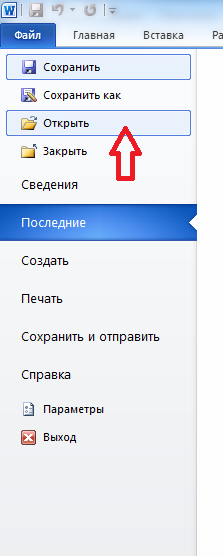
Если после этого действия вы увидите ваш файл, появившейся под заголовком Недавние документы, то вы можете щелкнуть по нему прямо здесь, чтобы открыть. Однако, если его нет в списке, тогда выберите в меню пункт Открыть.
Появится диалоговое окно. Как оно выглядит можно увидеть на рисунке ниже.
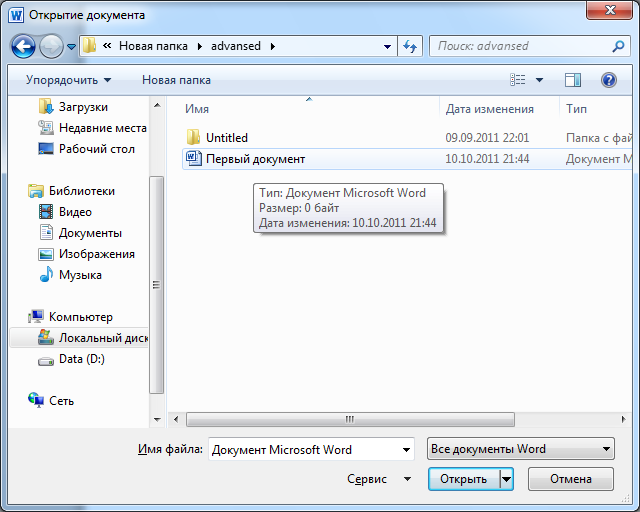
Открывшееся диалоговое окно очень напоминает уже вам знакомое диалоговое окно Сохранить как. Обратите внимание, что поле Имя файла пустое. Если ваш документ не виден в разделе Библиотеке “Документы”, то тогда щелкните в поле, где написано Все документы Word. Тогда вы увидите выпадающий список всех типов файлов, которые могут быть открыты с помощью Microsoft Word.

Это примерно тот же список, который Вы уже наблюдали раннее в диалоговом окне Сохранить как в поле Тип файла. Таким образом, если ваш файл ранее не отобразился, не забудьте проверить его наличие в этом списке.
При этом поле Имя файла остается пустым, так как файл не был выбран. Нужный нам файл ищется среди файлов этого выпадающего списка. При его обнаружении нужно щелкнуть по нему левой кнопкой мышки, тогда наш файл будет выбран.
Мы видим, что искомый нами файл отображается на изображенной выше картинке, Если он не отобразился, то можно обратиться к верхней части диалогового окна и попробовать поискать файл в других папках. Нажмите на пункт Документы, чтобы просмотреть другой выпадающий список.
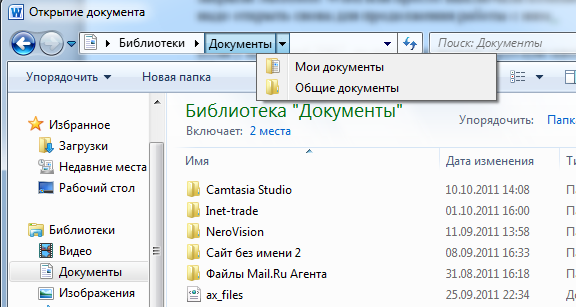
В списке отображаются все папки, которые содержатся в папке Документы. Выберите любую папку, щелкнув по ней, чтобы попасть вовнутрь.
Вы можете просмотреть и другие поля диалогового окна, например, щелкнув по двойным стрелкам левее записи Документы (смотри рисунок выше), в результате вы вновь получите новый выпадающий список.
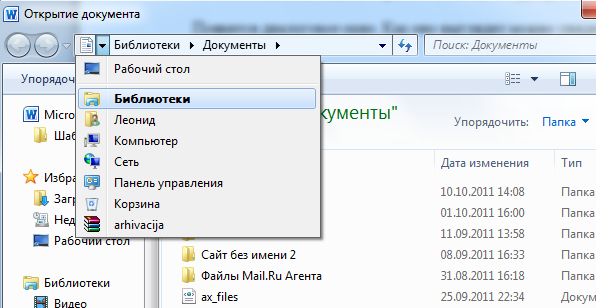
Опять же если вы щелкните по любому пункту со списка, вы попадете внутрь новой папки и получите новый список документов. Попробуйте сделать это и вы увидите, как снова изменится внешний вид диалогового окна. Вернуться назад вы можете двумя способами. Первый – это использовать ранее выпадающие списки. Второй – нажать на кнопку со стрелкой сразу левее списка.
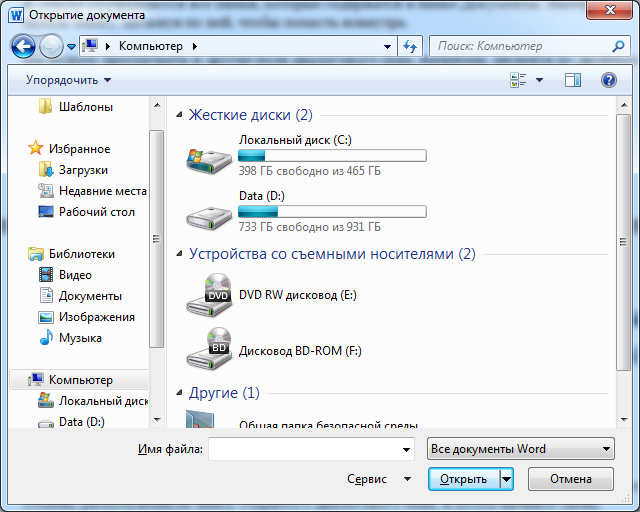
Нажатие одной из стрелок, расположенных прямо под словом Открыть, вернет вас обратно на одну папку или вперед. Если же вы полностью потерялись, то нажмите кнопку Отмена, расположенную внизу открытого диалогового окна, и потом начните снова.
Чтобы выбрать файл со списка, нажмите по нему одни раз левой кнопкой мышки. Его имя появится в поле Имя файла внизу диалогового окна. Как только это произошло, нажмите кнопку Открыть.
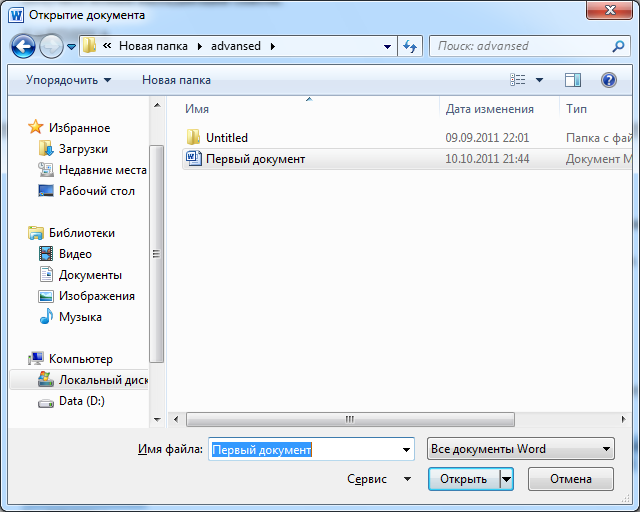
Вернуться в начало статьи Как открыть документ в Microsoft Word
- Следующая публикация Как создать шапку документа в Word
- Предыдущая публикация Правильное выделение текста в программе Microsoft Word

Сертификат Microsoft
Автор: Леонид Радкевич · Published 03.01.2012 · Last modified 05.02.2017

Бесплатный аналог Microsoft Office
Автор: Леонид Радкевич · Published 06.01.2014 · Last modified 06.12.2016

Как сделать нумерацию страниц в Microsoft Word
Автор: Леонид Радкевич · Published 04.12.2011 · Last modified 06.12.2016

