Как открыть айфон на маке как флешку
Содержание
- 1. Копируем файлы через iTunes
- 2. Копируем файлы по Wi-Fi (без провода)
- 3. Копируем файлы через облако и онлайн-сервисы
- 4. Переносим файлы через iCloud Drive
- Что в итоге выбрать
- Как перенести фотографии с iPhone на компьютер Mac или Windows
- Подключите внешний жесткий диск (USB-флешку)
- Подключите iOS-устройство к компьютеру
- Как передать фото и видео с iPhone (iPad) на компьютер Windows
- Как передать фото и видео с iPhone (iPad) на компьютер Mac при помощи функции AirDrop
- Как передать фото и видео с Айфона или Айпада на компьютер Mac при помощи приложения «Захват изображений»
- Подготовка
- iPhoneDisk
- USB Drive

Большой объем встроенной памяти в современных смартфонах и планшетах вполне позволяет при необходимости использовать гаджеты в качестве переносных накопителей.
Для одних это может стать повседневной заменой флешке, а для других – резервным способом копирования.
Если Android-девайсы подключаются и работают, как обычные флешки или съемные диски, то в случае с iPhone придется повозиться и прибегнуть к определенным хитростям.
Вот самые распространенные способы превратить любимый смартфон в обычную или беспроводную флешку.
1. Копируем файлы через iTunes

Что потребуется: любое приложение – файловый менеджер из App Store, кабель для подключения к компьютеру, iTunes.
Сейчас в App Store присутствует большое множество функциональных файловых менеджеров, которые позволяют копировать на iPhone абсолютно любые типы файлов.
Делать это можно даже при помощи офисных программ или видеплееров. Выбор приложения во многом зависит от того, нужно ли будет просматривать на iPhone скопированные данные.
Если приходится переносить документы, лучше выбрать программу с возможностью их просмотра или редактирования, если ролики и фильмы – всеядный плеер, если данные разных типов – универсальный файловый менеджер.
Вот несколько подходящих бесплатных приложений из App Store:
- OfficeSuite & PDF – мобильный офис с поддержкой PDF-файлов.
- Documents от Readdle – один из лучших файловых менеджеров для iOS.
- VLC for Mobile – всеядный проигрыватель видео.

Как настроить:
1. Устанавливаем нужное приложение.
2. Подключаем iPhone к компьютеру через кабель и запускаем iTunes.
3. В меню с подключенным iPhone выбираем раздел Общие файлы.
4. Находим нужное приложение и перетаскиваем в окно необходимые файлы.
5. Синхронизируем данные со смартфоном.
Извлечь скопированные данные на другом компьютере получится аналогичным образом через iTunes.
Если в разделе Обзор отметить опцию Синхронизировать с этим iPhone по Wi-Fi, то в дальнейшем не придется подключать смартфон через кабель, достаточно будет находиться с компьютером в одной Wi-Fi сети.
Преимущества и недостатки:
Способ достаточно простой и отлично работает при необходимости переносить данные между своими компьютерами Mac. iTunes там уже установлен, нужно лишь загрузить подходящее приложение.
Еще при таком способе почти все скопированные на устройство данные можно будет просматривать и редактировать на смартфоне. При подключении по кабелю получится быстро копировать большие объемы данных.
К недостаткам стоит отнести необходимость иметь при себе кабель для первого подключения и держать специальное приложение на смартфоне. Для копирования данных с Windows-компьютеров потребуется устанавливать iTunes.
2. Копируем файлы по Wi-Fi (без провода)

Что потребуется: общая Wi-Fi сеть для компьютера и смартфона, специальное приложение из App Store.
Логичным развитием первого метода является перенос данных с копированием по беспроводной сети. Разработчики многих программ, которые работают с данными, фото, видео, архивами или другими типами файлов, добавили возможность передавать их по Wi-Fi.

Как настроить:
1. Устанавливаем нужное приложение.
2. Открываем настройки программы и находим раздел с передачей данных по Wi-Fi.
3. Приложение предложит перейти по специальному адресу в браузере на компьютере.
4. Через веб-интерфейс можно копировать любые данные с компьютера на смартфон и обратно.
Здесь нет никаких ограничений на используемую операционную систему и можно обойтись без тяжеловесного приложения iTunes.
Способ будет работать с большинством подобных приложений из App Store, в том числе и с программами, описанными в первом разделе.
Преимущества и недостатки:
Способ будет работать на iPhone в связке с любым компьютером, не нужно заранее устанавливать программу на ПК и искать кабель для подключения. Можно одновременно подключать несколько компьютеров и работать с данными.
Как и в предыдущем случае, скопированные данные будут доступны для просмотра и редактирования на смартфоне.
Из недостатков – низкая скорость копирования данных, что будет критично для переноса больших файлов и ограничение веб-версий разных программ на размер загружаемого файла.
Данным способом не получится воспользоваться без Wi-Fi сети.
3. Копируем файлы через облако и онлайн-сервисы

Что потребуется: учетная запись в облачном хранилище и соответствующее приложение на iPhone.
Все самые популярные облачные хранилища имеют приложения для iPhone с возможностью сохранять данные для просмотра без подключения к сети.
Как настроить:
1. Устанавливаем клиент любимого облачного сервиса.
2. Добавляем нужные файлы в облако и находим их в приложении.
3. Загружаем файлы на смартфон или отмечаем в приложении, чтобы они были доступны без подключения к сети.
4. При необходимости скопировать данные на другой компьютер придется отправлять их через AirDrop, электронную почту или другим доступным способом.
Преимущества и недостатки:
Способ будет удобен для активных пользователей облачных хранилищ, нужное приложение уже будет установлено на смартфоне.
Главным недостатком данного способа является ограниченность клиентских приложений облачных сервисов. Все подобные программы практически остановились в развитии и не позволяют полноценно работать с файлами на смартфоне. Придется копировать файл из облачного приложения в другую программу и обратно.
При необходимости передать файл на незнакомый компьютер придется либо отправлять его по почте, либо открывать доступ к файлу в облаке по ссылке.
4. Переносим файлы через iCloud Drive

Что потребуется: компьютер Mac и свободное место в облаке Apple.
Данный способ похож на предыдущий, но гораздо удобнее для всех владельцев яблочной техники. Так можно обойтись без сторонних приложений и сервисов, настроив систему из коробки.
Как настроить:
1. На Mac переходим в Системные настройки – iCloud – Параметры и включаем синхронизацию с облаком для папок Документы и Рабочий стол.
2. На iPhone устанавливаем приложение Файлы из App Store.
3. Файлы, которые будут помещены в соответствующие папки для Mac будут доступны и на iPhone.
Работать с файлами в таком виде не получится, придется копировать их в соответствующие приложения на смартфоне. Это же нужно делать и для загрузки данных, которые нужны без подключения к сети.
А вот для передачи нужных файлов на другой компьютер придется снова повозиться: либо создать общую ссылку на файл в iCloud, либо отправлять данные через почту/AirDrop.
Преимущества и недостатки:
Главное преимущество такого способа в том, что владельцы яблочной техники могут без особых настроек и стороннего ПО переносить данные с компьютера на смартфон и обратно.
Минусов у решения гораздо больше. Приложение Файлы по всем статьям проигрывает облачным хранилищам, делиться файлами с другими людьми не очень удобно, синхронизация большого объема данных займет продолжительное время, а для загрузки файлов для доступа без подключения к сети придется использовать сторонние программы.
При этом пользователь упирается в не самый большой лимит места в облаке (5 Гб).
Что в итоге выбрать

Все зависит от того, как часто вам необходимо переносить данные на смартфоне и какими способами нужно передавать их на целевой компьютер.
Для нечастого переноса больших файлов между компьютерами, где не будет проблемой установить iTunes, лучше всего воспользоваться первым способом. Копирование данных через кабель окажется быстрее, а возможность открыть в нужном приложении пригодится, если файлы понадобились в дороге.
Если переносить нужно небольшие файлы и иметь возможность быстро сгружать их на чужой компьютер по Wi-Fi, воспользуйтесь вторым способом.
Облачные сервисы пригодятся для частого переноса данных, если в итоге файл можно будет переслать по почте, через мессенджер или сбросить ссылку на него.
Конечно, всё это не так просто, как на Android-смартфонах кабель подключать. Но всё равно работает, так что пользуйтесь.




 (1.42 из 5, оценили: 19)
(1.42 из 5, оценили: 19)
Владельцы iPhone с небольшим объемом памяти порой диву даются, как быстро заканчивается место на смартфоне. Чаще всего с этой проблемой сталкиваются любители фотографий и видео, а также поклонники Live Photos.

Правда, ее можно легко решить – достаточно лишь активировать функцию сохранения резервных копий в облачном хранилище, например, в Медиатеку Фото iCloud (правда, услуга платная). Пользователи, которых интересуют исключительно бесплатные сервисы, могут воспользоваться Google Фото.
Кроме того, резервные копии фотографий можно сохранять на стационарном компьютере. Однако Mac на 128 ГБ для этой цели явно недостаточно, поэтому зачастую приходится использовать внешние накопители.
Как перенести фотографии с iPhone на компьютер Mac или Windows
Подключите внешний жесткий диск (USB-флешку)
Подключите USB-флешку или внешний накопитель к Mac (Windows) и убедитесь, что он появился в боковой панели в окне Finder (Проводнике Windows).


Проверьте, все ли работает, скопировав что-либо с компьютера на диск. Если у вас ничего не получилось, значит, устройство не отформатировано для работы с Mac (Windows). Эта проблема касается большинства внешних жестких дисков, и решить ее можно, переформатировав устройство в формат FAT.
Подключите iOS-устройство к компьютеру
Подключите iPhone или iPad, с которого нужно перенести фотографии, к Mac (Windows) с помощью кабеля.

Как передать фото и видео с iPhone (iPad) на компьютер Windows
При подключении iPhone или iPad к компьютеру, работающему на базе ОС Windows, устройство должно определиться как внешняя камера (фотоаппарат)
Откройте Мой компьютер и выберите подключенное iOS-устройство. Скопируйте необходимые фотографии и вставьте на компьютер или внешний накопитель.


Если этого не произошло, попробуйте установить на компьютер программу iTunes (скачать здесь).
Как передать фото и видео с iPhone (iPad) на компьютер Mac при помощи функции AirDrop
Главным условием передачи файлов через AirDrop является нахождение устройств (iPhone или iPad и Mac) в одной Wi-Fi сети. Также на обоих устройствах должен быть активирован Bluetooth.

Начиная с iOS 10 и macOS Sierra функция AirDrop работает практически безупречно.
1. На компьютере Mac откройте Finder и перейдите в AirDrop.

2. На iPhone или iPad откройте приложение Фото. Перейдите в необходимый Альбом и нажмите кнопку Выбрать в правом верхнем углу.
3. Выберите фото или видео для копирования на компьютер Mac (фотографии и видео можно выделять свайпами, не отрывая пальца).
4. Нажмите на иконку Поделиться в нижнем левом углу.

Через несколько секунд слева в середине экрана появятся доступные устройства для передачи посредством AirDrop.

5. Коснитесь иконки появившегося компьютера Mac, после чего начнется передача файлов. Загруженные файлы будут доступны в папке Загрузки на Mac.

Как передать фото и видео с Айфона или Айпада на компьютер Mac при помощи приложения «Захват изображений»
Запустите на Mac программу «Захват изображений». Для того чтобы открыть программу, введите ее название в поиске Spotlight (можно воспользоваться «горячими» клавишами ⌘Cmd + Пробел).

После запуска в панели управления слева найдите iOS-устройство и нажмите на него. На экране появятся все хранящиеся на iPhone или iPad фотографии и видео. Теперь вы можете вручную выделить снимки, которые хотите сохранить на внешнем жестком диске, либо выбрать сразу все, нажав на ⌘Cmd + A.

По умолчанию снимки сохраняются в папку «Изображения». Вызовите выпадающее меню и нажмите на «Другое». Теперь выберите папку на внешнем жестком диске, куда нужно сохранить фото.

При желании, можно удалить фото и видео с iOS-устройства при перемещении на компьютер Mac. Для этого поставьте галочку напротив пункта Удалить после импорта в левом нижнем углу.

Нажмите на кнопку «Импортировать» и ждите, пока фотографии или видео не будут сохранены. Если жесткий диск поддерживает USB 2.0, а фотографий очень много, весь процесс может занять куда больше, чем несколько минут.
Невозможность подключить iPhone напрямую к компьютеру в качестве USB-флешки до сих пор остается главным козырем «доморощенных критиканов» в бесперспективных спорах относительно калифорнийского смартфона. Поэтому сегодня я расскажу о двух простых способах, помогающих забыть об этом минусе. Хотя я до сих пор уверен, что это минусом-то и не является.
Подготовка
В принципе, чтобы реализовать данную возможность, потребуется совсем немного — это iPhone, iPod touch или iPad (хотя вот последнем я не уверен), который прошел процедуру взлома прошивки, после которой был получен полный доступ к файловой системе яблочных гаджетов. Проще говоря — jailbreak.
Кроме этого, у вас должен быть установлен менеджер пакетов, работающий c репозиториями APT, желательно Cydia. Более детальную информацию про jailbreak и все, что с ним связано, вы можете найти в статье «Справочник джайлбрейкера».
iPhoneDisk
iPhoneDisk представляет собой плагин файловой системы к утилите MacFuse, хорошо известной нам по проблеме записи на разделы NTFS. Он использует MobileDevice API (как и iTunes), чтобы получить доступ к файловой системе гаджета через USB-кабель.
Я узнал об этом проекте около года назад. К сожалению, на тот момент iPhoneDisk не поддерживал только что выпущенную iPhone OS 3.0, поэтому мое знакомство оказалось заочным. Однако, в апреле этого года автор порадовал пользователей новым релизом, в котором полностью переписал плагин, исправив многие проблемы стабильности, о которых сообщалось в прошлом.
Загрузить плагин можно со страницы проекта на Google Code. Однако, имейте в виду, что для окончания процесса инсталляции компьютер потребуется перезагрузить. Зато после этого можно смело подключать гаджет к компьютеру через док-кабель — на рабочем столе появится иконка раздела. В Finder’е он будет отображаться как и обычный диск:
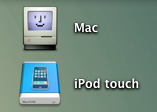
Не пугайтесь большого количества файлов и каталогов — все они были созданы системой или во время процедуры джайлбрейка.
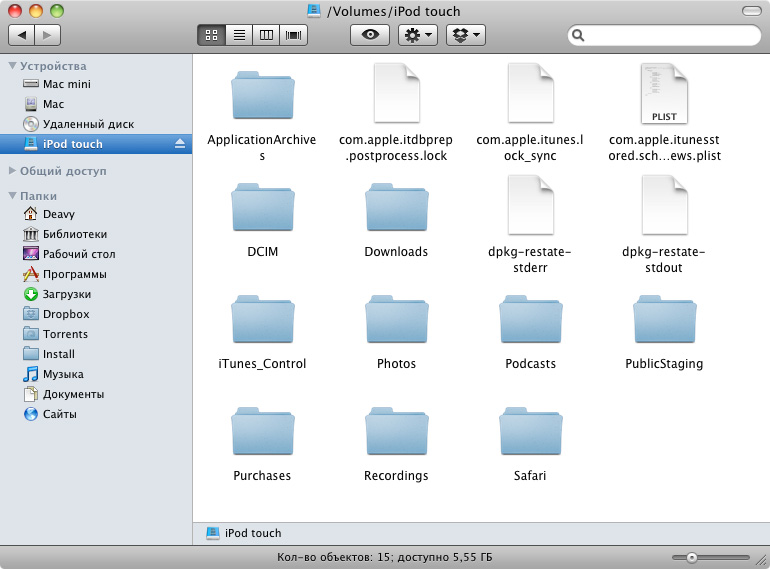
Дальнейшие действия с диском выполняются аналогичным образом: можно добавлять и удалять файлы, создавать каталоги и т.д. Но не забывайте, что перед отключением девайса раздел требуется отмонтировать из системы («Извлечь» или Command+E).
Откровенно говоря, это вариант на любителя. К тому же, он работает только в Mac OS X.
USB Drive
Второе приложение предоставляет пользователю большую гибкость, но немного сложней в настройке — я говорю о бесплатной утилите под названием USB Drive. Она доступна из бесплатного репозитория http://apt.dmytro.me/ (добавить его можно через Cydia).
К сожалению, приложение тоже нельзя назвать идеальным, потому что оно предлагает на выбор 3 режима работы. Для переключения между ними требуется перезагрузка iPhone:
- В режиме «Default» устройство будет работать как обычно: гаджет можно будет использовать в качестве модема, распознавать его в iPhoto как фотокамеру (по протоколу PTP, Picture Transfer Protocol) и синхронизировать с iTunes.
- Второй режим, «Drive + iTunes», работает только в Mac OS X. В этом случае, интерфейс PTP будет заменен другим (Mass Storage), что позволит использовать девайс в качестве USB-флешки. При этом синхронизация с iTunes и дебаггер XCode продолжат работать как в режиме по-умолчанию.
- А в режиме «Drive Only» устройство определиться только как USB-диск. При этом он будет виден в любой операционной системе. Если я не ошибаюсь, то в этом режиме отключится возможность синхронизации с iTunes и восстановления из резервной копии (для этих функций нужно будет переключиться на любой другой режим).
Прежде всего требуется создать раздел на смартфоне при помощи «Create Disk…». Выглядит это примерно так:

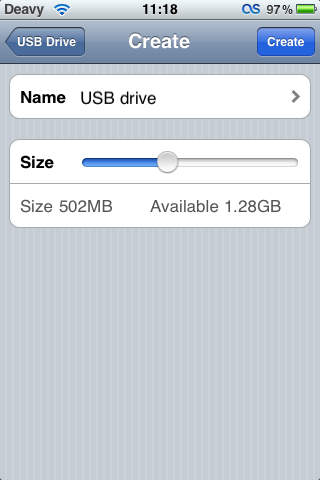
Создание раздела занимает несколько минут, в зависимости то его размера:

Зато после окончания процесса у вас в системе появится нормальный пустой раздел, на который можно будет копировать файлы и переносить их из пункта А в пункт Б.
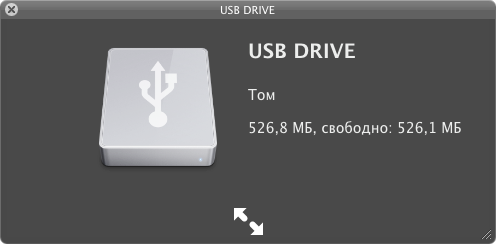
Несмотря на наличие всех необходимых условий для использования гаджета в качестве USB-флешки, мне еще ни раз не потребовалась данная функция. Возможно, в этом виновата слишком сложная система с переключением режимов в USB Drive или отсутствие поддержки Windows в первом варианте.
В любом случае, невозможность подключения мобильных девайсов в iOS еще раз указывает на позицию Apple в отношении добавления новых возможностей в программную и железную начинку своих устройств: нет смысла реализовывать то, что не будет востребовано большинством пользователей. И это правильно.

