Как отключить защищенный просмотр в excel 2010
Содержание
- В этой статье
- Почему файл открывается в режиме защищенного просмотра?
- Как выйти из режима защищенного просмотра, чтобы можно было редактировать, сохранять и печатать содержимое?
- Выход из режима защищенного просмотра и редактирование при отображении желтой панели сообщений
- Выход из режима защищенного просмотра и редактирование при отображении красной панели сообщений
- Почему не удается выйти из режима защищенного просмотра?
- Обнаружена проблема с файлом
- Причины появления этого сообщения
- Можно ли редактировать файл?
- Файлы Office каких типов могут приводить к возникновению ошибок при проверке?
- Я хочу изменить параметры режима защищенного просмотра
- Описание параметров режима защищенного просмотра в центре управления безопасностью
- Я хочу, чтобы документы, которые ранее считались надежными, перестали такими считаться и открывались в режиме защищенного просмотра
- Что происходит с надстройками в режиме защищенного просмотра?
- Что происходит с облачными шрифтами в режиме защищенного просмотра?
- Как использовать защищенный режим с помощью средства чтения с экрана?
- В каких случаях используется защищенный просмотр
- Печать и копирование
- Принудительное открытие файла в обычном режиме
- Как отключить защищенный просмотр в Excel
Примечание: Мы стараемся как можно оперативнее обеспечивать вас актуальными справочными материалами на вашем языке. Эта страница переведена автоматически, поэтому ее текст может содержать неточности и грамматические ошибки. Для нас важно, чтобы эта статья была вам полезна. Просим вас уделить пару секунд и сообщить, помогла ли она вам, с помощью кнопок внизу страницы. Для удобства также приводим ссылку на оригинал (на английском языке).
Файлы из Интернета и других потенциально небезопасных расположений могут содержать вирусы, черви и другие виды вредоносных программ, которые могут причинить компьютеру вред. Для защиты компьютера файлы из таких потенциально небезопасных расположений открываются только для чтения в режиме защищенного просмотра. Он позволяет открывать файлы, просматривать их и разрешать редактирование с меньшим риском.
В этой статье
Почему файл открывается в режиме защищенного просмотра?
Режим защищенного просмотра — это режим только для чтения, в котором отключено большинство функций редактирования. Причин, по которым файл открывается в режиме защищенного просмотра, несколько.
Файл открыт из расположения в Интернете. Если в режиме защищенного просмотра вы видите сообщение Будьте осторожны: файлы из Интернета могут содержать вирусы. Если вам не нужно изменять этот документ, лучше работать с ним в режиме защищенного просмотра, это означает, что файл открыт из Интернета. В файлы из Интернета могут быть внедрены вирусы и другое вредоносное содержимое. Рекомендуем редактировать такой документ, только если вы уверены в надежности его содержимого.

Файл получен в виде вложения Outlook, и, в соответствии с политикой вашего компьютера, отправитель считается небезопасным. Если в режиме защищенного просмотра вы видите сообщение Будьте осторожны: вложения могут содержать вирусы. Если вам не нужно изменять этот документ, лучше работать с ним в режиме защищенного просмотра, это означает, что файл получен от потенциально небезопасного отправителя. Рекомендуем редактировать такой документ, только если вы уверены в надежности его содержимого.

Файл открыт из небезопасного расположения. Если в режиме защищенного просмотра вы видите сообщение Этот файл был открыт из потенциально небезопасного расположения. Щелкните для получения дополнительных сведений, это означает, что файл открыт из папки, которая считается небезопасной. Примером небезопасного расположения может служить папка временных файлов Интернета. Рекомендуем редактировать такой документ, только если вы уверены в надежности его содержимого.

Файл заблокирован функцией блокировки файлов. Примеры можно найти на приведенных ниже рисунках. Подробнее о функции блокировки файлов


Редактирование разрешено, но не рекомендуется, если вы не полностью уверены в надежности содержимого.
Сбой проверки файла. Если в режиме защищенного просмотра вы видите сообщение Обнаружена проблема с этим файлом. Редактирование может повредить компьютер. Щелкните для получения дополнительных сведений, это означает, что файл не прошел проверку. В ходе проверки файл сканируется на наличие проблем с безопасностью, которые могут возникнуть из-за изменений в его структуре.

Файл открыт в режиме защищенного просмотра с использованием команды "Открыть в режиме защищенного просмотра". Если в режиме защищенного просмотра вы видите сообщение Этот файл был открыт в режиме защищенного просмотра. Щелкните для получения дополнительных сведений, это означает, что файл открыт с помощью команды Открыть в режиме защищенного просмотра. Чтобы воспользоваться этой командой, сделайте следующее:
1. На вкладке Файл выберите пункт Открыть.
2. В диалоговом окне Открытие документа нажмите стрелку рядом с кнопкой Открыть.
3. Выберите в списке команду Открыть в режиме защищенного просмотра.

Файл открыт из хранилища OneDrive другого пользователя. Если в режиме защищенного просмотра вы видите сообщение Будьте осторожны: этот файл находится в хранилище OneDrive другого пользователя. Если вы не доверяете этому пользователю и не хотите работать над файлом вместе с ним, безопаснее оставаться в режиме защищенного просмотра, это означает, что вы открыли документ из чужой папки OneDrive, например файл, которым поделился с вами другой пользователь. Такие файлы могут быть ненадежными и нанести вред вашему компьютеру. Рекомендуем считать такие документы надежными, только если вы доверяете пользователю, которому принадлежит эта папка OneDrive.
Эта возможность пока доступна только в клиентах Office 365.
Если вы нажмете кнопку "Доверять документам от этого пользователя", в будущем все документы из этой папки OneDrive, к которым вы получите доступ, не будут открываться в режиме защищенного просмотра.

Важно: Администраторы могут настроить список потенциально небезопасных расположений, включив в него дополнительные папки.
Как выйти из режима защищенного просмотра, чтобы можно было редактировать, сохранять и печатать содержимое?
Если требуется прочитать файл, но не редактировать его, можно не выходить из режима защищенного просмотра. Если известно, что файл получен из надежного источника, и его необходимо отредактировать, сохранить или распечатать, из режима защищенного просмотра можно выйти. После этого блокировка только для чтения удаляется, и документ помечается как надежный.
Выход из режима защищенного просмотра и редактирование при отображении желтой панели сообщений
Нажмите на панели сообщений кнопку Разрешить редактирование.
Выход из режима защищенного просмотра и редактирование при отображении красной панели сообщений
Нажмите Файл > Все равно редактировать.
Внимание: рекомендуем делать это, только если вы доверяете источнику файла и считаете надежным его содержимое.
Почему не удается выйти из режима защищенного просмотра?
Если вы не можете выйти из режима защищенного просмотра, возможно, администратор настроил правила, которые запрещают это делать. Чтобы узнать, так ли это, обратитесь к администратору.
Обнаружена проблема с файлом
В приложении Office обнаружена проблема с файлом, которая может представлять собой угрозу для безопасности. Чтобы защитить компьютер, откройте файл в режиме защищенного просмотра. Открывать его для редактирования рекомендуется лишь в случае, если его отправитель заслуживает доверия, а сам файл не кажется подозрительным.
Причины появления этого сообщения
Это сообщение может быть выведено для вредоносного файла, который был создан злоумышленником, чтобы заразить компьютер вирусом или похитить важные данные. Оно означает, что редактировать данный файл может быть опасно. Иногда это сообщение выводится для поврежденных файлов, например в следующих случаях:
диск, на котором хранится файл, неисправен;
файл был создан или отредактирован с помощью программы, с которой связаны какие-то проблемы;
при копировании файла на компьютер произошла непредвиденная ошибка, которая могла быть вызвана проблемой с подключением к Интернету;
возникла проблема с алгоритмом поиска неполадок в файлах набором Office; мы пытаемся улучшить его, однако он не совершенен.
Можно ли редактировать файл?
Если источник файла известен и заслуживает доверия, файл можно открыть для редактирования. Подозрительные файлы редактировать не рекомендуется. Ниже приведены примеры таких случаев.
Источник файла неизвестен или не является надежным.
Вы не ожидали получить этот файл или не ожидали получить файл такого типа от этого пользователя.
Содержимое файла кажется необычным (например, является счетом за товар, который вы не покупали) либо вызывает ошибки.
Если файл кажется подозрительным, закройте его и удалите с компьютера. Редактировать его не рекомендуется. Чтобы избавиться от подозрений, можно позвонить отправителю или отправить ему сообщение по электронной почте и запросить дополнительные сведения о файле.
На рисунке ниже показана кнопка Все равно редактировать в представлении Office Backstage.

Файлы Office каких типов могут приводить к возникновению ошибок при проверке?
Файлы Word 97–2003 (DOC, DOT).
Файлы Excel 97–2003 (XLS, XLA, XLT, XLM, XLB, XLT).
Файлы PowerPoint 97–2003 (PPT, POT, PPS, PPA).
Я хочу изменить параметры режима защищенного просмотра
Перед изменением параметров режима защищенного просмотра рекомендуется посоветоваться с администратором.
Выберите Файл > Параметры.
Нажмите Центр управления безопасностью > Параметры центра управления безопасностью > Режим защищенного просмотра.
Внесите необходимые изменения.
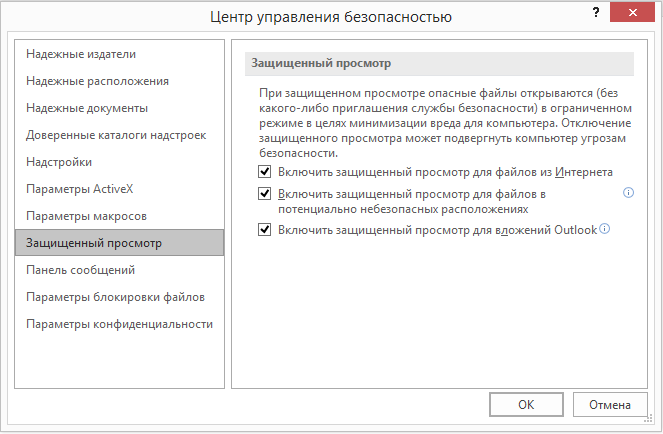
Описание параметров режима защищенного просмотра в центре управления безопасностью
Включить защищенный просмотр для файлов из Интернета. Интернет считается небезопасным расположением, поскольку предоставляет злоумышленникам множество возможностей для проведения атак.
Включить защищенный просмотр для файлов в потенциально небезопасных расположениях. Этот параметр относится к хранящимся на компьютере или в сети небезопасным папкам (например, к папке временных файлов Интернета или другим папкам, назначенным администратором).
Включить защищенный просмотр для вложений Outlook. Вложения в сообщениях электронной почты могут поступать из ненадежных или неизвестных источников.
Я хочу, чтобы документы, которые ранее считались надежными, перестали такими считаться и открывались в режиме защищенного просмотра
Если ранее вы подтвердили надежность документов, чтобы не открывать их в режиме защищенного просмотра, (1) щелкнув на панели сообщений "Разрешить редактирование" или "Доверять документам от этого пользователя" либо (2) нажав "Все равно редактировать" после сбоя проверки файла, а теперь хотите отменить это решение и открывать такие документы в режиме защищенного просмотра, см. инструкции в статье Надежные документы.
Что происходит с надстройками в режиме защищенного просмотра?
При открытии файла в режиме защищенного просмотра надстройки могут выполняться, но при этом работать неправильно. Если надстройка работает неправильно, обратитесь к ее разработчику. Возможно, необходимо установить обновленную версию надстройки, совместимую с режимом защищенного просмотра. Дополнительные сведения о настройках см. в статье Почему надстройка завершает работу со сбоем?.
Что происходит с облачными шрифтами в режиме защищенного просмотра?
Возможно, человек, отправивший вам документ, применил облачный шрифт, т. е. шрифт, который не поставляется вместе с Windows и Office и скачивается из Интернета при первом использовании. Если этот шрифт не был установлен раньше, то в такой ситуации он не будет скачан в режиме защищенного просмотра. Приложение Word попытается заменить его другим более или менее подходящим шрифтом. Если вы уверены, что документ безопасен, и хотите увидеть его в том виде, как задумал автор, потребуется разрешить редактирование, чтобы приложению Word удалось скачать и установить правильный шрифт.
Примечание: Если приложению Word не удастся найти совместимые шрифты для замены, вместо текста могут отображаться черные прямоугольники. Для устранения проблемы разрешите редактирование, чтобы можно было скачать правильный шрифт.
Как использовать защищенный режим с помощью средства чтения с экрана?
Когда Вы находитесь в режиме защищенного просмотра, редактирование блокируется, поэтому вы не можете находить курсор на нужный документ. Тем не менее, если вам нужно перейти с помощью средства чтения с экрана в документ в режиме защищенного просмотра, нажмите клавишу F7, чтобы включить режим клавишной навигации. Это действие должно разрешить перемещение по тексту без изменения режима.

Вероятно, вы уже сталкивались с возможностью Excel, которая называется Защищенный просмотр. Может показаться, что Excel почему-то мешает вам открывать ваши же файлы, но режим защищенного просмотра предназначен для защиты компьютера от вредоносных программ. Вредоносное программное обеспечение — это любой код, который может навредить вашей системе. Хакеры придумали несколько способов манипуляции файлами Excel так, чтобы в них можно было выполнять вредоносный код. В сущности, в режиме защищенного просмотра предотвращаются атаки такого типа — файл открывается в безопасной среде (иногда она называется «песочница»). Открыв книгу Excel, скачанную из Интернета, вы увидите красочное сообщение над панелью Формула (рис. 4.1). Кроме того, в строке заголовка Excel отобразится надпись [Защищенный просмотр].

Если вы уверены, что файл безопасен, можете нажать кнопку Разрешить редактирование. Если вы этого не сделаете, то сможете просматривать содержимое книги, по без возможности вносить в нее какие либо изменения. Если книга содержит макросы, то после разрешения редактирования вы увидите другое сообщение: Предупреждение системы безопасности. Запуск макросов отключен. Если вы уверены, что макросы безопасны, нажмите кнопку Включить содержимое.
В каких случаях используется защищенный просмотр
Защищенный просмотр может применяться при работе с такой информацией, как:
- файлы, загруженные из Интернета;
- приложения, получаемые вместе с письмами через Outlook;
- файлы, открываемые из потенциально небезопасных мест, например из папки Временные интернет-файлы;
- файлы, блокируемые функцией Политика блокирования файлов (эта возможность позволяет администраторам определять потенциально опасные файлы);
- файлы, снабженные цифровой подписью, у которой истек срок действия.
В определенной степени вы можете контролировать работу режима Защищенный просмотр. Чтобы изменить настройки, выполните команду Файл ► Параметры и выберите Центр управления безопасностью. Далее нажмите кнопку Параметры центра управления безопасностью и щелкните на вкладке Защищенный просмотр в окне Центр управления безопасностью (рис. 4.2). По умолчанию отмечены все параметры.

Если вы хотите открыть файл именно в режиме защищенного просмотра, выполните команду Файл ► Открыть, чтобы отобразить окно Открыть. Выберите ваш файл, а затем щелкните на стрелке, расположенной справа от кнопки Открыть. На экране появятся параметры, один из которых называется Открыть в режиме защищенного просмотра. Если разрешить редактирование в книге, которая была открыта для защищенного просмотра, а затем сохранить книгу, она больше не откроется в таком режиме.
Печать и копирование
В некоторых случаях вы не собираетесь работать с документом, а просто хотите его распечатать. К сожалению, в режиме защищенного просмотра вы не можете сделать даже этого. Выполните команду Файл ► Печать, а потом нажмите кнопку Разрешить печать, чтобы выйти из режима защищенного просмотра. Теперь вы можете копировать информацию с листа из документа с защищенным просмотром и вставлять эти данные в другую книгу. Формулы не копируются, а результаты актуальной формулы — копируются.
Принудительное открытие файла в обычном режиме
Если вы скачали откуда-то книгу и абсолютно уверены, что она безопасна, то можете принудительно открыть ее в обычном режиме. После скачивания книги выполните следующие действия.
- Щелкните правой кнопкой мыши на названии книги (или пиктограмме) и выберите в контекстном меню параметр Свойства. Появится окно Свойства.
- Перейдите на вкладку Общие (рис. 4.3).
- Нажмите кнопку Разблокировать.
- Нажмите ОК, чтобы выйти из окна свойств.

После выполнения этих операций книга откроется в Excel в обычном режиме (а не в режиме защищенного просмотра).
Важная функция приложения Excel из пакета Microsoft Office под названием “Защищенный просмотр” или “Protected View” способствует защите компьютера пользователя от потенциальных рисков при открытии электронных таблиц из неизвестных источников. Это замечательно, но для работы с такими документами часто необходимо переключаться в режим редактирования. И, чтобы делать это на постоянной основе, нужно знать, как отключить Защищенный просмотр в Excel.
Всякий раз, когда вы открываете файл, полученный с того или иного веб-сайта либо по электронной почте, вы попадаете в режим Защищенного просмотра. В верхней части документа будет отображаться строка с соответствующим сообщением и кнопкой, которая позволяет включить возможность его редактирования после нажатия.
Protected View защищает пользователя от вредоносных программ, вирусов и других угроз, которым может подвергнуться ПК при открытии файлов в формате Excel из неизвестных источников. В их число входят веб-сайты, вложения электронной почты и другие ненадежные места, такие как совместно используемые диски.
Работая с файлами электронных таблиц, вы зачастую не нуждаетесь в режиме редактирования и можете только просматривать данные. Но, когда этого недостаточно, необходимо выполнить следующие действия.
Как отключить защищенный просмотр в Excel
В открытом приложении на Панели инструментов нажмите на вкладку “Файл”, а затем выберите пункт меню “Параметры”. Найдите категорию “Центр управления безопасностью” и нажмите на кнопку его параметров слева.

Далее перейдите в группу настроек “Защищенный просмотр”. Здесь можно управлять тремя параметрами отключения / включения:
- для файлов из Интернета;
- для файлов в потенциально небезопасном расположении;
- для вложений Outlook.

Деактивация всех 3-х параметров позволит указанной функции защиты не вмешиваться в вашу работу. Как показывает практика, большинство скачиваемых из сети электронных таблиц безопасны. Но принимать решение приходится всегда вам лично!

