Как отключить залипание кнопок
Содержание
- Отключение залипания клавиш в Windows 7
- Еще один способ отключить залипание клавиш в Windows 8.1 и 8
- Windows 10
- Windows 8/8.1
- Windows 7
- Отключение через реестр
- Что такое «Залипание клавиш»
- Как отключить «Залипание клавиш» в Windows 10
- Отключение через «Параметры»
- Отключение через панель управления
- Видео
- Как отключить «Залипание клавиш» в Виндовс 8 и 8.1
- Как отключить «Залипание клавиш» на Виндовс 7
- Отключение функции в Windows XP
 Если вы нашли эту статью в поисках способа отключить залипание клавиш, то, вероятно, вам знакомо это надоедливое окно, которое может появиться во время игры или работы. Вы отвечаете «Нет» на вопрос о том, включить ли залипание, но потом это диалоговое окно появляется снова.
Если вы нашли эту статью в поисках способа отключить залипание клавиш, то, вероятно, вам знакомо это надоедливое окно, которое может появиться во время игры или работы. Вы отвечаете «Нет» на вопрос о том, включить ли залипание, но потом это диалоговое окно появляется снова.
В этой статье подробно описан способ убрать эту надоедливую штуку так, чтобы она не появлялась в дальнейшем. Хотя с другой стороны, эта вещь, говорят, может быть удобной для некоторых людей, но речь не про нас, а потому убираем.
Отключение залипания клавиш в Windows 7
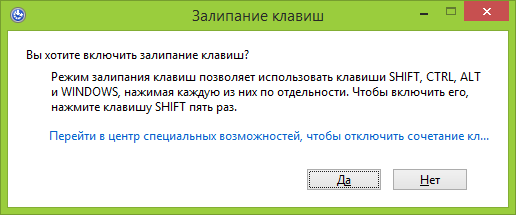
Прежде всего, отмечу, что данным способом получится отключить залипание клавиш и фильтрацию ввода не только в Windows 7, но и в последних версиях ОС. Однако, в Windows 8 и 8.1 есть и еще один способ настроить эти функции, о котором будет рассказано ниже.
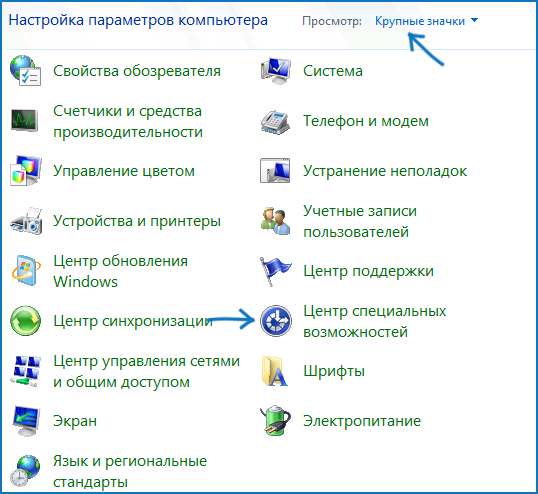
Итак, прежде всего откройте «Панель управления», переключитесь, если нужно с вида «Категории» в отображение значков, после чего нажмите «Центр специальных возможностей».
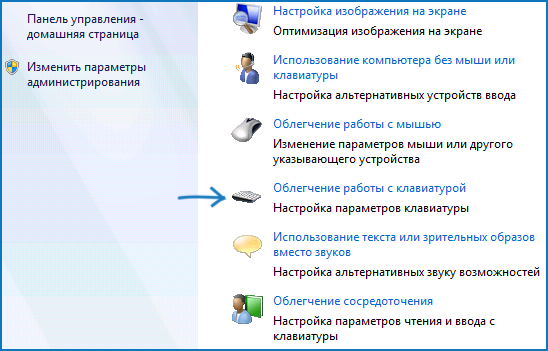
После этого, выберите пункт «Облегчение работы с клавиатурой».
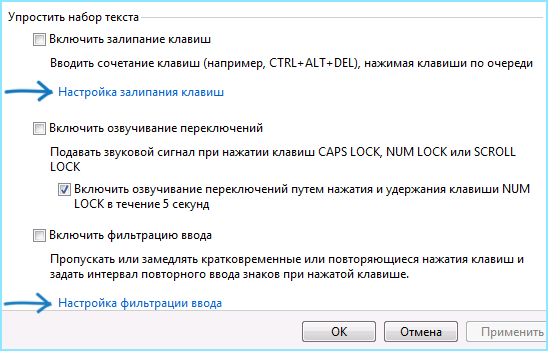
Скорее всего, вы увидите, что пункты «Включить залипание клавиш» и «Включить фильтрацию ввода» отключены, но это означает лишь то, что они не активны в данный момент и если вы нажмете Shift пять раз подряд, то, вероятно, снова увидите окно «Залипание клавиш». Чтобы полностью его убрать, нажмите «Настройка залипания клавиш».
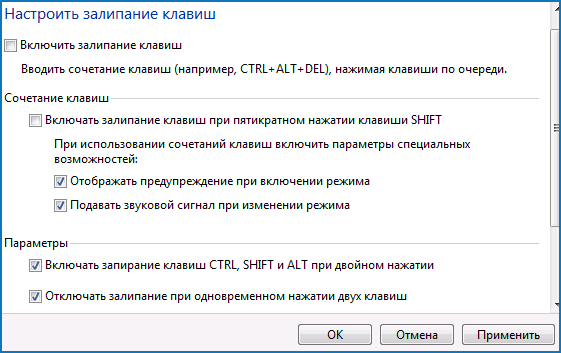
Следующее действие — убрать отметку «Включать залипание клавиш при пятикратном нажатии клавиши SHIFT». Аналогичным образом следует зайти в пункт «Настройка фильтрации ввода» и убрать отметку «Включать режим фильтрации ввода при удерживании правой SHIFT более 8 секунд», если и эта вещь тоже вам мешает.
Готово, теперь это окно появляться не будет.
Еще один способ отключить залипание клавиш в Windows 8.1 и 8
В последних версиях операционной системы Windows многие параметры системы продублированы также и в новом варианте интерфейса, это же касается и залипания клавиш. Вы можете открыть правую панель, переведя указатель мыши в один из правых углов экрана, нажать «Параметры», а затем — «Изменение параметров компьютера».

В открывшемся окне выберите «Специальные возможности» — «Клавиатура» и установите переключатели желаемым образом. Однако, чтобы полностью отключить залипание клавиш, и чтобы не появлялось окно с предложением задействовать эту возможность, придется воспользоваться первым из описанных способов (тот, который для Windows 7).
А вдруг и это будет интересно:
Почему бы не подписаться?
Рассылка новых, иногда интересных и полезных, материалов сайта remontka.pro. Никакой рекламы и бесплатная компьютерная помощь подписчикам от автора. Другие способы подписки (ВК, Одноклассники, Телеграм, Facebook, Twitter, Youtube, Яндекс.Дзен)
12.01.2014 в 18:49
Спасибо очень помогло!
06.04.2015 в 01:08
А как наоборот включить залипание ? Вот встретил комп у друга, у него все галки в тех настройках стоят. И галочка на шифт 5 раз стоит и галочка в настройках, но окно залипание не вызывается при нажатии шифта 5 раз. Файл sethc.exe не запускается при попытке вызвать его из system32.
06.04.2015 в 09:14
А как именно он не запускается? Если зайти в System32, запустить там этот файл, что происходит? В процессах он появляется?
10.01.2017 в 13:28
А почему старушку XP обделили вниманием? Не могу отключить фильтр, уже поснимала всё, и всё-равно то включается, то выключается. Раздражает. Я ещё думаю, может это из-за дров на клаву? Но навряд ли. Или кейлоггер меня стопорит? Возможно. Попробую перегрузить машину, может сбросится это безобразие. Кстати, а что значит пункт «Дополнительные сведения о работе с клавиатурой»? В Интернете не нашла.
11.01.2017 в 10:52
Я по XP такие детали по памяти описать не могу, а проверить где-то — так не осталось у меня установленных копий нигде.
Что касается сведений — то я так понимаю, там справочные данные (или ссылка на них на сайте Майкрософт).
23.02.2017 в 11:21
Винда 7. Поставил галки как у вас, но например клавиши шифт + W + A нажать не могу, играю на древней клаве, такой беленькой с красными буквами заранее спасибо
23.02.2017 в 12:47
Вот тут не знаю, что подсказать. Возможно, что ограничения самой клавиатуры (хотя вряд ли), а может она подключена через какой-нибудь переходник PS/2 — USB и это вызывает проблему.. но не уверен.
09.09.2017 в 00:24
где лайк поставить?
09.11.2017 в 14:04
Раньше видел статью.
И там было показано как сделать так чтобы вместо «залипания клавиш» появлялось окно cmd, чтобы создавать профиль (user).
Будьте добры дайте ссылку.
10.11.2017 в 10:01
07.02.2018 в 19:59
Супер! Спасибо огромное за очередную полезную информацию : )
07.08.2018 в 18:32
Привет! У меня вопрос.
К ноутбуку подключил клавиатуру A4tech X7 G300 через переходник с USB на PS2.
Проблема следующая: если зажать какую-нибудь клавишу- например W — а потом нажать любую другую клавишу (A, S, D, C, Shift, Ctrl), клавиша W перестает воспринимать зажатие. Я смотрел на сайте Кей-Тест что происходит в этот момент — Могу нажать несколько клавиш одновременно, но как только отпускаю одну из них, остальные тоже перестают воспринимать нажатие.
Это как-нибудь решается, это проблема переходника или это такая клавиатура и ее нужно выбросить на помойку и пользоваться клавиатурой ноутбука?
08.08.2018 в 09:51
Здравствуйте. Не могу ответить. Если есть возможность, я бы проверил то же самое без переходника.
11.09.2018 в 22:10
25.01.2019 в 20:34
А как запустить ПК, если на заставке вытаскиваю окошко, на котором вопрос о закрытии залипания клавишей, но только нажимая на «Да», всё исчезает, кроме заставки. И никаких действий НЕ происходит!
Что делать??
26.01.2019 в 10:08
По описанию похоже на сломанную или залитую клавиатуру. Возможен такой вариант?
Примечание: после отправки комментария он не появляется на странице сразу. Всё в порядке — ваше сообщение получено. Ответы на комментарии и их публикация выполняются ежедневно днём, иногда чаще. Возвращайтесь.
Режим залипания клавиш — стандартная функция всех версий Windows, включающаяся при пятикратном нажатии клавиши Shift. Отключить режим залипания можно в Центре специальных возможностей в Панели управления, в разделе Облегчение работы с клавиатурой.
Многие пользователи не понимают, зачем нужно залипание клавиш на клавиатуре. Оно мешает в играх и не дает привычным образом использовать систему и приложения.
В реальности это очень нужный режим, созданный для людей с ограниченными возможностями. Для таких пользователей может оказаться проблемой одновременной нажатие комбинаций вроде Ctrl+Alt+Del. Залипание клавиш создает задержку, в рамках которой Windows распознает последовательные нажатия клавиш как одновременные. Остальные пользователи без вреда для себя могут этот режим отключить.
Режим залипания клавиш убирается в несколько кликов:
Windows 10
В Windows 10 залипание клавиш отключается в Центре специальных возможностей, в разделе Облегчение работы с клавиатурой. Туда можно попасть из Панели управления, либо введя «Центр специальных возможностей» в строке поиска в меню Пуск.
- Нажать Пуск или комбинацию клавиш Win+X.
- Открыть Панель управления.
- Перейти в раздел Центр специальных возможностей.
- Открыть вкладку Облегчение работы с клавиатурой.
- Пролистать до раздела Упростить набор текста, снять галочку Включить залипание клавиш.
- Нажать Применить, затем Ок.
Можно закрыть окно настроек и проверить, включается ли залипание после 5-кратного нажатия Shift. Если продолжает включаться, нужно перезагрузить устройство для вступления изменений в силу.
Второй вариант отключения режима: нажать Win + I или открыть Параметры, открыть Специальные возможности -> Клавиатура и передвинуть чекбокс на пункте Залипание клавиш в положение Откл.
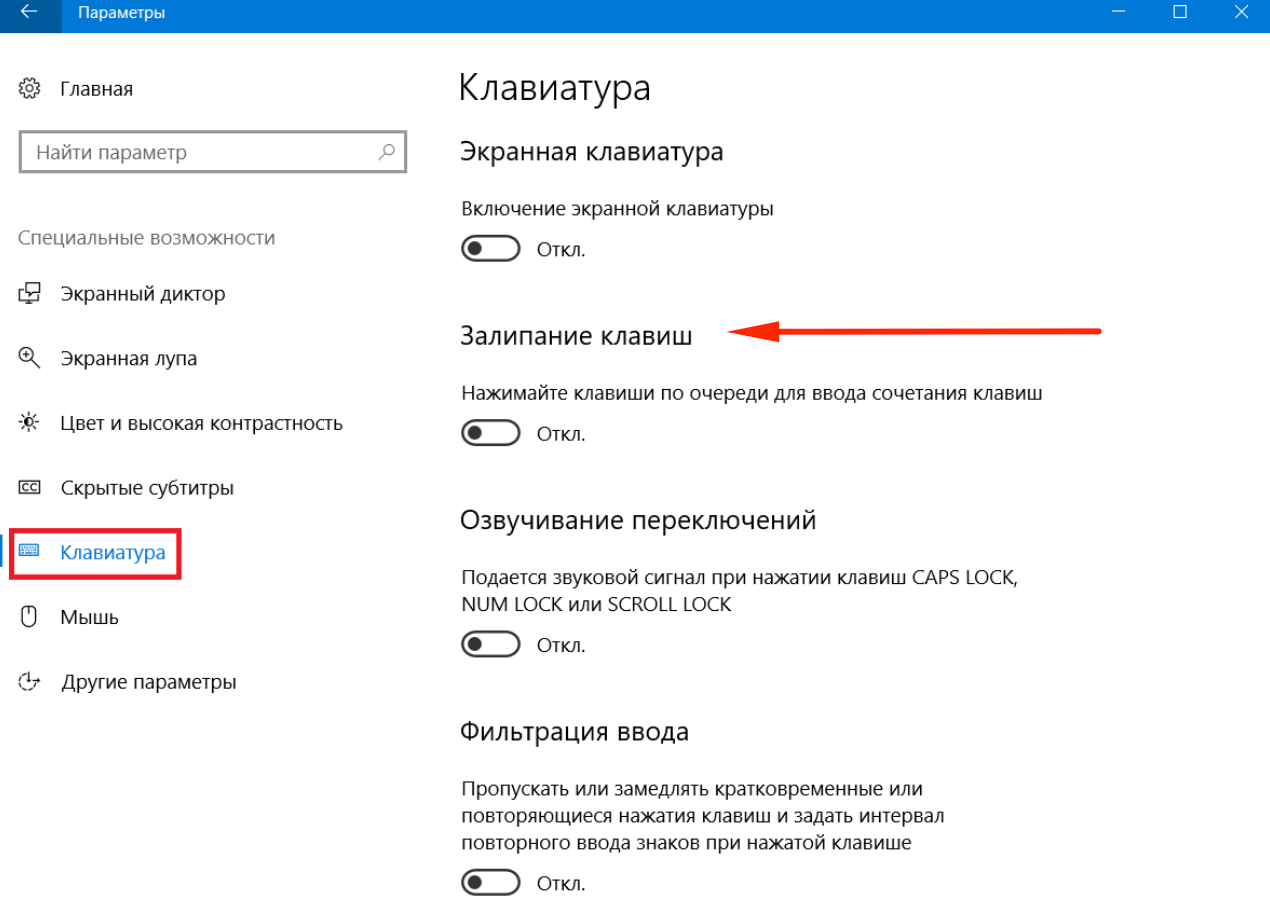
После этого откроется страница дополнительных настроек, где при необходимости можно внести изменения в работу службы. Настроек у залипания клавиш достаточно много, но при отключенной службе они все тоже должны быть отключены.
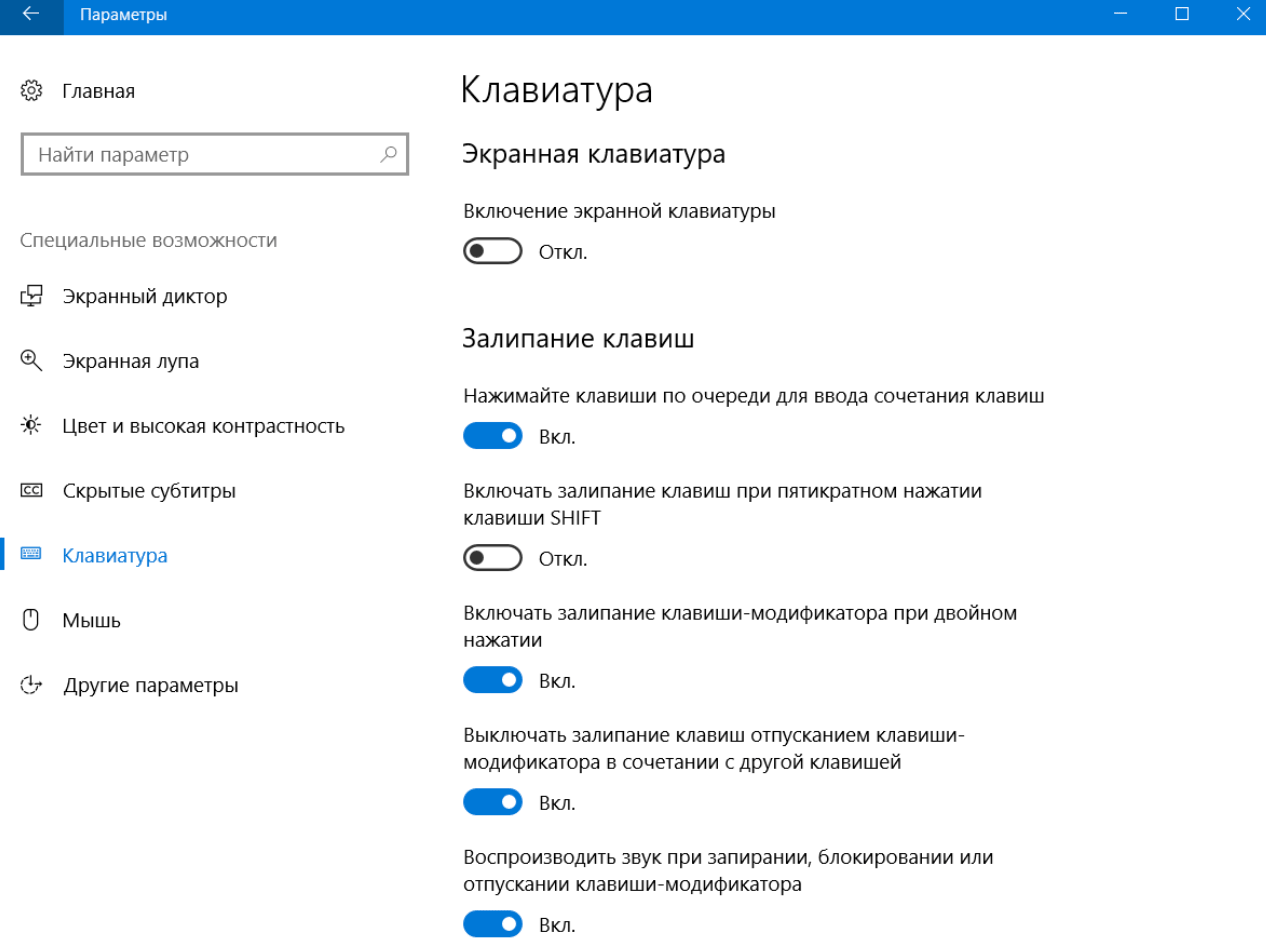
Windows 8/8.1
В Windows 8 и её разновидностях залипание клавиш убирается проще всего — в несколько кликов.
- Использовать боковое меню (где Пуск), выбрать Параметры.
- В открывшейся вкладке выбрать Изменение параметров компьютера.
- Во вкладке параметров перейти в Специальные возможности.
- Открыть раздел Клавиатура.
- Найти Полезные клавиши и перевести Залипание клавиш в положение Откл.
Для вступления изменений в силу может потребоваться перезагрузка компьютера.
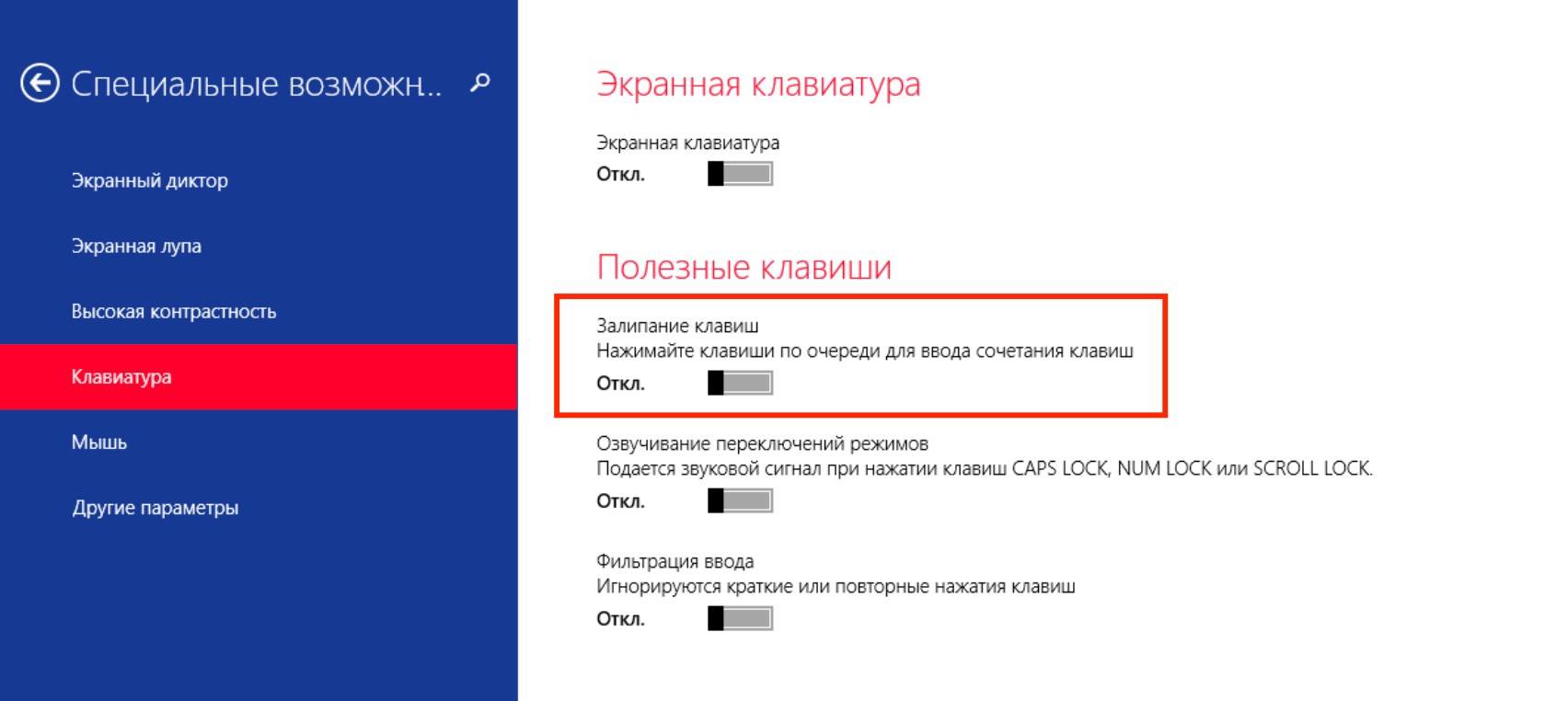
Windows 7
В Windows 7 недостаточно просто отключить залипание клавиш в Панели управления. Нужно убрать еще одну галочку, чтобы залипание не включалось обратно после пятикратного нажатия клавиши Shift.
- Нажать Пуск, перейти в Панель управления.
- В правом верхнем углу выбрать Вид ->Крупные значки.
- Открыть Центр специальных возможностей (его также можно найти через поиск).
- Перейти в раздел Облегчение работы с клавиатурой.
- Убрать галочки Включить залипание клавиш и Включить фильтрацию ввода.
Чтобы функция не активировалась заново, нужно нажать Настройка залипания клавиш. На этой странице нужно убрать галочку с пункта Включать залипание клавиш при пятикратном нажатии клавиши Shift. Нажать Применить и ОК для сохранения изменений, после чего перезагрузить компьютер.
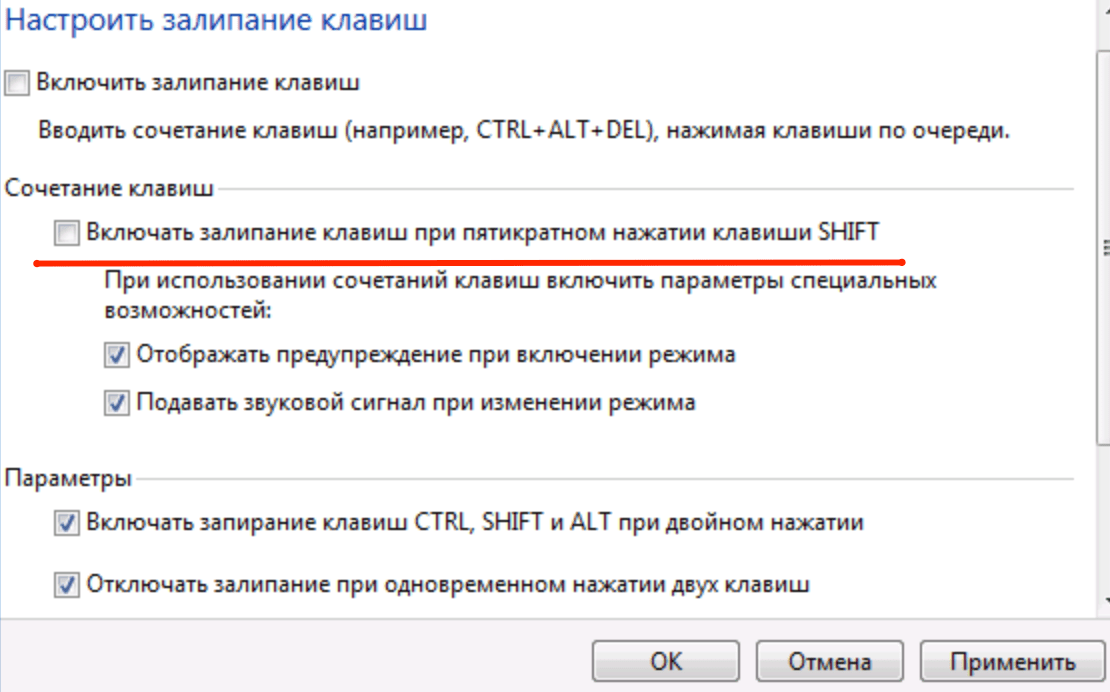
Отключение через реестр
Если стандартный способ отключения функции залипания клавиш не помог, можно воспользоваться запасным: реестром Windows. Следует помнить, что внесение изменений в реестр без понимания своих действий может привести к поломке Windows.
- Нажать Win+R, ввести в окошко regedit и нажать Enter.
- Желательно: в меню реестра выбрать Файл ->Экспорт и сохранить резервную копию.
- Открыть ветку HKEY_CURRENT_USER Control Panel Accessibility StickyKeys.
- Два раза кликнуть по файлу Flags.
- Изменить значение со старого 510 на новое 506, нажать ОК.
- Аналогично открыть путь HKEY_USERS _DEFAULT Control Panel Accessibility StickyKeys, найти файл Flags и сменить значение на 506.
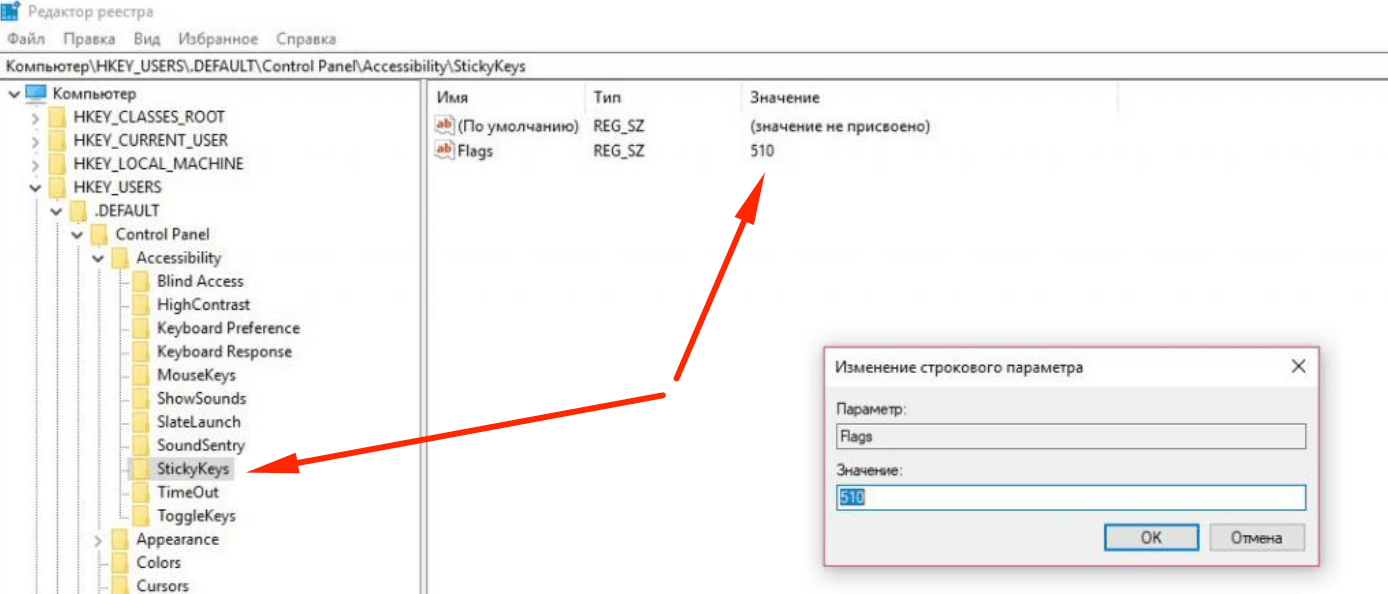
После изменения значения Flags в двух местах реестр можно закрывать. Изменения вступят в силу после перезагрузки устройства.
Нажав Shift, Ctrl или Alt пять и более раз подряд, а также зажав их на определенное время, операционная система отобразит окно, в котором задаст вопрос о включении специального режима. Его появление может мешать при работе за компьютером или в играх. В статье рассмотрим процесс отключения опции «Залипание клавиш» в разных версиях операционной системы Windows.
Что такое «Залипание клавиш»
Функция предназначена для людей с ограниченными возможностями, которые не в состоянии нажать определенное сочетание кнопок. Например, одновременно удержать Ctrl+Alt+Del для вывода системного меню с одной рукой будет очень не просто.

Всем остальным пользователям операционной системы эта опция не нужна, а зачастую приносит определенные неудобства. Появление окна с запросом может прервать игру или мешать при вводе текста. Отключение функции выполняется довольно просто, но расположение настроек изменяется в зависимости от версии ОС.
Как отключить «Залипание клавиш» в Windows 10
Существует два основных метода отключения функции: через новое меню «Параметры» и путем посещения стандартной панели управления. Рассмотрим пошагово применение каждого из них.
Отключение через «Параметры»
Последовательность действий, которую должен выполнить пользователь будет следующей:
- Используя меню пуск, открыть раздел «Параметры».
- Выбрать пункт «Специальные возможности».
- Пролистать боковое меню вниз, кликнуть на «Клавиатура».
- Выключить опцию «Использовать залипание».


Попасть в раздел можно альтернативным путем: в строке поиска вписать «залипание», кликнуть по строке «Открыть» в правой части меню.
Отключение через панель управления
Более тонкая настройка функции выполняется так:
- Открыть главное окно панели управления, используя меню «Пуск».
- Перейти в раздел «Центр специальных возможностей».
- Открыть пункт «Облегчение работы с клавиатурой».
- Кликнуть по строке «Настройка» в графе «Упростить набор текста».
- Снять флажки напротив первых двух строк.
- Применить изменения.

Видео
Как отключить «Залипание клавиш» в Виндовс 8 и 8.1
В двух предыдущих версиях операционной системы аналогичным образом можно воспользоваться панелью управления. А вот в плане раздела «Параметры» есть небольшие изменения, которые касаются расположения элементов. Инструкция:
- Передвинуть мышь в крайнее правое положение на экране. В отобразившемся боковом меню кликнуть по строке «Параметры».
- Отобразится окно, где нужно нажать на «Изменение параметров».
- Перейти в раздел «Специальные возможности», затем «Клавиатура».
- В правой части окна отобразятся знакомые настройки, осталось передвинуть ползунок влево, чтобы отключить их.

Как отключить «Залипание клавиш» на Виндовс 7
В отношении «семерки» указания аналогичны тем, что даны для Windows 10. Потребуется открыть панель управления и посетить соответствующий раздел, где включаются настройки для людей с ограниченными возможностями.

Окно «Облегчение работы с клавиатурой» выглядит идентично. Дополнительно в нем включается или отключается альтернативное управление мышью, озвучивание переключений Caps Lock, Num Lock и Scroll Lock, фильтрация ввода.

Перейти в нужный пункт получится сразу из уведомления – достаточно кликнуть соответствующую ссылку, расположенную над кнопками «Да» и «Нет».
Отключение функции в Windows XP
В данном случае последовательность действий будет существенно отличаться от описанных выше. Рассмотрим пошагово, что делать, когда залипают клавиши на клавиатуре в Windows XP:
- Нажать Shift на клавиатуре 5 раз.
- Отобразится окно-уведомление о включении опции. В нем дано краткое описание опции, а также варианты дальнейших действий: кнопка «ОК» включает функцию, «Отмена» отключает, «Параметры» – открывает дополнительные настройки. Следует кликнуть на последнюю.
- Откроется окно «Специальные возможности». По умолчанию активна вкладка «Клавиатура». Нажать на кнопку «Настройка», справа от опции «Залипание».
- Блок «Включение режима» – снять галочку напротив строки «Использовать такой способ включения».
- Кликнуть «Ок», затем «Применить».

Опция отключена и больше не будет тревожить в неподходящий момент. Если возникнет необходимость разобраться, как включить залипание клавиш, то представленные выше инструкции будут актуальны – потребуется лишь выполнить противоположные действия, активировав функцию.

