Как отключить встроенную графику intel
Содержание
- Когда может пригодиться встроенная графика?
- Методы
- Отключение в BIOS
- Диспетчер устройств
- Утилиты производителей адаптеров
- NVIDIA Control Center
- Catalyst Control Center
- Отключаем Intel HD Graphics в AMI BIOS
- Отключаем Intel HD Graphics в Award BIOS
- Отключаем Intel HD Graphics в Intel BIOS
- Использование BIOS или UEFI
- Отключение при помощи «Диспетчера устройств»
- Отключение при помощи софта драйверов
- Заключение
- ВИДЕО: КАК ПОВЫСИТЬ ПРОИЗВОДИТЕЛЬНОСТЬ НОУТБУКА ВДВОЕ! (ДИСКРЕТНАЯ И ИНТЕГРИРОВАННАЯ ВИДЕОКАРТА)
- КАК ПОВЫСИТЬ ПРОИЗВОДИТЕЛЬНОСТЬ НОУТБУКА ВДВОЕ! (ДИСКРЕТНАЯ И ИНТЕГРИРОВАННАЯ ВИДЕОКАРТА)
Наличие двух типов аппаратных решений обработки компьютерной графики – встроенного в процессор или материнскую плату графического ядра и дискретного видеоадаптера стало практически стандартом для современных компьютеров и ноутбуков. Следует отметить высокую эффективность такого подхода для решения массы задач пользователей и обслуживающего технику персонала. При этом в некоторых случаях возникает потребность решить вопрос: как отключить встроенную видеокарту на компьютере или ноутбуке? О причинах возникновения этой потребности и методах решения вопроса пойдет речь далее в статье.
Когда может пригодиться встроенная графика?
Наличие встроенного графического адаптера позволяет облегчить процедуру диагностики аппаратных составляющих при возникновении проблем с ПК. Кроме прочего, с момента выхода из строя дискретной видеокарты и вплоть до ее замены можно использовать компьютер практически полноценно, за исключением задач, требующих мощного графического процессора, в частности компьютерных игр и программ для обработки видео.

Что касается ноутбуков, здесь на первое место выходит энергосбережение. Переключение на встроенную видеокарту при выполнении задач, не требующих больших вычислительных ресурсов, привносимых в систему дискретным графическим адаптером, позволяет сэкономить заряд аккумуляторной батареи лэптопа.
В большинстве случаев жесткая необходимость отключения встроенного адаптера отсутствует. Исключением может являться ситуация, при которой возникают ошибки и сбои в работе, и именно графика, встроенная в материнскую плату, делает невозможным полноценное использование отдельных приложений. В любом случае, перед тем как отключить встроенную видеокарту материнской платы, следует проанализировать возможные негативные последствия такого решения в случае внезапного выхода из строя внешнего графического адаптера.
Методы
При возникновении потребности запретить системе использовать встроенную графику можно воспользоваться одним из нескольких способов. Эти методы позволяют достаточно легко как отключить встроенную видеокарту, так и включить ее обратно. В деле деактивации интегрированного графического ядра могут помочь средства BIOS, диспетчер устройств, а также специализированное программное обеспечение от производителей видеокарт – AMD или Nvidia.
Отключение в BIOS
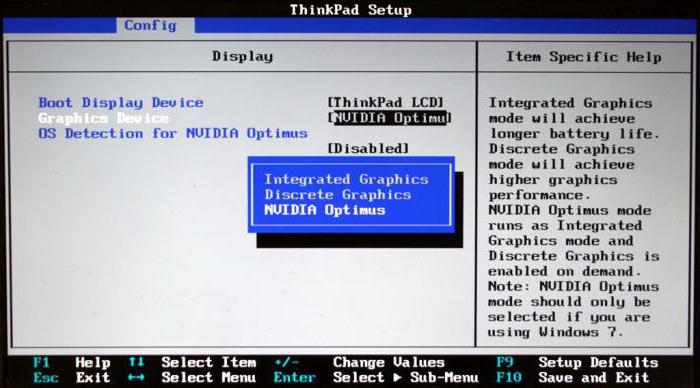
Как отключить встроенную видеокарту через БИОС? В действительности универсальной инструкции для всех ПК и ноутбуков не существует. Дело в том, что разнообразие моделей и версий BIOS привело к большому количеству вариантов последовательности действий для выполнения требуемой операции. Кроме того, не на каждом ноутбуке или компьютере возможность отключения встроенной графики через БИОС предусмотрена производителем. Опишем лишь общие моменты:
- После входа в BIOS нужно найти раздел с названием Config, Advanced Settings или нечто подобное.
- Целевой пункт может иметь название Graphics Configuration, Integrated Graphics, OnBoard Video, Adapter VGA или как-то иначе, но содержать при этом в большинстве случаев слово Graphics или Video.
- Значение найденного параметра необходимо изменить на Disabled.
- Что касается материнских плат ПК, то для отключения интегрированного решения обычно достаточно изменить значение пункта Primary Display на PCI-E.
- Не забываем сохранить настройки БИОС перед выходом. Обычно для этого служит клавиша F10.
Диспетчер устройств
Еще одним ответом на вопрос о том, как отключить встроенную видеокарту, является применение встроенных возможностей ОС Windows, точнее диспетчера устройств. Методология способа следующая:
- Открываем диспетчер устройств, который позволяет просмотреть все установленное в системе оборудование. Для этого нужно кликнуть правой кнопкой мышки по значку «Мой компьютер» на рабочем столе, в открывшемся меню выбрать пункт «Свойства», а в правой части открывшегося в результате окна нажать ссылку «Диспетчер устройств».
- В «Диспетчере» находим раздел «Видеоадаптеры», кликнув по названию которого, раскрываем список графических карт.
Адаптеры нашли, а как отключить встроенную видеокарту? Для этого:
- Определяем, какое именно решение является интегрированным. Если понять это трудно, можно воспользоваться поиском описания компонента по модели устройства в Интернете.
- Кликаем правой кнопкой мыши по наименованию отключаемого девайса и в открывшемся меню выбираем пункт «Отключить».
- После подтверждения намерения отказаться от использования устройства в окне-запросе необходимо закрыть диспетчер устройств и перезагрузить ноутбук или ПК.
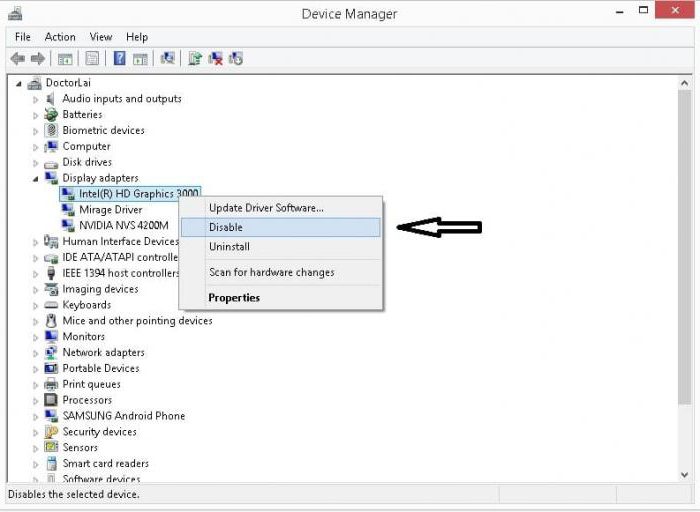
Утилиты производителей адаптеров
Большинство компьютеров и ноутбуков оснащаются дискретными видеокартами одного из двух производителей — NVIDIA или AMD. В комплекте с драйверами для этих решений пользователь обычно получает специальный программный комплекс, с помощью которого осуществляется управление функциями графических адаптеров, а также их настройка. Утилиты предоставляют массу возможностей, в том числе и отключение ненужных пользователю аппаратных компонентов. Чтобы понять, как отключить встроенную видеокарту с помощью этих средств, нужно найти и запустить одно из следующих приложений.
NVIDIA Control Center
Для отключения встроенной графики или, во всяком случае, для ее использования различными программами через Control Center от NVIDIA нужно идти следующим путем:
- Запускаем приложение и находим, а затем открываем пункт «Параметры 3D».
- Выбираем раздел «Управление параметрами 3D».
- Открываем расположенную в правой части экрана вкладку «Программные настройки».
- Задаем для каждой отдельной программы использование исключительно внешней видеокарты.

Catalyst Control Center
Владельцам графических адаптеров от компании AMD в большинстве случаев доступна программа Catalyst Control Center. Порядок действий для отключения интегрированной графики следующий:
- Запускаем Control Center, находим и открываем раздел «Питание».
- Нужная нам строка для перехода к экрану переключения видеокарт носит название «Переключаемые графические адаптеры».
- После перехода по ссылке, названной выше, открывается окно, в котором доступен выбор видеокарты для использования. В нашем случае нужно нажать на «Высокую производительность GPU». После сохранения настроек система будет запускать приложения, не используя интегрированное графическое решение.

Надеемся, вышеизложенное помогло читателю разобраться, как отключить встроенную видеокарту на ноутбуке или компьютере. Вне зависимости от выбранного способа, не следует торопиться с отключением. Вполне возможно, получится обойтись и без таких кардинальных решений, а возникшие с видеоадаптерами проблемы решить другими методами.
Intel Extreme Graphics представляет собой специализированный графический чип, интегрированный в материнскую плату компьютера или ноутбука.

Основной его задачей является рендеринг всей графической информации вместо дискретной графической карты. Тем не менее, некоторые настольные компьютеры и большинство ноутбуков, несмотря на наличие интегрированной графической карты, используют более мощную дискретную графику от ATI или NVIDIA. Для этого они оснащаются специальным интерфейсом или слотом PCI express, используемых для подключения внешних периферийных устройств.
Такая конфигурация позволяет легко обновить компьютер с помощью отдельной видеокарты, серьезно увеличив графическую производительность системы. Но такой апгрейд может не сработать, пока операционная система не увидит новое оборудование. Для того, чтобы удалось подключить дискретную графическую карту, вначале нужно отключить Intel HD Graphics в системном BIOS. Это программа, которая на самом низком уровне контролирует и управляет работой оборудования, установленного в компьютер. Сегодня я хочу рассмотреть с вами, как отключить Intel HD Graphics на компьютере предыдущего поколения. В более современной технике отключение и переключение видекарт происходит автоматически.
Отключаем Intel HD Graphics в AMI BIOS
Включите или перегрузите компьютер. Следуйте экранным подсказкам в момент загрузки компьютера для того чтобы войти в BIOS. После входа в меню с помощью клавиш управления курсором («стрелок») выберите вкладку «Advanced». Опуститесь до пункта «Chipset» и нажмите кнопку «Enter» для того, чтобы открыть новое меню настройки чипсета «Advanced Chipset Settings».
Выберите пункт «Graphics Adapter Priority», а затем нажмите «Enter». Теперь выберите пункт «AGP/Int-VGA», если графическая карта установлена в AGP слот. Это старый порт, который массово использовался в предыдущих поколениях материнских плат, выпускаемых до 2005 года. Выберите пункт «PCI/Int-VGA», если графическая карта установлена в PCI слот.
Нажав после этого на кнопку «Enter» вы отключите Intel Extreme Graphics. Для выхода из BIOS и сохранения внесенных изменений выберите вкладку «Exit», а затем в выпадающем списке нажмите на пункт «Exit & Save Changes». Нажмите клавишу «Enter» дважды, чтобы изменения сохранились, а компьютер перегрузился.
Отключаем Intel HD Graphics в Award BIOS
Включите компьютер. Для входа в BIOS прочитайте на черном экране загрузки компьютера соответствующую подсказку. Выберите в главном меню вкладку «Advanced BIOS Features» и нажмите «Enter». Далее выберите пункт «Init Display First» и снова нажмите «Enter». Измените его значение на «PCIEx», нажмите « Enter». Сохраните настройки в меню вкладки «Exit».
Отключаем Intel HD Graphics в Intel BIOS
Нажмите функциональную клавишу «F2», когда на экране загрузки увидите логотип Intel. Выберите вкладку «Configuration» с помощью курсорных клавиш. Выберите «Video» и затем нажмите «Enter». Далее выберите пункт «Primary Video Adapter» и подтвердите изменение, нажав «Enter» снова. Если дискретная карта установлена в слот PCIe, выберите пункт «Ext PCIe Graphics (PEG)». Нажмите «Enter». Для сохранения настроек и выхода из BIOS нажмите функциональную клавишу F10.
Как видите, отключить Intel HD Graphics на компьютере весьма просто. Я рекомендую вам увеличить графическую производительность компьютера, установив дискретную видеокарту и отключив в BIOS дискретную.
Если запущено какое-нибудь простое приложение (вроде браузера или текстового редактора), то работает маломощная встроенная видеокарта, которая потребляет очень мало энергии. За счет этого и повышается энергоэффективность лэптопа. Но когда запускается какая-нибудь игрушка, то в работу вступает мощнейший дискретный графический адаптер. Он быстро обрабатывает информацию и требует для этого дела очень много энергии. Однако некоторые юзеры используют ноутбук постоянно включенным в сеть. И зачем им в таком случае слабая интегрированная видеокарта? Вот и ищут они ответ на вопрос о том, как ее отключить. Она же только мешает. Стоит сразу отметить, что сделать это можно несколькими способами. Причем все они являются программными. По-другому и быть не может. Аппаратно выковырять графическое ядро из процессора все равно не получится. И сейчас мы рассмотрим самые популярные и действенные способы.
Содержание этой статьи:
Использование BIOS или UEFI
Некоторые модели ноутбуков позволяют выключить интегрированное графическое ядро с помощью настроек BIOS. Также можно такое провернуть и тем, кто использует UEFI Boot Secure. Но последний менее податлив.
Главная проблема заключается в том, что универсальной инструкции быть не может, так как все БИОСы разные. Все зависит от производителя и материнской платы лэптопа. А у некоторых даже и нет такой опции по отключению встроенной графики.
Однако общие пункты (и даже их названия) вполне могут быть схожими. Так что общие рекомендации по отключению интегрированного графического адаптера в BIOS или UEFI можно дать. А сделать требуется следующее.
- Сначала полностью выключаем лэптоп
- Затем включаем и нажимаем кнопку входа в BIOS (отличается в зависимости от устройства)
- В БИОСе ищем пункт «Graphics Configuration» в разделе «Main»
- Там выбираем тип видеокарты «Discrete Graphics»
- Нажимаем «F10» и сохраняем изменения
- Перезагружаем машину
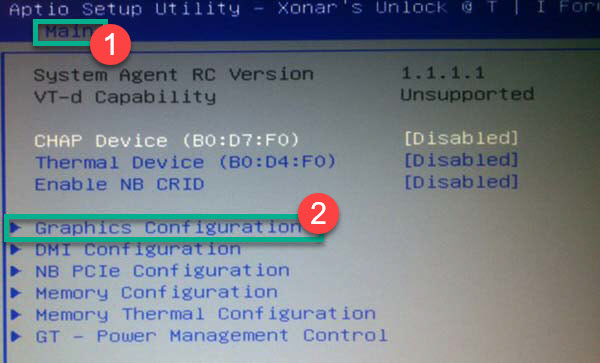 Теперь после рестарта должна будет работать исключительно дискретная видеокарта. Интегрированная должна отключиться. Стоит заметить, что выше представлены общие рекомендации.
Теперь после рестарта должна будет работать исключительно дискретная видеокарта. Интегрированная должна отключиться. Стоит заметить, что выше представлены общие рекомендации.
В вашем БИОСе нужный пункт может находиться во вкладке «Advanced» или «Config». Так что придется поискать. В любом случае, если вы его не найдете, то есть возможность разобраться с проблемой программно. И об этом мы сейчас поговорим.
Отключение при помощи «Диспетчера устройств»
Иногда данную операцию можно выполнить при помощи системного компонента, который называется «Диспетчер устройств» в ОС Windows. Однако для этого нужно точно знать, как называется интегрированная видеокарта, иначе можно отключить что-нибудь не то.
Этот вариант работает не на всех машинах, но попробовать никто не мешает. Вдруг производитель решил оставить такую возможность? Тем более, что инструкция до неприличия простая. А сделать требуется следующее.
Итак, для начала нужно запустить «Диспетчер устройств». Для этого запускаем меню «Пуск», ищем там каталог «Служебные – Windows» и кликаем по пункту «Панель управления»
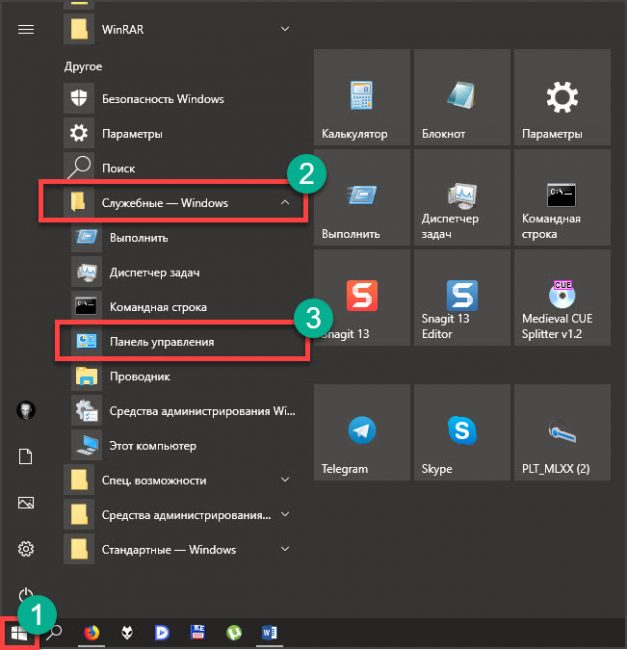
В «Панели управления» ищем пункт «Диспетчер устройств» и кликаем по нему
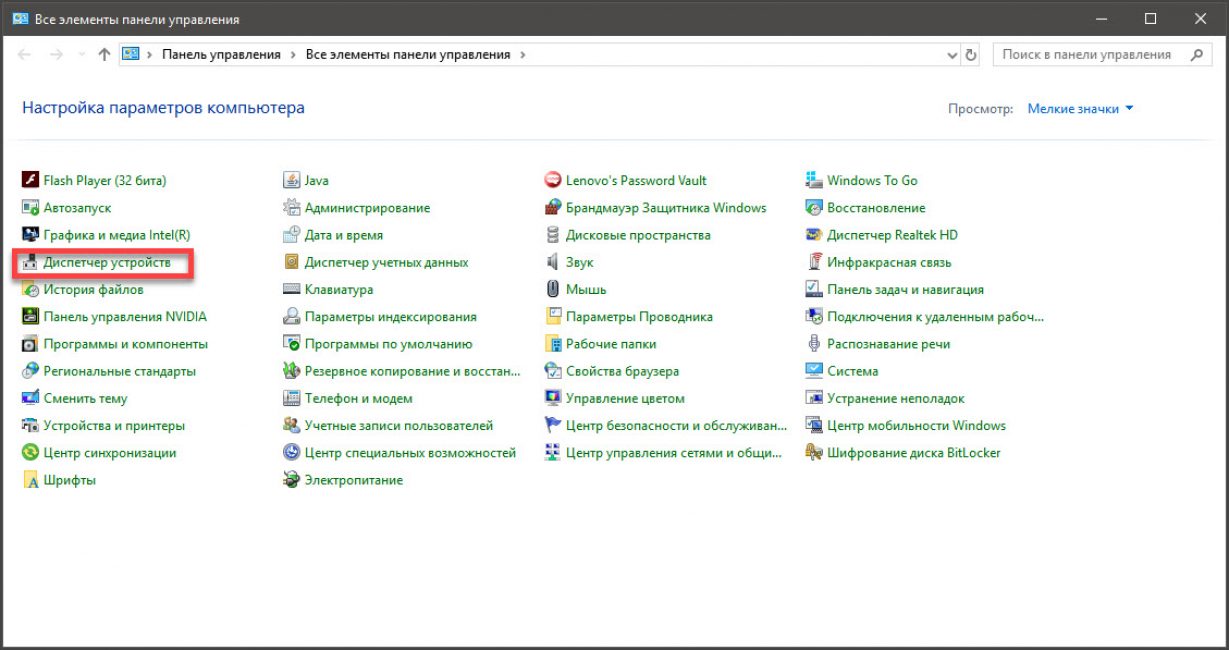
Теперь ищем пункт «Видеоадаптеры» и кликаем по нему
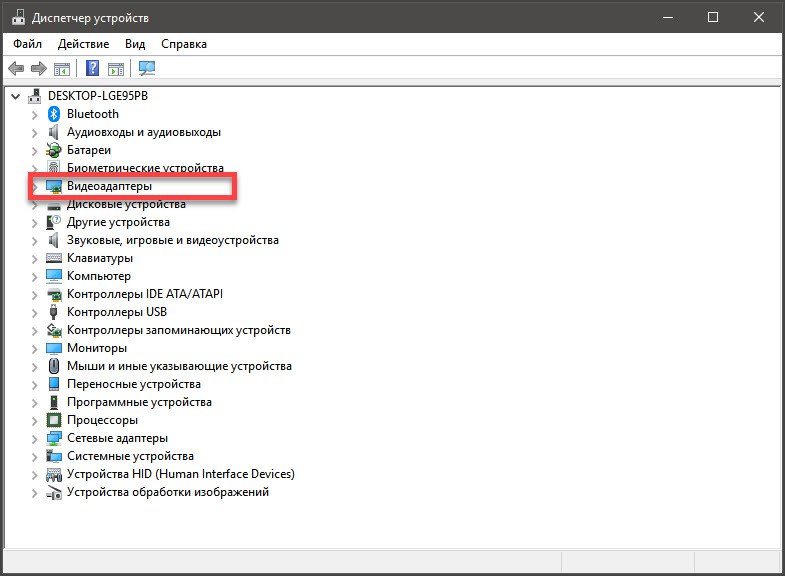
Далее ищем название интегрированной видеокарты, щелкаем по нему правой кнопкой мыши и в контекстном меню выбираем пункт «Отключить устройство»
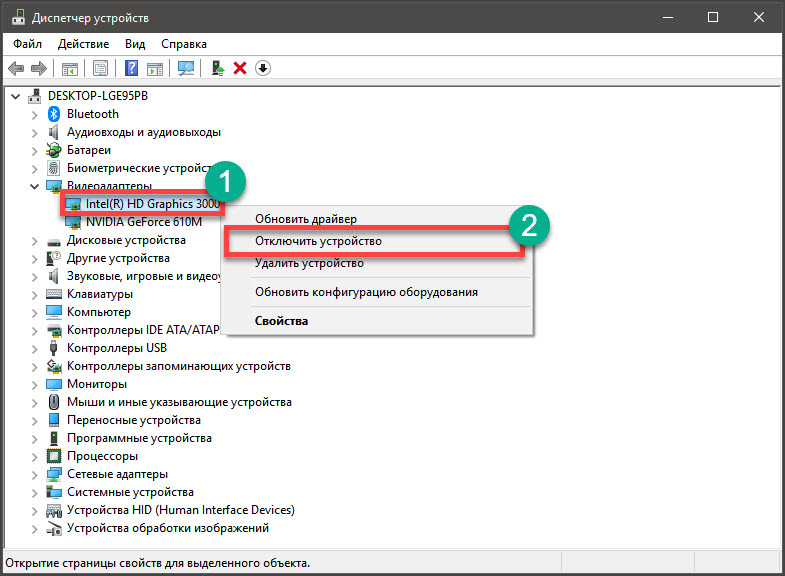 После этого изображение будет демонстрироваться исключительно при помощи дискретного графического адаптера. Только учтите, что данный способ срабатывает далеко не на всех машинах. Да и могут быть кое-какие проблемы.
После этого изображение будет демонстрироваться исключительно при помощи дискретного графического адаптера. Только учтите, что данный способ срабатывает далеко не на всех машинах. Да и могут быть кое-какие проблемы.
К примеру, изображение может вообще исчезнуть, если оно выводится исключительно встроенной графикой, хоть и обрабатывается дискретной. Однако перезагрузка все исправит. А пока поговорим о других вариантах решения проблемы.
Отключение при помощи софта драйверов
В комплекте с дискретным графическим адаптером идет специальное программное обеспечение, которое позволяет управлять работой видеокарты. Некоторые версии позволяют отключать встроенную графику.
Но перед тем, как воспользоваться этим способом стоит обновить драйвера видеокарты (обеих видеокарт). Иначе возможны различные конфликты. Сама инструкция по выполнению этой процедуры невероятно простая.
Открываем меню «Пуск», ищем папку «Служебные – Windows», кликаем по пункту «Панель управления»
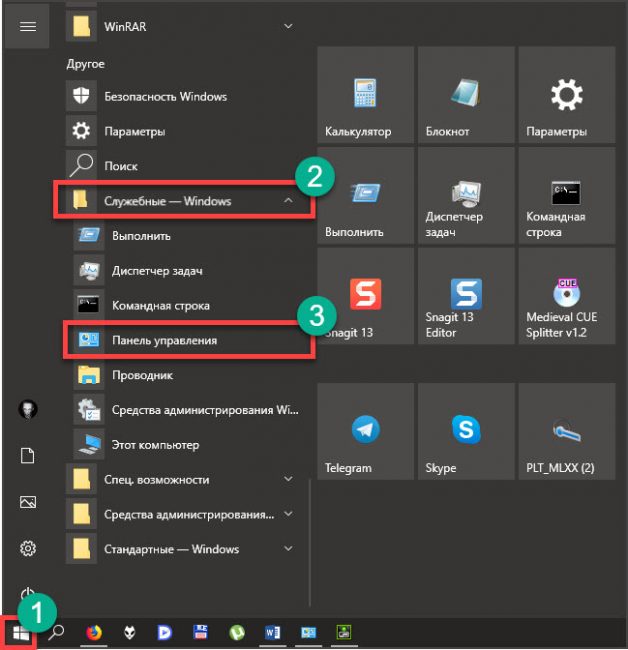
В панели ищем «Панель управления NVIDIA» и щелкаем по этому пункту
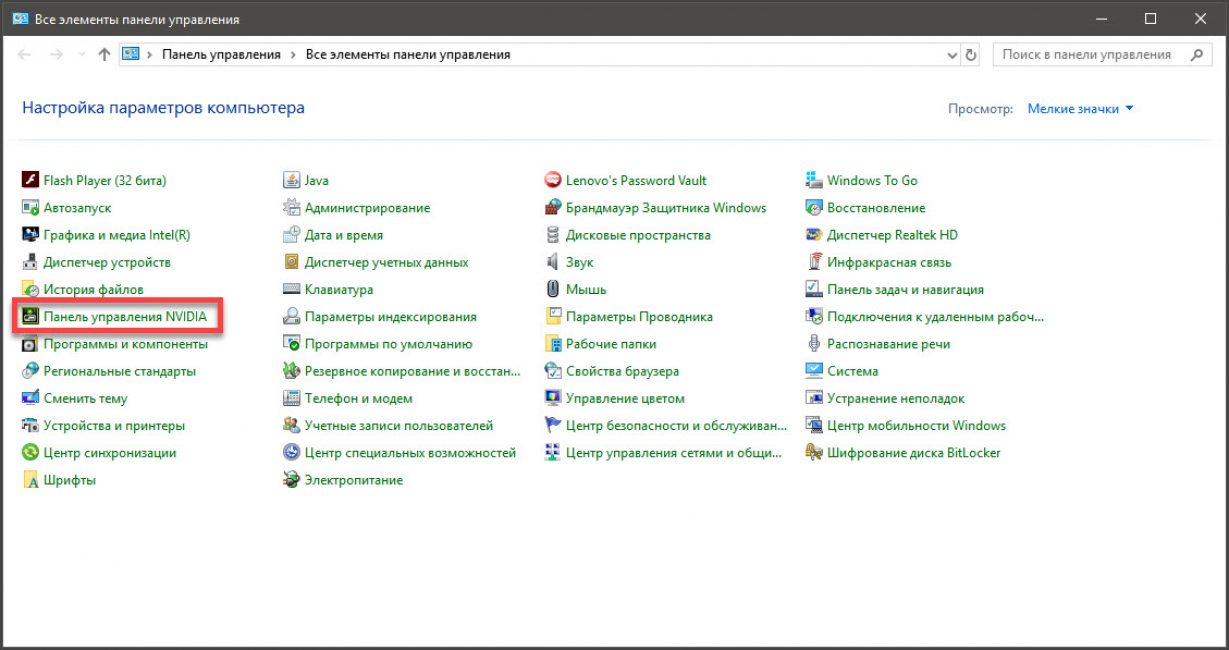
В открывшемся окне щелкаем по пункту «Управление параметрами 3D»
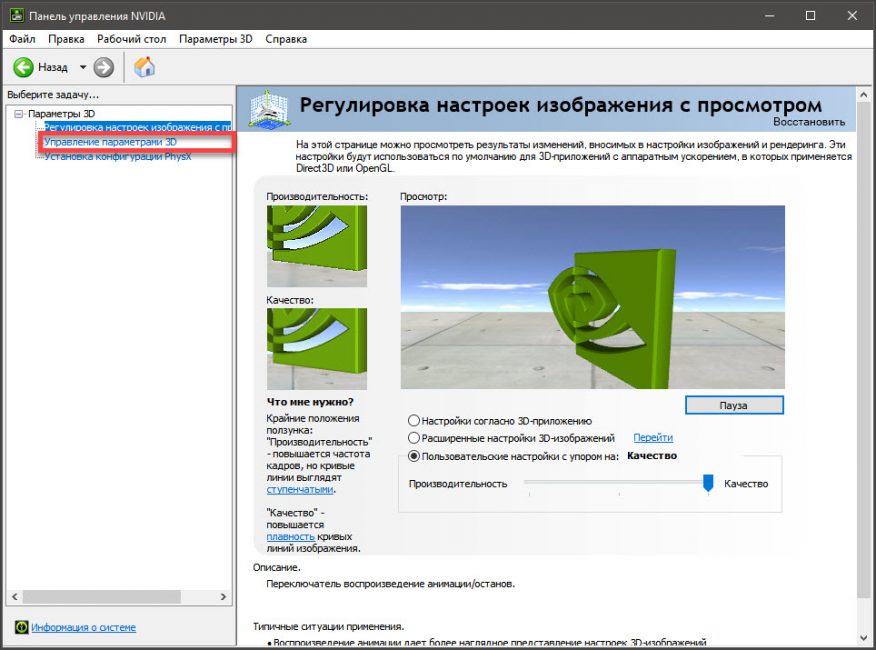
Далее в графе «Предпочитаемый графический процессор» выбираем «Высокопроизводительный процессор NVIDIA» и нажимаем на кнопку «Применить». После этого закрываем окно настройки параметров
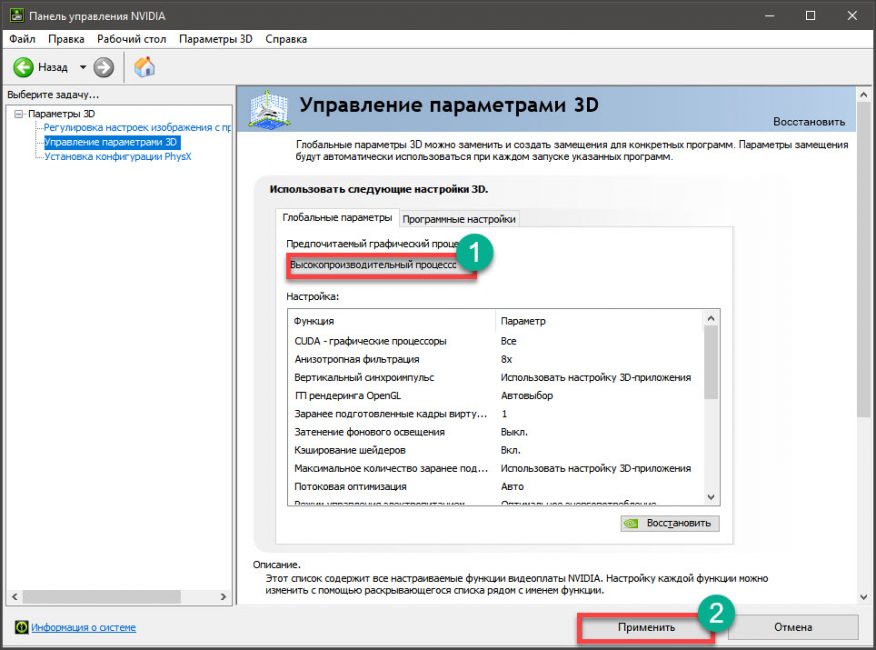 Вот так используется специализированное программное обеспечение, которое идет в комплекте с графическими драйверами для компьютера. Стоит заметить, что даже такой способ не всегда сработает. Некоторые лэптопы его не поддерживают.
Вот так используется специализированное программное обеспечение, которое идет в комплекте с графическими драйверами для компьютера. Стоит заметить, что даже такой способ не всегда сработает. Некоторые лэптопы его не поддерживают.
Кстати, при помощи именно таких программ можно настроить работу дискретного графического адаптера с различными приложениями. На самом деле это очень просто. Однако это не относится к нашей сегодняшней теме.
Заключение
Итак, выше мы попытались рассмотреть вопрос о том, как отключить встроенную видеокарту на ноутбуке с двумя видеоадаптерами. Сделать это можно. Но далеко не на всех машинах. Тем не менее, попробовать никто не мешает.
Решить проблему со встроенной графикой можно сразу несколькими способами. Наиболее радикальным является вариант с БИОСом и UEFI. Он позволяет отключить адаптер почти на аппаратном уровне.
Но если такого пунктов нет в БИОСе, то существует несколько программных вариантов, которые используют специализированное программное обеспечение, идущее в комплекте с драйверами и системный компонент «Диспетчер устройств».
В любом случае, решить проблему можно. Если ваш ноутбук поддерживает такую опцию.
ВИДЕО: КАК ПОВЫСИТЬ ПРОИЗВОДИТЕЛЬНОСТЬ НОУТБУКА ВДВОЕ! (ДИСКРЕТНАЯ И ИНТЕГРИРОВАННАЯ ВИДЕОКАРТА)
КАК ПОВЫСИТЬ ПРОИЗВОДИТЕЛЬНОСТЬ НОУТБУКА ВДВОЕ! (ДИСКРЕТНАЯ И ИНТЕГРИРОВАННАЯ ВИДЕОКАРТА)
[Инструкция] Как отключить встроенную видеокарту на ноутбуке или компьютере
Для нас очень важна обратная связь с нашими читателями. Если Вы не согласны с данными оценками, оставьте свой рейтинг в комментариях с аргументацией Вашего выбора. Ваше мнение будет полезно другим пользователям.

