Как отключить спдс в автокаде
Содержание

Достаточно часто возникают вопросы, касающиеся дополнительного модуля AutoCAD. После установки СПДС не отображается на ленте или же в свойствах объектов. При этом сама процедура установки модуля была выполнена правильно (читайте, как установить модуль СПДС на Автокад). Если возникла такая ситуация, то достаточно выгрузить этот модуль (т.е. удалить СПДС) и переустановить его заново. Давайте более подробно рассмотрим эту процедуру.
Как удалить СПДС из Автокада?
Чтобы удалить СПДС нужно:
1. На вкладке «Управление» выбрать команду «Пользовательский интерфейс» или в командной строке ввести НПИ (что обозначает «Настройка пользовательского интерфейса»). Откроется диалоговое окно, как показано на рис. 1
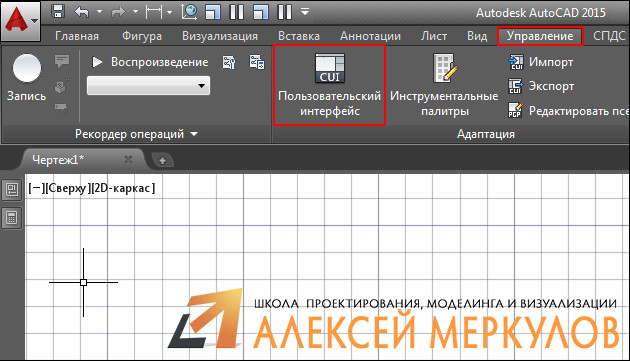
Рис. 1 – Диалоговое окно AutoCAD «Адаптация пользовательского интерфейса».
2. В верхнем правом углу, где выбрано «Все файлы адаптации», прокрутите колесико мышки вниз и выберите «Файлы частичной адаптации». Нажмите на знак «+», раскроется список файлов. Нас интересует SPDS_EXTENSION.
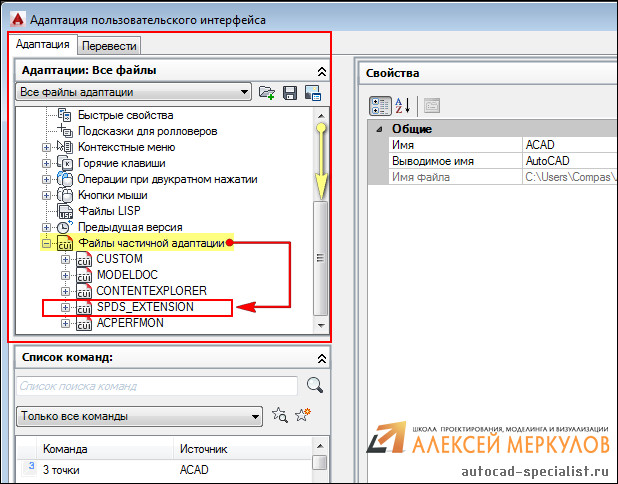
Рис. 2 – Удаление СПДС через файлы адаптации.
3. Нажать правой кнопкой мыши на файле SPDS_EXTENSION и выбрать «Выгрузить SPDS_EXTENSION», как показано на рис. 3
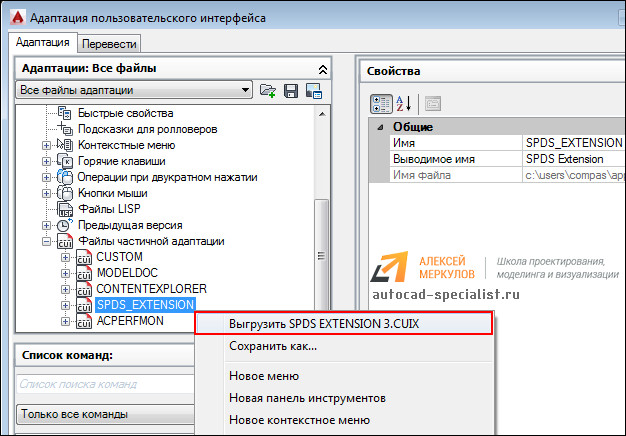
Рис. 3 – Выгрузка файла SPDS_EXTENSION.
После проделанных действий вы можете снова установить модуль СПДС. В большинстве случаев такие нехитрые манипуляции помогают. Поэтому если не работает СПДС в Автокаде, попробуйте просто его переустановить, пользуясь вышеописанным способом.

Дисклеймер
Целью этой статьи не является дискредитация программного обеспечения. Статья носит исключительно информационный характер и предназначена для защиты конечного пользователя, который может при определенных обстоятельствах потерять свои данные, работая в AutoCAD.
Предисловие
SPDS Extension или модуль СПДС – дополнение к продуктам семейства AutoCAD, разрабатываемое компанией Autodesk.
СПДС GraphiCS – кроссплатформенное приложение, предназначенное для разработки проектно-технической документации, разрабатываемое компанией CSoft Development.
nanoCAD СПДС — тот же самый СПДС GraphiCS, но на платформе nanoCAD Plus от компании Нанософт.
История
Разгребая утреннюю почту, наткнулся на обращение пользователя в техническую поддержку. Тема письма в принципе объясняла суть проблемы: «Объекты nanoCAD СПДС не отображаются в AutoCAD». К письму, как и полагается, были приложены файлы, скриншоты и подробное описание действий пользователя. Если говорить кратко, то суть обращения сводилась к следующему: пользователь создал проект в nanoCAD СПДС и передал его подрядчикам. Подрядчики, открывая этот файл в AutoCAD, не видят объектов СПДС.
Опытные пользователи сразу скажут, что скорее всего подрядчики просто не включили отображение прокси-объектов, поэтому и не видят данные, которые были созданы в специализированном приложении. Но, как оказалось, всё не так просто…
Исследование проблемы
Первым делом открываем файл в nanoCAD СПДС и проверяем состояние переменных proxyshow и proxygraphics. Всё в порядке, оба значения равны единице и файл отображается корректно.
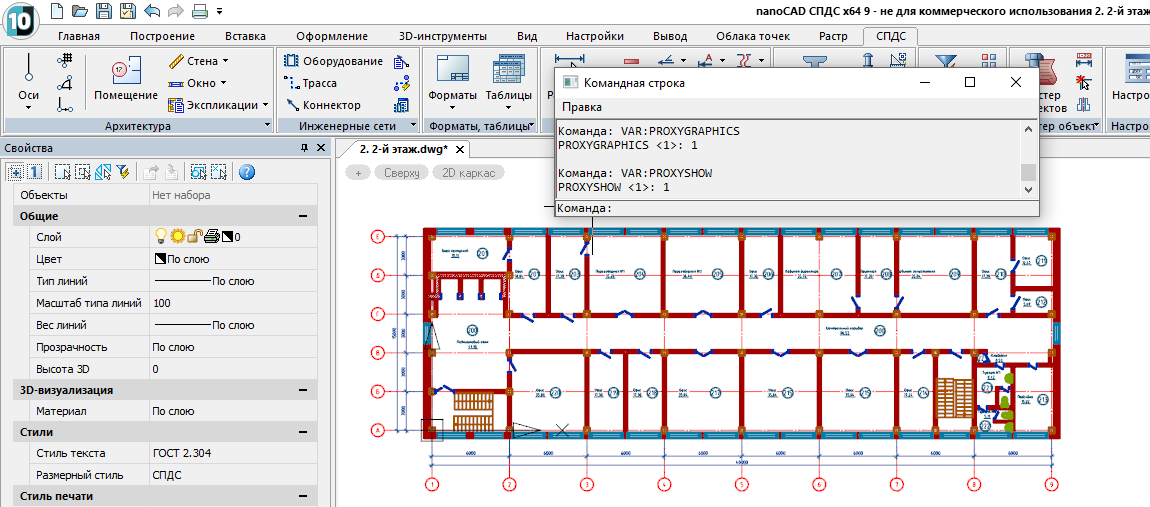
proxyshow – переменная, которая управляет отображением прокси-объектов в чертеже;
proxygraphics – переменная, которая управляет сохранением прокси-объектов в чертеже.
Затем проверяем этот же файл в AutoCAD. При запуске файла появляется всплывающее сообщение, которое спрашивает, что нужно делать с проксями.

Выбираем опцию Показывать прокси-графику и нажимаем ОК. Всё в порядке, на моей машине AutoCAD корректно отображает все объекты nanoCAD СПДС.

С полной уверенностью, что я знаю причину проблемы, закрываю файл и пишу пользователю, что у подрядчиков скорее всего скрыты прокси-объекты в AutoCAD. Даю рекомендацию проверить значение переменной proxyshow (оно должно быть равным единице) прямо из командной строки AutoCAD.
Неожиданные открытия
Утром следующего дня получаю от пользователя ответ: значение переменной равно единице, но объекты по-прежнему не отображаются. К слову, чертеж у подрядчика выглядел вот так (вместо плана отображались лишь размеры и несколько отрезков):
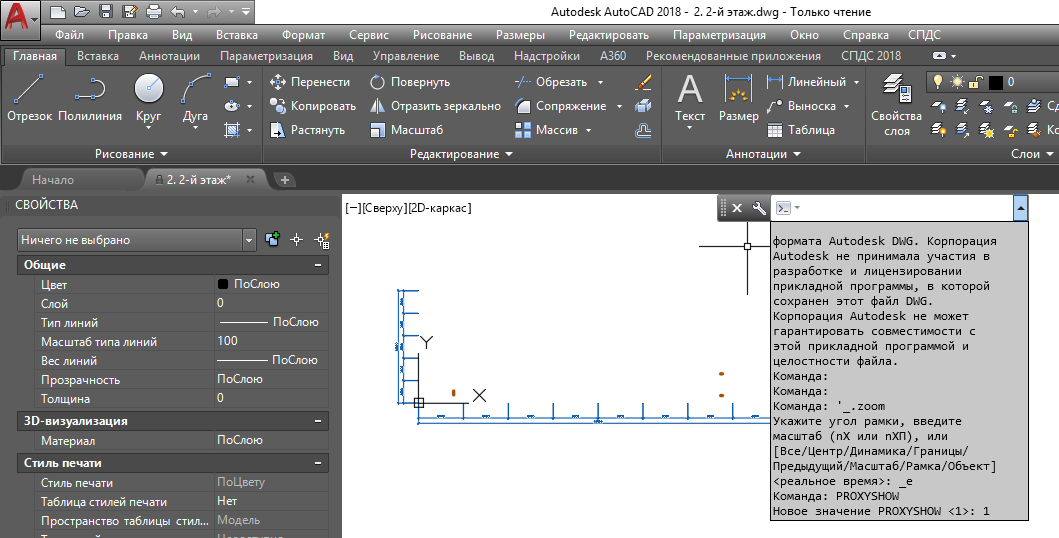
Начинаю разбираться, почему один и тот же файл с одинаковыми значениями переменных может по-разному отображаться в AutoCAD. Дело в операционной системе? В версии AutoCAD? Может, у пользователя стоят какие-то дополнительные приложения? В общем, чтобы понять разницу в конфигурациях, запросил у пользователя больше данных.
Еще раз внимательно просмотрев материалы пользователя, замечаю на одном из скриншотов одну маленькую, но важную деталь. На скриншоте подрядчика в AutoCAD был установлен модуль СПДС или, как его еще называют, SPDS Extension.

В моей конфигурации был чистый AutoCAD без всяких надстроек – и, по сути, это оказалось единственной зацепкой. Не дождавшись от пользователя дополнительных данных, начинаю копать дальше.
Загрузив с официального сайта Autodesk модуль СПДС, устанавливаю его на свою версию AutoCAD 2018. Далее запускаю файл пользователя и вижу привычное сообщение. При этом объекты nanoCAD СПДС отображаются в AutoCAD еще до закрытия окна информации о прокси-объектах.
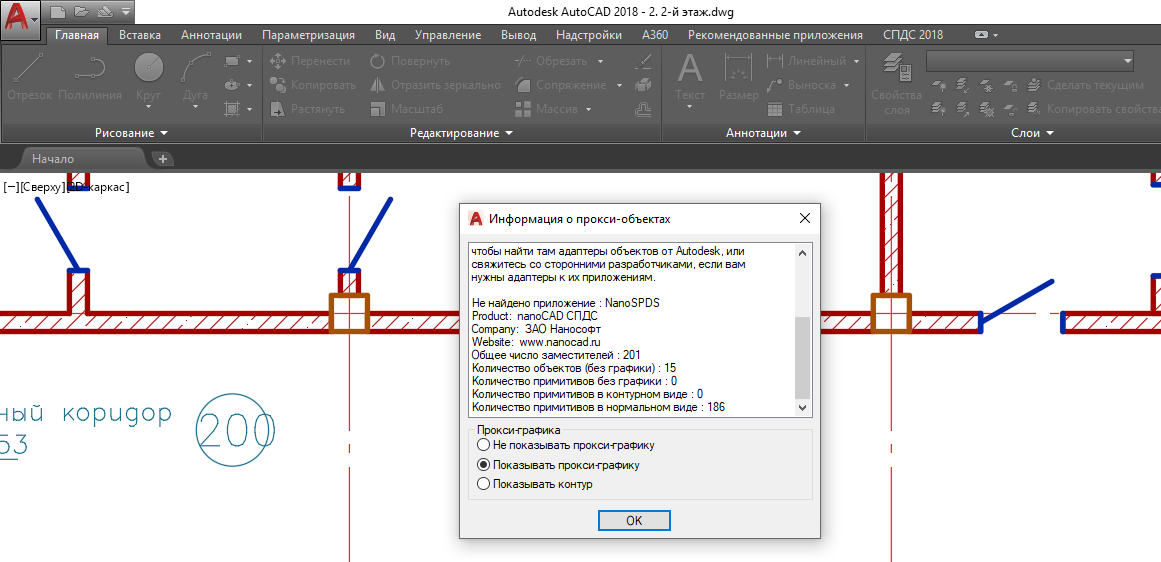
С мыслью «Мое расследование заходит в тупик» нажимаю кнопку ОК и готовлюсь к дальнейшим действиям. Через мгновение все прокси-объекты исчезают, и я получаю тот же результат, что и подрядчики из обращения пользователя.

Перезагружаю AutoCAD и снова открываю этот файл – картина повторяется. Прокси-объекты исчезают из файла, хотя значение переменной proxyshow равно единице. И это очень странно.
Сохранив открытый в AutoCAD файл рядом с файлом, полученным от пользователя, и дописав в название файла _proxy, сравниваю их размеры.

Размер файла, сохраненного в AutoCAD, уменьшился в 10 раз, но я решаю открыть его в исходном приложении – nanoCAD СПДС.

Теперь и в nanoCAD СПДС наблюдаю ту же картинку, что при открытии файла в AutoCAD с модулем СПДС. Выходит, что после сохранения в AutoCAD файл пользователя потерял все прокси-объекты.
Удалять чужие прокси очень некрасиво. Решаю проверить данный баг, используя прокси от собственных приложений Autodesk. Нахожу в сети несколько файлов, созданных в приложениях Civil 3D и Advance Steel, и повторяю вышеупомянутый эксперимент, открывая чертежи с прокси-объектами. Во всех случаях после запуска этих файлов прокси-графика удалялась. Получается, что с модулем SPDS Extension многоуважаемый AutoCAD удаляет любые прокси.
Решаю откатиться к своей старой конфигурации AutoCAD и удаляю модуль СПДС от Autodesk, чтобы снова проверить работу файлов с прокси-объектами. Как ни странно, они снова стали нормально сохраняться. Из всего увиденного делаю окончательный вывод:
AutoCAD с установленным модулем СПДС удаляет все прокси-объекты из dwg-файлов.
Решение
Можно только предполагать, сколько пользователей потеряли свои данные из-за ошибки приложения SPDS Extension, но всё же цель этой статьи не только предупредить пользователей. Главное – спасти их проекты. Поэтому хочу поделиться решениями этой проблемы.
1) Полное удаление приложения SDPS Extension через панель управления.
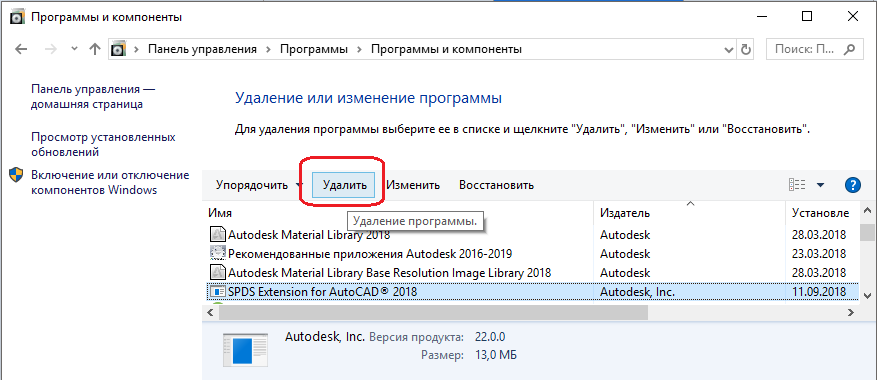
Радикально, но спасает все прокси.
2) Установка Enabler’ов под платформу AutoCAD.
Подходит не для всех прокси-объектов, так как не у всех приложений есть энейблеры под AutoCAD. Например, для продуктов nanoCAD СПДС/СПДС GraphiCS можно скачать Enabler для AutoCAD. После установки данного энейблера объекты СПДС перестанут быть прокси и больше не будут удаляться из AutoCAD.
Советы
Я призываю пользователей быть осторожными и всегда хранить несколько копий своих проектов. nanoCAD, например, при открытии dwg-файла сразу делает средствами операционной системы его копию с расширением dwg.original; поэтому у вас всегда будет резервная копия исходного файла.
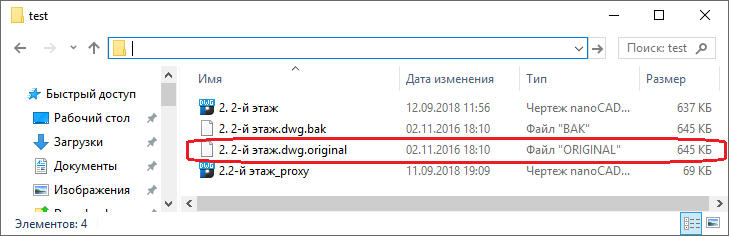
Если же вы пользуетесь другими САПР, то просто не поленитесь и вручную сделайте несколько копий своих проектов – на всякий случай.
Берегите свои dwg-файлы и удачного проектирования!
Сергей Спирин, mahbak
АО Нанософт
СПДС GraphiCS — дополняющее своими инструментами среду AutoCAD приложение, с гибкими настройками инструментов и рабочей среды.
Для того чтобы открыть окно базовых настроек, Вам необходимо кликнуть на кнопку Настройка, которая находится на вкладке Утилиты:
 или перейти на Строка меню — СПДС — Настройка
или перейти на Строка меню — СПДС — Настройка
 Окно Настройка содержит следующие вкладки:
Окно Настройка содержит следующие вкладки:

Настоятельно рекомендуется производить сопоставление имеющегося рабочего шаблона AutoCAD *.dwt с настройками СПДС GraphiCS.
- размерный и текстовый стили. Рекомендуется произвести настройку СПДС GraphiCS в соответствии с настройками шаблона *.dwt;
- глобальный масштаб типов линий;
- имена и свойства слоев. По умолчанию многие объекты СПДС GraphiCS используют «текущий» слой для вставки; Рекомендуется указать им имена слоев из шаблона *.dwt;
- имена листов и их настройки;
- стили печати объектов в случае использования шаблона *.dwt с именованными стилями печати.
В процессе работы допускается быстрая замена настроек без перезагрузки. При этом объекты, созданные на чертеже ранее, будут сохранять прежние настройки.
Объекты СПДС GraphiCS, выполненные в листах и именованных видовых экранах, могут использоваться в Диспетчере подшивок (Sheet Set manager) AutoCAD.
Для полной интеграции в структуру управления и сопровождения проектами документов выполняемых в СПДС GraphiCS рекомендуется использовать систему автоматизированного управления технической документацией TDMS CS.
Система настроек СПДС GraphiCS включает в себя:
- Настройки интерфейса. Определяют общие настройки рабочей среды, такие как способы редактирования объектов, управление масштабом, доступ к файлам данных и т.д.;
- Настройки элементов оформления. Определяют параметры отображения объектов приложения.
Вкладка Главные настройки

- Текущий профиль — определяет префикс слоев на которые будут автоматически помещаться элементы оформления, если для них задан какой-то слой, кроме текущего.

Типы линий
- Автоматически отключать опцию «Масштаб в единицах пространства листа». Отключает указанный режим в диспетчере типов линий AutoCAD;
- Изменять текущий масштаб в соответствии с масштабом СПДС GraphiCS. Автоматически масштабирует вставляемые элементы оформления и объекты БД в соответствии с масштабом ПИ «Масштаб». Включает масштабирование типа линии в объектах СПДС GraphiCS.

- Коррекция десятичного разделителя. Управляет способом автоматической замены символа десятичного разделителя.
- Не корректировать;
- Заменять безусловно точкой – сделано для автокада, он понимает только точку;
- Использовать системный разделитель – используется десятичный разделитель из локали.
- Скрывать геометрию под элементами оформления. Управляет перекрытием примитивов AutoCAD СПДС GraphiCS элементами оформления. Имеет обратное действие.
- Разбивать блоки для скрытия геометрии
- Включена – для перекрытия СПДС GraphiCS объектами блоки AutoCAD разбиваются;
- Выключена – для перекрытия СПДС GraphiCS объектами блоки AutoCAD маскируются (wipeout).

- Разрешить подсказки. Включает отображение подсказок.
- Уклоняться от курсора. Включает режим автоматического смещения подсказок.
 Назначаются горячие клавиши для вызова диалоговых окон Быстрых настроек и Нотификатора СПДС GraphiCS.
Назначаются горячие клавиши для вызова диалоговых окон Быстрых настроек и Нотификатора СПДС GraphiCS.
Доступ к базам данных:

- Путь к локальной базе. Путь к файлу базы стандартных объектов.
-
ВАЖНО! При размещении базы СПДС GraphiCS на сетевом ресурсе необходимо разрешить всем пользователям запись в папку, где находится база. При этом сам файл с базой может быть доступен только для чтения (тогда пользователи не смогут изменять содержимое сетевой базы) - Размер картинки в браузере. Размер картинок предварительного просмотра в окне «Выбор детали».
- Селектировать объекты. Задает способ выбора объекта базы одиночным щелчком либо двойным щелчком мыши.
- Фильтр номенклатуры. Служит для исключения из базы некоторых деталей в целом или их исполнений.
- База материалов. Путь к файлу базы материалов.
Вкладка Стандартные элементы


- Показывать невидимые линии. Управляет режимом отображения и печати скрытых линий.
- Шаг сетки. Задает размер сетки, используемой при визуальном выборе размеров объектов базы.
- Использовать сетку. Включает режим округления размеров объектов базы при использовании функции Gr >
 В этом разделе задаются настройки расчета балок.
В этом разделе задаются настройки расчета балок.

- Слои. Задаются (присваиваются) слои для инструментов Архитектура.
Вкладка Символы
Параметры данной вкладки служат для настройки элементов оформления СПДС GraphiCS (слои, толщина линий, размеры засечек, цвет и т.п.).

В этом разделе окна производятся настройки Таблиц, Форматов, Технических требований, Записной книжки.

- Инвентарная надпись на последующих листах.
- Создавать видовой экран при вставке в лист. Включает режим автоматического создания видового экрана внутри формата листа.
Путь к файлу записной книжки по умолчанию
Вызвать окно настройки инструментов можно также кликнув на иконку  на окне редактировании:
на окне редактировании:


Настройки интерфейса сохраняются в файл acad.icf системной папки СПДС GraphiCS и являются общими для всех чертежей. Сохранение этих настроек происходит автоматически при выходе из диалогового окна СПДС GraphiCS — Настройки.
Настройки элементов оформления могут сохраняться во внешнем файле (по умолчанию ObjSettings_acad.cfg) или в текущем файле AutoCAD . Путь к внешнему файлу с настройками элементов оформления задаётся в верхней части диалогового окна СПДС GraphiCS — Настройки. Для выбора другого файла настроек нажмите кнопку Открыть и укажите путь.
Если пользователь изменит настройки элементов оформления, то при выходе из диалогового окна СПДС GraphiCS — Настройки появится запрос:

Необходимо выбрать нужный вариант сохранения настроек и нажать на кнопку OK.
Как Вы видите, инструменты приложения СПДС GraphiCS имеют возможность гибкой настройки и Вы можете их полностью адаптировать под свои требования и запросы.

