Как отключить сенсор на айфоне
Содержание
- Выключение стандартным методом
- Выключение айфона в режиме «Перезагрузка»
- iPhone вплоть до 6S
- iPhone 7 и 7 Plus
- iPhone 8 и остальные модели
- Выключаем Айфон через разрядку батареи
- Основные причины почему не работает сенсор
- Вывод
- Причины поломки
- Как перезагрузить iPhone, если экран не реагирует на касания
- Как выключить iPhone, если не работает сенсор
- Возможные последствия перезагрузки без применения сенсора
- Если ничего не помогло
- Включение функции «Адаптация касания»
- Настройка функции «Адаптация касания»
- Время фиксации
- Жесты смахивания
- Пропуск повтора
- Помощь при касании
- Задержка для жеста «Помощь при касании»
К сожалению, иногда техника ломается, и смартфоны от Apple не исключение. Но, так как у Айфонов всего лишь несколько кнопок, и при этом все операции выполняются на сенсорном экране, возникает резонный вопрос – а что же делать, если экран не работает, но при этом телефон нужно выключить?
Если бы мы взяли какой-нибудь Samsung, можно было бы без проблем вытащить аккумулятор и все. Здесь же пользователю остается только разбирать телефон, чтобы изъять батарею. Но все эти моменты давно уже продумали разработчики и проектировщики из Apple, поэтому выход есть.
Навигация на странице:
Выключение стандартным методом
Даже если сенсорный экран не работает, выключить аппарат можно нажатием нескольких клавиш. Как вы знаете, всегда при выключении устройство требует подтверждения операции, где пользователю необходимо сделать свайп вправо. Но, это можно сделать и без подтверждения:
- На iPhone зажмите клавишу Home и Power, и удерживайте их несколько секунд. Обычно 3-5 секунд;
- Как только экран смартфона потемнеет и появится яблоко, значит, он выключен.

Внимание! Данный метод предусматривает выключение смартфонов вплоть до iPhone 6S. Как вы знаете, начиная с iPhone 7, клавиша Home располагается на сенсоре, и если он не работает, то стандартным методом выключить устройство у вас не получится. В этом случае предлагаем воспользоваться принудительной перезагрузкой.
Выключение айфона в режиме «Перезагрузка»
Иногда требуется не просто выключение, а принудительная перезагрузка, которая в большинстве случаев решает многие проблемы, в том числе и с экраном, если это не механическая поломка, а программная. Суть в том, что устройство будет не просто выключено, а перезагружено.
У разных моделей iPhone это делается при помощи разных комбинаций клавиш.
iPhone вплоть до 6S
На своем устройстве нажмите клавишу «Home» одновременно с кнопкой «Power». Удерживайте их примерно 8-15 секунд, пока экран не погаснет, а потом не появится официальный логотип Apple.

iPhone 7 и 7 Plus
Если у вас аппарат модели iPhone 7, 7 Plus, необходимо одновременно нажать клавишу «Power и «Уменьшение громкости». Удерживайте их примерно 8-15 секунд, пока экран не потемнеет, и на нем не появится официальный логотип яблока.

iPhone 8 и остальные модели
Для iPhone 8 и последующих поколений инструкция будет немного другая. Весь процесс будет осуществляться с «Качелями громкости» и кнопкой «Power»:
- Сначала нажмите клавишу «Увеличения громкости» на Айфоне и сразу же отпустите ее. Далее нажмите клавишу «Уменьшения громкости» и также быстро отпустите;
- И в конце нажмите кнопку «Power» сбоку устройства и держите до тех пор, пока на экране не появится официальный логотип Apple. Все эти операции нужно выполнять быстро, чтобы перерывы между ними были минимальные.

Внимание! Не рекомендуется использовать принудительную перезагрузку устройства слишком часто, хотя при этом специалисты каких-либо массовых поломок и дефектов не замечали. Однако иногда могут возникать ситуации, когда модуль памяти в Айфоне перестает работать из-за частой перезагрузки устройства таким способом.
Выключаем Айфон через разрядку батареи
Еще один альтернативный способ отключения смартфона, если не работает экран – это полная разрядка аккумулятора на смартфоне. Так как изъять его без разборки нельзя, вам необходимо лишь дождаться, когда батарея разрядится, и только в этом случае телефон будет выключен.
Основные причины почему не работает сенсор
Несмотря на то, что прекращение работы экрана – это довольно распространенная проблема, причин его неработоспособности не так уж и много и в целом они разделяются на 3 категории: механические, программные и банальная загрязненность устройства:
- Механические. Любое воздействие или вмешательство в работе сенсора, которое связано с физическим контактом. Например, смартфон падал, попадала влага, слишком сильно жали пальцами по экрану и другие причины. В данном случае нужно сначала проверить свой iPhone на предмет программных ошибок, и, если проблема не будет устранена, то нести его в сервисный центр.
- Программные. Чаще всего работа сенсора восстанавливается, когда вы совершаете принудительную перезагрузку. Это и есть одна из программных причин, когда в системе происходит сбой и пользователь не может ничего сделать, но при этом экран фактически не был поврежден. Такие проблемы могут наблюдаться и при обновлении iOS в очень редких случаях.
- Загрязненность устройства. Одно дело, когда попала влага, и требуется вмешательство специалиста, а другое, когда у вас попросту загрязненный экран от пальцев, жировых выделений. В данном случае поможет полная очистка экрана шелковой тряпкой и мойка рук, чтобы не осталось жирных следов.
Вывод
Практически во всех моделях своих устройств Apple предусмотрела возможность выключения устройства и перезагрузки. Но если принудительная перезагрузка не помогает и сенсор по-прежнему не работает, необходимо нести устройство в сервисный центр, так как проблема, скорее всего, в механическом воздействии пользователя или других факторов. Только помните, что нужно обращаться в проверенные центры, где специалисты используют только оригинальные запчасти.
время чтения: 4 минуты
Если сенсорный экран перестал реагировать на касания, это еще не повод, чтобы срочно бежать в мастерскую — для начала просто попробуйте перезагрузить смартфон. Как выключить айфон если не работает экран мы и расскажем в этой статье.
Первое, что советуют сделать при любой неисправности или зависании смартфона — это перезагрузить устройство. Однако неработающий сенсорный экран делает невозможным стандартную процедуру перезагрузки. Ниже подробно рассказывается о том, как отключить айфон если он завис и не работает сенсор.

Причины поломки
Нестабильная работа или полный отказ сенсорного экрана часто связан со следующими причинами:
- Механическое воздействие (следствие удара или падения телефона).
- Попадание влаги внутрь корпуса (защита от влаги смартфонов Apple не гарантирует полную непроницаемость).
- Перегрев смартфона.
- Программный сбой или зависание iOS.
- Некачественное защитное стекло или бампер.
И если с механическими проблемами лучше обратиться в сервисный центр, то в остальных случаях стоит попробовать перезагрузить iPhone. В подавляющей части случаев этого хватит для восстановления работоспособности. О том, как выключить айфон если не работает экран мы и расскажем в следующих разделах.
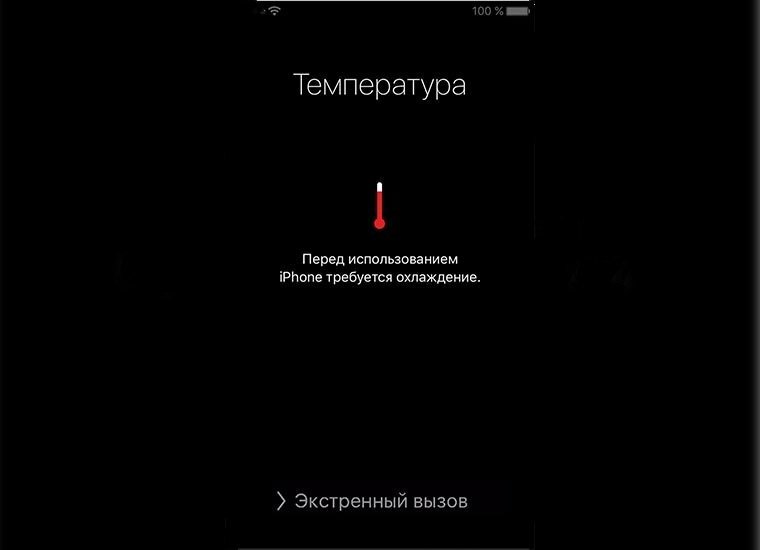
Как перезагрузить iPhone, если экран не реагирует на касания
В стандартной ситуации для перезагрузки после нажатия кнопки блокировки требуется подтвердить действие, проведя пальцем по экрану. Но перезагрузить смартфон можно и в том случае, если сенсор не реагирует. Такая процедура называется «Hard Reset» или «жесткая перезагрузка». Для этого необходимо одновременно нажать на телефоне кнопки блокировки и «Домой» («Home»). Удерживать их надо в течение нескольких секунд (порядка 10) до выключения экрана и появления на дисплее логотипа Apple. Это означает, что смартфон перезагрузился.

Как выключить iPhone, если не работает сенсор
Когда перезагрузка не нужна и требуется только выключить смартфон, алгоритм действий несколько меняется. Процедура выключения аналогична рассмотренной, только удерживать кнопки блокировки и «Home» необходимо 4-5 секунд до выключения экрана и после этого сразу отпустить, не дожидаясь появления логотипа. В этом случае повторного включения телефона (перезагрузки) не произойдет. Чтобы снова запустить смартфон после жесткого выключения потребуются стандартные действия — удерживайте кнопку power в течение двух-трех секунд.
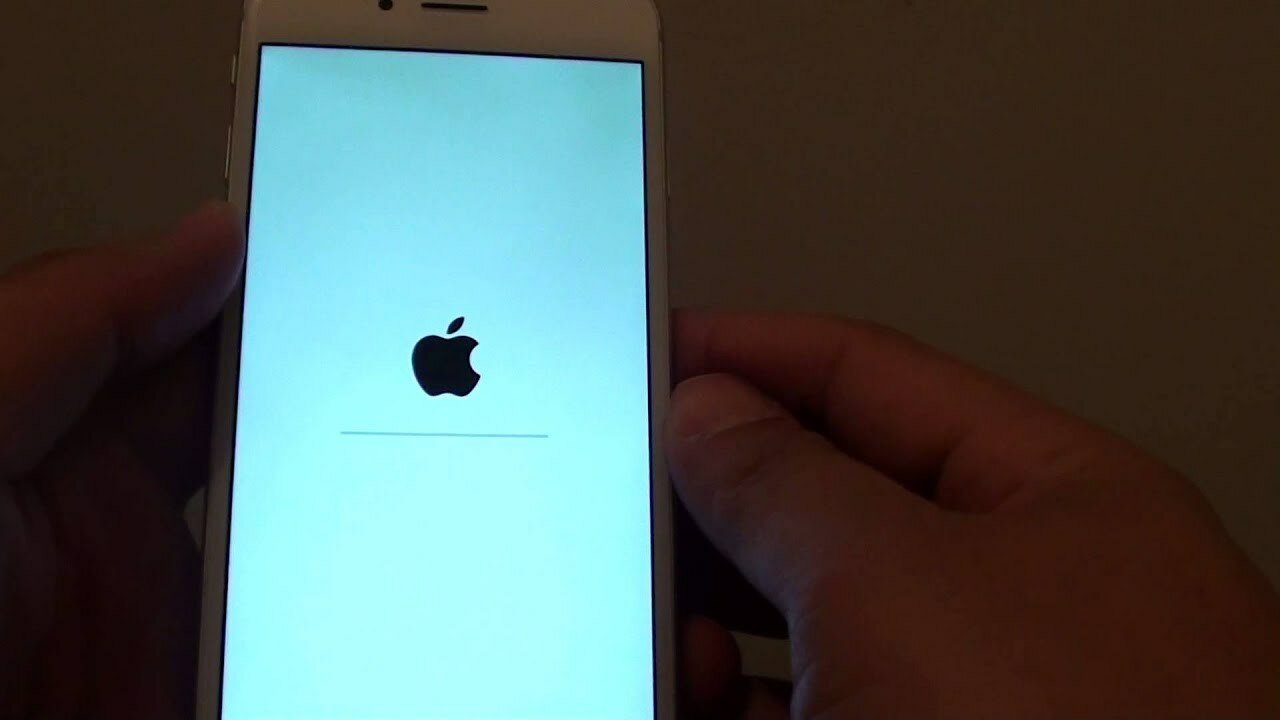
Возможные последствия перезагрузки без применения сенсора
Процедура «жесткой перезагрузки» в инструкциях помечается как последнее средство для случаев, когда другие, более безопасные, способы выключить или вернуть работоспособность смартфону не помогают. На самом деле, если не злоупотреблять «Hard Reset» и не использовать этот метод постоянно, то негативных последствий для смартфона не будет. Однако, при частом использовании появляется вероятность потерять информацию, которая хранится в памяти смартфона. Жесткая перезагрузка может привести к сбою или полному выходу из строя модуля памяти iPhone. Напрямую количество жестких перезагрузок и поломка модуля не связаны, но вероятность со временем повышается. Таким образом, не пренебрегайте регулярным резервным копированием данных в iCloud и старайтесь пользоваться «Hard Reset» как можно реже.

Если ничего не помогло
Если описанные способы не сработали или нет желания совершать жесткую перезагрузку, то попробуйте другие варианты. «Hard Reset» — быстрый и несложный способ, но не единственный. Еще два метода как выключить айфон если сенсор не работает описаны ниже.
Самым безопасным вариантом будет банальное ожидание разрядки аккумулятора. Айфон отключится сам и для последующего включения потребуется только подсоединить к нему зарядное устройство. Такой способ наиболее безопасен для телефона и не создает дополнительных рисков.
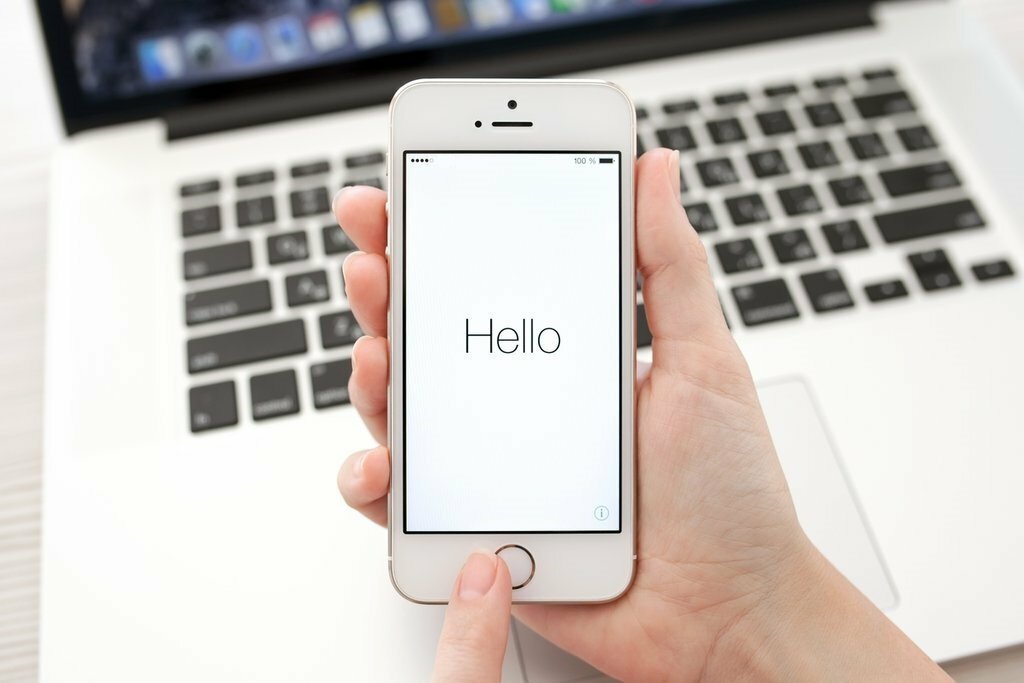
Еще одним достаточно безобидным и несложным вариантом будет восстановление смартфона через медиа-сервис iTunes. Потребуется компьютер с установленной программой и доступом в интернет. Подключите айфон оригинальным USB-кабелем к ПК и дождитесь, когда iTunes найдет и определит ваше устройство. Если этап идентификации прошел благополучно, найдите на вкладке «Обзор» кнопку «Восстановить iPhone…» и подтвердите действие.
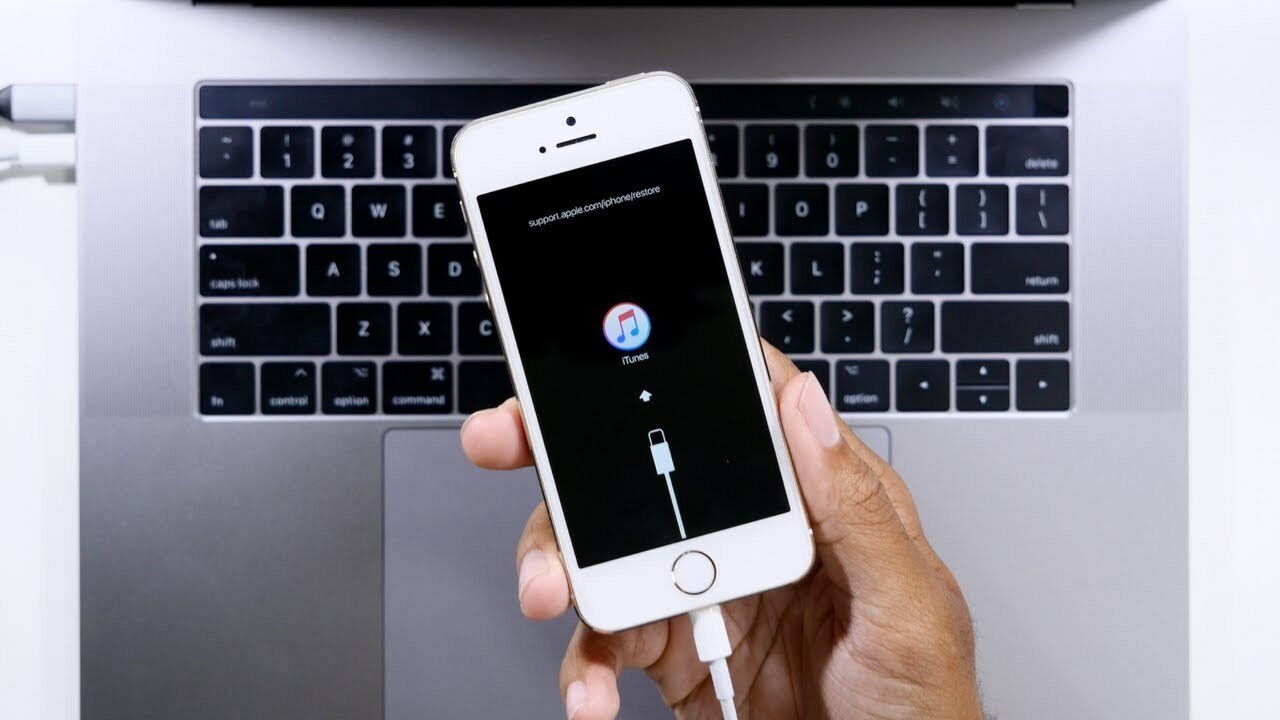
В процессе обновления и восстановления заводских настроек программа сама перезагрузит телефон. Данная функция iTunes в процессе работы удалит все медиафайлы и другие данные с устройства. Поэтому перед началом восстановления непременно сделайте резервную копию и сохраните ее в iCloud.
Видео-инструкция по жесткой перезагрузке iPhone:
С помощью функции «Адаптация касания» можно настроить то, как экран вашего устройства реагирует на касания, смахивания и другие жесты.
Включение функции «Адаптация касания»
Вы можете настроить функцию «Адаптация касания» с учетом особенностей своей моторики. Рекомендуется задать желаемые настройки перед включением функции «Адаптация касания», так как она изменяет то, как ваше устройство реагирует на касания.
На iPhone, iPad или iPod touch выполните указанные ниже действия.
- Перейдите в меню «Настройки» и выберите «Универсальный доступ».
- Выберите пункт «Касание», а затем — «Адаптация касания».
После включения эта функция автоматически добавится в меню «Быстрые команды».
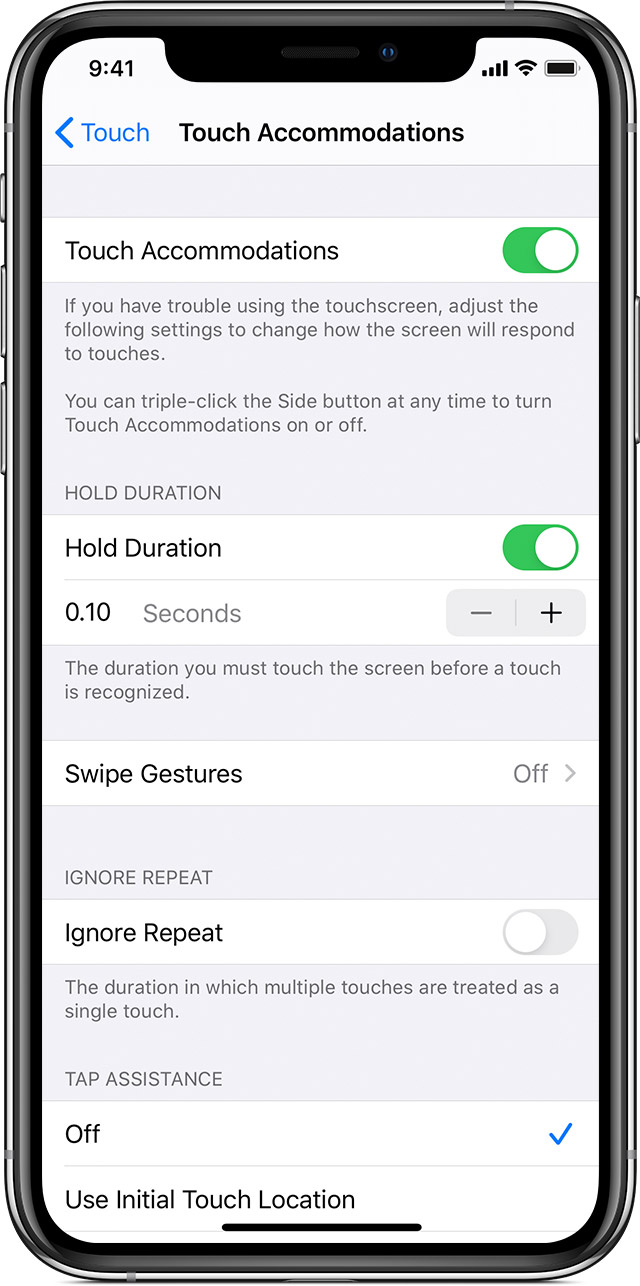
На Apple Watch выполните указанные ниже действия.
- Перейдите в меню «Настройки» и выберите «Универсальный доступ».
- Выберите пункт «Адаптация касания».
Чтобы включить функцию в программе Watch на iPhone, выполните указанные ниже действия.
- Откройте программу Watch на iPhone.
- Перейдите на вкладку «Мои часы», а затем выберите пункт «Универсальный доступ».
- Выберите пункт «Адаптация касания».

Настройка функции «Адаптация касания»
Вы можете настроить функцию «Адаптация касания» с помощью четырех основных параметров, чтобы ваше устройство лучше реагировало на касания.
Время фиксации
Используйте параметр «Время фиксации», чтобы указать длительность нажатия на экран, необходимую для распознавания касания. Если выбрано время фиксации более 0,3 секунды, при касании экрана будет отображаться циклическое время. После истечения таймера устройство распознает ваше касание как специальный жест.
Чтобы включить параметр «Время фиксации», выполните указанные ниже действия.
- Перейдите в меню «Настройки» и выберите пункт «Универсальный доступ».
- Выберите пункт «Касание», а затем — «Адаптация касания».
- Включите параметр «Время фиксации».
- Изменить время можно с помощью кнопок «+» и «–».
Жесты смахивания
Чтобы использовать функцию «Жесты смахивания», на устройстве необходимо включить параметры «Время фиксации» и «Помощь при касании». Если функция «Жесты смахивания» включена, вы можете выполнять жесты смахивания, не дожидаясь истечения таймера «Время фиксации». Вы можете также указать длину движения пальца при смахивании, необходимую для распознания жеста. Для этого включите параметр «Необходимое движение», который появляется, если включена функция «Жесты смахивания».
Чтобы включить функцию «Жесты смахивания», выполните указанные ниже действия.
- Перейдите в меню «Настройки» и выберите «Универсальный доступ».
- Выберите пункт «Касание», а затем — «Адаптация касания».
- Включите параметр «Жесты смахивания».
Пропуск повтора
Вы можете настроить распознавание нескольких случайных или непроизвольных касаний как одно касание. Для этого выберите время при нескольких касаниях. Чтобы включить эту функцию, выполните указанные ниже действия.
- Перейдите в меню «Настройки» и выберите «Универсальный доступ».
- Выберите пункт «Касание», а затем — «Адаптация касания».
- Включите параметр «Пропуск повтора».
Помощь при касании
Если функция «Помощь при касании» включена и вы случайно выполнили жест смахивания, устройство может определить, является ли первое место касания или последнее касание намеренным.
Если в качестве предпочитаемого параметра выбран «Точка первого касания», вы можете коснуться экрана и выполнять движение пальцем до истечения таймера «Задержка для жеста "Помощь при касании"».
Если в качестве предпочитаемого параметра выбран «Точка последнего касания», вы можете коснуться экрана в любом месте и провести пальцем к нужной точке касания до истечения таймера.
Чтобы включить функцию «Помощь при касании», выполните указанные ниже действия.
- Перейдите в меню «Настройки» > «Универсальный доступ» > «Касание» и выберите пункт «Адаптация касания».
- Нажмите «Точка первого касания» или «Точка последнего касания».
После включения функции «Помощь при касании» устройство будет реагировать на касание в тех случаях, если вы снимете палец с экрана в течение определенного времени, называемого задержкой жеста. Устройство может реагировать на другие жесты, например перетаскивание, если они выполняются по истечении этого времени.
Изменить задержку жеста можно с помощью кнопок «+» и «–».
Задержка для жеста «Помощь при касании»
Этот параметр доступен, если вы используете одну из настроек функции «Помощь при касании». При использовании в сочетании с параметром «Время фиксации» обратный отсчет таймера «Задержка для жеста "Помощь при касании"» начнется сразу после истечения таймера «Время фиксации».

