Как отключить род контроль
Содержание
- Отключаем родительский контроль в Виндовс 7
- Способ 1: «Панель управления»
- Способ 2: «Групповые политики Windows»
- Отключение родительского контроля в сторонних программах
- Заключение
- Как снять родительский контроль с компьютера
- Как отключить родительский контроль на Windows 7
- Итоги решения проблемы отключения родительского контроля
- Отключение родительского контроля на Android
- Вариант 1: Google Play
- Вариант 2: Kaspersky Safe Kids
- Вариант 3: Family Link
- Вариант 4: Kids Safe Browser
- Вариант 5: Сброс памяти
- Заключение

Опция контроля учётных записей ребёнка впервые появилась в Windows Vista и перекочевала в «семёрку» с изменениями в лучшую сторону. Функция полезная, однако не всегда требуется активной. Сегодня мы расскажем вам, каким образом можно отключить родительский контроль в седьмой версии ОС от Microsoft.
Отключаем родительский контроль в Виндовс 7
Методов отключения родительского контроля существует два – через «Панель управления» и редактор групповых политик Windows. Обратите внимание, что все манипуляции следует производить из-под учётной записи с полномочиями администратора.
Способ 1: «Панель управления»
Основной и самый простой метод отключения функции контроля аккаунтов заключается в использовании соответствующей опции в «Панели управления».
- Откройте «Мой компьютер» сочетанием клавиш Win+E, далее нажмите на ссылку «Открыть панель управления» в верхней части окна.

Найдите блок «Учётные записи пользователей…» и кликните по нему.

Далее щёлкните по элементу «Родительский контроль».


Далее отметьте пункт «Выкл.» слева от иконки профиля.

Готово – таким образом мы отключили родительский контроль.
Способ 2: «Групповые политики Windows»
Также родительский контроль можно убрать посредством отключения одного из параметров в групповых политиках Виндовс.
-
Вызовите «Пуск» и наберите в строке поиска сочетание gpedit.msc. Далее наведите курсор на результат, кликните правой кнопкой мыши и выберите пункт «Запуск от имени администратора».

Найдите параметр «Контроль учётных записей: поведение запроса на повышение прав для обычных пользователей» и дважды кликните по нему левой кнопкой мыши.

В выпадающем меню выберите «Автоматически отклонять запрос…», затем нажмите «Применить» и «ОК».

Далее таким же образом откройте параметр «Контроль учётных записей: поведение запроса на повышение прав для администраторов…», но здесь установите вариант «Повышение без запроса».

Закрывайте редактор групповых политик и перезагружайте компьютер.
После перезагрузки родительский контроль должен отключиться.
Отключение родительского контроля в сторонних программах
Некоторые сторонние программы, в основном защитное ПО, предлагают собственные решения родительского контроля. Если вас интересует отключение этой опции в одной из таких программ, воспользуйтесь соответствующим её названию разделом на нашем сайте.
Заключение
Как видим, отключить родительский контроль в Windows 7 достаточно просто.
Отблагодарите автора, поделитесь статьей в социальных сетях.
Как только вышла новая операционная система Windows 7, многие младшие пользователи столкнулись со следующей проблемой «Родительский контроль». Данная программа помогает родителям ограничить своих детей, а вот детям эта программа не приходится по душе.
Как снять родительский контроль с компьютера
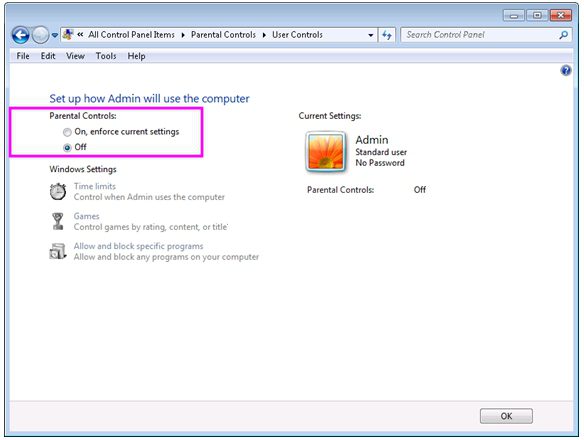
Для того чтобы снять родительский контроль с компьютера нужно для начала запустить «Пуск» или же запустить командную строку. В первой ситуации, в поиск вы должны ввести «Gredit.msc» и обнаружить окно «Параметры безопасности». Обязательно обратите внимание на раздел «Конфигурация компьютера» — «Локальные политики». Обе опции, находящиеся там, следует изменить и произвести активацию функций «Запрос учетных данных на безопасность» и «Повышение без запроса».
Помимо этого родительский контроль может быть установлен на платформе браузера, который находится на вашем компьютере. Для того, чтобы убрать его, скачиваем любую шпионскую программу: Snitch, Hide Trace или другую. После активируем эту программу и заходим на запрещенный сайт сети Интернет. После выведения на экран защиты родительского контроля, вы обновляете страницу и заходите абсолютно на другой, уже не важно какой сайт, где родителям потребуется ввести пароль, а вы при помощи шпионских программ узнаете этот пароль и будете его использовать при снятии родительского контроля.
Как отключить родительский контроль на Windows 7
Если же вам требуется отключить родительский контроль на компьютере, операционной системой которого является Windows 7, процесс снятия родительского контроля осуществляется намного легче. Родительский контроль на Windows 7 меняется с помощью настроек программ, но для этого вам обязательно нужно войти в систему от имени учетной записи администратора. Если проблем с этим не возникло, то вам достаточно зайти на «Панель управления», нажав кнопку «Пуск» и выбрать пункт «Родительский контроль». Там вы увидите кнопку, которая позволит осуществить деактивацию данного приложения.
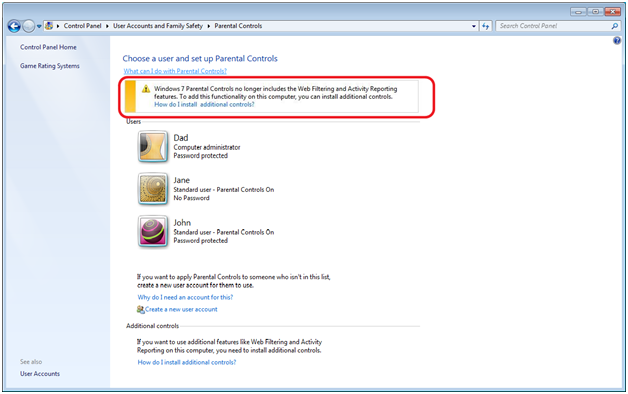
Обойти родительский контроль можно единственным способом, сбросить пароль от учетной записи и задать новый. Для этого, вам нужно будет провести операцию с использованием процесса «Sethc.exe».
В данном процессе находится учетная запись, которую вам и нужно преобразовать. По умолчанию, «net user "Администратор" /active:yes» , а её необходимо активировать командой, изменив структуру поля «net user "Администратор" password» . Другой способ заключается в том, что можно подсмотреть пароль родителей.
Для этого скачиваем программу «Punto switcher», ждём, пока родители зайдут в учётную запись от имени администратора и куда-нибудь отойдут. Запускаем программу, а позже смотрим полный отчёт о том, что вводили и куда заходили родители, когда сидели за компьютером.
Не стоит забывать о том, что родительский контроль может быть установлен с помощью роутера, который обеспечивает доступ в Интернет. Есть два довольно простых способа сброса программы родительского контроля. Первый основан на смене «mac» адреса в диспетчере устройств (сетевых адаптеров), второй это иголкой нажать на кнопочку «Reset».
Для того, чтобы сменить «mac» адрес роутера, нужно зайти в раздел сетевые адаптеры и кликнуть в окне свойства адаптеров кнопку «Дополнительно». В графе сетевой адрес вы должны установить новое значение.
Также «mac» адрес можно изменить путём перехода к реестрам. В данном разделе будет указано множество папок, одна из которых будет относиться к MAC-адресу, который и нужно изменить. Второй способ менее рекомендован и менее практичен, так как придётся вновь делать перенастройку.
Многие родители, устанавливают родительский контроль при помощи антивирусной программы Kaspersky.ru. Для того чтобы обойти родительский контроль Касперского, нужно в меню «Пуск» зайти во вкладку «Автозагрузка». Там следует убрать все галочки в окна, которые относятся к программе Касперский.
Другой способ основан на полном удалении программы и вновь её установке, но если версия лицензионная, то это чревато последствиями.
Итоги решения проблемы отключения родительского контроля
Взламывая родительский контроль нужно, прежде всего, разобраться, где он всё — таки находится. Напоминаем ещё раз, что родительский контроль может быть установлен:
- В самом компьютере отдельной программой;
- В операционной системе Windows 7;
- На платформе антивирусной программы «Kaspersky.ru»;
- На платформе постоянно используемого браузера.
Вновь напоминаем о том, что нужно сменить пароль на самой учетной записи, восстановив его от имени администратора и лишь затем можно отключить программы связанные с родительским контролем.
Напоследок, проводите все операции связанные с изменением работы программы «Родительский контроль» с умом, чтобы потом не возникло новых неприятностей связанных с ремонтом техники.

Функция родительского контроля — это организация ограничений или запрета пользования детьми определенных компьютерных программ, интернета или игр. Для этого существует множество специальных приложений, но обеспечить функцию защиты.

Наверное, вы очень часто замечали и продолжаете замечать, как вам при установке, удалении, внесении изменений и открытии какого-то приложение, открывается надоедливое диалоговое окно UAC в Windows 7. Как отключить его, чтобы оно больше не.

SuperFetch – известная технология, связанная с ReadyBoost в операционных системах Windows 7, Vista и также 8|8.1. Суть ее состоит в том, что она ускоряет работу программ посредство использования кэша оперативной памяти, с которым вы часто проводите операции.

Родительский контроль на платформе Android позволяет на свое усмотрение блокировать некоторые функции и разделы устройства, обеспечивая безопасное использовании смартфона ребенком. Однако при некоторых обстоятельствах эту возможность, наоборот, требуется деактивировать, восстановив доступ к телефону без ограничений. В ходе настоящей инструкции мы покажем, как можно отключить родительский контроль на Андроид.
Отключение родительского контроля на Android
На сегодняшний день родительский контроль на рассматриваемой платформе может быть установлен несколькими способами, описанными нами в отдельной статье. Каждый из вариантов в той или иной степени защищен от деактивации, тем самым обеспечивая высокий уровень безопасности. В связи с данной особенностью вам нужно заранее подготовить пароли, используемые во время настройки родительского контроля.
Вариант 1: Google Play
Вне зависимости от модели Android и версии операционной системы, Google Play Маркет очень часто используется для скачивания новых приложений и обновления уже установленных. Среди его настроек присутствует вполне отключаемая функция родительского контроля, влияющая на отображение, поиск и возможность установки ПО из магазина.
-
В Google Play Маркете откройте меню и перейдите на страницу «Настройки».


Измените положение ползунка «Родительский контроль» на «Выкл». Отключение необходимо подтвердить с помощью PIN-кода, назначенного при включении функции.

Этот способ отключения не должен вызвать проблем, так как не требует использования длинного пароля или другого девайса. Более того, всегда можно сбросить данные о работе приложения, обнулив выставленные настройки.
Вариант 2: Kaspersky Safe Kids
Программа Kaspersky Safe Kids является одним из наиболее популярных вариантов, позволяющих настраивать родительский контроль на телефоне с другого устройства или через личный кабинет на официальном сайте. Именно в связи с высокой популярностью мы уделим внимание настоящей программе на примере как смартфона ребенка, так и родительского девайса.
Телефон ребенка
-
Перейдите в системные «Настройки», найдите блок «Личные данные» и откройте «Безопасность». На этой странице в свою очередь следует нажать по строке «Администраторы устройства» в разделе «Администрирование».

Среди имеющихся вариантов тапните по блоку «Kaspersky Safe Kids», чтобы снять установленную галочку. В случае исправной работы приложения откроется главное окно программы с требованием ввести пароль от привязанной учетной записи.

Указав пароль и нажав кнопку «Войти», дождитесь завершения процедуры входа. После этого приложение можно закрыть и вернуться к предыдущему разделу с настройками.

Повторно тапнув по строке «Kaspersky Safe Kids», нажмите кнопку «Отключить» и подтвердите деактивацию программы в качестве одного из администраторов устройства. За счет этого будет деактивирована защита приложения от удаления.

Снова перейдите в «Настройки», в блоке «Устройство» нажмите по строке «Приложения» и в представленном списке найдите «Kaspersky Safe Kids».

На главной странице приложения нажмите кнопку «Удалить» и подтвердите данную процедуру через всплывающее окно.

Сразу после этого программа будет деактивирована и удалена со смартфона. Вместе с тем она исчезнет из списка «Администраторы устройства», а любые выставленные ограничения будут отменены.

Телефон родителя
-
Кроме как с телефона ребенка, деактивировать работу программы можно с вашего Android, назначенного в качестве родительского. Для этого прежде всего откройте приложение и выполните авторизацию с использованием соответствующих логина и пароля.

Переместившись на стартовую страницу программы, через меню «Обзор» выберите профиль ребенка, родительский контроль для которого хотите отключить.

Теперь с помощью панели в нижней части экрана перейдите на первую вкладку и на странице найдите блок «Использование устройств». Здесь нажмите по значку с шестеренкой.

На следующем этапе из списка девайсов выберите модель нужного смартфона и в строке «Контролировать устройство» измените положение ползунка. Чтобы изменения вступили в силу, обязательно перезагрузите телефон ребенка и подключитесь к интернету.

Описанных действий будет достаточно для деактивации родительского контроля. При этом учитывайте, приложение можно не только отключить, но и попросту изменить выставленные настройки.
Вариант 3: Family Link
Стандартное средство Google для контроля за телефоном ребенка можно деактивировать только с родительского смартфона, выполнив удаление учетной записи. Для этого, соответственно, потребуется приложение Family Link (для родителей) и добавленный на ваше устройство аккаунт.
-
Из списка установленных приложений откройте Family Link (для родителей), на главной странице нажмите по значку меню в левой верхней углу и в блоке «Семейная группа» выберите нужный профиль.

На следующем экране нажмите по значку с тремя точками в крайнем верхнем углу и воспользуйтесь пунктом «Информация об аккаунте». В некоторых случаях для появления кнопки необходимо отпустить страницу до низа.

В нижней части открывшегося раздела найдите и тапните по строке «Удалить аккаунт». Обязательно ознакомьтесь со списком последствий, так как после подтверждения учетная запись ребенка будет деактивирована.

Произведите подтверждение, установив галочки рядом с тремя пунктами и нажав по ссылке «Удалить аккаунт». На этом процедуру можно завершить.

Выполнив описанные действия, на смартфоне ребенка автоматически произойдет выход из учетной записи Google вместе с отменой любых установленных ограничений. При этом возможна деактивация только при активном интернет-соединении.
Вариант 4: Kids Safe Browser
Одним из вариантов веб-браузера, по умолчанию включающего в себя функцию родительского контроля, выступает Kids Safe Browser. Оно было нами рассмотрено в одной из статей на сайте как средство для блокировки определенных сайтов. В качестве примера мы уделим внимание именно ему из-за схожих настроек с альтернативными решениями.
-
На верхней панели нажмите кнопку меню и через него перейдите на страницу «Настройки». Дальше тапните по строке «Родительский контроль».

Выполните авторизацию с использованием учетной записи Kids Safe Browser. Если привязка не была выполнена ранее, доступ к разделу не будет защищен паролем.

После проделанных действий вы будете перенаправлены на страницу с основными параметрами. Снимите галочки рядом с нужными пунктами, и на этом процедуру можно считать завершенной.

Без настройки дополнительной защиты подобную программу можно попросту удалить через «Диспетчер приложений». Подобный подход также может стать одним из вариантов отключения родительского контроля.
Вариант 5: Сброс памяти
Последний и наиболее радикальный метод отключения, работающий вне зависимости от приложения, используемого для управления устройством, сводится к сбросу настроек. Сделать это можно через меню рекавери, доступное до загрузки операционной системы. Эта процедура была нами детально описана в отдельной инструкции на сайте.

Важной особенностью метода является полное удаление всех установленных обновлений и приложений на смартфоне, из-за чего использовать его стоит только в крайнем случае.
Заключение
Нами было рассказано об отключении родительского контроля на примере всех актуальных на сегодняшний день приложений. Если у вас по каким-то причинам не получается деактивировать ограничения, можете воспользоваться сбросом устройства к заводскому состоянию. Кроме того, вы всегда можете выполнить подключение смартфоне к ПК и произвести удаление ненужной программы.
Отблагодарите автора, поделитесь статьей в социальных сетях.

