Как отключить режим uefi в биосе asus
Содержание
- Информация по UEFI Secure Boot
- Способ 1: Для ASUS
- Способ 2: Для HP
- Способ 3: Для Toshiba и Lenovo
- Способ 4: Для Acer
- Способ 5: Для материнских плат Gigabyte
- Проверка активности функции
- Способ №1: в опциях
- Способ №2: в консоли Powershell
- Как открыть настройки UEFI/BIOS
- Способ №1: при помощи «горячих клавиш»
- Способ №2: штатная опция ОС
- Руководства по отключению
- Материнская плата ASUS (ПК)
- Ноутбук Asus
- Asrock
- Gigabyte
- Toshiba
- Samsung
- Acer Aspire
- Lenovo

UEFI Secure Boot — это стандартная защита на BIOS, которая ограничивает возможности по запуску USB-носителей в качестве загрузочного диска. Данный защитный протокол можно встретить на компьютерах с Windows 8 и новее. Его суть заключается в том, чтобы не дать пользователю загрузиться с установщика Windows 7 и ниже (или операционной системой из другого семейства).
Информация по UEFI Secure Boot
Данная функция может быть полезна для корпоративного сегмента, так как позволяет предотвратить несанкционированную загрузку компьютера с неавторизованных носителей, которые могут содержать различное вредоносное и шпионское ПО.
Обычным же пользователям ПК эта возможность ни к чему, наоборот, в некоторых случаях она может даже мешать, например, если вы хотите установить Linux совместно с Windows. Также из-за неполадок с настройками UEFI во время работы в операционной системе может вылазить сообщение об ошибке.
Чтобы узнать, включена ли у вас данная защита, необязательно переходить в BIOS и искать информацию по этому поводу, достаточно сделать несколько простых шагов, не выходя из Windows:
-
Откройте строку «Выполнить», используя комбинацию клавиш Win+R, затем введите туда команду «cmd».

После ввода откроется «Командная строка», куда нужно прописать следующее:


В зависимости от производителя материнской платы, процесс отключения данной функции может выглядеть по-разному. Рассмотрим варианты для самых ходовых производителей материнских плат и компьютеров.
Способ 1: Для ASUS
- Войдите в BIOS.

Способ 2: Для HP
- Войдите в BIOS.

Оттуда войдите в раздел «Boot Option» и найдите там «Secure Boot». Выделите его и нажмите Enter. В выпавшем меню нужно поставить значение «Disable».

Способ 3: Для Toshiba и Lenovo
Здесь, после входа в BIOS, вам нужно выбрать раздел «Security». Там должен быть параметр «Secure Boot», напротив которого нужно установить значение «Disable».

Способ 4: Для Acer
Если с предыдущими производителями всё было относительно просто, то тут изначально нужный параметр будет недоступен для внесения изменений. Чтобы разблокировать его, понадобится поставить пароль на BIOS. Сделать это можно по следующей инструкции:
- После входа в BIOS, перейдите в раздел «Security».
- В нём нужно найти пункт «Set supervisor password». Чтобы поставить пароль суперпользователя, вам нужно лишь выбрать этот параметр и нажать Enter. После этого открывается окно, куда требуется вписать придуманный пароль. Требований к нему нет практически никаких, поэтому это вполне может быть что-то вроде «123456».

Чтобы снять режим защиты, воспользуйтесь этими рекомендациями:
- Повторно войдите в BIOS с использованием пароля и перейдите в раздел «Authentication», что в верхнем меню.
- Там будет параметр «Secure Boot», где нужно поменять «Enable» на «Disable».

Способ 5: Для материнских плат Gigabyte
После запуска БИОС вам нужно перейти во вкладку «BIOS Features», где необходимо поставить значение «Disable» напротив «Secure Boot».

Выключить UEFI Secure Boot не так сложно, как может показаться на первый взгляд. К тому же, как таковой пользы для обычного пользователя данный параметр в себе не несёт.
Отблагодарите автора, поделитесь статьей в социальных сетях.

Режим security в UEFI, или security boot, обеспечивает на ноутбуке, стационарном компьютере защиту при запуске: блокирует доступ к настройке изменения приоритета загрузки с CD/DVD, USB-накопителя (в том числе не даёт возможность пользоваться ОС с загрузочной флешки), предотвращает попытки установки нелицензированной, неавторизованной ОС, несанкционированного вмешательства в загрузочную оболочку. В таких ситуациях при загрузке на дисплее появляется надпись «secure boot violation», сигнализирующая о невозможности модификации загрузки в BIOS (в биосе), UEFI.
Чтобы убрать эту блокировку, необходимо отключить в UEFI соответствующие опции. После отключения защиты можно изменять приоритет загрузки с дисков и USB-флешки, а также устанавливать любые дистрибутивы ОС.
Эта статья подскажет вам, как отключить secure boot в опциях загрузочной оболочки. В ней подробно рассказывается, как выключить режим защиты на девайсах популярных брендов, как узнать при помощи настроек системы, включен ли Secure Boot.
Проверка активности функции
Статус активации защиты загрузки можно узнать двумя способами:
Способ №1: в опциях
1. Зажмите вместе на клавиатуре клавиши «Win» +«R».
2. В панели «Выполнить» введите msinfo32, нажмите «Enter».

3. Найдите параметр «Состояние … загрузки». Просмотрите его значение: «Откл.» — режим защиты выключен, «Вкл.» — включен.

Способ №2: в консоли Powershell
1. Запустите утилиту:
- откройте меню «Пуск»;
- в поисковой строке задайте название утилиты — powershell;
2. Щёлкните в списке панели «Пуск» появившуюся строку с утилитой.
3. В консоли задайте команду — Confirm-SecureBootUEFI.
4. Нажмите «Enter».

5. Система сразу же после ввода команды отобразит статус защиты: True — включена, False — отключена.
Как открыть настройки UEFI/BIOS
Чтобы деактивировать Security Boot, изначально нужно открыть загрузочную оболочку UEFI или BIOS. Выполнить эту процедуру также можно по-разному:
Способ №1: при помощи «горячих клавиш»
Перезапустите ОС. Нажимайте «Del». Если вход в оболочку не удалось выполнить, значит, используется другая «горячая клавиша» для входа в режим загрузочных настроек. Это может быть — «F2» или комбинация «FN+F2» (на ноутбуке).
Примечание. Кнопка перехода в биос может указываться на мониторе в процессе запуска системы.
Способ №2: штатная опция ОС
(вариант для 8/8.1)
1. Активируйте выдвижную панель (в правой части экрана).
2. Перейдите: Параметры → Изменение параметров … → Обновление и …→ Восстановление.
3. В дополнительных надстройках выставьте режим перезапуска «Настройки по UEFI».
4. Активируйте команду «Перезагрузить».
Руководства по отключению
Материнская плата ASUS (ПК)
1. Перезапустите ПК. Нажмите клавишу «Del» или «F2» (зависит от конкретной модели ASUS). Когда на дисплее отобразится оболочка, нажмите «F7», отобразится «Advanced Mode».

2. В «Boot» щёлкните по строке «Secure Boot».

3. В панели настройки задайте «Other OS».

4. Вернитесь в «Boot», Compatibility Support Module (CSM).

5. Включите опцию Launch CSM: в её строке установите Enabled.

6. В «Boot Device Control» задайте значение «UEFI and Legacy …» или « Legacy OpROM …».

7. Ниже по списку, в «Boot … Devices», выберите «Both, Legacy … first» либо « Legacy OpROM …».

Всё. Настройка завершена. Защита деактивирована. Нажмите «F10», подтвердите модификацию настроек. Перезагрузите ОС.
Ноутбук Asus
1. В загрузочной оболочке, в Security — Secure Boot, выставьте «Disabled».

2. В «Boot» — Fast Boot смените параметр на «Disabled».

3. Сохраните конфигурацию опций (F10), выполните перезагрузку. Откройте BIOS.
4. В Boot — «Launch …» смените значение на «Enabled».

5. Сохраните изменения и выполните перезагрузку ОС.
Asrock
1. В UEFI откройте «Security» (иконка «Щит» в верхнем меню).

2. В «Secure Boot» переведите переключатель в «Disabled» (отключить).
3. Нажмите «F10» для сохранения настроек. Выполните перезагрузку ПК.
Gigabyte
1. В UEFI откройте меню «… Features».

2. Задайте опции:
- Windows 8 Features — Other OS;
- Boot Mode Selection» — «Legacy only» /«UEFI and Legacy» (возможные варианты);
- Other PCI Device ROM Priority — Legacy OpROM.
3. Сохраните выполненные модификации при помощи клавиши «F10».
1. В меню оболочки перейдите: SETTINGS → Boot.

2. В Boot Mode Select поменяйте параметр на «Legacy+UEFI».
3. Нажмите F10 для сохранения изменений в опциях.
Toshiba
1. В Security- «Secure Boot» задайте положение «Disabled».

2. Перейдите в оболочке: Advanced → System Configuration.

3. Найдите «Boot Mode» (также он может называться OS Mode Selection) и установите его переключатель в положение «CSM Boot» (альтернативные названия параметра — CMS OS, UEFI and Legacy OS).

4. Активируйте команду сохранения настроек клавишей «F10». Перезапустите систему. Теперь можно использовать загрузочные диски и флешки, а также устанавливать любые ОС.
В ноутбуках HP Pavillion для деактивации нужно выполнить ещё несколько дополнительных настроек:
1. Для входа в UEFI-BIOS в процессе перезагрузки нажимайте клавишу «F10» (в отдельных моделях: ESC → F10).
2. В оболочке перейдите: System Configuration → Boot Options.

3. Измените положение следующих опций:
- Secure Boot — Disabled (отключение защитного режима);
- Legacy support — Enabled (включение совместимости с другими ОС).
4. В запросе с подтверждением изменений параметров выберите «Yes» (Да).

5. Чтобы новые настройки вступили в силу, активируйте сохранение параметров клавишей F10.
6. Перезагрузите ОС. По завершении перезапуска системы появится предупреждение и запрос на ввод указанного кода (отображается в строке … to complete the change). Наберите его и нажмите «Enter». Ноутбук автоматически перезагрузится.

Для изменения приоритета загрузки в целях использования установочной USB-флешки в процессе включения ноутбука зайдите в стартовое меню (клавиша ESC) и выполните необходимые настройки в разделе «Boot Device Options» (клавиша F9).
Samsung
1. Чтобы перейти в оболочку UEFI-BIOS, в ходе запуска ноутбука нажимайте клавишу «F2».
2. Перейдите в панель «Boot», установите курсор в строке «Secure Boot».

3. В подменю измените его параметр на значение «Disabled».

4. В сообщении с предупреждением выберите «OK» (подтвердите изменение).

5. После отключения защиты в этом же перечне появится пункт «OS Mode Selection». Задайте в нём параметр CMS OS (или UEFI and Legacy OS).

Acer Aspire
1. В момент перезапуска ноутбука нажмите «F2».
2. В панели Main, в опции «F12 Boot Menu», поставьте значение «Enabled».
Примечание. Данная надстройка разрешает запрос загрузочного меню клавишей F12.

3. В панели Security установите курсор в опции «Set Supervisor Password» и нажмите «Enter». В дополнительном поле введите два раза условный пароль.

4. Когда появится сообщение «Changes… saved» снова нажмите «Enter».

5. На вкладке Boot, в настройке Boot Mode, смените параметр на «Legacy».

6. Сохраните изменения настроек (F10).
7. Перезагрузите ноутбук и снова зайдите в UEFI-BIOS.
8. Перейдите: Security → Set Supervisor Password. Нажмите «Enter», введите раннее установленный пароль. В последующих полях нажмите «Enter» без ввода данных.
В сообщении «Changes… saved» снова используйте клавишу Enter. Теперь пароль сброшен и появился доступ к активации/деактивации защиты Secure Boot.
Lenovo
- Зайдите в консоль UEFI при помощи клавиши F2 или комбинации Fn+F2 (в зависимости от модели).
- Откройте: раздел «Security» → опцию «Secure Boot». В её графе поставьте значение «Disabled».
- Сохраните значение опции (нажмите F10).
В ноутбуках Dell, оснащённых оболочкой InsydeH2O, деактивация защиты выполняется так:

- В меню открывается: вкладка Boot → подраздел UEFI Boot.
- В строке «Secure Boot» устанавливается значение «Enabled».
- Сохраняются настройки, перезапускается ноутбук.
Как видите, принцип отключения защиты Secure Boot на разных моделях практически одинаков за исключением лишь некоторых нюансов, связанных с местонахождением меню и дополнительными надстройками. Если даже в этом обзоре нет модели вашего ПК, ноутбука, используйте для деактивации защитной загрузочной опции базовый алгоритм. А именно: вход в оболочку UEFI → выключение Secure Boot (+ в некоторых компьютерах включение совместимости с другими ОС) → сохранение созданной конфигурации оболочки → перезагрузка системы.
Успешной и быстрой вам настройки компьютера! Будьте предельно внимательны, изменяя значение опций в консоли UEFI.

Всем привет! UEFI (она же Secure Boot)- это специально созданное средство защиты операционной системы «Виндовс», которое отключает возможность запуска системы с внешних носителей. Давайте же разберёмся, как отключить данный параметр в Bios Asus, Acer, Hp, Gigabyte, Lenovo и других производителей.
Немного об UEFI
Изначально она была создана в 8-ой и выше версиях операционной системы «Виндовс». Её основное предназначение- не дать пользователю установить 7-ую или ниже версию ОС на свой компьютер с помощью внешнего носителя.
Тем не менее, для некоторого круга лиц данная функция может приносить пользу. К примеру, сотрудники офисов.
Даже при всём желании выгрузить информацию с вашего жёсткого диска с помощью внешнего носителя злоумышленник попросту не сможет заставить систему распознать неавторизованный носитель.
Если же вы простой юзер, то эта расширенная форма защиты вам ни к чему. Так же не только установку 7-ой и ниже версий «Виндовс» эта функция может блокировать.
К примеру, если на компьютере нужна вторая операционная система, то у вас попросту не получится её установить.
К тому же иногда, если работа этого параметра активирована вы можете наблюдать надоедливые сообщения об ошибках в его работе.
Для того, чтобы проверить, запущена ли данная функция сделайте следующее:
1) Перейдите в меню «Выполнить». Сделать это можно с помощью комбинации клавиш Win+R, либо через меню «Пуск».
Введите сюда «cmd» (без кавычек).
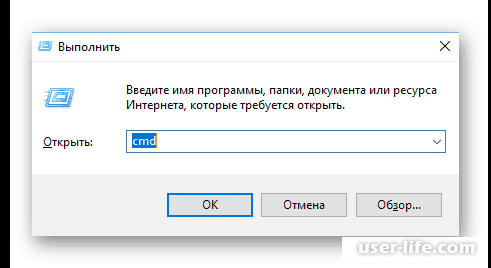
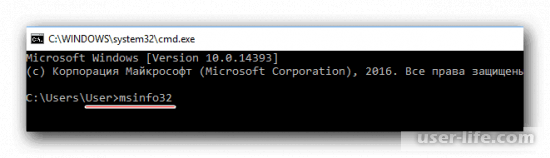
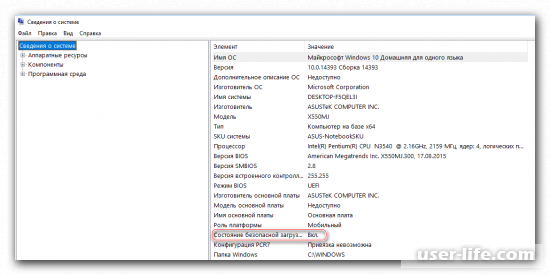
Если же нет, то ниже мы расскажем о том, как этот параметр выключить.
Для каждого производителя материнской платы методы малость разнятся. Здесь мы затронем 6 самых популярный компаний. Итак, давайте приступим.
1) Первым делом вам нужно зайти в «БИОС».
2) После этого перейдите в раздел «Boot». Иногда горизонтального меню сверху может попросту не быть. Если у вас его нет, то вам так же нужен будет раздел с названием «Boot», отыщите его в списке.
3) Теперь вам нужно перейти в раздел «Secure Boot». После этого вам нужно отыскать пункт с названием «OS Type». Дойти до него можно используя «стрелки» в нижнем правом углу клавиатуры.
4) Далее вам нужно нажать клавишу «Энтер» и выбрать параметр «Other OS».
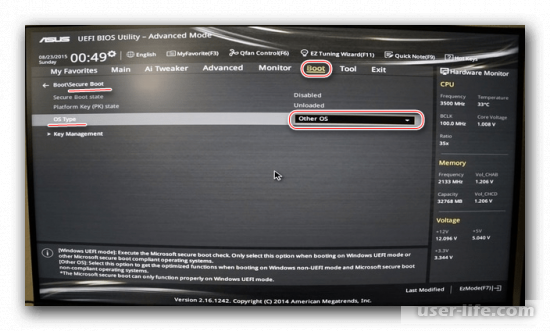
5) Теперь вам остаётся лишь выйти из «БИОСа» и сохранить внесённые коррективы.
1) Как и в прошлом способе первым делом переходим в «БИОС».
2) Теперь нам нужен раздел под названием «System Configuration».
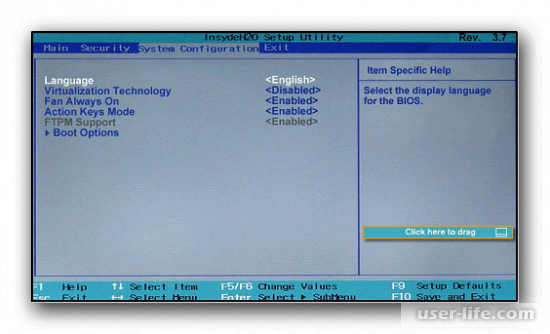
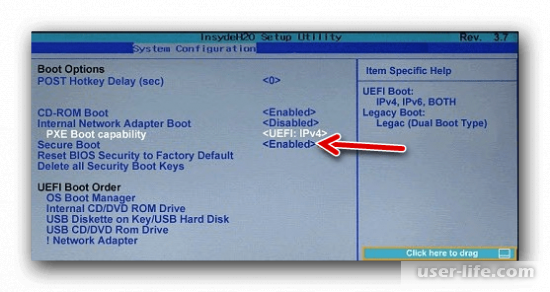
Toshiba и Lenovo
Здесь всё так же довольно таки просто.
1) Переходим в «БИОС».
2) Здесь находим меню «Security». Заходим туда.
3) Далее доходим до пункта «Secure Boot» с помощью клавиш со стрелочками.
4) Жмём клавишу «Enter» и оставляем параметр «Disable».
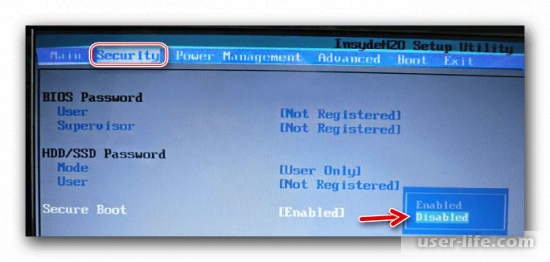
5) Выходим из «БИОСа».
А вот с материнскими платами от компании «Эйсер» всё не так уж и просто. Ещё при производстве материнских плат была отключена возможность внесения изменений в пункт «UEFI» в «БИОСе».
Для того, чтобы включить функцию внесения изменений в «БИОС» нам нужно будет его «запаролить». Для этого вам нужно:
1) Зайти в «БИОС», оттуда перейти в меню «Security».
2) В данном меню находим параметр «Set supervisor password». Для установления пароля на правах супер-юзера нажимаем кнопку Enter. Далее вам откроется меню, в котором и нужно будет ввести придуманный пароль.
На безопасность ваших данных это повлияет с минимальной вероятностью, поэтому здесь можно прописать абсолютно всё, что угодно.
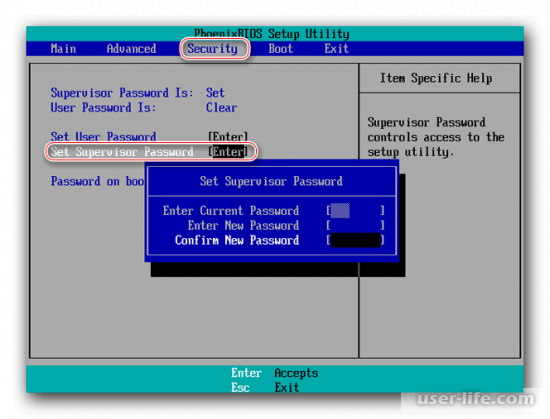
3) Для того, чтобы установления пароля завершилось успешно нажимаем клавишу F10, либо выбираем «Save & Exit» и жмём Enter.
Теперь, когда абсолютно все настройки «БИОСа» можно изменить можно наконец-таки отключить «UEFI».
Для этого вам нужно:
1) Опять таки зайти в «БИОС», после чего перейти в раздел «Authentication», который расположен в горизонтальном меню.
2) Теперь здесь ищем пункт под названием «Secure Boot». Меняем значение «Enable» на «Disable» и выходим из «БИОСа».
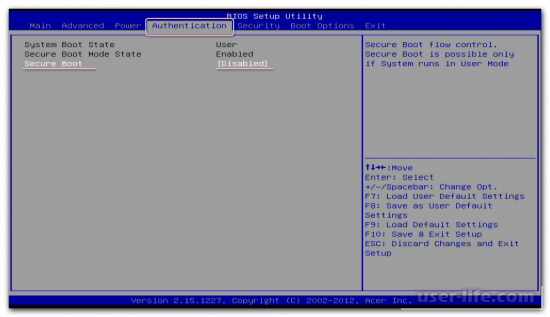
Здесь всё так же довольно таки просто.
1) Заходим в «БИОС».
2) Здесь переходим в меню «BIOS Features».
3) Находим параметр «Secure Boot» и устанавливаем ему значение «Disable».
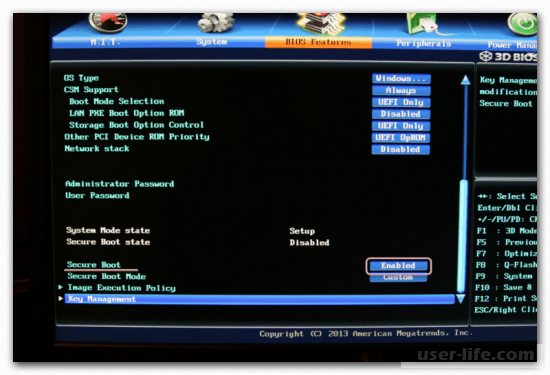
4) Покидаем «БИОС» с сохранением изменений.
Итак, как вы видите, для разных производителей материнских плат процедуры разнятся по сложности. А мы надеемся, что у вас получилось отключить надоевший «UEFI».
Всем мир!

