Как отключить программу от интернета windows 7
Содержание
Вам надоели постоянные запросы ключа? Устали от ненужных обновлений? Тогда пользуемся проверенным способом: запрещаем нашей программе выход в интернету средствами Windows.
Еще неделю назад я пропускал мимо ушей подобные вопросы на форумах и блогах. Я не понимал, зачем и кому это нужно. Но на днях мне самому пришлось искать ответ на этот вопрос. Неделю я промучился с запуском программы и к выходным мое терпение лопнуло, я решил положить конец мучениям.
Так как я использую Windows 7, пример приведу для этой операционной системы.
Запрещаем программе выход в интернет
Заходим в Панель управления. (Пуск — Панель управления).
Переходим в раздел «Система и безопасность».

Заходим в «Брандмауэр Windows».

Переходим в раздел «Дополнительные параметры».

В новом окне выбираем «Правила для входящих подключений».

Справа выбираем пункт «Создать правило…». Откроется окно «Мастер создания правила для нового входящего подключения».

Выбираем пункт «Для программы» и жмем «Далее…».

Указываем путь к исполняемому файлу. «Далее…»

Теперь выбираем пункт «Блокировать подключение».

Оставляем выбранными все пункты.

Задаем имя и описания нашему правилу. Жмем «Готово».

Теперь справа появилось наше правило блокировки доступа программы к интернету.
Для исходящих подключений правила настраиваются аналогично.

Преимущества данного способа
- Не используем сторонних сервисов
- Запрещаем доступ программам к интернету за пару минут
- Работает в большинстве случаев (Главное найти файлы, которым не следует подключаться к интернету)
Две профессии по цене одной! Только до 15 августа выберите первую профессию , а вторую, бесплатную, можно выбрать до конца ноября.
Лучшее вложение денег — инвестиция в свои знания.
Поздравляю! Вы в шаге от сумасшедшей информации: проверьте вашу почту и подтвердите подписку.





More from my site
Оппачки, актуально) Спасибо, воспользуюсь способом, пару программулек со своими вечными автообновлениями достали)
Сделал всё как описано, с программой Opera (для примера).Но ничего не получилось.
Браузер продолжает выходить в интернет.
Андрей, возможны много вариантов: Opera была добавлена в исключения антивируса, вы заблокировали доступ не к самой программе, а к ярлыку и многое другое. Способ точно работает, закрываю доступ к интернету уже не первой программе, правда браузерам не пробовал 🙂
Пробовал Skype и программу Ccleaner(для примера). Всё делал, как изложено выше. Но программы все равно выходят в интернет. И указывал я именно файл программы, который находится в корне самой папки, а не ярлык. Не понимаю, что я делаю не так ?
Создай аналогичное правило для исходящего подключения, у меня только после этого заработало.
Спасибо за инфу =) У меня как раз тот случай, когда нужно запретить интернет сотрудникам, и оставить доступ специальным приложениям…., я просто закрыл 80й порт….. было бы здорово как нибудь написать БАТничек, и сделать вызов его с комбинации на клавиатуре, чтобы сисадмин мог легко разрешить себе доступ, и запретить снова…
Закрыл доступ KMPlayer, все идеально) Раньше он бесил! Савсибо

Приветствую Вас, дорогие читатели! Сегодня я решил написать о том, как заблокировать определенной программе выход в интернет. То есть мы запретим exe файлу отправлять или получать данные в интернет. Кстати, недавно мне лично потребовалось, и вот решил с Вами поделиться этой информацией. Советую всем прочитать эту статью, так как она поможет Вам решить проблему простыми способами. Итак, есть три способа, благодаря которым можно запретить программе использовать интернет:
— использовать программу файервол;
— использовать антивирусную программу со вшитым файерволом;
— использовать файервол операционной системы (брандмауэр).
Если Вы используйте сторонний файервол или антивирус со встроенным файерволом, то можете настроить там. Однако если нет подобного программного обеспечения, и Вы не хотите устанавливать и замарачиваться, то можно использовать 3-тий вариант. Поверьте, он не хуже чем первые два варианта, наоборот понятный и эффективный. Итак, начнемс!
Первым делом необходимо отрыть Брандмауэр windows. Для этого едем в Пуск – Панель управления – Брандмауэр Windows.
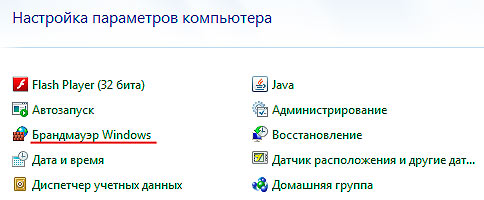
Откроется окно, где нужно будет войти в Дополнительные параметры.
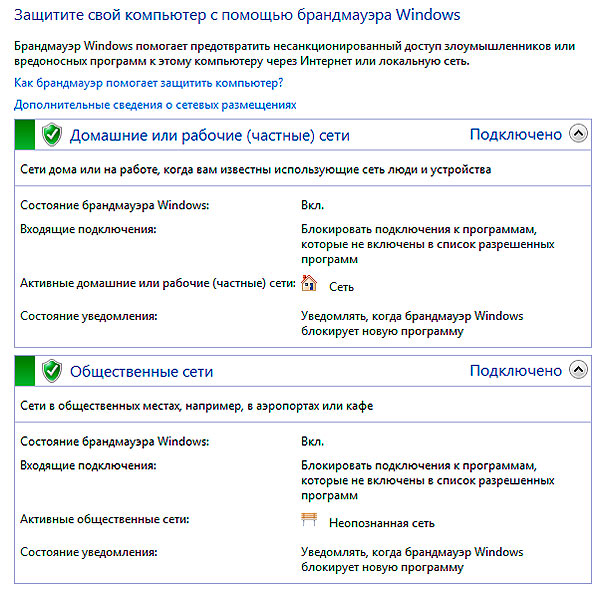
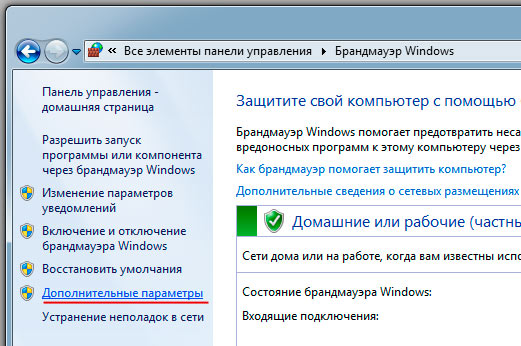
Здесь нам необходимо создать правило для определенной программы, которой нужно запретить выход в интернет. Чтобы это сделать переходим в Правила исходящего подключения и правой части выбираем Создать правило.
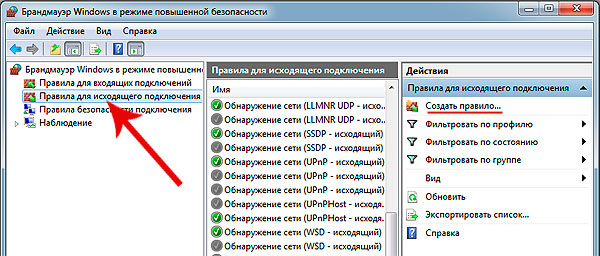
Выбираем пункт Для программы и нажимаем Далее
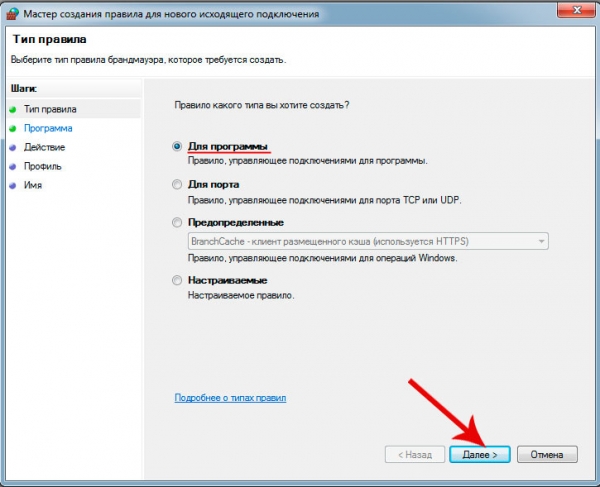
Далее необходимо указать путь к программе в соответствующей графе, рядом есть кнопка Обзор, с помощью которой можно указать место нахождения нужной программы (файл должен иметь расширение .exe).
Когда программа выбрана нажимаем кнопку Далее. Я вот к примеру выбрал программу Opera.
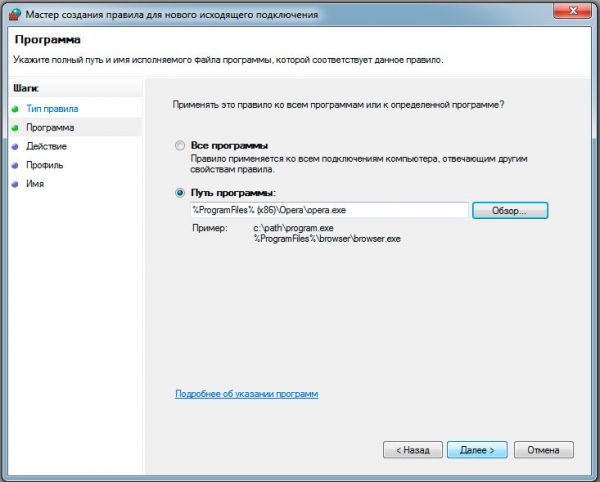
Тут нужно выбрать Блокировать подключение и вновь жмем кнопку Далее
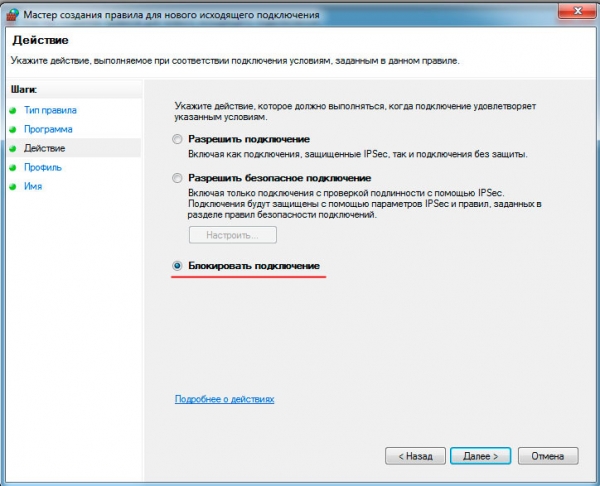
Здесь пусть будут отмечены все галочки, опять жмем Далее.
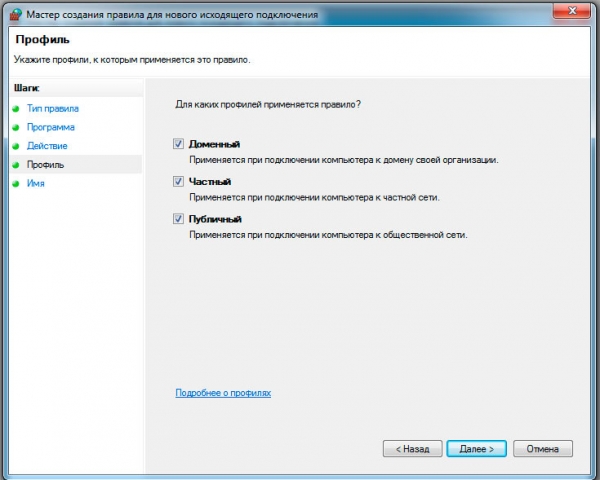
Мы практически уже у цели, осталось лишь вбить имя этого правила, и его описание. Имя необходимо написать обязательно (назовите так, как называется сама программа). Описание же можно написать по Вашему желанию, это сделано для удобства. Теперь жмем Готово и наше правило появится в списке Брандмауэра.
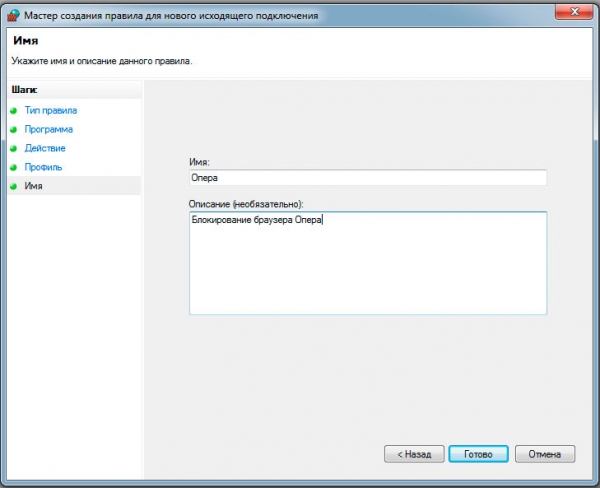
После таких манипуляций Opera не сможет теперь передавать какую-либо информацию, однако получать сможет. Чтобы запретить программе доступ к входящему трафику, необходимо повторить вышеописанные действия только для категории правила для входящих подключений. Я думаю, ничего сложного в этом нет. Чтобы снять наш установленный запрет необходимо удалить это правило и в том, и в другом разделах. Спасибо за внимание и до новых встреч!
 Если по какой-либо причине вам потребовалось заблокировать определенной программе Windows 10, 8.1 или Windows 7 доступ в Интернет, сделать это сравнительно просто, причем возможно использование как встроенных функций системы, так и сторонних бесплатных утилит для установки соответствующих ограничений.
Если по какой-либо причине вам потребовалось заблокировать определенной программе Windows 10, 8.1 или Windows 7 доступ в Интернет, сделать это сравнительно просто, причем возможно использование как встроенных функций системы, так и сторонних бесплатных утилит для установки соответствующих ограничений.
В этой инструкции несколько способов запретить доступ к Интернету выбранных программ Windows: с помощью брандмауэра Windows вручную и простой утилиты для автоматизации этого процесса, а также с использованием стороннего файрвола. Также может быть интересно: Как заблокировать запуск программы в Windows.
Блокировка доступа программы в Интернет в брандмауэре Windows
Брандмауэр Windows — один из самых простых способов заблокировать программе доступ к Интернету, не требующий установки каких-либо сторонних средств. Шаги для блокировки будут следующими:
- Откройте панель управления (в Windows 10 это можно сделать, используя поиск в панели задач), переключите поле просмотр на «Значки», а затем откройте пункт «Брандмауэр Защитника Windows» или просто «Брандмауэр Windows».

- В открывшемся окне, слева, нажмите «Дополнительные параметры».

- Откроется окно брандмауэра в режиме повышенной безопасности. В левой панели выберите «Правило для исходящего подключения», а в правой — «Создать правило».

- Выберите «Для программы» и нажмите «Далее».

- Укажите путь к исполняемому файлу программы, которой нужно запретить доступ в Интернет.

- В следующем окне оставьте отмеченным пункт «Блокировать подключение».
- В следующем окне отметьте, для каких сетей выполнять блокировку. Если для любых — оставьте отмеченными все пункты.
- Укажите понятное для вас имя правила (это поможет его найти, если в будущем вы захотите снять блокировку) и нажмите «Готово».

- При желании можно проверить, сработала ли блокировка: как видите, у меня сработало.

Это не единственный возможный метод с помощью встроенного брандмауэра. Есть ещё один подход, который позволит легко заблокировать доступ в Интернет выбранным приложениям из Магазина Windows 10, не вводя вручную пути к ним:
- Создайте правило для всех программ, выбрав соответствующий пункт на 5-м шаге вышеприведенной инструкции.
- После создания правила, найдите его в списке, нажмите по нему мышью дважды, а затем на вкладке «Программы и службы» нажмите по кнопке «Параметры» в пункте «Пакеты приложений», отметьте «Применять к следующему пакету приложений» и укажите в списке то приложение, для которого нужно заблокировать доступ в Интернет. Например, у меня на скриншоте блокируется Edge.

- Примените сделанные настройки и проверьте их работоспособность.
В целом всё очень просто, но существует возможность даже более быстрой настройки запрета.
Автоматическое создание правил брандмауэра в Winaero OneClickFirewall
Winaero OneClickFirewall — простая бесплатная утилита для Windows, которая упрощает включение и отключение блокировки доступа программ к Интернету:
- Скачайте программу с официального сайта https://winaero.com/download.php?view.1886 и установите её на компьютер.
- Сразу после этого в контекстном меню ярлыков и программ появятся пункты «Block Internet Access» (заблокировать доступ в Интернет) и «Restore Internet Access» (восстановить доступ).

При этом, блокируя доступ, эта утилита использует тот же механизм, что и при ручном создании правил в брандмауре Windows, просто автоматизирует это.
Comodo Firewall
Помимо встроенных системных утилит Windows, вы можете воспользоваться и сторонними решениями, одно из них — Comodo Firewall, доступный в том числе и в бесплатной версии на официальном сайте https://personalfirewall.comodo.com/ (если у вас есть сторонний антивирус, будьте осторожны, он может конфликтовать с продуктом от Comodo, лучше воспользуйтесь уже имеющимися возможностями).
После установки файрвола, выполните следующие шаги для блокировки программе доступа к сети:
- Зайдите в настройки и откройте пункт Фаервол — Правила для приложений. Нажмите кнопку «Добавить».

- Нажмите «Обзор» и укажите файл программы или группу файлов (например, все приложения Metro/UWP, все браузеры) для которых нужно создать правило.
- Выберите пункт «Использовать набор правил», а затем — «Заблокированное приложение».

Примените настройки, после этого выбранная программа будет заблокирована. При необходимости разблокировать доступ, нажмите кнопку «Разблокировать приложение» в главном окне Comodo Firewall, отметьте программу и нажмите «Разблокировать».
В завершение ещё два нюанса:
- Если вы блокируете программе доступ к сети с целью отключения обновлений или каких-то функций, учитывайте, что у некоторого ПО для этих целей служит не основной исполняемый файл, который вы запускаете, а вспомогательные .exe файлы или отдельные службы. Часть для них уже есть правила в брандмауэре Windows и их достаточно найти и изменить.
- Если вы устанавливаете запреты в целях родительского контроля, возможно, лучше будет использовать иные средства, см. Родительский контроль Windows 10.
А вдруг и это будет интересно:
Почему бы не подписаться?
Рассылка новых, иногда интересных и полезных, материалов сайта remontka.pro. Никакой рекламы и бесплатная компьютерная помощь подписчикам от автора. Другие способы подписки (ВК, Одноклассники, Телеграм, Facebook, Twitter, Youtube, Яндекс.Дзен)
25.03.2019 в 00:41
Спасибо за наводку на прогу Winaero OneClickFirewall
25.03.2019 в 08:12
Зачем такие сложности? Можно просто кнопкой разорвать связь с интернетом и восстановить в любое удобное время.
25.03.2019 в 11:01
А если нам нужно пользоваться интернетом, но нужно чтобы одна конкретная программа туда не лезла и ничего не качала/не отправляла? При этом она тоже нам нужна в запущенном виде.
16.05.2019 в 23:34
Подозреваю, что это цветочки. Касперский является настоящим трояном, мониторит все действия, сливает, на какие сайты ходишь. Находясь «внутри периметра» может предоставить доступ извне любой программе
25.03.2019 в 10:46
а в ESET NOD32 Smart Security случайно не знаете как?
25.03.2019 в 10:58
Точно не знаю, но вот у них статья на сайте soporte.eset-la.com/kb3190/ и как я понял там в Interactive Mode можно свои правила создать.
25.03.2019 в 14:08
Всё очень просто, на первый взгляд кажется много… Итак: Расширенные параметры — Защита сети — Файервол — Дополнительно — Правила — Изменить — Добавить, там где направления указать Оба — Переходим вверху во вкладку Локальные, внизу где Приложения нажать на … и указать на .exe файлы той программы, которой блокируете доступ. Сохранить
25.03.2019 в 12:38
Дмитрий, я решил это просто. С помощью утилиты Easy Context Menu, там ставишь две галки на блокировать, и разблокировать доступ через брандмауэр и решено! Оба пункта появляются в контекстном меню 10 ки. Кроме этого, там много всякого разного.
26.03.2019 в 22:44
А как же утилита «Windows 10 Firewall Control»? По-моему, лучшее для этих целей: установил и дальше только жмешь кнопки «разрешить» или «запретить», когда кто-то ломится в инет.
28.10.2019 в 10:22
Как запретить выход в сеть portable-программе? Не буду же я на каждом компьютере настраивать брандмауэр.
Примечание: после отправки комментария он не появляется на странице сразу. Всё в порядке — ваше сообщение получено. Ответы на комментарии и их публикация выполняются ежедневно днём, иногда чаще. Возвращайтесь.

