Как отключить пользователя 1с через конфигуратор
Содержание
- Пользователи 1С
- Создание и установка прав пользователей 1С 8.2
- Ввод пользователей в Конфигураторе
- Создание пользователя в 1С Бухгалтерия 2.0
- Просмотр активных пользователей в базе 1С
- Как отключить пользователей в 1С 8.3 и 8.2
- Из интерфейса
- Из консоли кластера
- Контроль работы пользователей 1С 8.3
- Закрытие сеансов из конфигуратора
- Завершение сеансов непосредственно из программы
- Удаление пользователей из rdp
- Удаление пользователей через консоль сервера
- Самый радикальный способ прерывания сеансов
Здравствуйте Дмитрий! Научите меня пожалуйста тому, как выгонять пользователей принудительно из базы, чтобы конфигурацию обновить. Спасибо заранее.
От пользователя: Светлана Николаевна
| Совместимость |
|---|
| Бухгалтерия предприятия 3.0 |
| Зарплата и управление персоналом 3.1 |
| Розница 2.2 |
| Управление предприятием ERP 2.4 |
Здравствуйте, Светлана Николаевна!
Для того, чтобы выгнать пользователей из базы, нужно обладать правами администратора.
Заходим в раздел Администрирование, Поддержка и обслуживание:

Выбираем Блокировка работы пользователей:

Из формы по кнопке можно посмотреть список активных пользователей.
Заполняем сообщение, которое увидят пользователи на своих экранах, задаем интервал блокировки (если конечное время вы не знаете, оставьте поле пустым). Установите также код для разблокировки, т.к. блокировка коснется также и вашего активного сеанса, например установим 1234.
Нажимаем Установить блокировку. Появится предупреждающее сообщение:

Соглашаемся. Теперь в форме красным цветом написано, что скоро начнется блокировка.

У активных пользователей в это время появляется такое окно:

Ближе к началу блокировку она начинает появляться ежеминутно:

Пользователю необходимо завершить свою работу в программе и выйти. Если самостоятельно он не выйдет, то программа закроется автоматически. При попытке входа в базу пользователь получит такое предупреждение:

У пользователя, установившего блокировку, также появляется сообщение:

Т.к. блокировка распространяется на все сеансы всех пользователей, нам понадобится установить параметр запуск (тут то и понадобится Код для разблокировки):

В открывшемся окне нажимаем Далее:

На второй закладке прописываем параметр запуска базы (где 1234 — наш код):

Нажимаем готово. Теперь можем войти как в конфигуратор, так и в пользовательский режим.
Для снятия блокировки базы нужно вернуться в форму блокировки и нажать Снять блокировку.

Если была установлена конечная дата блокировки, то при ее наступлении блокировка прекратится автоматически.
Отчет выводит информацию по состоянию обеспечения складских потребностей в номенклатуре с расчетом количества к заказу и возможностью задания произвольных отборов
Как оформить перемещение товаров между складами организации с использованием заказов на перемещение.
Отчет показывает выручку предприятия (в т.ч. нарастающим итогом) помесячно с детализацией по дням продажи с возможностью расшифровки по документам продажи.
Администрирование и контроль пользователей 1С 8.3 — это неотъемлемая часть внедрения и поддержки любого программного продукта фирмы 1С. На самом деле это несложная задача, и, я уверен, любой человек без проблем сможет справиться с ней. Рассмотрим процесс администрирования пользователей 1С подробнее.
Пользователи 1С
Управление пользователями в 1С — процесс достаточно простой и интуитивно понятный, однако всё равно нуждается в описании.
Условно администрирование и контроль включает в себя:
- создание пользователя;
- установка прав пользователей;
- просмотр активных пользователей;
- анализ действий пользователей.
Рассмотрим каждый из этих пунктов подробнее:
Создание и установка прав пользователей 1С 8.2
В зависимости от конфигурации пользователи вводятся либо в конфигураторе, либо в режиме пользователя. Практически все современные конфигурации поддерживают ввод пользователей в режиме 1С: Предприятие 8. Также в режиме 1С: Предприятие, как правило, вводятся дополнительные параметры пользователей.
Однако, независимо от конфигурации, первый пользователь с административными правами всегда вводится в режиме конфигуратор. Поэтому мы рассмотрим оба режима ввода пользователей.
Ввод пользователей в Конфигураторе
Для входа в режим 1С Конфигуратор необходимо в списке выбора баз выбрать вариант Конфигуратор:
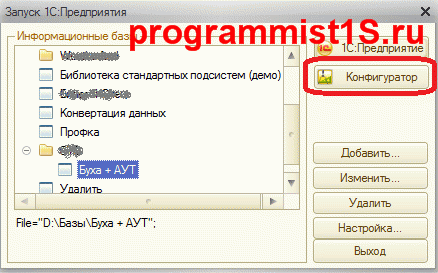
После входа необходимо выбрать в меню пункты Администрирование — Пользователи. Откроется список пользователей, если Вы заводите первого пользователя, он будет пуст. Добавим нового пользователя «Администратор»:
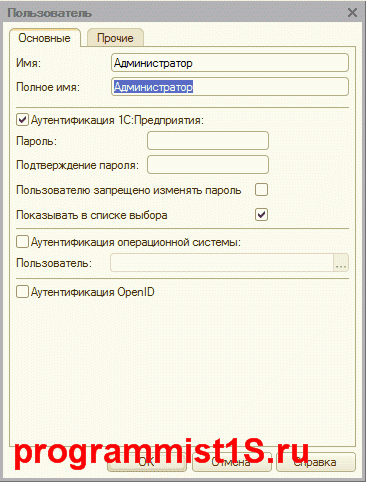
На этой странице Вы должны указать настройки пользователя:
- Имя и Полное имя — наименование пользователя.
- Если установлен флаг Аутентификация 1С: Предприятия, то станут доступны пункты Пароль (пароль, который используется для входа в 1С), Пользователю запрещено изменять пароль (делает доступным возможность смены пароля пользователем в пользовательском режиме), Показывать в списке выбора (делает доступным выбор пользователя в списке, в противном случае имя пользователя необходимо вводить вручную).
- Аутентификация операционной системы — флаг, отвечающий за возможность авторизации с помощью имени пользователя операционной системы. Пользователь — имя пользователя информационной системы (например, \domkirill, где dom — домен сети, а kirill имя пользователя ОС). 1С при запуске сначала проверяет авторизацию через ОС, а потом авторизацию 1С 8.2.
- Аутентификация OpenID — включение возможности авторизации с помощью технологии OpenID. OpenID — это открытая децентрализованная система, которая позволяет пользователю использовать единую учётную запись для аутентификации на множестве не связанных друг с другом сайтов, порталов, блогов и форумов.
Получите 267 видеоуроков по 1С бесплатно:

На вкладке Прочее нужно указать соответствующие роли для пользователя (подробней о ролях). В нашем случае мы укажем для администратора Полные права. Для других пользователей здесь можно отметить флагами требующиеся роли. Права пользователей суммируются из доступных объектов разных ролей. Т.е. если у пользователя выбрано две роли, в одной есть доступ к справочнику «Номенклатура», а у второй роли нет, доступ будет. Для любого пользователя без «Полных прав» обязательна установка роли «Пользователь»(если она присутствует).
Также на этой вкладке можно указать Основной интерфейс (работает только для обычных форм). Язык по умолчанию — если конфигурация разработана на нескольких языках. Режим запуска — управляемое или обычное приложение.
Создание пользователя в 1С Бухгалтерия 2.0
После того как в системе зарегистрирован пользователь с полными правами, пользователей можно вводить в режиме 1С: Предприятие. Для примера создадим пользователя в самой распространенной конфигурации — Бухгалтерия предприятия 8.2.
Для этого в меню необходимо выбрать пункт Сервис — Управление пользователями и доступом. Откроется справочник «Пользователи». Создайте нового пользователя:

Занесите информацию о пользователе и его основные настройки 1С, нажмите кнопку «ОК»: система предложит создать автоматически пользователя БД:

Необходимо согласиться, отобразится форма нового пользователя базы данных:
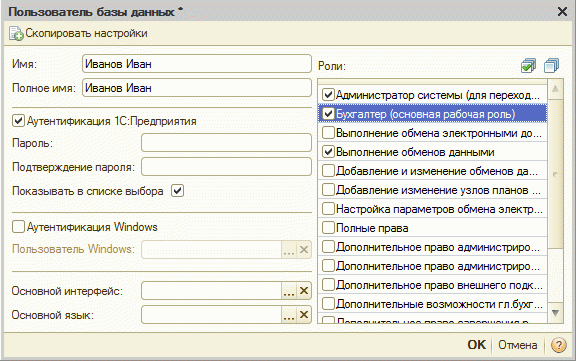
Где необходимо указать нужные настройки авторизации и роли пользователя.
Вот и всё! Создание пользователя и назначение ему прав завершено.
Просмотр активных пользователей в базе 1С
Для просмотра работающих в базе данных пользователей в режиме 1С: Предприятие необходимо выбрать пункт Сервис — Активные пользователи. Откроется список работающих в базе данных пользователей:
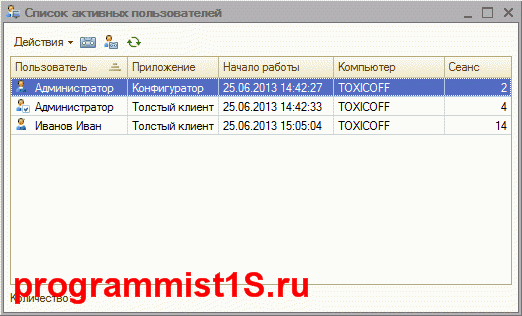
Как отключить пользователей в 1С 8.3 и 8.2
Отключить активного пользователя в базе 1С можно двумя способами:
- в интерфейсе программы (для конфигураций 1С Бухгалтерия 3.0, Управление торговлей 11 и т.д);
- через консоль кластера серверов (доступно только в клиент-серверном режиме работы).
Из интерфейса
В пользовательском режиме выкинуть зависшего пользователя можно, зайдя в меню «Администрирование» — «Поддержка и обслуживание», затем выбрав пункт «Активные пользователи»:
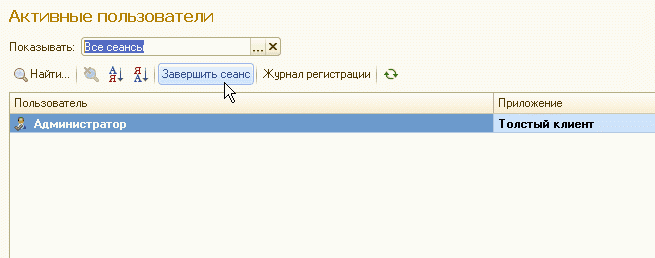
Выбираем в списке нужного пользователя и нажимаем кнопку «Завершить».
Из консоли кластера
Если у Вас есть доступ к административной панели сервера 1С, завершить сеанс можно с её помощью. Заходим в консоль, находим зависшего пользователя в меню «Сеансы», вызываем контекстное меню и нажимаем «Удалить»:

Контроль работы пользователей 1С 8.3
Для просмотра истории работы пользователей необходимо зайти в меню в пункт Сервис — Журнал регистрации:

Например, пользователь Иванов Иван в 15:09:18 создал новую номенклатуру «Лопата».
Информацию из журнала регистрации можно сортировать по типу данных, пользователю, виду действия и т.д. Для этого необходимо нажать на пиктограмму воронки над таблицей журнала регистрации.
Если база данных давно установлена и данные в ней часто меняются, просмотр журнала регистрации существенно замедляется, в особо запущенном случае система может обрабатывать данные очень продолжительный период времени.
Если Вы начинаете изучать 1С программирование, рекомендуем наш бесплатный курс (не забудьте подписаться на YouTube — регулярно выходят новые видео):
К сожалению, мы физически не можем проконсультировать бесплатно всех желающих, но наша команда будет рада оказать услуги по внедрению и обслуживанию 1С. Более подробно о наших услугах можно узнать на странице Услуги 1С или просто позвоните по телефону +7 (499) 350 29 00. Мы работаем в Москве и области.
Необходимость в принудительном завершении работы пользователя в основном возникает в следующих случаях:
- Обновление информационной базы;
- Добавление нового объекта метаданных в конфигурацию;
- Проведение профилактических и ремонтных работ на сервере;
- Зависший сеанс пользователя, препятствующий повторному запуску приложения.
В этой статье мы постараемся рассказать, как завершить сеанс пользователя, какие инструменты для выполнения этой задачи есть в арсенале администратора, какие варианты завершения предусматривает файловый, а какие клиент-серверный вариант работы 1С.
Важно помнить, что при принудительном завершении сеанса возможна потеря данных. Так что для исключения неприятных ситуаций желательно заранее предупредить пользователей об отключении.
Закрытие сеансов из конфигуратора
Когда в структуру базы данных вносятся изменения, обновление конфигурации в динамическом режиме становится недоступно. И на экране появляется информационное окно (Рис.1).
Последовательность действий в этом случае очевидна:
- Необходимо нажать кнопку «Завершить сеансы и повторить»;
- Дождаться окна рестуктуризации базы;
- Нажать «ОК».
Следует отметить, что изменения, вносимые в код программы, не требуют завершения работы пользователей, однако без перезапуска приложения на каждом конкретном компьютере они на этом устройстве срабатывать не будут.
Завершение сеансов непосредственно из программы
Большинство стандартных продуктов фирмы 1С восьмой версии имеют в своем наборе механизм, позволяющий без особого труда удаленно завершить работу пользователя, и обеспечить администратору монопольный доступ к базе. Это обработка «Блокировка соединений с информационной базой».
Найти ее можно по одному из двух адресов:
- В одном из подменю раздела «Сервис»;
- Зайдя в раздел Операции->Обработки.
Внешний вид обработки представлен на Рис.2.
Особенности данной обработки:
- Установка и снятие флажка, и нажатие кнопки «Записать» включает и выключает блокировку пользователей, удаляя сеансы и препятствуя созданию новых подключений;
- Время окончания блокировки не может быть пустым или меньше времени её начала;
- В случае, когда задан параметр «Код разрешения», его можно прописать в строку запуска, для игнорирования блокировки, перед кодом указав «/UC»;
- Если «Код разрешения» не указать, то до истечения срока блокировки попасть в базу будет проблематично (в файловом варианте работы можно попробовать из папки базы удалить файл 1CVcdn);
- Если вместо параметра «/UС» и пароля через пробел указать «/CРазрешитьРаботуПользователей», где С – латинская, можно полностью отключить блокировку для всех пользователей;
- Нажатие кнопки «Активные пользователи, вызывает окно с полным списком пользователей (рис.3), откуда можно открыть «Журнал регистрации» или завершить сеанс каждого конкретного пользователя.
Два вышеизложенных варианта прекрасно работают как в файловом, так и в клиент-серверном режиме. Дальше мы будем рассматривать случаи характерные только для серверной работы.
Удаление пользователей из rdp
Важно помнить, что отключение сеансов пользователей с серверов возможно только при наличии определенных прав на это действие.
При работе с удаленного рабочего стола, завершить сеансы пользователей можно воспользовавшись стандартным диспетчером задач. Простое прерывание сеансов — немного неправильный, но достаточно действенный способ.
Второй вариант использование диспетчера задач – удаленное подключение с возможностью управления к каждому конкретному сеансу и осуществление выхода из программы по всем правилам. Этот способ долгий, и никто не гарантирует, что пока выполняется выход одного пользователя, не будет осуществлен запуск программы каким-либо другим работником.
Удаление пользователей через консоль сервера
Обладая правами Администратора для кластера серверов 1С, необходимо:
- Запустить консоль администрирования сервера 1С (Рис. 4) ;
 Рис.4
Рис.4 - В ветке «Информационные базы», найти базу, в которой будут удаляться пользователи;
- Открыв ее, зайти в ветку «Сеансы» ;
- Щелкнув правой кнопкой мыши по имени пользователя, выбрать пункт «Удалить».
Очень часто при работе в серверном режиме зависшие сеансы пользователей не видны средствами платформы, их возможно удалить только через консоль.
Самый радикальный способ прерывания сеансов
Ситуация, когда вышеописанные способы не сработали, случается крайне редко. Но в случае ее возникновения есть еще один радикальный способ прервать соединения с базой: физическая перезагрузка сервера.
Безусловно, пользователи, не успевшие закончить работу и сохранить данные, будут крайне возмущены таким беспардонным отношением, однако это быстро и это крайне эффективно.

