Как отключить отключение экрана на андроиде
Содержание
- Настраиваем систему Андроид
- Hold Screen On Demo
- KeepScreen (now free)
- Модуль Xposed
- Негаснущий экран 1.37
- Stay Alive!
- В каких случаях автоотключение экрана нежелательно
- Настройка спящего режима собственными средствами Android
- Настройка отключения экрана сторонними средствами
- Негаснущий экран
- Hold Screen On Demo
- Виды блокировки устройства
- Как разблокировать девайс
- Разблокировка с помощью голосовой команды
Сейчас мы с вами разберемся как запретить отключение экрана на телефоне или планшете Android во время игры, чтобы не потерять достижения в игре. Делать это будем при помощи встроенных возможностей самой операционной системы, а так же сторонних приложений.
p, blockquote 1,0,0,0,0 —>
Данная статья подходит для всех брендов, выпускающих телефоны на Android 9/8/7/6: Samsung, HTC, Lenovo, LG, Sony, ZTE, Huawei, Meizu, Fly, Alcatel, Xiaomi, Nokia и прочие. Мы не несем ответственности за ваши действия.
p, blockquote 2,0,0,0,0 —>
Внимание! Вы можете задать свой вопрос специалисту в конце статьи.
p, blockquote 3,0,0,0,0 —>
Настраиваем систему Андроид
Довольно часто у любителей игр на Андроид быстро разряжается гаджет. В этой ситуации пользователи продолжают игровой процесс с подключенным устройством к зарядке или к мобильной батарее. Можно настроить девайс, чтобы во время подключения к зарядке не происходило отключение экрана.
p, blockquote 4,0,0,0,0 —>
Активируем этот режим:
p, blockquote 5,0,0,0,0 —>
- Жмем «Настройки».
- Выбираем меню «Для разработчиков».
- Возле «Не выключать экран» ставим галочку.

p, blockquote 6,0,0,0,0 —>
После выполнения инструкции подключенный к зарядке девайс не выключит экран. Если его потребуется выключить, то нужно будет нажать на кнопку Power.
p, blockquote 7,0,0,0,0 —>
Допустим, что вы играете в игру, а в данный момент затухает экран. Для прохождения игры нужно было еще несколько минут. Постоянное нажатие кнопки раздражает многих пользователей.
p, blockquote 8,0,0,0,0 —>
Чтобы на гаджете не выключался экран, пользователю следуют воспользоваться встроенными инструментами:
p, blockquote 9,0,1,0,0 —>
- Выбираем «Настройки».
- Жмем на вкладку «Экран».
- Теперь указываем «Спящий режим».
- В отображенном окне выставляем время для постоянной работы экрана. У пользователя есть возможность «Спящий режим» отключить путем нажатия на соответствующую кнопку.

p, blockquote 10,0,0,0,0 —>
Hold Screen On Demo
Функционал данной софта позволяет не выключиться экрану, пока пользователь смотрит на него. Для этого используется фронтальная камера гаджета, программа улавливает взгляд человека. Экран выключается после того, когда пользователь перестает смотреть на камеру.
p, blockquote 11,0,0,0,0 —>
Преимуществом утилиты стала возможность ее привязки к определенному приложению. Например, вы можете ее привязать к игре. Во время игрового процесса вы будете смотреть на экран, а программа при помощи фронтальной камеры определит, что экран выключать не нужно.
p, blockquote 12,0,0,0,0 —>
В гаджете Samsung Galaxy S имеется такая встроенная функция, поэтому ее инсталлировать не нужно. Владельцам других девайсом потребуется скачать софт.
p, blockquote 13,0,0,0,0 —>

p, blockquote 14,0,0,0,0 —>
KeepScreen (now free)
Софт отлично выполняет функцию отключения таймаута. Контроль гаджета осуществляется при помощи встроенного гироскопа. Данная разработка способна определять текущий уровень наклона гаджета в зависимости от горизонтальной оси, поэтому экран остается активным.
p, blockquote 15,0,0,0,0 —>
В функционале программы есть опция по отключению экрана при запуске игр. В интерфейсе приложения жмем «Start/stop service», а на датчике отключения экрана в девайсе необходимо установить интервал на 30 секунд. Утилита экономит ресурсы устройства, поэтому функционирует в фоне.
p, blockquote 16,0,0,0,0 —>
Если заблокировать гаджет при помощи кнопки Power, то при работе утилиты спустя 30 секунд экран активируется и не погаснет. Перед выполнением блокировки устройства кнопкой Power необходимо софт закрыть.
p, blockquote 18,0,0,0,0 —>

p, blockquote 19,1,0,0,0 —>
Модуль Xposed
Для осуществления этого метода необходимо иметь рут права на гаджет и инсталлировать среду выполнения Xposed Framework. В ходе работы потребуется подключить модуль Stay Awake – Keep On Screen к среде выполнения. С его помощью довольно просто запрещать блокировку экрана в разных программах, после чего можно возвратиться к стандартным настройкам.
p, blockquote 20,0,0,0,0 —>
p, blockquote 21,0,0,0,0 —>
-
Запускаем Xposed Installer, жмем на «Загрузка».

Используем панель поиска для выбора Stay Awake – Keep On Screen.


Выполнив инструкцию, вы получите доступ к запуску/деактивации спящего режима для всех приложений на системном уровне. Софт очень простой в функционировании.
p, blockquote 22,0,0,0,0 —>
Запрет отключения экрана выполняется так: запускаем любую игру, нажимаем 2-е кнопки громкости. После этого отобразится сообщение «Stay Awake Enable».

p, blockquote 24,0,0,0,0 —>

p, blockquote 25,0,0,0,0 —>
Применение данного модуля позволяет запомнить программы, в которых отключается запрет на выключение экрана. В любой момент настройки возвращаются обратно при помощи нажатия на кнопки громкости.
p, blockquote 26,0,0,0,0 —>
Негаснущий экран 1.37
Утилита отличается наличием только одной опции – гаджет во время работы выбранных программ не будет отключать экран. Для активации функцию достаточно запустить софт, после чего выполняется выделение приложений, при работе которых нельзя выключать экран.
p, blockquote 27,0,0,0,0 —>

p, blockquote 28,0,0,0,0 —>
Поддерживает утилита и системные службы. Софт полностью бесплатный, реклама отсутствует.
p, blockquote 29,0,0,1,0 —>
Stay Alive!
Функциональная программа может управлять возможностью запрета выключения экрана. В настройках пользователь может задать правила для выключения экрана даже для неотмеченного софта.
p, blockquote 31,0,0,0,0 —>
В программе демонстрируются все инсталлированные на гаджете приложения в одном списке. Для выбора нужной игры используется панель поиска. Есть функция, при помощи которой экран не будет отключаться даже в ситуации, если приложение функционирует в фоне.
p, blockquote 32,0,0,0,0 —>

p, blockquote 33,0,0,0,0 —>
В программе 4 режима работы. Их можно переключать в находящейся за шторкой небольшой панели.
p, blockquote 34,0,0,0,0 —>

p, blockquote 35,0,0,0,0 —>
p, blockquote 36,0,0,0,0 —>
- Активный (зарядка гаджета).
- Активный (работа от батареи и зарядка).
- Пауза.
- Автоматический (правила для отдельных программ).
Если выбрать функцию «Allow the screen to dim», то экран можно не отключать полностью, а затемнить.
p, blockquote 37,0,0,0,0 —>

p, blockquote 38,0,0,0,0 —> p, blockquote 39,0,0,0,1 —>
Минус Stay Alive! состоит в наличии платных функций. Например, при работе с бесплатной версией вам постоянно придется запускать программу после перезагрузки гаджета.
В большинстве смартфонов и планшетов, работающих на Android, экран отключается через 30 секунд и устройство переходит в спящий режим, если пользователь не произвел каких-либо действий с устройством за это время. Такая настройка устанавливается производителями по умолчанию, в целях экономии заряда батареи, т.к. самый энергопотребляемый элемент в гаджете – это включенный экран.
В каких случаях автоотключение экрана нежелательно
Однако нередко возникает ситуация, когда данная опция начинает раздражать. Например, при неспешном чтении с экрана, без пролистывания, он может потухнуть через полминуты и приходится нажимать кнопку включения, разблокировать устройство и искать необходимый фрагмент для продолжения. Также таймаут может мешать в следующих случаях:
- просмотр фото и видео;
- игры, в которых перерыв в действиях пользователя может занимать много времени (например, шахматы);
- работа с навигационными картами при включенном GPS позиционировании.
Таймаут (анг.timeout) – перерыв в каком-либо действии, деятельности. Time – время, out – отсутствие, прекращение, бездеятельность. Используется для обозначения перерыва на определенное время.
В некоторых программах разработчиками предусмотрена функция блокировки системного таймаута (видеоплееры, читалки электронных книг, игры), но далеко не во всех. Давайте разберемся, как сделать так, чтобы экран в Android не отключался, и устройство не переходило в спящий режим.
Настройка спящего режима собственными средствами Android
Настроить время, после которого Android выключит экран и перейдет в спящий режим из-за бездействия пользователя, можно в системных настройках. Для этого необходимо перейти в настройки смартфона или планшета, хотя правильнее это должно звучать как «перейти в настройки Android» и выбрать раздел «Экран», где в подразделе «Спящий режим» выставить необходимое время или вообще выключить данную опцию, если возможность ее выключения предусмотрена производителем устройства.


На скриншотах приведены настройки таймаута планшета Huawei MediaPad T3 8, в котором нет возможности отключения спящего режима. В других гаджетах это может быть пункт «Никогда» или «Отключить спящий режим».
Это самый простой путь, но далеко не самый рациональный, т.к. в этом случае выставляется время ожидания для всех установленных приложений. Если же нам необходимо выставить для каждой программы свое время ожидания или совсем отключить переход в спящий режим во время работы конкретного приложения, то придется воспользоваться специальными утилитами.
Настройка отключения экрана сторонними средствами
В каталоге Google Play можно найти большое количество приложения для управления спящим режимом Android. Рассмотрим наиболее популярные из них.
Негаснущий экран
Небольшое и легкое приложение под названием «Негаснущий экран» отключает спящий режим и не дают потухнуть экрану во время работы заранее выбранных приложений.


Работа с утилитой предельно проста – запустите ее и отметьте те приложения, для которых экран будет постоянно включен.

Утилита корректно определяет установленное на смартфоне/планшете программное обеспечение, бесплатна и интуитивно понятна.
Hold Screen On Demo
Интересное приложение, использующее фронтальную камеру, чтобы экран не отключался, пока пользователь в него смотрит. Камера под управлением Hold Screen On Demo следит за глазами пользователя и как только он перестает смотреть в экран, утилита его отключает.


В Hold Screen On Demo есть возможность настроить список конкретных приложений, при работе которых камера будет отслеживать взгляд пользователя и отключать экран, если пользователь отлучится. Приложение бесплатно и без рекламы
Если данные утилиты вам не подходят, то в разделе Google Play «Похожие» всегда можно найти альтернативы вышерассмотренным инструментам

Разблокировать телефон можно несколькими способами. Выбор одного из них зависит от вида установленной защиты личных данных. Как убрать блокировку экрана на Андроиде — подробная пошаговая инструкция.
Виды блокировки устройства
Для защиты всех данных, хранящихся в телефоне, в том числе и конфедициальной информации, настраивается блокировка дисплея. После того, как телефон перейдет в спящий режим, попасть на рабочий стол можно будет только с помощью специальных действий, которые активизируют устройство. Безопасность гаджета настраивается с помощью:
- Пароля. Содержит от 4 до 16 символов — букв и цифр;
- Кода. Состоит только из цифр. В комбинации их должно быть не меньше 4;
- Рисунка, составленного из набора точек, которые соединяются в специально заданной последовательности;
- Отпечатка пальца. Этот способ блокировки является второстепенным и применяется только при наличии одного из трёх основных способов защиты;
- Функции распознавания лица или сетчатки глаза владельца телефона;
- Голосовой команды;
- Сторонних приложений.
Подробно о том, как настроить блокировку на телефоне Андроид узнайте из статьи: https://appsetter.ru/blokirovka-na-telefone.html
Как разблокировать девайс
Если для обеспечения конфедициальности был установлен пароль, Пин-код или графический ключ, то при включении гаджета кнопкой, на дисплее появится требование ввести тот вариант, который был установлен в настройках.
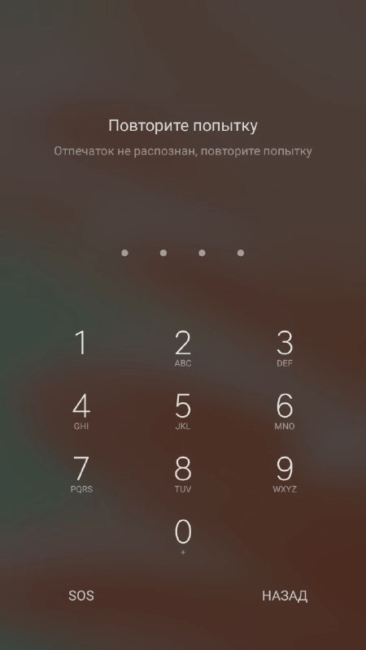
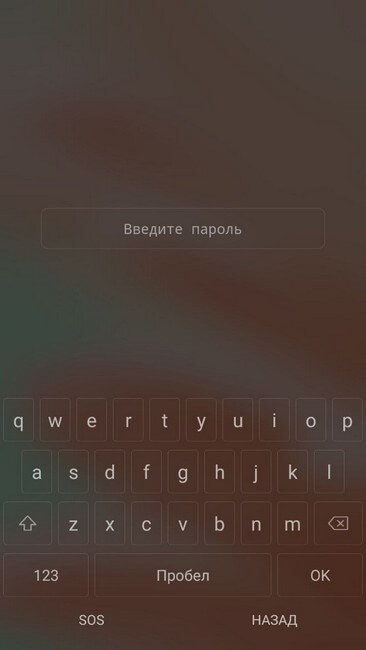
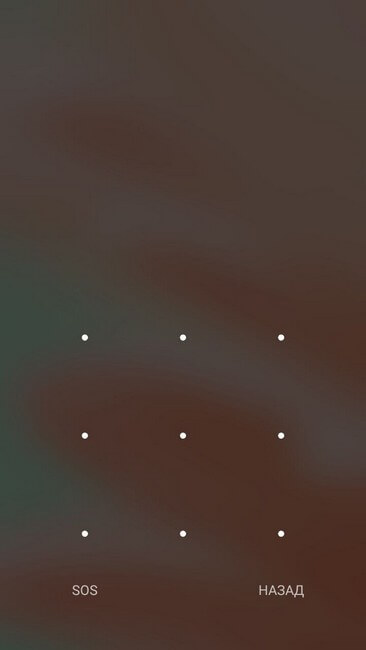
Внимание! Начиная с версии ОС Андроида 5.0, если комбинация забыта, то все данные, включая контакты и фотографии, хранящиеся в телефоне, будут удалены.
Для Android 4.4 и более ранних версий в случае пяти неудачных попыток ввода пароля вход в устройство возможен через аккаунт Google связанный с гаджетом. Для этого следует нажать на надпись: «Забыли ключ» и ввести данные аккаунта — имя пользователя и пароль. После удачной разблокировки задается новая комбинация для защиты девайса.
Попасть на рабочий стол можно приложив палец к сканеру. Телефон распознает заранее отсканированный, сохранённый в настройках, отпечаток и разблокирует устройство. Если сканер после нескольких попыток не сработает, то Андроид предложит ввести основную комбинацию — пароль, код или графический ключ.
Если настройки, обеспечивающие конфиденциальность, не были установлены, то телефон активируется свайпом вверх по дисплею после включения девайса кнопкой питания. Такой способ никак не препятствует нежелательному вторжению на устройство. Чтобы отменить блокировку экрана на Андроиде нужно:
- Открыть настройки.
- Перейти в раздел «Блокировка и защита»
- Кликнуть на панель «Защита устройства».
- Если ранее был установлена защита, ввести нужную комбинацию.
- Кликнуть по панели отключения блокировки.
- Нажать на кнопку «Ок».
После того, как отключены основные настройки безопасности, все сохраненные отпечатки пальцев будут удалены.
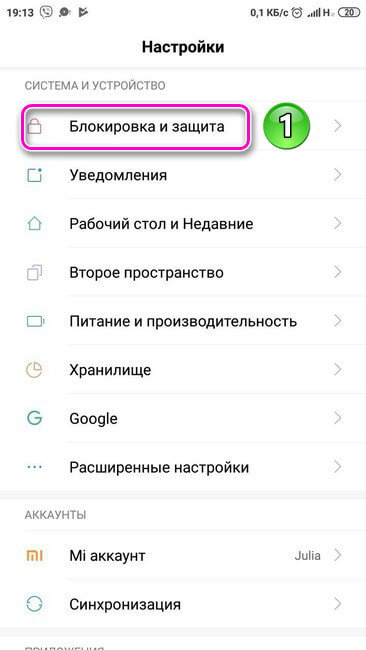
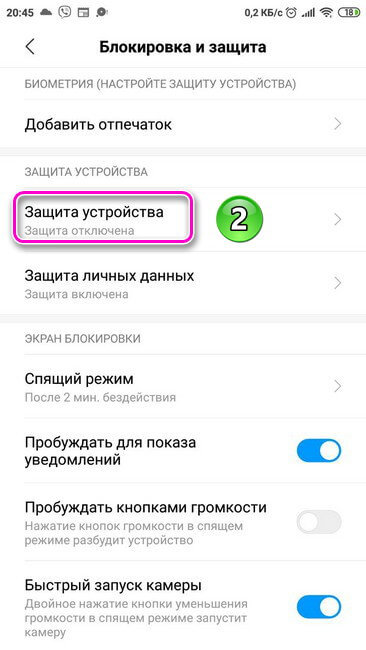
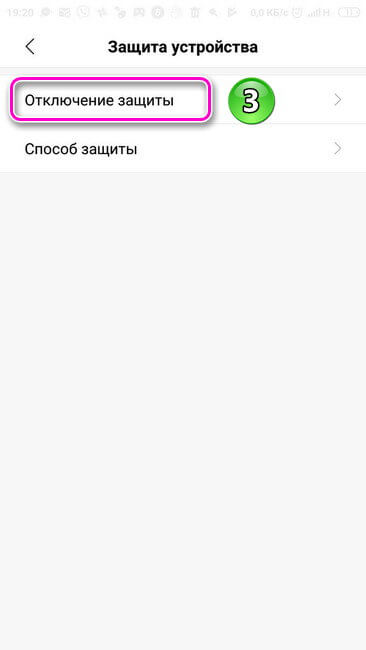
Разблокировка с помощью голосовой команды
Активировать устройство можно с помощью голоса. Для установки данной функции потребуется:
- Открыть настройки.
- Перейти в раздел «Google».
- Кликнуть на панель » Поиск, Ассистент и голосовое управление».
- Выбрать блок » Голосовой ввод».
- Нажать на вкладку «Voice Match» .
- Нажать на панель «Перезаписать образец голоса».
- Включить функцию, поставив переключатель в активное положение, «Разблокировка с помощью Voice Match».
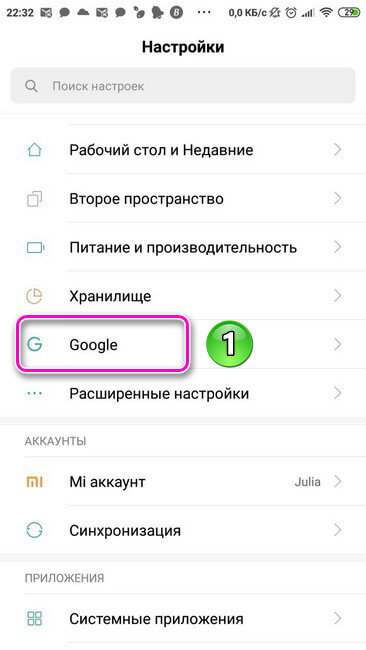
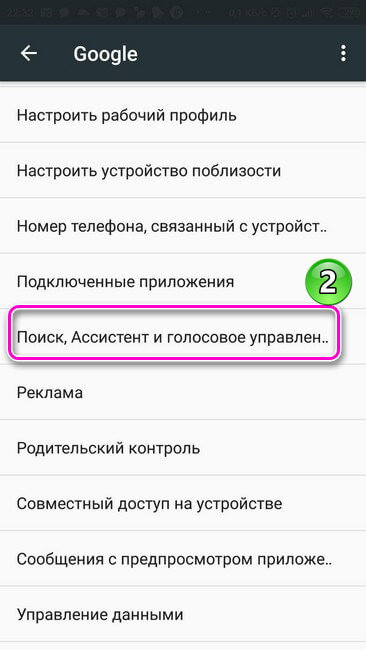

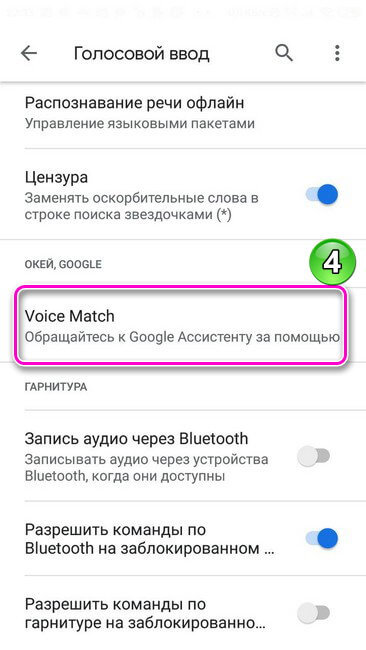
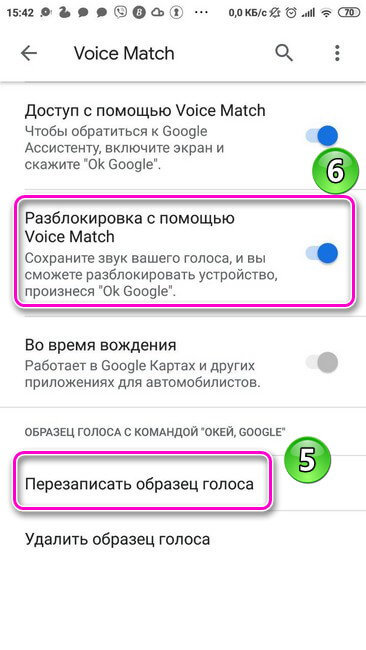
Для записи и сохранения голоса нужно три раза проговорить команду «Ok Google» и нажать на кнопку «Готово».
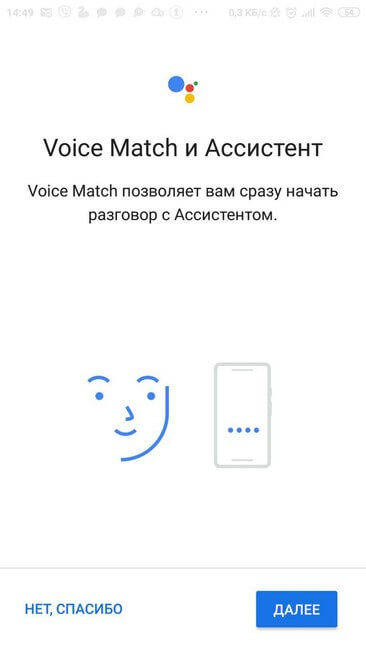
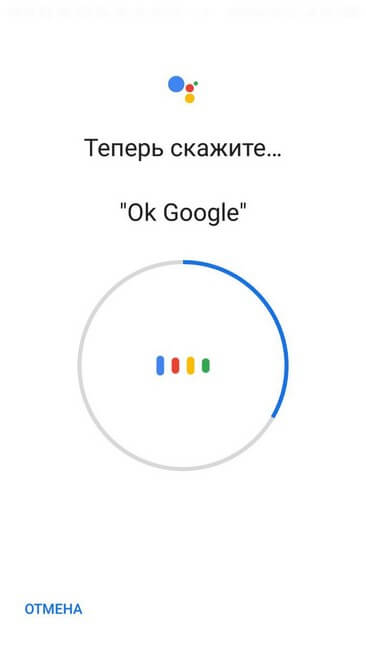
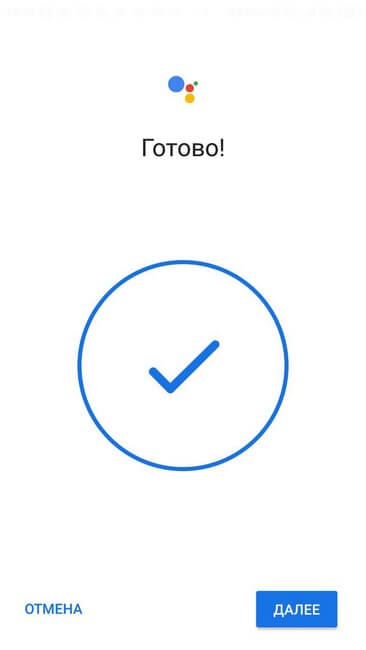
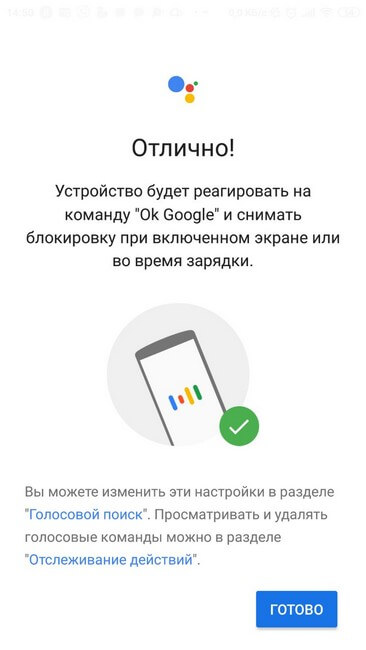
Внимание! Функция разблокировки гаджета с помощью голосовой команды не будет доступна если не включён доступ с помощью Voice Match.
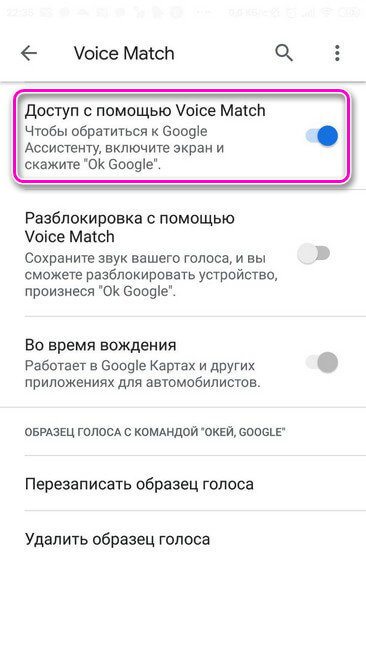
Перед установкой функции Voice Match на дисплее появится сообщение о том, что данный вид защиты менее надёжен и после нескольких неудачных попыток будет отключен и недоступен.
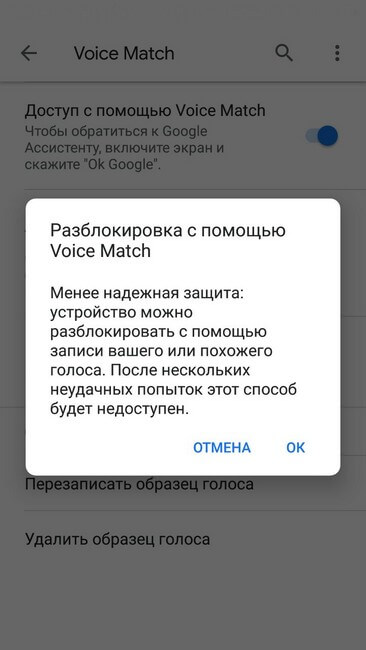
Если установлена сторонняя программа, то способ разблокировки экрана зависит от выбранного варианта обеспечения безопасности дисплея. Такие приложения предлагают разные способы повышения безопасности устройства. Дополнительно утилиты предоставляют возможность смены обоев для заблокированного экрана, выбора для заставки фотографии из галереи и т.д.
Основные способы снятия блокировки экрана на Андроиде — пароль, ключ-рисунок, Пин-код. Важно запомнить выбранный вариант, с помощью которого была обеспечена конфиденциальность, иначе все данные хранящиеся в телефоне будут удалены. Активировать свой девайс можно с помощью дополнительных инструментов — отпечатка пальца, функции распознавания лица, сканирования радужной оболочки глаза, голосовой команды. Возможность применения того или иного варианта зависит от модели гаджета.

