Как отключить оконный режим в игре
Содержание
- Последние комментарии:
- Горячие клавиши Windows для оконного режима
- Каким образом запустить игру в окне при помощи настройки ярлыка
- Использование настроек
- Программа для создания оконного режима в играх
- Редактирование конфигурационного файла
- Все способы
- Стандартные комбинации
- Ввод параметров
- Переключение в настройках игры
- Сторонний софт

Conexant high definition audio filter agent что это в автозагрузке?

Как установить торрент на ПК?

Что значит F у процессора Intel?

Как сделать меняющиеся обои на рабочий стол windows 7?

Сброс памперса на Epson L312

RtHDVCpl что это за программа в автозагрузке?
Последние комментарии:
"Спасибо вашему совету, попробовал у себя и всё заработало. Молодец. "
"Добрый день Я использую андроид головное устройство в машине. WI FI раздаю со смартфона. . "
"А я добавил 2 тома один под винду 170 гб, второй 300 для . "
Компьютерные игры, приложения умеют работать в полноэкранном режиме и в окне. В зависимости от задач иногда необходимо запустить игру в оконном режиме. Например, пользователь параллельно работает с другой программой и часто приходится сворачивать приложение. Или на работе, чтобы скрыть от руководства тот факт, что в коротких перерывах мы запускаем любимую игру. Далее в статье вы найдёте все способы поиграть в окне.
Горячие клавиши Windows для оконного режима
Режим окна также приходится использовать тем, кто любит старые игры. Как известно, раньше они создавались для экранов с маленьким разрешением . И сегодня запустив её на весь экран, игра выглядит довольно скверно. Но если свернуть окно с игрой до меньших размеров, то картинка становится приемлемой. В ОС Windows есть горячие клавиши, которые отвечают за сворачивания экрана с любым приложением в окно — ALT+ENTER .

Горячие клавиши для свёртывания игры в окно
Попробуйте запустить игру в обычном режиме, а затем нажать сочетание этих кнопок. Этот способ может помочь с устаревшими играми. Новые игры не поддаются этой команде. И в них необходимо искать другие решения, чтобы запустить в окне. Если после попытки игру не удалось свернуть, попробуйте открыть её графические настройки . Вам нужно отыскать настройку « Запуск в окне » или « Запуск в оконном режиме ». И при их наличии поставьте галочки или активируйте соответствующим образом эти пункты.
Во многими любимом CS:GO вы можете в настройках изменить способ запуска игры на открытие в окне:
-
Запустите игру и выберите кнопку « Настройки »;

В небольшом меню нажмите « Настройки видео »;

Настройки видео CS:GO
В следующем окне выберите строку « Режим отображения » и установите значение « В окне »;

Выберите пункт «В окне» в строке «Режим отображения»
Каким образом запустить игру в окне при помощи настройки ярлыка
Некоторые игры также можно запустить, установив нужный параметр в ярлыке. При этом можно использовать и тот, что находится на рабочем столе, и ярлык, который расположен в папке с игрой.
Выполните следующие действия:
-
Необходимо нажать на него ПКМ и выбрать строку « Свойства »;

Свойства ярлыка игры
Затем нам понадобиться строка под названием « Объект »;

Продолжите строку через пробел. Напишите слово « -windows » и обязательно вначале без пробела поставьте дефис;

Далее при помощи ярлыка попробуйте открыть игру, параметры которой вы только что изменили. Она должна появится в редактируемом окошке.

Игра, запущенная в оконном режиме
Если это не так, откройте снова параметры ярлыка и проверьте, возможно вы допустили ошибку.

Допущена ошибка в слове -window
Или не поставили дефис перед добавленным словом. В некоторых играх достаточно написать дефис и первую букву слова « -w ».

Короткий параметр запуска игры в оконном режиме
Иногда нужно писать только « -win ». Поэтому стоит поэкспериментировать с этим параметром.
Использование настроек
Многие современные игры при установке на компьютер «выбрасывают» на рабочий стол не один, а два ярлыка. Один — для запуска игры, второй — для открытия окна с настройками параметров игры.

Ярлыки с настройками игры
Для достижения поставленной цели, используйте второй ярлык:


Поставьте галочку на пункте «Оконный режим»
Закройте окно настроек и запустите игру. Если пункта с оконным режимом в настройках нет, попробуйте использовать параметры ярлыка для этого. Инструкция описана выше. Уже достаточно известная игра World Of Tanks умеет также запускаться в окне. Настройки для этого нужно использовать в запущенной игре. Вы также можете спросить у знатоков на форумах и соответствующих ресурсах (например, ответы mail.ru), можно ли запустить конкретную игру в окне.
Программа для создания оконного режима в играх
Для того, чтобы открыть любое приложение на вашем ПК в оконном режиме, существует полезная утилита — GameCompanion . Официальный сайт находится по адресу: https://www.nexusmods.com/newvegas/mods/42956.

Чтобы скачать её, необходимо зарегистрироваться или авторизоваться на сайте, если у вас уже есть учётная запись. Утилита позволяет запускать игру в псевдо-оконном режиме. Перенимая все возможности стандартного окна Windows. А это значит, что у нас появляется больше функций для работы с окном игры.
Также утилита делает окно доступным для создания скриншотов игры. Позволяет управлять громкостью, а также выбирать гамма режимы.
После загрузки архива с программой, его нужно распаковать:
-
Распакуйте архив в определённое место, чтобы вы знали, где находятся файлы программы после распаковки;

Распакуйте архив с программой

Иконка программы GameCompanion
В окне программы нужно выбрать вкладку « Game ». Откроется список игр , которые программа поддерживает по умолчанию. Даже если вашей игры в списке нет, вам необходимо вписать сюда название экзешного файла , который её запускает. Например, «Fallout3.exe»;

Выберите вкладку Games
Вкладка « HotKeys » также содержит полезную информацию — комбинации клавиш для управления программой. Вы можете их изменить при необходимости.

Вкладка программы с горячими клавишами для управления
Теперь закройте компаньон и запустите игру, которую вы добавили в список программы. Она должна быть запущена в оконной опции. Если это не так, попробуйте использовать горячие клавиши из соответствующей вкладки программы ( CTRL+ENTER по умолчанию).
Редактирование конфигурационного файла
Запустить игру в окне может помочь конфигурационный файл, который есть практически в любом приложении. Часто эти файлы спрятаны настройками « Скрытие файлов и папок ». Поэтому пользователи не всегда могут их найти в папке с игрой. Эти файлы имеют расширение « .ini ».
Чтобы увидеть скрытые файлы в папке с игрой, следуйте дальнейшим указаниям в инструкции:
-
Откройте панель управления любым способом;

Откройте Панель управления
Найдите пункт « Параметры папок ». Если этот пункт найти не удаётся, попробуйте изменить отображение пунктов панели управления или воспользуйтесь поисковой строкой;

Выберите другое расположение пунктов панели управления
Выберите вкладку « Вид » и найдите параметр « Скрыть файлы и папки ». Установите здесь значение « Показывать скрытые файлы… ».

Выберите вкладку «Вид» и нажмите «Показывать скрытые файлы…»
Теперь можно приступать к поиску конфигурационного файла .ini. Необходимо открыть папку с игрой и производить поиск в ней. У вас есть возможность также воспользоваться поисковой строкой. Введите расширение, и файлы с окончанием .ini покажутся в результатах.

Поиск файлов ini в папке с игрой
Нужные нам обычно имеют название игры и данное расширение. Открывается он обычным двойным щелчком мыши. После чего внутри него необходимо отыскать настройки с названиями « Full Screen » (полный экран), « Size » (размер) и установить необходимые нам параметры.

Параметры экрана в игре
В конфигурационных файлах установлены значения.
| Параметр | Описание |
|---|---|
| 1 | Включен |
| Выключен | |
| Size W | Значение ширины |
| Size H | Значение высоты |
После примененных настроек их нужно сохранить. Эта процедура схожа с обычным сохранением текстового или графического файла. Нажмите кнопку «File» или «Файл» и пункт «Сохранить как…». Выберите папку для этого. Затем запустите игру, которая должна открыться в оконном режиме после установленных параметров.
Многие пользователи предпочитают играть в оконном режиме. Так можно быстро свернуть приложение и перейти к работе либо запустить игру в меньшем разрешении, если у вас слабый компьютер. В любом случае данная возможность будет крайне полезна каждому, а знание способов включения пригодится любому пользователю ПК. Давайте разберемся, как запустить игру в оконном режиме на разных платформах.
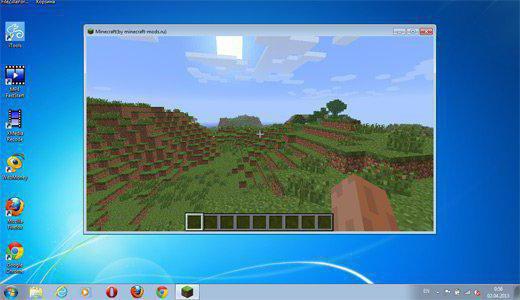
Все способы
Все варианты запуска игр в окне можно разделить на следующие категории:
- С помощью комбинаций клавиш;
- С помощью команды в свойствах исполнительного файла;
- С помощью функционала игры;
- Через сторонний софт.
Разберем все методы в виде пошаговых инструкций.
Стандартные комбинации
Рассмотрим сочетания клавиш, которые используются в операционной системе Windows и MacOS. Самым распространенным и стандартным вариантом является нажатие клавиш Alt+Enter. Вы должны запустить игру и перейти в ее окно. Затем нажать сочетание Alt+Enter, после чего приложение перейдет в оконный режим.
Также в операционной системе Windows имеются другие сочетания клавиш. Вы можете нажать F11 или Ctrl+F для включения оконного режима в играх в Windows 7, 8 или 10.
В MacOS используется другое сочетание, поскольку упомянутых клавиш на раскладке Apple нет. Здесь достаточно нажать command + M. После этого любое приложение перейдет в оконный режим работы.
Однако все указанные комбинации клавиш могут не помочь в отдельных случаях. Дело в том, что в большинстве современных игр не работает стандартное переключение в окно. Разберемся, как запустить игру в оконном режиме сторонними методами.
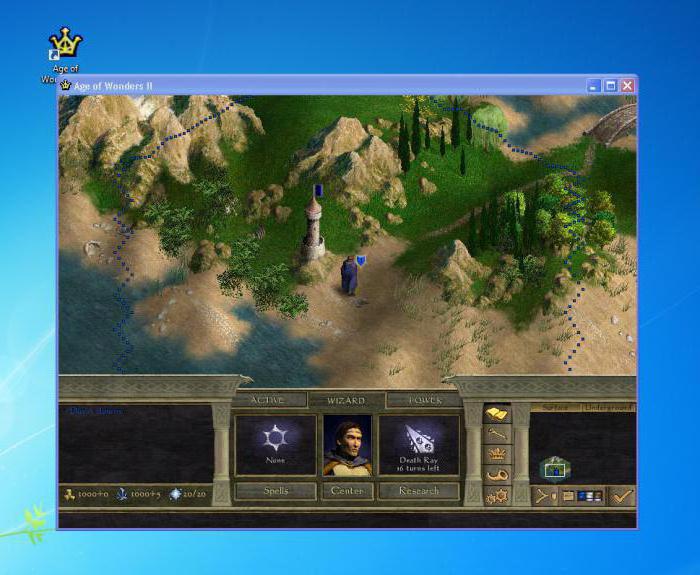
Ввод параметров
Стоит отметить сразу, что подобный вариант работает со старыми играми в большинстве случаев. Для этого вам понадобится ярлык приложения и его свойства. Кликните ПКМ по иконке и в меню перейдите в раздел «Свойства».
Откройте вкладку Ярлык и найдите поле «Объект». Здесь необходимо вписать команду -window. Часть игр воспринимает параметры -w или -win. Узнать, какая из них применима именно к вашему приложению, можно только методом эксперимента. Если команда не подходит, то игра также запустится в полноэкранном режиме.
Еще один вариант, как запустить игру в оконном режиме – это поработать с настройками совместимости. В том же окне с настройками ярлыка перейдите во вкладку «Совместимость». Во вкладке найдите пункт «Отключить оптимизацию во весь экран» и поставьте рядом с ним галочку.

Переключение в настройках игры
Если все вышеописанные варианты не помогли, тогда стоит посмотреть список настроек в самом приложении. В большинстве игр предусмотрена возможность переключения в оконный режим с любым поддерживаемым разрешением.
Обычно данный параметр располагается в разделе настроек графики или игрового процесса. Перед тем как запустить игру в оконном режиме, выберите подходящее разрешение экрана. После установки параметров не забудьте применить и сохранить изменения, чтобы приложение запустилось с заданными настройками в следующий раз.
Но что делать, если в параметрах внутри игры нет подобных настроек либо они не активируются/не работают корректно? В таком случае можно попробовать установить параметры в файлах конфигурации.
Почти все игры хранят список настроек в отдельных конфигурационных файлах. Их можно найти в папке с файлами либо в директории с сохранениями. Часто они называются config или подобными словами. Их необходимо открывать с помощью стандартного "Блокнота" Windows и вносить изменения.
Перед тем как открыть игру в оконном режиме подобным способом, сделайте резервные копии сохранений и конфигурационных файлов, чтобы можно было вернуть все настройки в исходное состояние. Затем откройте конфигурацию и найдите в ней строки с названием windowed или подобным. После знака = нужно установить 1 вместо 0. Если вы нашли параметр fullscreen, то здесь необходимо поменять 1 на 0. Единица включает один из режимов, а ноль отключает его. После этого попробуйте снова запустить приложение в окне.
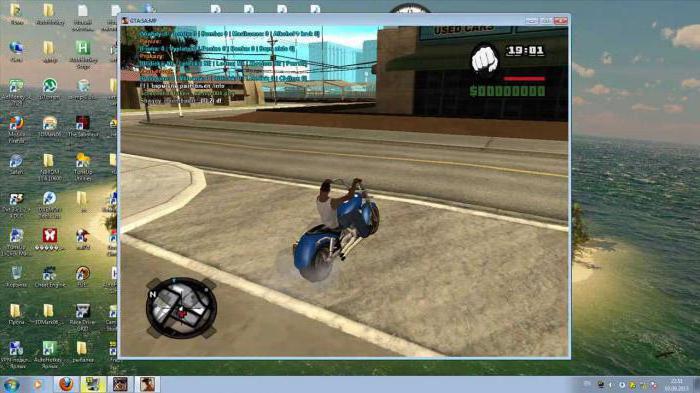
Сторонний софт
Если вы не знаете, как открыть игру в оконном режиме с помощью вышеописанных методов, тогда попробуйте функционал сторонних программ. Одной из таких является китайская утилита D3DWindower. Скачать ее можно бесплатно в интернете. Запустите программу и выполните следующие действия:
- Нажмите на значок +.
- В окне выберите папку с нужной игрой, после чего она появится в списке.
- Кликните по иконке закрытой папки, чтобы перейти в настройки.
- Далее укажите ширину и высоту окна.
- Установите галочку.
- Кликните по кнопке в правом нижнем углу и выберите файл D3DHook.dll.
- Сохраните изменения и запустите игру заново.
Теперь приложение должно открываться в оконном режиме принудительно, даже если подобная настройка не предусмотрена разработчиками.
Однако если и этот способ вам не помог, то стоит поискать в интернете решение для конкретной игры. Часто проекты выпускаются со своими особенностями, режимами и багами. Если вы собрались проходить какую-то игру, то должны знать обо всех ключевых багах и возможностях. Там же вы прочтете про оконный режим и о том, можно ли его настроить. Попробуйте все методы из нашей инструкции, перед тем как искать другие способы в интернете. Теперь вы знаете, как сделать оконный режим в игре клавишами, программами и с помощью параметров.

