Как отключить одну видеокарту на ноутбуке
Содержание
- Для чего это делаю лично я?
- Инструкция — как отключить встроенную видеокарту на ноутбуке
- Самый простой способ
- Можно отключить интегрированную видеокарту?
- Основные способы
- Настройки Bios
- Программы от разработчиков
- Диспетчер устройств Windows
- Подробный видео урок
- Профессиональная помощь
- Не много ли — две видеокарты на ноутбук?
- Состоявшееся знакомство: графическая конфигурация вашего девайса
- Общедоступный вариант
- Как узнать, какая видеокарта на ноутбуке установлена: использование стороннего ПО
- Погружение в видеопроблемы: что делать, если игра не запускается?
- Ох уж эти драйвера.
- «Всевидящий» BIOS вам поможет!
- Встроенный Intel и дискретный «монстр» от ATI: секреты управления
- В качестве дополнения: наглядный пример к сказанному
- Укрощение строптивой пары: Intel + дискретная nVidia
- Подводя итоги
Здравствуй дорогой посетитель. У меня хорошее настроение, а это значит что настало время нового поста ;). Тема на повестке дня вполне интересная для многих. Разберёмся сегодня в том, как отключить дискретную видеокарту на ноутбуке.

Для чего это делаю лично я?
Тут смысл конечно чисто теоретический. Мы имеем две видюхи в нотбуке, соответственно они обе работают одновременно. Хоть и одна всегда менее активна, но работают обе. Дискретная в основном находится чаще в «спящем режиме».
Когда она активизируется, встроенная продолжает работать (на фоне), и происходит как-бы переключение между ними. То есть мы имеем две видеокарты, которые работают одновременно и соответственно они обе потребляют электричество.
Если мы отключим одну, то высвободим какое то количество этой энергии — сэкономим заряд батареи. Но в убыток производительности, игрушки будут обрабатываться медленнее.
Кстати. Всякие там Фотошопы и Корел Дроувы тоже будут думать медленнее на встроенной. Я буду отключать именно дискретную. К сожалению на практике я вам реальный прирост не смогу показать, так как у меня нету ваттметра. Прикуплю в будущем и сделаю отдельный пост.
Ещё к примеру, когда втыкаешь зарядку то сразу активизируется дискретная. То есть повышается энергопотребление и повышение его мощности. А оно мне зачем если я сижу на инернете к примеру или в офисных приложениях? Видюха мне в ноуте нужна только для того «чтобы было». Ну вдруг я захочу в игры поиграть. Или в Фотошопе поковырятся.
Инструкция — как отключить встроенную видеокарту на ноутбуке
Есть много способов. Часто её отключают в BIOS или UEFI, но я не хочу так делать. Точнее хочу, но не хочу писать об этом. Просто потому-что прошивки у всех разные и поэтому могут возникнуть много вопросов типа «А у меня тут всё по-другому, что мне нажимать?». Прикладные программы тоже не будем затрагивать. Пойдём по лёгкому пути, как я всегда люблю делать :).

Самый простой способ
В принципе нам же что нужно? Чтобы дополнительная видеокарта не работала в операционной системе? В биосе и в других загрузочных программах нам не важно. Итак, мы будем работать через банальный диспетчер устройств. Отключим там и дело с концом.
Я буду показывать на примере Windows 10, в остальных выпусках всё аналогично. Тыкаем правой кнопкой мыши на ярлыке «Компьютер» и выбираем его свойства. Жмём на диспетчер устройств.

Далее открываем выпадающий список «Видеоадаптеры» и видим два пункта. У меня дискретная от nVidia, у вас может быть AMD Radeon. Встроенная Интел — это и есть графический процессор.

Если у вас тут один пункт, то скорее всего дискретной у вас нет. Или если у вас старый ноут, то наоборот она есть, а встроенной в проц нету. В любом случае, если у вас она одна, то и отключать тут нечего.
Далее соответственно мы выбираем ненужное в нашем случае. Я отключаю GeForce 920Mx. Как? Тыкаем правой кнопкой мыши на соответствующем пункте и выбираю «Отключить устройство».

Всё так то. Дело в шляпе как говорится. Но есть ещё один момент.
Можно отключить интегрированную видеокарту?
Конечно можно. Но смысла в этом не вижу. Ваш дополнительный видео адаптер будет всегда работать как в обычном компьютере, то есть не в спящем режиме а в бодром. Что это даст:
- Повышенный расход энергии.
- На некоторых ноутбуках яркость экрана криво будет регулироваться. Нужно будет возится с драйверами и дополнительными программами чтоб решить этот вопрос.
- Так как видюха дополнительная мощнее, она больше греется.
- Будет работать на повышенных оборотах ваша турбина кулер.
Не хотел писать про программы, но придётся. Гораздо целесообразнее использовать программы настройки, которые идут с драйверами для регулирования переменной работы обоих устройств. То есть целесообразнее отрегулировать работу обоих чем отключать встроенную. Вот например панель управления от nVidia. Тут можно много чего поднастроить.

Но это опять таки на мой субъективный взгляд. Вам же виднее.
На сей ноте спешу откланяться. Надеюсь по поводу того, как отключить дискретную видеокарту на ноутбуке у вас теперь не возникнет вопросов.
Сегодня большинство лэптопов оснащаются двумя видеоплатами:
- Интегрированной, то есть встроенной в материнскую плату – потребляет минимум электроэнергии, но при этом имеет низкую производительность.
- Дискретной, то есть отдельной платой, которая в свою очередь наоборот, имеет более высокую производительность и потребляет больше энергии.
Ни для кого не секрет, что время автономной работы на ноутбуке любой модели (hp g62, hp g72 b01er, sony vgn ar21mr) или фирмы (acer, asus, msi, samsung, lenovo) в полной мере зависит от количества потребляемой энергии.

Если пользователь не работает с требовательными приложениями и играми, но при этом хочет, чтобы аккумулятора хватало на более длительный срок, то в данной ситуации рекомендуется отключать внешний графический адаптер. В некоторых случаях это позволяет значительно увеличить продолжительность работы с устройством без подзарядки.
Основные способы
Если вы не знаете, как отключить дискретную видеокарту на ноутбуке, то эта статья предназначена именно для вас. Хотелось бы сразу обратить внимание на то, что в случае выключения внешней карты, интегрированная будет активирована в автоматическом режиме, и по этому поводу можно не переживать.
Существует несколько способов для отключения дискретной видеокарты:
- Через БИОС;
- При помощи ПО;
- При помощи диспетчера устройств Windows;
Давайте подробнее рассмотрим каждый из них, чтобы понять, какой вам подойдет лучше всего.
Не удалось устранить проблему? Обратитесь за помощью к специалисту!
Настройки Bios
Для выключения внешнего видеоадаптера на ноутбуке через BIOS, вам необходимо:
- При загрузке войти в БИОС.
- Зайти в раздел Config или Advanced и в параметре «Graphics Device» указать значение «Integrated Praphics». Таким образом, вы отключаете видеоплату. Учитывайте, что у разных моделей и фирм ноутбуков названия разделов и параметров могут отличаться.

- В большинстве устройств автоматически активируется интегрированный графический адаптер. Если же этого не произошло, то следует сохранить изменения, нажав клавишу F10, и перезагрузиться.
- Если проделанное не помогло и при загрузке экран все равно не загорается, то необходимо обнулить БИОС. Это можно сделать двумя способами – вытащить батарейку БИОСа или если меню отображается (выбрать пункт Use Default). После этого ПК вернется к прежним настройкам.
Старые модели ноутбуков не всегда поддерживают вышеописанный метод, и отключить внешнюю видеокарту на них таким способом невозможно. В таком случае вам подойдет второй вариант, который будет описан ниже.
Программы от разработчиков
Если у вас старый ноутбук, то чтобы отключить видеокарту (Nvidia, AMD Radeon), вам потребуется обновить драйвера видеоплаты и процессора до последней версии. Вместе с ними на лэптоп будет установлено специальное программное обеспечение, которое нам и понадобится.
После установки ПО необходимо:
- Перезагрузить ноутбук.
- Запустить установленную программу (зачастую это утилиты AMD Vision Control и Nv />
Также при помощи данного ПО можно настроить полностью автоматическое переключение графических адаптеров. Можете сделать так, что при работе с ресурсоемкими программами будет задействоваться дискретная видеокарта, а в случае с обычными приложениями, будет активироваться интегрированная. Это поможет вам сэкономить заряд батареи, не отключая при этом ни одну из плат.
Диспетчер устройств Windows
Можно ли отключить полностью дискретную видеокарту при помощи диспетчера устройств? Да, можно, и сделать это достаточно просто:
- Заходим в диспетчер устройств.
- Открывает раздел «Видеоадаптеры»;
- Выбираем внешний адаптер, кликаем по нему правой кнопкой мыши и выбираем «Отключить».

Переключение на интегрированную карту должно произойти автоматически, но если этого не произошло, и экран просто выключился, нужно:
Не удалось устранить проблему? Обратитесь за помощью к специалисту!
- Перезагрузить компьютер;
- Подключить внешний монитор при помощи кабеля VGA или HDMI;
- Настроить параметры отображения (включить встроенный монитор);
После этого переход на встроенную видеоплату будет полностью завершен, и вы сможете полноценно пользоваться свои лэптопом. Стоит заметить, что выключить графический адаптер на компьютере также можно одним из этих способов.
Подробный видео урок
Профессиональная помощь
Если не получилось самостоятельно устранить возникшие неполадки,
то скорее всего, проблема кроется на более техническом уровне.
Это может быть: поломка материнской платы, блока питания,
жесткого диска, видеокарты, оперативной памяти и т.д.
Важно вовремя диагностировать и устранить поломку,
чтобы предотвратить выход из строя других комплектующих.
В этом вам поможет наш специалист.
Это бесплатно и ни к чему не обязывает.
Мы перезвоним Вам в течении 30 мин.
Не секрет, что современные модификации портативных компьютеров (лэптопы) в плане функциональности и производительности практически ничем не уступают своим громоздким друзьям — десктопам. Однако неоспоримым преимуществом последних все так же остается безусловная неограниченность в аппаратном апгрейде. В связи с этим предлагаем вам, уважаемый читатель, проникнуться вопросами самой обсуждаемой темы среди пользователей лэптопов. Это видеокарты на ноутбук. Давайте конкретно разберемся в проблемах, связанных с управлением упомянутыми устройствами графики, а также методами устранения неполадок. Оставайтесь с нами — и вы обязательно найдете интересующие вас ответы.

Не много ли — две видеокарты на ноутбук?
Так уж устроен мир — все стремится к совершенству! Не остались в стороне и производители портативной электроники. Кое-кто нашел-таки золотую середину: энергоэффективность интегрированного чипа графики и всепобеждающая мощь дискретной видеокарты теперь воссоединились в технологии nVidia Optimus. Однако оставим рекламные лозунги и перейдем к сути нашего повествования.
Раз вы читаете эту статью, то нетрудно догадаться, что вы обладатель лэптопа, у которого не одна, а сразу две видеокарты. На ноутбук (кстати, некоторые пользователи могут и не догадываться о заложенном графическом потенциале своего устройства) еще на заводе были установлены «извечные» типовые конкуренты: встроенный и внешний видеоадаптеры. Как раз именно данный факт и способствует появлению непонятных и, в общем-то, казусных ситуаций в момент запуска или использования ресурсоемких видеоредакторов, а также супертребовательных игровых приложений. Несколько позже мы более конкретно обсудим данную проблему. Сейчас же для тех, кто задался вопросом: «Как узнать видеокарту на ноутбуке?» и по каким-либо причинам до сих пор не нашел на него ответа, будет предоставлена исчерпывающая информация.
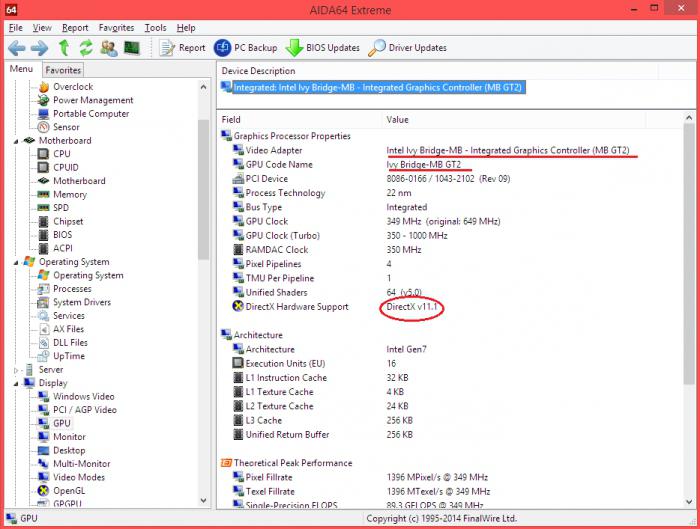
Состоявшееся знакомство: графическая конфигурация вашего девайса
Провести диагностику лэптопа и получить точные сведения о каждой из критически важных комплектующих вашего ноутбука можно несколькими способами: посредством стандартных Windows-средств или заручившись программной поддержкой специализированного софта от сторонних разработчиков. Несколько позже вы поймете, насколько важно располагать точными данными об устройствах графики. Что ж, давайте перейдем к практике.
Общедоступный вариант
- Войдите в меню «Пуск».
- Наведите маркер на раздел «Этот компьютер» и кликните правой кнопкой мыши.
- Из ниспадающего контекстного меню перейдите по пункту «Диспетчер устройств».
- В новой Windows 10 нужно активировать «Управление», в левой части открывшегося окна вы также сможете увидеть одноименный раздел.
- Из представленного списка выберите «Видеоадаптеры».
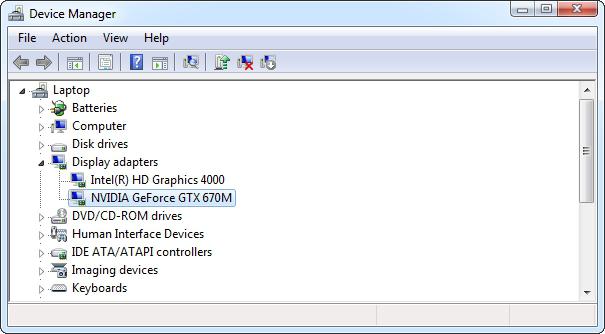
Как узнать, какая видеокарта на ноутбуке установлена: использование стороннего ПО
- Загрузите из сети Интернет специализированную программу диагностики Aida64.
- После завершения процесса установки запустите ее.
- В главном рабочем окне кликните по иконке «Отображение».
- Затем активируйте значок «Графический процессор».
- В верхней части окна будет выведено описание установленных видеоадаптеров.
- Более подробную информацию можно получить из раздела «Чипсет».
Согласитесь, достаточно легко получить ответ на вопрос: «Как узнать, какая видеокарта на ноутбуке?» Тем не менее некоторые сложности вас все же ожидают…
Погружение в видеопроблемы: что делать, если игра не запускается?
Существует несколько основных причин вынесенной в подзаголовок проблемы, о самых распространенных из них и пойдет речь далее.
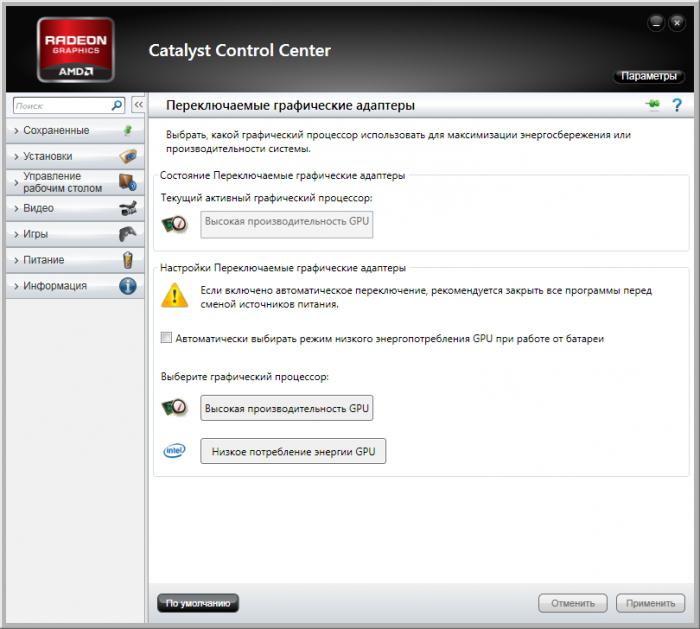
- Возможно, ваша ОС использует некорректно установленные графические драйвера, либо их устаревшая версия не располагает возможностью полноценно взаимодействовать с конфликтующим ПО. Решение очевидно: нужно найти и установить соответствующее именно вашим видеокартам специализированное программное обеспечение.
- В некоторых моделях ноутбука можно отключить адаптер встроенной графики и перейти на дискретный режим отображения. Как переключить видеокарту на ноутбуке с помощью БИОС-настроек, вам станет известно уже совсем скоро.
- В случае, когда ваш лэптоп является преемником технологии nVidia Optimus, метод деактивации интегрированного чипа графики на аппаратном уровне просто невозможен. Чтобы капризная игра все же запустилась, нужно всего лишь изменить некоторые параметры в панели управления видеокарты. Опять же, в некоторых лэптоп-модификациях также потребуется корректировать настройки в БИОСе.
Ох уж эти драйвера.
Что же, способы узнать, какая видеокарта стоит на ноутбуке, вам теперь известны. Давайте разберемся, как разрешить проблему с неправильно функционирующими драйверами.
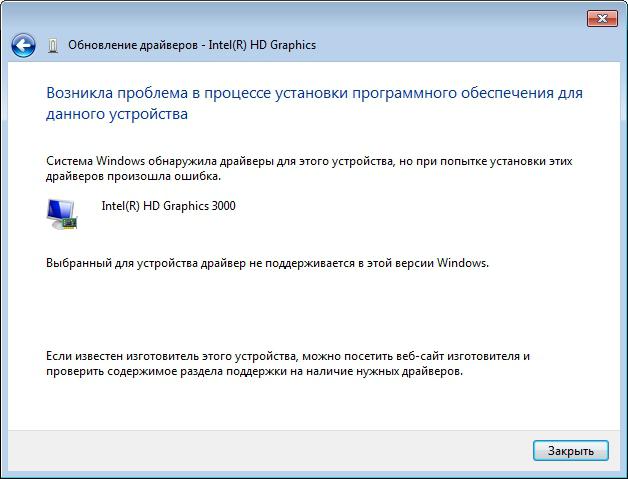
- Первым делом нужно удалить неработоспособное программное обеспечение. Причем сделать это нужно правильно — только посредством деинсталлятора.
- Затем нужно очистить системный реестр ОС.
Только после вышеописанных процедур можно приступать к процессу установки новых драйверов. Однако где их искать и чем вообще нужно руководствоваться при их поиске?
- Если на задней крышке лэптопа информация об устройстве затерлась — не беда! Воспользуйтесь программными средствами уже знакомой вам AIDA64.
- Перейдите на официальный сайт производителя и введите данные, идентифицирующие вашу модель, а также укажите разрядность и версию Windows.
- Скачайте следующие файлы: chipset (набор микросхем), а также видеодрайвера для графических адаптеров.
«Всевидящий» BIOS вам поможет!
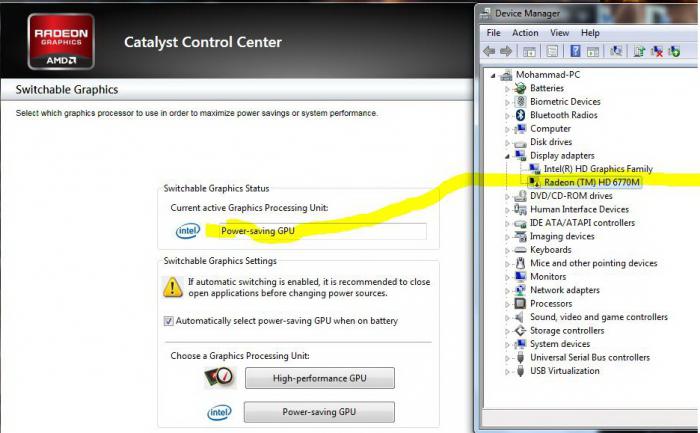
- Прежде всего вам необходимо попасть в БИОС-микропрограмму. Если вы не знаете, как войти в базовую систему ввода/вывода, то стоит более подробно изучить эксплуатационный паспорт вашего девайса или же покопаться на соответствующих информационных ресурсах, поскольку данная тема не входит в рамки нашей статьи.
- Затем в разделе «Display Mode» нужно выставить значение «Discret». Стоит отметить, что БИОС у разных производителей лэптопов может отличаться. Поэтому название упомянутого раздела может быть другим. Например, Graphic mode или нечто другое. Ну а в чекбоксе изменений вполне может присутствовать Integrated в паре с нижеописанным элементом.
- В случае, когда стоит параметр «Switchable», приоритетной является встроенная видеокарта, а переключение между графическими адаптерами осуществляется либо в ручном, либо в автоматическом режиме (если в вашем лэптопе реализована nVidia Optimus, то это как раз такой случай).
- Сохраните изменения и выйдите из BIOS-системы.
Встроенный Intel и дискретный «монстр» от ATI: секреты управления
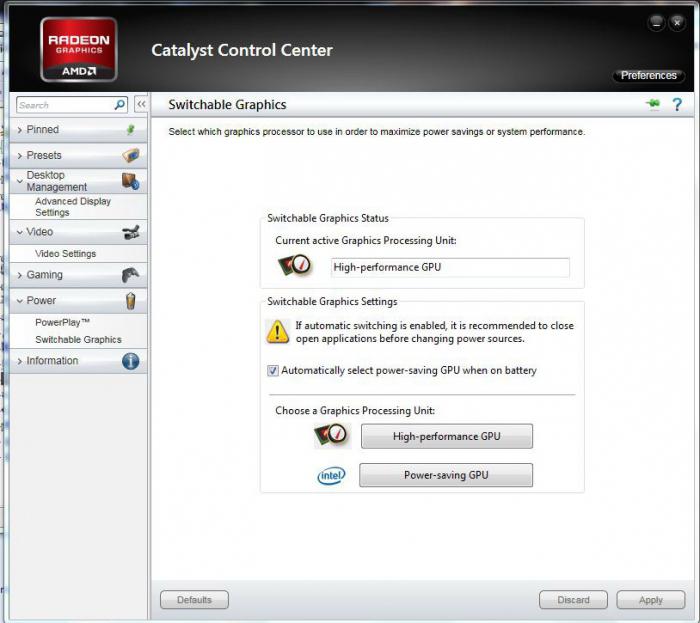
- В случае, когда требуется запустить особо требовательный к видеоресурсам софт (ресурсоемкие игры например), наведите маркер на ярлык программы и кликните правой кнопкой мыши.
- Далее задержитесь на пункте «Запустить с графическим процессором» и в появившейся панели активируйте дискретный видеоадаптер.

В качестве дополнения: наглядный пример к сказанному
- Итак, через пусковое меню зайдите в «Панель управления».
- Затем перейдите в раздел «Персонализация и оформление».
- Запустите сервисную утилиту Catalyst Control Center.
- В блоке «Питание» активируйте ссылку «Переключаемые графические адаптеры».
- В нижней части открывшегося окна, а именно в разделе «Другие приложения», нажмите на кнопку «Выбрать».
- Через появившийся проводник укажите путь к «exe»-файлу игры или другого ресурсоемкого ПО, которое, по вашему мнению, должно использовать дискретный графический адаптер.
- Теперь можно нажать кнопку «Открыть».
- Активируйте в расположенном справа чекбоксе режим «Высокая производительность» и подтвердите внесенные изменения кнопкой «Применить».
Укрощение строптивой пары: Intel + дискретная nVidia
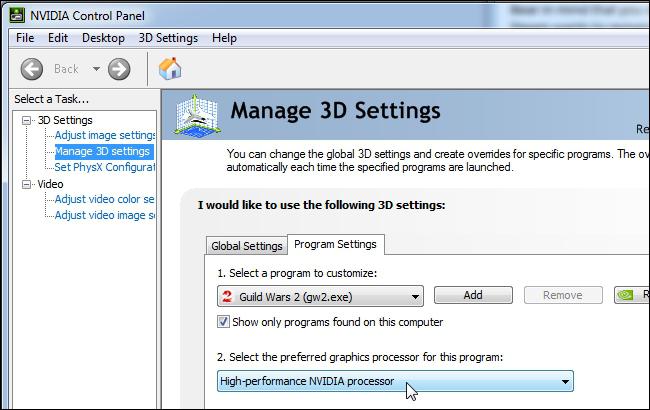
- Откройте приложение «Панель управления nVidia». Сделать это можно разными способами. Тем не менее наиболее удобным можно считать клик по иконке в системном трее.
- В рабочем окне диспетчера активируйте вкладку «Управление параметрами 3D».
- Далее в чекбоксе «Предпочтительный графический процессор» выставьте необходимый в работе тип видеокарты.
На ноутбук, который обладает «дискретными возможностями», можно установить более производительный графический модуль. Однако это тема совсем другой статьи…
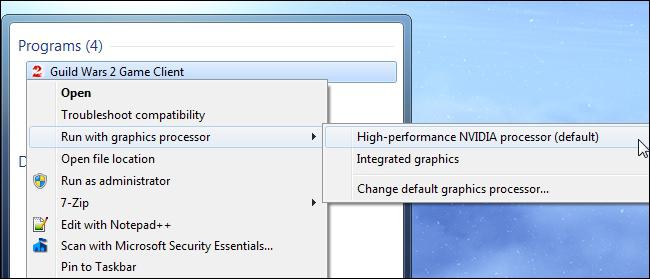
Подводя итоги
Надеемся, что материал из представленной статьи окажется для вас полезным. С основными способами включения/отключения видеокарт вы, уважаемый читатель, ознакомились. Как узнать видеокарту на ноутбуке, где найти и как установить соответствующие драйвера — вопросы решенные. Однако далеко не все было сказано, и многое так и осталось за границами данной статьи. Совершенствуйтесь в знаниях и наслаждайтесь пусть маленькими, но все же победами. Реалистичности вашим желаниям и мегаграфической суперпроизводительности вашей фантазии!

